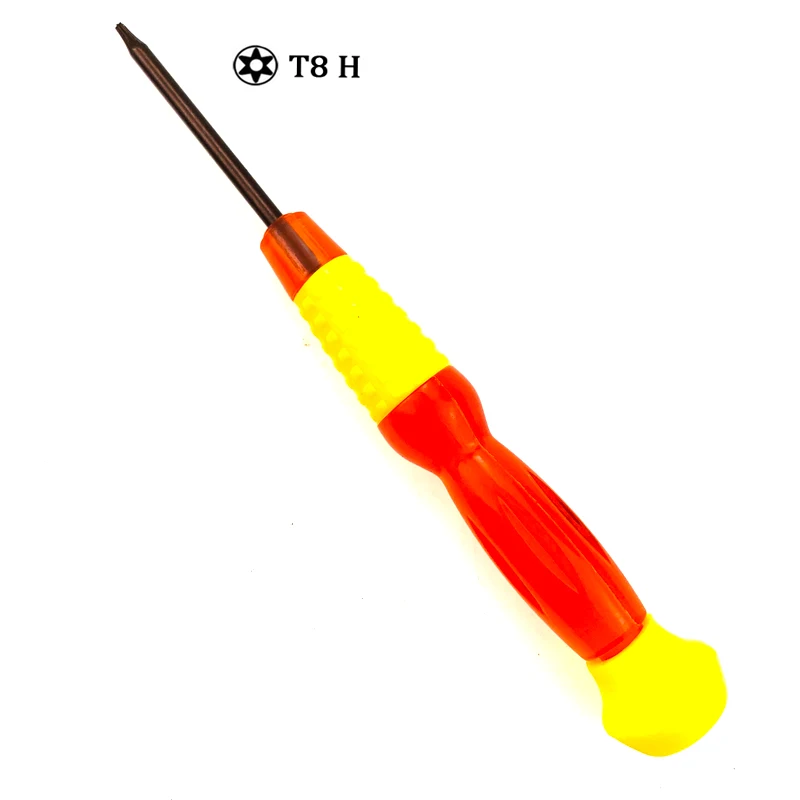- Xbox One не видит Wi-Fi? Вот как это исправить
- Решено: Xbox One не обнаруживает Wi-Fi
- 1. Общее устранение неисправностей
- 2. Проверьте наличие помех в вашем сигнале.
- 3. Выключите и включите консоль и сетевое оборудование.
- 4. Проверьте, видите ли вы свою беспроводную сеть:
- 5. Убедитесь, что маршрутизатор передает правильный SSID
- 6. Восстановите настройки маршрутизатора по умолчанию
- 7. Сбросьте интернет-соединение
- 8. Проверьте, нуждается ли ваша прошивка в обновлении
- 9. Получить новое сетевое оборудование
- Оригинальная Bluetooth Wi-Fi плата замена беспроводной Wifi карты Модуль плата для microsoft Xbox one Xboxone+ T8 отвертка
- Специально для вас
- Описание
- Характеристики
- Модуль Wi-Fi / BT Microsoft Xbox One FAT SP88W8897MME0, 1525
Xbox One не видит Wi-Fi? Вот как это исправить
Консоли Xbox One используют WiFi для подключения к службе Xbox Live. Это позволяет получить доступ к таким функциям, как онлайн-игры и потоковое видео. Тем не менее, вы не можете получить такой доступ, когда ваш Xbox One не видит WiFi, так как соединение должно работать хорошо, чтобы это было включено.
Есть несколько причин, в основном технических, почему ваш Xbox One не будет видеть Wi-Fi или другие интернет-соединения, которые вы можете использовать. Это предотвращает доступ к сети, а также к Xbox Live.
Если соединение отсутствует или соединение не видно, на экране консоли может появиться сообщение об ошибке, в котором будут предложены способы решения проблемы.
Однако, если вы застряли и нуждаетесь в быстрых решениях для устранения проблемы, попробуйте следующие решения.
Решено: Xbox One не обнаруживает Wi-Fi
- Общее устранение неполадок
- Проверьте наличие помех в вашем сигнале
- Выключите и включите консоль и сетевое оборудование
- Проверьте, видите ли вы свою беспроводную сеть:
- Убедитесь, что маршрутизатор передает правильный SSID
- Восстановите настройки маршрутизатора по умолчанию
- Сбросить интернет-соединение
- Проверьте, нуждается ли ваша прошивка в обновлении
- Получить новое сетевое оборудование
1. Общее устранение неисправностей
- Проверьте, видите ли вы какие-либо другие беспроводные сети
- Проверьте, могут ли другие ваши устройства видеть вашу беспроводную сеть. Это помогает определить, связана ли проблема с вашим беспроводным маршрутизатором. Если у вас есть компьютер, телефон, телевизор или другие приставки для игр, проверьте, видят ли они вашу беспроводную сеть.
- Через каждые несколько секунд проверяйте, транслируется ли ваше беспроводное имя (SSID) вашим беспроводным маршрутизатором каждые несколько секунд. Это позволяет другим беспроводным устройствам обнаруживать сеть. Поэтому, если ваш маршрутизатор не передает имя сети Wi-Fi, его может не увидеть.
- Если никакие другие беспроводные устройства не могут обнаружить WiFi, то проблема в вашем маршрутизаторе, а не в вашей консоли. Вы можете исправить это, перезапустив сетевое оборудование.
– СВЯЗАННО: Исправлено: «Для этой игры вам нужно быть онлайн» ошибка Xbox
2. Проверьте наличие помех в вашем сигнале.
Если маршрутизатор передает SSID или сетевое имя, возможно, Wi-Fi работает нормально, поэтому вы можете проверить, не мешает ли что-то вашему сигналу сети WiFi. В этом случае сделайте следующее:
Отключите наушники сторонних производителей, так как они могут вызвать помехи. Они вещают на той же частоте, что и беспроводной маршрутизатор, поэтому отключите питание от беспроводной гарнитуры и проверьте, видите ли вы WiFi.
- Откройте руководство по Xbox
- Выберите Настройки .
- Выберите Все настройки .
- Выберите Сеть .
- Выберите Настройки сети .
- Выберите Настройка беспроводной сети на левой панели.
- Проверьте, указана ли ваша беспроводная сеть в разделе Какая у вас? Если он указан в списке, это означает, что некоторые сторонние гарнитуры влияют на соединение, особенно если у них есть передатчик (базовая станция).
Если его нет в списке, проверьте наличие любых других беспроводных помех. Это может быть что угодно, от электронных устройств, таких как микроволновые печи, кондиционеры, телевизоры с ЭЛТ, беспроводные гарнитуры, радионяни, другие беспроводные сети, беспроводные телефоны и беспроводные колонки.
3. Выключите и включите консоль и сетевое оборудование.
- Отключите кабель питания от маршрутизатора, модема или шлюза
- Перезагрузите консоль
- Нажмите кнопку Xbox, чтобы открыть руководство
- Выберите Настройки .
- Выберите Перезагрузить консоль .
- Выберите Да для подтверждения и подождите пять минут.
- Подключите роутер и дождитесь, пока все огни вернутся
- Подключите остальное оборудование и проверьте, не возникла ли проблема с подключением.
– СВЯЗАННО: исправлено: PUBG не запустится на Xbox One
4. Проверьте, видите ли вы свою беспроводную сеть:
- Откройте руководство.
- Выберите Настройки .
- Выберите Все настройки .
- Выберите Сеть .
- Выберите Настройки сети .
- На экране настроек сети выберите Настройка беспроводной сети .
5. Убедитесь, что маршрутизатор передает правильный SSID
- Убедитесь, что маршрутизатор передает правильный SSID
- Настройте параметры беспроводной сети на консоли Xbox
- Используйте SSID, который транслируется маршрутизатором
- Откройте руководство.
- Выберите Настройки .
- Выберите Все настройки .
- Выберите Сеть .
- Выберите Настройки сети .
- На экране настроек сети выберите Настройка беспроводной сети и проверьте имя SSID.
6. Восстановите настройки маршрутизатора по умолчанию
Когда вы сделаете это, все настройки маршрутизатора вернутся к тому, что было при покупке маршрутизатора. Чтобы сбросить настройки маршрутизатора, выполните следующие действия.
- Проверьте заднюю или нижнюю часть маршрутизатора на наличие кнопки или небольшого отверстия с надписью «Сброс».
- Нажмите кнопку и удерживайте не менее 10–30 секунд. Когда индикаторы на вашем маршрутизаторе мигают, маршрутизатор был сброшен.
- Переконфигурируйте SSID и пароль вашего беспроводного маршрутизатора.
Примечание. Восстановление заводских настроек маршрутизатора по умолчанию сбрасывает ваш SSID и удаляет текущий беспроводной пароль.
– СВЯЗАННО: исправлено: медленная загрузка игр для Xbox One
7. Сбросьте интернет-соединение
- Отключите шнур питания от модема.
- Отключите интернет-кабель
- Отключите шнур питания от маршрутизатора и подождите 60 секунд.
- Подключите шнур питания и соединительный кабель к модему.
- Когда индикаторы модема вернутся в нормальное состояние, подключите кабель питания к маршрутизатору.
- Подождите 60 секунд и проверьте, подключены ли вы к Интернету.
После сброса маршрутизатора проверьте, видите ли вы беспроводную сеть, выполнив следующие действия:
- Открытое руководство
- Выберите Настройки .
- Выберите Все настройки .
- Выберите Сеть .
- Выберите Настройки сети .
- На экране настроек сети выберите Настройка беспроводной сети .
8. Проверьте, нуждается ли ваша прошивка в обновлении
Прошивка маршрутизатора с более старой информацией может работать некорректно. Производители этих маршрутизаторов обычно предоставляют обновления для улучшения производительности, безопасности, подключения и стабильности. Обновление прошивки может решить проблемы с соединениями и снизить производительность.
Загрузите и обновите, а затем установите их самостоятельно, но убедитесь, что ваш компьютер напрямую подключен к маршрутизатору через проводное соединение, чтобы загрузить новый файл прошивки непосредственно на маршрутизатор.
После обновления выполните следующие действия, чтобы убедиться, что ваша беспроводная сеть работает. Если вы по-прежнему не видите свою беспроводную сеть, перейдите к следующему решению.
9. Получить новое сетевое оборудование
Возможно, вам понадобится новое сетевое оборудование, если у вас все еще есть проблемы с подключением, поскольку это может указывать на то, что ваш маршрутизатор несовместим с вашей консолью и с Xbox Live. Точно так же маршрутизатор может быть поврежден или работать неправильно. Если он несовместим или поврежден, обратитесь к производителю вашего оборудования.
Удалось ли вам найти решение, которое работает из тех, что в этом списке? Дайте нам знать в комментариях ниже.
Оригинальная Bluetooth Wi-Fi плата замена беспроводной Wifi карты Модуль плата для microsoft Xbox one Xboxone+ T8 отвертка
Цвет:
Специально для вас
Описание
Оригинальная Bluetooth Wi-Fi плата замена беспроводной Wifi карты Модуль плата для microsoft Xbox one Xboxone + T8 отвертка
Совместимые модели: Оригинальная Bluetooth Wi-Fi плата замена беспроводной Wifi карты Модуль плата для microsoft Xbox one Xboxone + T8 отвертка
1. Замеры сделаны вручную, поэтому возможны отклонения на 1-2 см. Перед размещением заказа, пожалуйста, внимательно ознакомитесь со всеми условиями.
Технические характеристики:
1. Материал: печатная плата
2. Высокое качество
3. Они оригинальные, не используются
Wifi модули для microsoft Xbox One 1525 внутренний беспроводной wifi Bluetooth модуль печатной платы карты
Для xbox ONE контроллер часто отключается от мейнфрейма, или беспроводное соединение дальнего действия отключается.
90% из этого-проблема с этим модулем wifi. Также существует неисправность Интернета, которая также является проблемой с этим модулем wifi.
Упаковочный лист:
1 * плата Wifi для Xbox One
Характеристики
Совместимый бренд/модель Нет Номер модели Bluetooth Wifi Board Replacement WiFi Card Module Board For Xbox One Бренд HeroAngel Mode Number Bluetooth Wifi Board Replacement WiFi Card Module Board For Xbox One Tracking Number Registered tracking number QC 100% Real Tested one by one Package Hard bag box Place of Origin ShenZhen China Function Bluetooth Wifi Board Replacement WiFi Card Module Board For Xbox One Feature 1 Support for Dropshipping Color Black Lead Time 1-2days working days
Модуль Wi-Fi / BT Microsoft Xbox One FAT SP88W8897MME0, 1525
Оплатить выбранный вами товара вы можете следующими способами:
1- Яндекс деньги (Оплата производится в автоматическом режиме с вашего счета Яндекс)
2- Visa, MasterCard, Maestro (Оплата производится в автоматическом режиме)
3- Перевод на карту Сбербанка (Оплата производится посредством перевода денежных средств на наш счет (номеру карты, номеру счета))
4- Перевод на счет Альфа-Банка (Оплата производится посредством перевода денежных средств на наш счет (номеру карты, номеру счета))
5- Безналичный расчет для юридических лиц (счет выставляется после согласования покупки-услуги)
Если вы не нашли нужного вам способа доставки, выберете при оформление «Самовывоз» и в комментарии к заказу напишите желаемый вами способ доставки.
Если вы не нашли нужного вам способа оплаты, выберете при оформление «Наличные» и в комментарии к заказу напишите желаемый вами способ оплаты
1- Отправка почтой России
2- Отправка EMS почтой России
3- Самовывоз г. Краснодар, ул. Селезнева 4/4
4- Доставка транспортной компанией CDEK
5- Доставка заказа до Автостанции (г. Краснодара)
В нашем офисе Вы можете оплатить и забрать свои заказы, а также оформить возврат.
Наш адрес: г. Краснодар, ул. Селезнева 4/4
Более полную информацию как к нам доехать, дойти, добежать
Наши контакты
Вы любите скидки? Конечно, кто же их не любит. Но к сожалению, в данный момент мы не проводим ни каких акций! Регистрируйтесь, подписывайтесь на получение новостной рассылки с нашего сайта и вы всегда будете знать о самых последних акциях проводимых у нас!