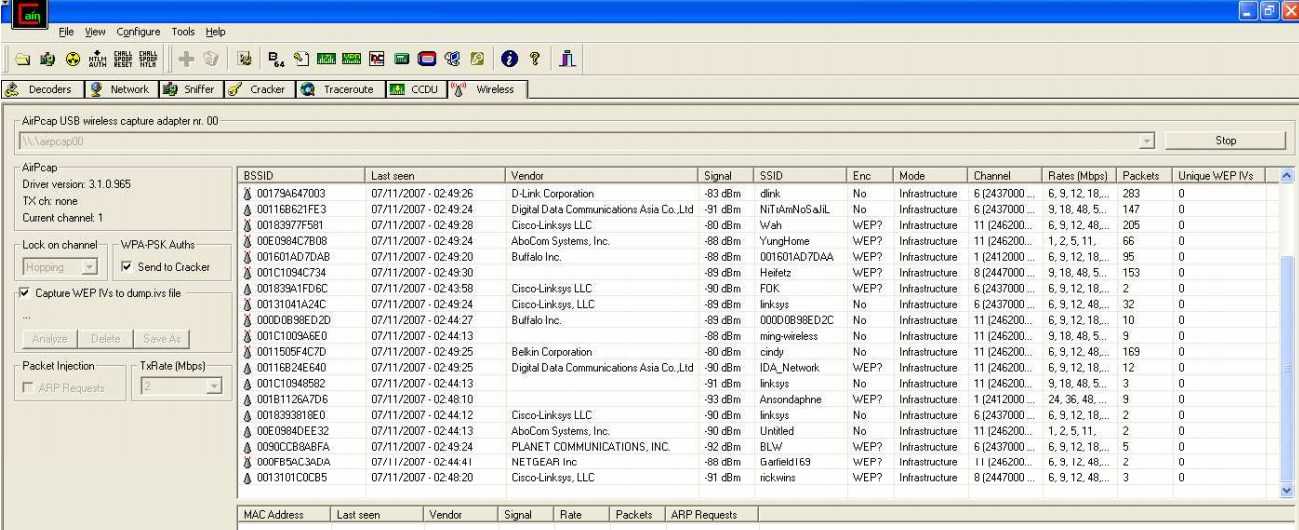- МФУ Xerox WorkCentre 3025: настройка и подключение по Wi-Fi
- Заходим в меню
- Wi-Fi
- WPS
- Wi-Fi Direct
- Настройка через Web-интерфейс
- Руководство пользователя или мануал
- Как подключить принтер Xerox Phaser 3020 по Wi-Fi: все способы
- Подключение по Wi-Fi
- В локальной сети
- Напрямую (Wi-Fi Direct)
- Заключение
- МФУ Xerox WorkCentre 3025: настройка и подключение по Wi-Fi
- Заходим в меню
- Wi-Fi
- WPS
- Wi-Fi Direct
- Настройка через Web-интерфейс
- Руководство пользователя или мануал
МФУ Xerox WorkCentre 3025: настройка и подключение по Wi-Fi
Всем привет! В статье мы посмотрим – как можно быстро подключить по WiFi Xerox WorkCentre 3025. На самом деле ничего сложного там нет, просто делайте именно то, что указано в моей инструкции. Также можете задавать свои вопросы в комментариях, если у вас возникнут трудности, или что-то будет не получаться.
Заходим в меню
- И так сначала надо нажать на кнопку «статуса». Предназначение кнопок смотрите в инструкции.
- Далее необходимо выбрать с помощью стрелок «Сеть» и далее нажать «ОК».
- Возможно нужно будет ввести ключ – по умолчанию: 1111.
Wi-Fi
- Теперь выбираем «WiFi».
- Сначала включаем вай-фай – выбираем соответствующий пункт меню «Вкл/Выкл Wi-Fi».
- Теперь очень важный момент можно подключиться двумя способами, то есть выбрать один из двух вариантов пункта меню:
- «Мастер» – просто выбираем нужный WiFi, а дальше вводим ключ от него.
- «Нестандартный» – в случае, если у вас беспроводной Вай-Фай невидимый или скрытый. Тогда придётся ввести имя, шифрование, а также ключ.
WPS
- Нажимаем «WPS».
- Далее необходимо выбрать тип аутентификации со вторым устройством.
- Если вы выберите PIN, то нужно будет ввести цифирный код. Если вы подключаетесь к роутеру, то его можно найти в настройках аппарата или на этикетке под корпусом.
- PBC – никакого кода вводить нет необходимости: просто нужно будет один раз нажать на кнопку WPS на маршрутизаторе.
Wi-Fi Direct
Таким образом можно на прямую подключиться к телефонам, планшетам или ноутбукам. Сначала включаем функцию на МФУ Xerox WorkCentre 3025, далее вводим имя устройства, IP-адрес, и ключ сети. На некоторых прошивках может понадобится ввести дополнительную информацию.
Настройка через Web-интерфейс
- Подключаемся принтер к компьютеру по сетевому кабелю или по USB. Открываем браузер и вписываем IP адрес устройства. IP-адрес по умолчанию находится на корпусе.
- Вводим данные для входа: admin-1111.
- «Свойства» – «Настройка сети» – «Wi-Fi» – «Настройка беспроводной сети».
- «Быстрая настройка WiFi» – выбираем из списка ваш WiFi. Вводим ключ и подтверждаем данные.
- Дополнительные настройки:
- Включаем радиосвязь.
- «Список поиска» – выбираем вайфай. Если вы не видите ваш вай-фай – то нажмите на кнопочку «Обновить». Если сеть невидимая, то нажмите «Ввести новый SSID».
- «Настройки безопасности» – выбираем методы шифрования и аутентификации.
- В поле «Использование ключа» – вводим пароль.
Руководство пользователя или мануал
Вы также можете скачать руководство пользователя прям с нашего сайта по этой ссылке . Там представлена вся нужная информация о подключениях и эксплуатации аппарата. Но также вы можете задавать свои вопросы в комментариях – и мы постараемся вам помочь.
Как подключить принтер Xerox Phaser 3020 по Wi-Fi: все способы
Принтеры, способные работать в домашней локальной сети, стали вполне обыденной для общественности вещью и повсеместно применяются в качестве инструмента для печати. Остановимся на неплохом варианте для дома и малого офиса Xerox Phaser 3020 и проведем первоначальную его настройку по Wi-Fi.
Обзор принтера смотрите в следующем видео:
Подключение по Wi-Fi
Так как принтер имеет собственный модуль Wi-Fi, он способен подключаться в двух беспроводных режимах: к маршрутизатору домашней сети и напрямую к компьютеру (ноутбуку), в котором есть собственный Wi-Fi адаптер.
В комплекте с принтером поставляется диск, на котором есть фирменная программа Xerox Easy Print Manager. В ней содержится комплект драйверов и доступ к настройке и среде печати. Но для настройки можно использовать и веб-интерфейс.
Подключите к сети электропитания печатное устройство, запустите его, положите в лоток лист чистой бумаги, нажмите на кнопку WPS и удерживайте ее 10 секунд. В распечатке отчета для конфигурации принтера необходимы следующие данные:
- IP-адрес девайса.
- Сетевые настройки по умолчанию.
- Логин и пароль локального администратора (логин по умолчанию – admin, пароль – 1111).
Это может понадобится позже, для настройки подключения напрямую.
В локальной сети
Чтобы подключить принтер к Wi-Fi точке доступа маршрутизатора:
- Подключите устройство к компьютеру по USB.
- Установите драйверы с диска, что идет в комплекте.
- С помощью утилиты Xerox Easy Wireless Setup, устанавливаемой вместе с драйверами, запустите процесс установки. Найти ее можно в Пуск или через строку поиска.
- Нажмите «Далее» и ожидайте, пока утилита представит окно «Выберите беспроводную сеть».
- Выбирайте домашнюю сеть по SSID и жмите «Дополнительные настройки».
- Вводите пароль, жмите «Далее» и «Готово».
Теперь вы можете для дальнейших настроек использовать веб-интерфейс через браузер, например, для прямого подключения принтера к ноутбуку (смартфону) без проводов.
Напрямую (Wi-Fi Direct)
Для соединения устройств по Wi-Fi напрямую, в обход роутера:
- В адресной строке браузера введите IP-адрес принтера, который указан в распечатке. Устройство для печати должно быть подключено к компьютеру по USB.
- Введите логин и пароль администратора.
- Перейдите в раздел Настройки (Properties) и выберите Wi-Fi Direct.
- Введите необходимые данные: имя, айпи адрес устройства, группа (Activate), пароль и жмите Apply.
- Готово, теперь на ноутбуке или смартфоне через поиск Wi-Fi сетей обнаружьте созданную точку доступа и подключитесь к ней.
Принтер обнаружиться в качестве подключенного устройства и будет доступен для печати.
Полную версию руководства пользователя скачивайте ЗДЕСЬ .
Заключение
Xerox Phaser 3020 с настроенным подключением по Wi-Fi – отличное решения для дома и небольшого офиса. Настройка подключения происходит довольно просто как в сети роутера, так и напрямую.
Если же нужно предоставить доступ к печати за пределами локальной сети, дополнительно активируйте функцию «Виртуального принтера» в собственном Google профиле и управляйте печатью через свой аккаунт на втором синхронизированном устройстве с любой точки мира.
Первый в мире автор-хомяк. Админ нашего паблика ВК. Домашний питомец пропавшего WiFi Гида и обладатель большой семьи. Треш, зерно и AC/DC — никакой слабости.
Приветствую вас в очередном обзоре на сайте WiFiGid! Продолжаю серию обзоров, посвященных покупкам на
Вот бы еще кто-нидь подсказал аналог Xerox Easy Wireless Setup для Ubuntu… А то никак не могу попасть в web-интерфейс.
Отличный принтер в своей ценовой категории, который безупречно работает на iOS Catalina без всяких драйверов. По поводу подключения – не нашёл нигде в сети подробных инструкций, разобрался сам, оказалось все очень и очень просто. Если есть роутер с usb выходом и поддержкой WPS – то вообще никаких проблем не будет. Я подключал через Time Capsule – заходим в приложение AirPort на iPhone или iPad, далее в правом верхнем углу нажимаем «Править», далее в самом низу «Дополнительно», перематываем вниз и выбираем «Добавить принтер WPS» (выделено синим цветом), принтер должен быть включён в это время и соединён через USB провод (есть в комплекте. При первом подключении через WPS без USB шнура – ничего не получилось), и далее ждём. Буквально секунд 30-40 и принтер появляется и готов к работе. Обязательно нажимаем – «Готово», Настройки сохраняются и можно печатать. Шнур USB убираем в дальний ящик. Абсолютно без проблем распечатал с iPhone Х, iPad Pro, с iMac с iOS Catalina.
МФУ Xerox WorkCentre 3025: настройка и подключение по Wi-Fi
Всем привет! В статье мы посмотрим как можно быстро подключить по WiFi Xerox WorkCentre 3025. На самом деле ничего сложного там нет, просто делайте именно то, что указано в моей инструкции. Также можете задавать свои вопросы в комментариях, если у вас возникнут трудности, или что-то будет не получаться.
Заходим в меню
- И так сначала надо нажать на кнопку «статуса». Предназначение кнопок смотрите в инструкции.
- Далее необходимо выбрать с помощью стрелок «Сеть» и далее нажать «ОК»,
- Возможно нужно будет ввести ключ по умолчанию: 1111,
Wi-Fi
- Теперь выбираем «WiFi»,
- Сначала включаем вай-фай выбираем соответствующий пункт меню «Вкл/Выкл Wi-Fi»,
- Теперь очень важный момент можно подключиться двумя способами, то есть выбрать один из двух вариантов пункта меню:
- «Мастер» просто выбираем нужный WiFi, а дальше вводим ключ от него,
- «Нестандартный» в случае, если у вас беспроводной Вай-Фай невидимый или скрытый. Тогда придётся ввести имя, шифрование, а также ключ,
WPS
- Нажимаем «WPS»,
- Далее необходимо выбрать тип аутентификации со вторым устройством.
- Если вы выберите PIN, то нужно будет ввести цифирный код. Если вы подключаетесь к роутеру, то его можно найти в настройках аппарата или на этикетке под корпусом,
- PBC никакого кода вводить нет необходимости: просто нужно будет один раз нажать на кнопку WPS на маршрутизаторе.
Wi-Fi Direct
Таким образом можно на прямую подключиться к телефонам, планшетам или ноутбукам. Сначала включаем функцию на МФУ Xerox WorkCentre 3025, далее вводим имя устройства, IP-адрес, и ключ сети. На некоторых прошивках может понадобится ввести дополнительную информацию.
Настройка через Web-интерфейс
- Подключаемся принтер к компьютеру по сетевому кабелю или по USB. Открываем браузер и вписываем IP адрес устройства. IP-адрес по умолчанию находится на корпусе,
- Вводим данные для входа: admin-1111,
- «Свойства» «Настройка сети» «Wi-Fi» «Настройка беспроводной сети»,
- «Быстрая настройка WiFi» выбираем из списка ваш WiFi. Вводим ключ и подтверждаем данные,
- Дополнительные настройки:
- Включаем радиосвязь,
- «Список поиска» выбираем вайфай. Если вы не видите ваш вай-фай то нажмите на кнопочку «Обновить». Если сеть невидимая, то нажмите «Ввести новый SSID»,
- «Настройки безопасности» выбираем методы шифрования и аутентификации,
- В поле «Использование ключа» вводим пароль.
Руководство пользователя или мануал
Вы также можете скачать руководство пользователя прям с нашего сайта по этой ссылке. Там представлена вся нужная информация о подключениях и эксплуатации аппарата. Но также вы можете задавать свои вопросы в комментариях и мы постараемся вам помочь.