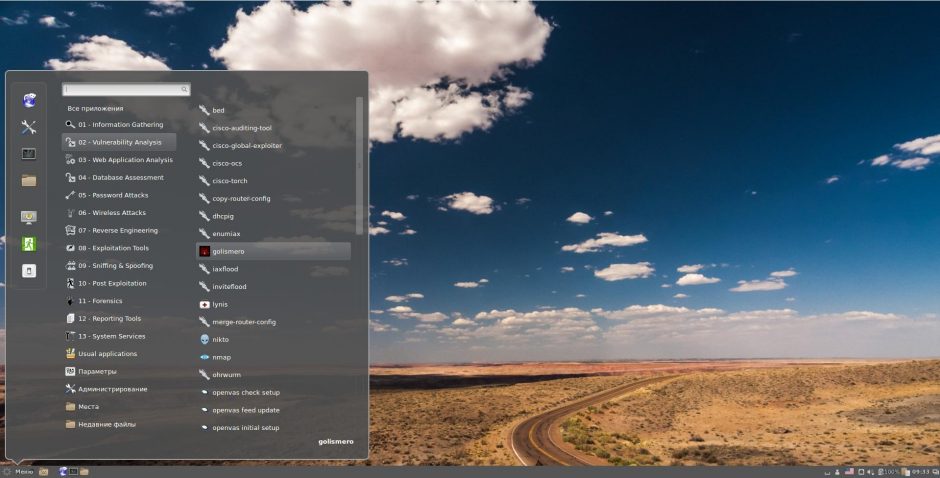- Xfce для kali linux
- Topics
- Switch Desktop Environments
- HiDPI
- Screen Captures
- Theme
- No Terminal Showing Up
- Language Settings
- Feedback
- Как установить XFCE в Kali Linux?
- Xfce для kali linux
- К раткая характеристика и сравнение самых популярных сред рабочего стола в Linux: Cinnamon, Xfce, KDE, LXDE, GNOME, MATE
- Cinnamon
- MATE
- KDE
- Xfce
- LXDE
Xfce для kali linux
The new Kali Linux Desktop is incredibly fast and absolutely gorgeous. Here are some tips and tricks to help you find your way around it quickly.
Topics
Switch Desktop Environments
Q: I absolutely love the new theme and I desperately want it, but without having to re-install my system. How can I migrate my existing Kali Linux installation?
A: Run sudo apt update && sudo apt install -y kali-desktop-xfce in a terminal session to install the new Kali Linux Xfce environment. When asked to select the “Default display manager”, choose lightdm .
Next, run update-alternatives —config x-session-manager and select Xfce’s option. If you would also like to remove the Gnome window manager, which we do not recommend until you are sure you are ready to, run apt purge —autoremove kali-desktop-gnome . Be sure to run this after setting up Xfce.
Next time you login after a reboot you will have the Xfce theme, if you did not run the update-alternatives command you can choose “Xfce” in the session selector in the top right hand corner of the login screen.
Q: I installed Xfce, but it doesn’t look like the preview. How can I get it to look the same?
A: If you are having issues, it may be that a config file is not set properly. First, backup .cache, .config, and .local. Next, running rm -r .cache .config .local and then rebooting will likely fix those issues.
Q: How can I get a Kali Linux image with GNOME instead of Xfce?
A: Just download the Kali GNOME image from kali.org/downloads/
Q: I tried Xfce and I really like it but I still would like to switch back to GNOME. How can I do that?
A: You can run sudo apt update && sudo apt install -y kali-desktop-gnome in a terminal session. Next time you login you can choose “GNOME” in the session selector in the top right hand corner of the login screen.
HiDPI
Q: I have a HiDPI screen and everything looks tiny. Is there a way to improve that?
A: Please see our HiDPI page
Screen Captures
Q: How can I take screenshots?
A: Press the Print Screen key on your keyboard will launch screenshooter. Pressing enter will take the screenshot. Alternatively you can click on the “Screen-Recorder” icon in the quick-launch panel (the far right icon in the panel next to the application menu) and choose “Screenshot”.
Q: How can I record videos of my screen activity?
A: Pressing Ctrl & Print Screen on your keyboard will launch the screen recorder. Pressing Enter will start recording. Alternatively you can click on the “Screen-Recorder” icon in the quick-launch panel (the far right icon in the panel next to the application menu).
Theme
Q: How can I switch to a lighter, brighter theme?
A: Kali Linux provides two default themes: dark and light. To switch to the light theme, go to “Settings -> Appearance” and:
— In the “Style” tab, select “Kali-Light” — In the “Icons” tab, select “Flat-Remix-Blue-Light”
go to “Settings -> Window Manager” and:
— In the “Style” tab, select “Kali-Light”
To switch from “Light” to “Dark”, just select the Dark themes in these settings.
Q: I love the buttons on the right hand side, but I’d love them even more on the the left. How can I switch?
A: You can move the buttons from one side to the other in “Settings -> Window Manager-> Style -> Button Layout”. Just drag and drop them to the other side of the word “Title”.
No Terminal Showing Up
Q: When I try to launch the terminal, the window shows up, but the contents are empty, what gives?
A: There may be an issue with your graphics and the xfwm4 compositor in use. To disable the compositor, go to “Settings -> Window Manager Tweaks” from the main menu on the desktop and:
— In the “Compositor” tab, uncheck Enable display compositing
If you want a compositor still, and the xfwm4 compositor isn’t working for you, you can use an alternative like “compton”.
— sudo apt install -y compton
Then to have it auto run at login, go to “Settings -> Session and Startup” and:
— In the “Application Autostart” tab, click “Add” and enter “Compton” for the name, and “compton” for the Command, then click “OK”, log out, and back in.
Alternatively, if this issue is occurring in a VM disable 3D acceleration in the VM settings.
Language Settings
Q: How can I change the GUI language?
A: In the LightDM login screen, select the desired language using the language selector on the right hand side of the top panel.
Q: How can I change my keyboard layout?
A: The keyboard layout can be changed in “Settings -> Keyboard -> Layout”
Q: How can I setup a different input method not available through “Settings -> Keyboard -> Layout”, e.g. Japanese (Anthy)?
A: You can install ibus to configure different input methods, for Anthy you also have to install ibus-anthy, i.e. via
sudo apt install -y ibus ibus-anthy
You can now add and configure various input methods through “Settings -> iBus Preferences”. Once configured, you can use the newly added “iBus” icon on the right hand side of the panel to select the preferred input method. For a list of available input method engines, refer to:
Feedback
Q: How can I get in touch to discuss some questions I have?
A: Please join us in the Kali Forums. It is the home of a vibrant community and the best place to discuss everything around Kali Linux.
Q: I have found a bug. Who should I talk to?
A: Awesome. Not the fact that there is bug but that you found it. Please open a bug report in the Kali Linux Bug Tracker. We really appreciate your help in making Kali Linux better.
Updated on: 2023-Mar-06
Author: re4son
Как установить XFCE в Kali Linux?
Что нужно набрать в консоли для установки XFCE вместо стандартной среды рабочего стола в Kali Linux?
1. Для установки XFCE в Kali Linux, наберите в терминал:
apt install kali-defaults kali-root-login desktop-base xfce4 xfce4-places-plugin xfce4-goodies2. Перезагрузите устройство.
Информация на сайте предоставлена исключительно в популярно-ознакомительных целях, не претендует на справочную точность, не является руководством к действию и публичной офертой. Все права защищены. Полное или частичное копирование материалов сайта без согласования с редакцией запрещено.
Xfce для kali linux
Как вам GNOME 3 в новой Kali 2.0? Меня он достал! Одна из хороших книг по Linux, прочитанных за последнее время, начиналась введением, там есть такое предложение:
No, I want to tell you the story of how you can take back control of your computer
(Нет, я хочу рассказать вам историю о том, как вы можете вернуть контроль над вашим компьютером)
Смысл в том, что мы сами определяем, что компьютер может, а что нет. На мой взгляд, GNOME 3 отходит от этого принципа. Вместо того, чтобы генерировать кучу мануалов из цикла «Как сделать иконку на программу на рабочем столе в Kali Linux 2.0» и «Куда делось главное меню в Kali Linux 2.0», а решил подойти радикальнее. Я уже упоминал, что из-за GNOME 3 когда-то сменил Ubuntu на Linux Mint. Менять Kali Linux 2.0 мы не будем (хотя есть альтернативы) но поменяем окружение рабочего стола.
За это мы и любим Linux — систему можно полностью настроить по своему вкусу. В этой статье я расскажу как установить (и удалить) новые окружения рабочего стола в Kali Linux. Среди альтернативных окружений рабочего стола мы имеем: Cinnamon, Xfce, KDE, LXDE, GNOME, MATE.
Сразу для тех, кто пролистал инструкцию и ужаснулся её размеру — инструкция очень простая. Чтобы поменять среду рабочего стола нужно выполнить одну команду для установки пакетов и ещё одну команду для выбора новой среды рабочего стола по умолчанию. Но так как разных сред много, плюс я сделал скриншоты в каждой из них, то инструкция и распухла. Получится даже у новичков — читайте дальше. ))
Порядок действия следующий: мы устанавливаем пакеты новой среды рабочего стола и выбираем её в качестве среды по умолчанию. Альтернативой данному методу является сборка своего собственного (кастомного) . ISO образа Kali Linux. Но сборка собственного образа занимает много времени (почти полный рабочий день), поэтому я предлагаю ознакомиться с этим методом, который не требует переустановки системы или создания пользовательского образа.
Я тестирую на Kali Linux 2.0! На в Kali Linux 1. x действия во многом аналогичны, но, возможно, отсутствуют пакеты для MATE (раньше отсутствовали и нужно было добавлять новый репозиторий; сейчас, возможно, по-другому). В Kali Linux 2.0 все необходимые пакеты присутствуют в стандартных репозиториях.
К раткая характеристика и сравнение самых популярных сред рабочего стола в Linux: Cinnamon, Xfce, KDE, LXDE, GNOME, MATE
С кажу сразу, что если хотите объективных оценок, то обратитесь к Википедии, каждой из этих сред посвящена отдельная статья и есть скриншоты. Хотя скриншоты есть и у меня . Мои оценки будут субъективные. Я регулярно работаю только в среде Cinnamon. Последний раз пользовался KDE несколько лет назад. В настоящее время регулярно работаю в GNOME 2. Про все остальные среды рабочего стола я сам прочитал в Википедии:
Cinnamon
П осле того, как была выпущена третья версия GNOME, которую Линус Торвальдс (создатель Linux ) честно назвал «окружением для идиотов», то сразу же появились форки второй версии GNOME. Это Cinnamon и MATE. Оба форка делаются одними и теми же людьми — создателями Linux Mint – тогда зачем же сразу два? Главная цель MATE — это поддержание старого доброго GNOME 2 в актуальном состоянии. Т.е. это тот же GNOME 2, только актуальный. А Cinnamon, хоть и базируется на GNOME 2, но включает в себя модные новации — среди них действительно много полезного. Мне нравится настраивать действия при наведении курсора на определённые углы экрана — пользуюсь постоянно, очень удобно.
В общем, моим любимым окружением рабочего стола является Cinnamon.
MATE
По сути, про MATE уже всё сказано в разделе про Cinnamon — это старый добрый и актуальный GNOME 2.
KDE
Я пользовался этим окружением рабочего стола давно и очень недолго. Главной мой вывод по итогам этого опыта: красиво, но глючно. Повторюсь, это было давно, там уже много раз всё могло поменяться — поисправляли старые ошибки и добавили новые )) В KDE много разных виджетов, рабочий стол (в то время, когда я им пользовался) выглядел современно и чуть футористично.
Xfce
«Xfce — лёгкое настольное рабочее окружение для различных UNIX-подобных систем. Разработанное с целью повышения производительности, оно позволяет загружать и выполнять приложения быстро, сохраняя ресурсы системы» — об этом говорит Оливер Фордан, создатель Xfce, которого цитирует Википедия.
LXDE
Википедия говорит, что «проект LXDE направлен на создание новой быстрой, легковесной и энергоэффективной среды рабочего стола. LXDE создана простой в использовании, достаточно лёгкой и нетребовательной к ресурсам системы. Она подходит для работы с низкопроизводительным спектром оборудования, таким как старые машины с ограниченными ресурсами и/или маленьким объёмом ОЗУ».
Примечание: Если после смены среды рабочего стола вас вместо красивой обоины вкстречает чёрный экран (у меня такое было только после смены на Cinnamon), то… установите другую обоину. Если вы хотите использовать стандартные, то они лежат здесь /usr/share/backgrounds/