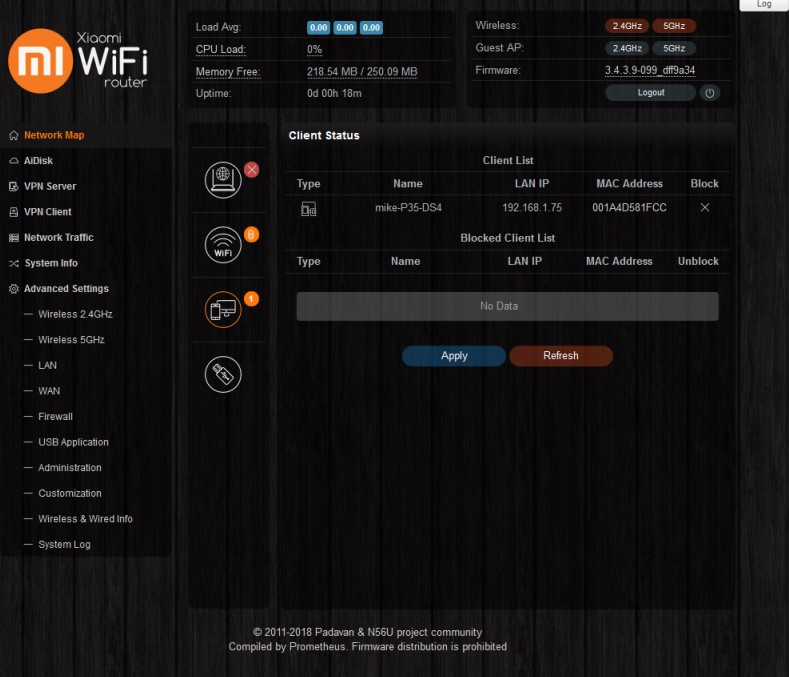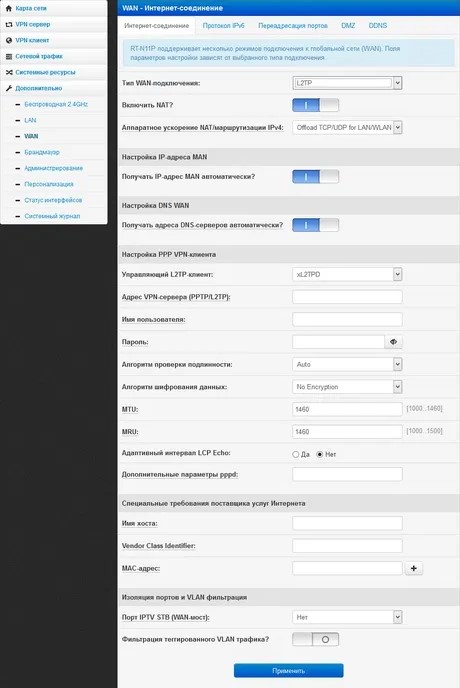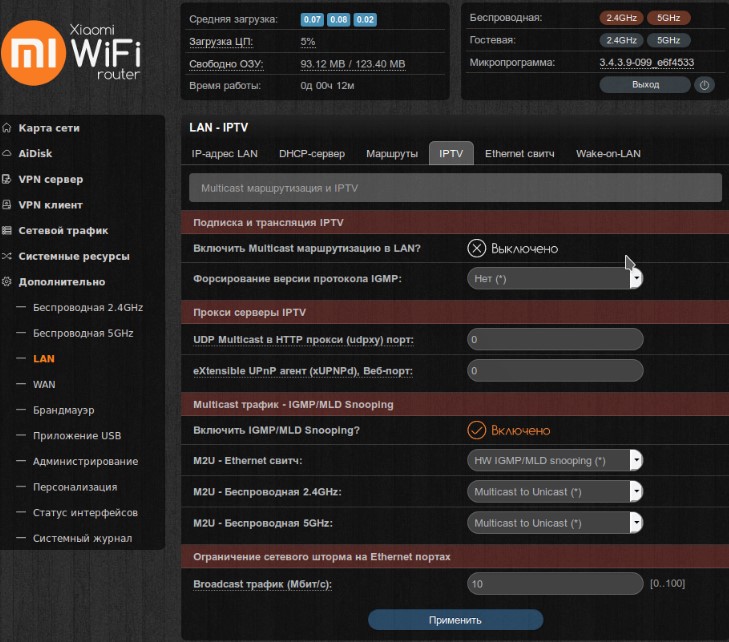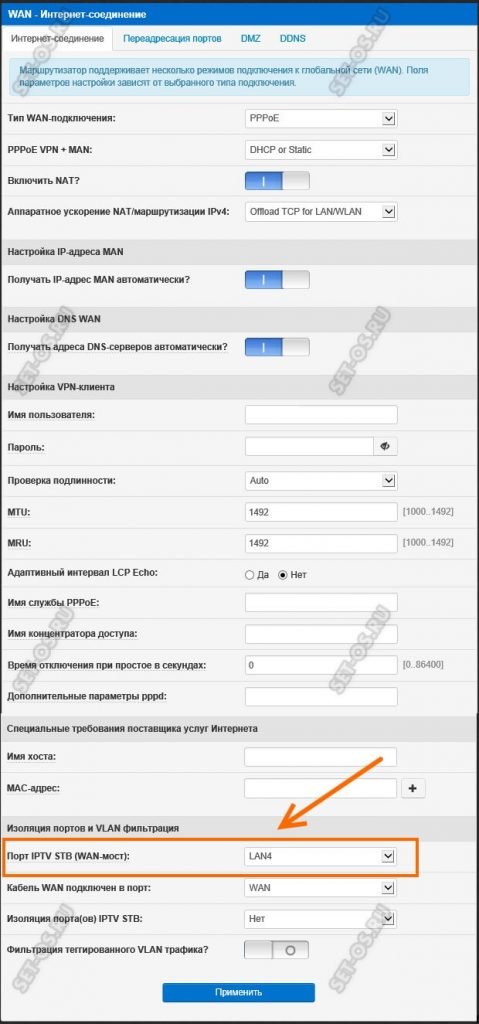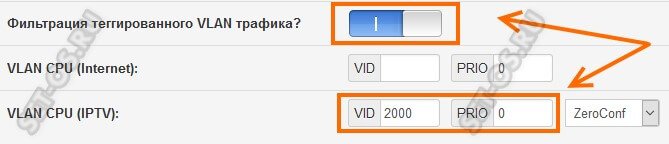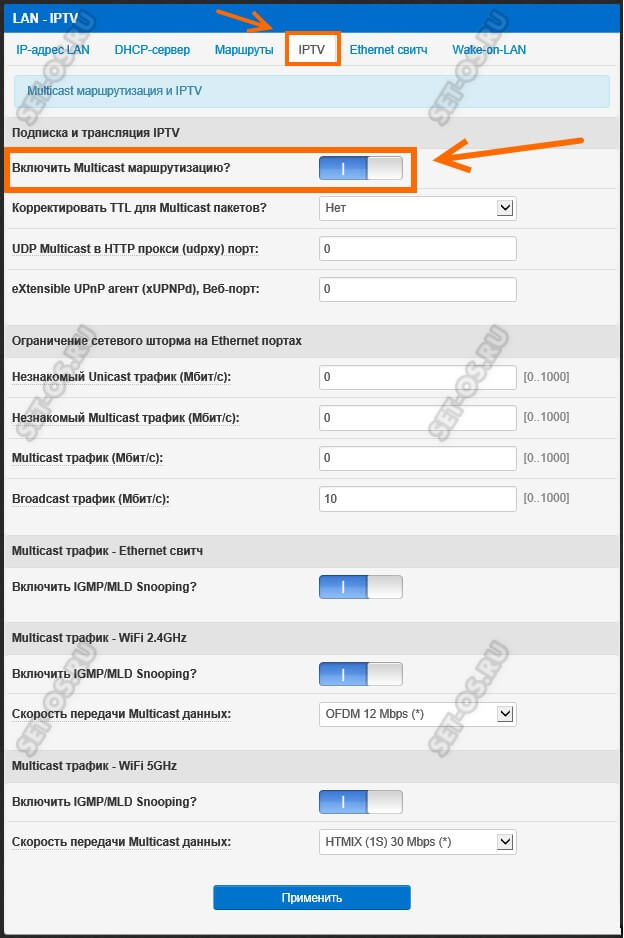- Как настроить IPTV на роутере Xiaomi?
- Можно ли подключить IPTV на роутере Xiaomi?
- Прошивка Padavan для Xiaomi
- Настройка роутера для IPTV
- Настройка IPTV на прошивке от Падавана для роутеров Asus и Xiaomi
- Подключение и настройка роутера Xiaomi – универсальная инструкция для всех моделей на примере Mi Router 4a Gigabit Version
- Спецификация роутеров Xiaomi
- Подключение роутера
- Настройка роутера и параметров сети
- Через панель управления
- Через фирменное мобильное приложение
Как настроить IPTV на роутере Xiaomi?
Серия роутеров от китайского гиганта: Xiaomi 3G, Xiaomi 3A, Xiaomi Pro отличается функциональностью, доступностью и стильным дизайном. И все же это новинка на рынке, из-за чего во время использования могут появляться безответные вопросы. Один из них, как настроить IPTV на роутере Xiaomi . Процедура вызывает некоторые сложности, которые мы обсудим в материале.
Можно ли подключить IPTV на роутере Xiaomi?
Настройка IPTV на роутере Xiaomi не даром вызывает много вопросов. Все дело в том, что маршрутизатор Xiaomi не поддерживает по умолчанию работу с IP-телевидением от отечественных провайдеров, вроде Ростелеком. Необходимая функция просто отсутствует, хотя аппаратное обеспечение позволяет настроить работу с телевизионными каналами.
Нашлись умельцы из той же компании, которые создали расширенную версию прошивки. Она уже позволяет настраивать IPTV на Mi Router 3. Без замены программного обеспечения не обойтись. Остается только либо довольствоваться другими функциями, либо менять прошивку на Padavan.
Прошивка Padavan для Xiaomi
Данная операционная система интересна не только из-за способности работать с IPTV. Она включает дополнительные функции по управлению подключениями, настройке пиров, распределению трафика и т. п. Тем более, что она работает на русском языке, поэтому позволяет собой заменить оригинальную китайскую (в случае заказа роутера с Поднебесной). Прошивка Padavan для Xiaomi распространяется на официальном сайте и считается версией для разработчиков, где разблокированы все возможности. Подробности об ее замене рассматривать не будем, так как это тема для отдельного материала, но все делается вполне интуитивно.
Настройка роутера для IPTV
Если модем есть, а маршрутизатор перепрошит, остается только настроить работу с IPTV. Все действия представлены в виде пошаговой инструкции.
- Открываем браузер на компьютере, подключенном с помощью кабеля к роутеру.
- Вводим адрес панели управления (192.168.31.1 или miwifi.com) и указываем логи с паролем.
- Идем на вкладку «WAN» и внизу страницы нажимаем на опцию «Изоляция портов».
- Возле элемента «Порт IPTV STB» устанавливаем номер разъема для подключения приставки и сохраняем изменения.
- Открываем страницу «LAN» и выбираем пункт «IPTV».
- Активируем опции «Включить Multicast маршрутизацию» и «Включить IGMP Snooping».
- Переходим на вкладку «Прокси серверы IPTV» и задаем значение для «UDP multicast» — 000.
- Подключаем приставку, скачиваем плейлист и загружаем его.
- Сохраняем корректировки.
По умолчанию роутеры Xiaomi не позволяет легко настроить просмотр IPTV-телеканалов от операторов. Однако, с помощью прошивки для разработчиков сделать это все же возможно. Единственное неудобство – необходимость перепрошивки маршрутизатора.
Настройка IPTV на прошивке от Падавана для роутеров Asus и Xiaomi
Альтернативные заводским прошивки для роутеров были, есть и будут популярны всегда. Особенно когда фирменное программное обеспечение от производителя имеет изъяны и недоработки.
Один из ярких примеров прошивка от Падавана для Asus и Xiaomi. Она более функциональна, чем фирменный софт, более стабильна и надежна, за что и имеет тысячи поклонников по всему миру.
В этой инструкции я хочу подробно остановиться на том, как настроить телевидение IPTV на ппрошивке от Падавана.
Тем более, что этот вопрос становиться всё более и более актуальным, так как услуга цифрового телевидения от различных провайдеров всё больше и больше отвоевывает позиции у классического эфирвого ТВ.
Для того, чтобы настроить цифровое ТВ на прошивке Padavan, надо открыть в веб-интерфейс своего роутера и зайти в раздел «WAN», где уже сделаны настройки Интернет-соединения:
Прокручиваем страничку до самого последнего подраздела «Изоляция портов и VLAN фильтрация». У большинства операторов цифрового телевидения (Ростелеком, Билайн, Дом.ру, ТТК) для работы ТВ-приставки надо выделить для неё один из LAN-портов. Он отсоединяется от общей группы и настраивается как-бы параллельно WAN-порту. Делается это просто. Надо в поле «Порт IPTV STB (WAN-мост)» выбрать тот LAN-порт, в который будет включена ТВ-приставка.
В некоторых случаях (такая схема настроена изначально на оборудовании оператора связи) для работы ТВ необходимо указать VLAN ID. Тогда надо сдвинуть переключатель «Фильтрация тегированного VLAN трафика» в положение «Вкл.»
Ниже появятся дополнительные поля для ввода VLAN на Интернет или цифровое ТВ. Как правило, чаще всего на Интернет указывать VLANID не нужно. А вот для ТВ в поле «VID» вводим идентификатор, который предварительно узнали в технической поддержке. В поле «PRIO» желательно указать приоритет 4 или 5.
На этом обычно настройки IPTV на прошивке Падаван у роутеров ASUS и Xiaomi завершены и можно подключать ТВ-приставку. Если вдруг меню загружается, список каналов загружается, но каналы не показывают, попробуйте включить дополнительно «IGMP Snooping». Делается это в разделе LAN >> IPTV:
Находим строчку «Включить Multicast маршрутизацию» и сдвигаем ползунок в положение «Вкл.» Ниже есть ещё раздел «Multicast трафик — Ethernet свитч», а в нём строчка «Включить IGMP Snooping». В ней тоже надо сдвинуть ползунок в положение «Вкл.» Нажимаем кнопку «Применить».
Если ТВ-приставка не может получить IP-адрес- попробуйте зайти в раздел LAN >> Маршруты:
Сдвиньте в положение «Вкл.» ползунок «Использовать маршруты DHCP». Нажмите кнопку «Применить».
Подключение и настройка роутера Xiaomi – универсальная инструкция для всех моделей на примере Mi Router 4a Gigabit Version
Помимо качественных смартфонов, компания Xiaomi выпускает не менее качественные роутеры, которые подходят как для домашней, так и для корпоративной сети. Роутеры от Xiaomi обеспечивают стабильный доступ в интернет и хорошую пропускную способность. Для обеспечения эффективной работы устройства необходимо его правильно подключить и настроить. Наша инструкция универсальна. Подойдет для Mi Router 3G, 4, 4A, 4A Gigabit Edition, 4C, 4Q, AC2100, AC2350, AX6, AX1800, AX3600 и других моделей, так как порядок действий не имеет никаких принципиальных отличий.
Спецификация роутеров Xiaomi
Роутеры от Сяоми очень компактны: небольшой тонкий пластиковый корпус, несколько антенн, обеспечивающих стабильное прохождение сигнала, и светодиоды на корпусе, показывающие наличие питания и интернета.
На задней стороне корпуса находятся разъема LAN-порта и один WAN-порт. В последний вставляется специальный кабель, который в вашу квартиру проводит провайдер. Другие разъемы используются для подключения роутера «напрямую» к ноутбуку или компьютеру.
На всех роутерах есть кнопка Reset, используемая для сброса настроек, и разъем для подключения самого сетевого адаптера. На некоторых моделях, например, Xiaomi 3 и 3G есть USB-порт, через который можно подключить модем, жесткий диск или просто подзарядить телефон.
Стандартная комплектация большинства моделей включает в себя сам роутер, инструкцию на английском/китайском языке и адаптер для подключения устройства. LAN-кабель в комплект не входит, при необходимости его придется докупать отдельно.
Как правило, светодиоды на корпусе имеют 3 состояния:
- Бирюзовый цвет — подключение установлено, все в порядке.
- Оранжевый цвет — осуществляется запуск роутера.
- Красный цвет — критическая ошибка в работе.
Любой роутер от Xiaomi может управляться удаленно с помощью смартфона. Протокол безопасности беспроводной сети — продвинутый MIOT fast Wi-Fi, который предотвращает подключение посторонних устройств. Также поддерживается функция MiNet — подключение к Wi-Fi сети других устройств этого производителя без ввода пароля.
Подключение роутера
Поскольку в некоторых моделях производитель не включает в комплект специальный патч-корд (Ethernet RJ-45) он же коммутационный шнур, то подключение придется осуществлять по беспроводной сети, либо докупить кабель отдельно.
Если планируете покупать патч-корд, то обратите внимание, что он бывает разных категорий. Сейчас оптимальным считается CAT 6, который способен передавать информацию на скорости до 1000 Мбит/с или 1 Гбит/с. Еще можно найти CAT 5 со скоростью передачи данных до 100 Мбит/с. Новое поколение CAT 7, которое должно поддерживать передачу на скорости до 10 Гбит/с., пока в разработке.
Инструкция по подключению одинакова в обеих случаях.
- Соедините Wi-Fi роутер Xiaomi и компьютер с помощью LAN-кабеля (если вы подключаетесь через патч-корд).
- Кабель, проведенный провайдером в квартиру, вставьте в WAN-порт — обычно окрашен в синий цвет.
- Блок питания подключите к розетке, а сам провод вставьте в круглый разъем на задней панели устройства.
- Если вы используете патч-корд, компьютер подключится к локальной сети автоматически. При подключении через сеть Wi-Fi откройте список доступных сетей, найдите открытую сеть под названием « Xiaomi xxxxxx » или « Redmi xxxxxx » и подключитесь к ней. По умолчанию первое подключение без пароля.

Лайфхак! Чтобы не разбираться в иероглифах, рекомендуется установить в браузер (Google Chrome) расширение-переводчик, которое создано специально для перевода интерфейса роутеров Xiaomi.
Настройка роутера и параметров сети
Настроить параметры сети можно через панель управления по адресу 192.168.31.1 , либо через мобильное приложение. Для этого необходимо подключиться к уже созданной сети с помощью компьютера или смартфона.
Через панель управления
Чтобы зайти в административную панель, понадобится компьютер, подключение к роутеру и любой браузер. Откройте обозреватель и в адресной строке введите miwifi.com (или 192.168.31.1 ). Откроется web-интерфейс, в котором вы сможете настроить свою сеть.
Бывают случаи, когда интерфейс роутера не открывается. Все причины этой проблемы и способы решения подробно рассмотрены в этой статье. Рекомендуем ознакомиться.
На более свежих версиях английский язык предусмотрен в самом интерфейсе: чтобы его включить, щелкните по третьей кнопке вверху, затем — по последней желтой, и в крайнем выпадающем списке выберите необходимый язык.
Теперь откройте вкладку « Settings », а после — « Wi-Fi settings ». Откроются доступные для изменения параметры.
- Switch — включение или выключение выбранного диапазона сети (2.4 и 5 ГГц).
- Name — название сети.
- Hide Network — скроет сеть из общего списка, для подключения к ней нужно будет использовать установленное имя и пароль.
- Encryption — тип шифрования, изменять не рекомендуется.
- Password — если необходимо, введите здесь новый пароль.
- Wireless channel — канал для соединения. Лучше оставить значение « Auto », так роутер автоматически выберет наиболее подходящий канал.
- Signal strength — мощность сигнала. Если вы находитесь в помещении с большим количеством стен, ставьте максимальное значение.
Если вам необходимо обновить прошивку на устройстве, найдите в правом верхнем углу название своей сети и нажмите на него. Откроется выпадающий список, в нем нажмите « Updating — Update », после чего маршрутизатор установит последнюю версию прошивки и перезагрузится. Если кнопки неактивны, значит, роутер уже обновлен.
Через фирменное мобильное приложение
Настройка роутера возможна через специальное приложение для Android или iOS — Mi Wi-Fi Router . Оно позволяет не только настраивать роутер, но и просматривать все активные подключения и контролировать скорость интернета.
Ниже представлены ссылки на страницу приложения в магазинах: