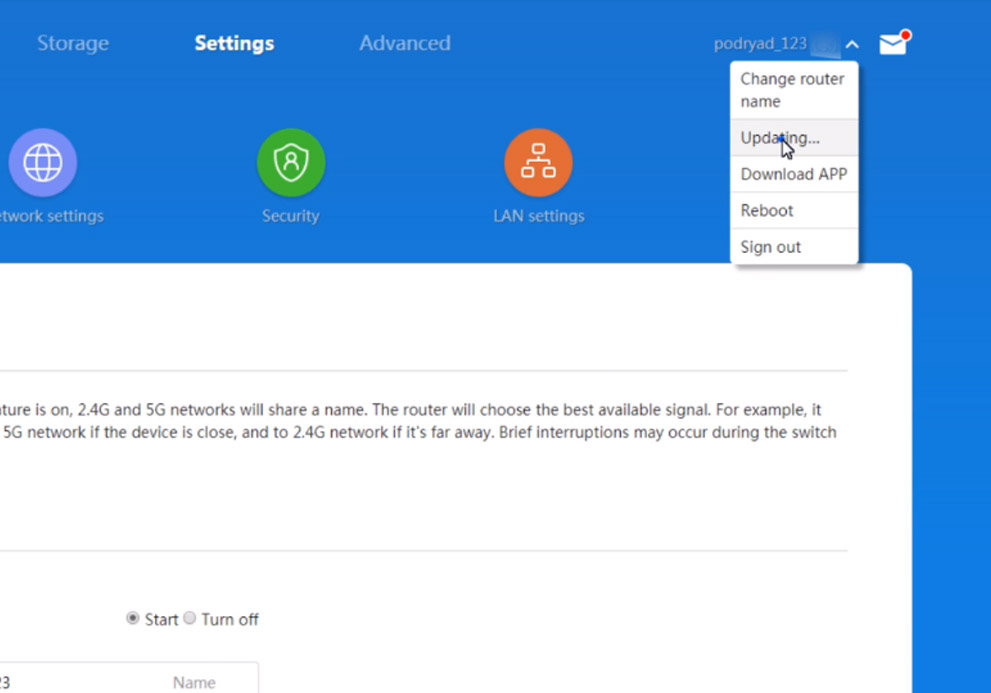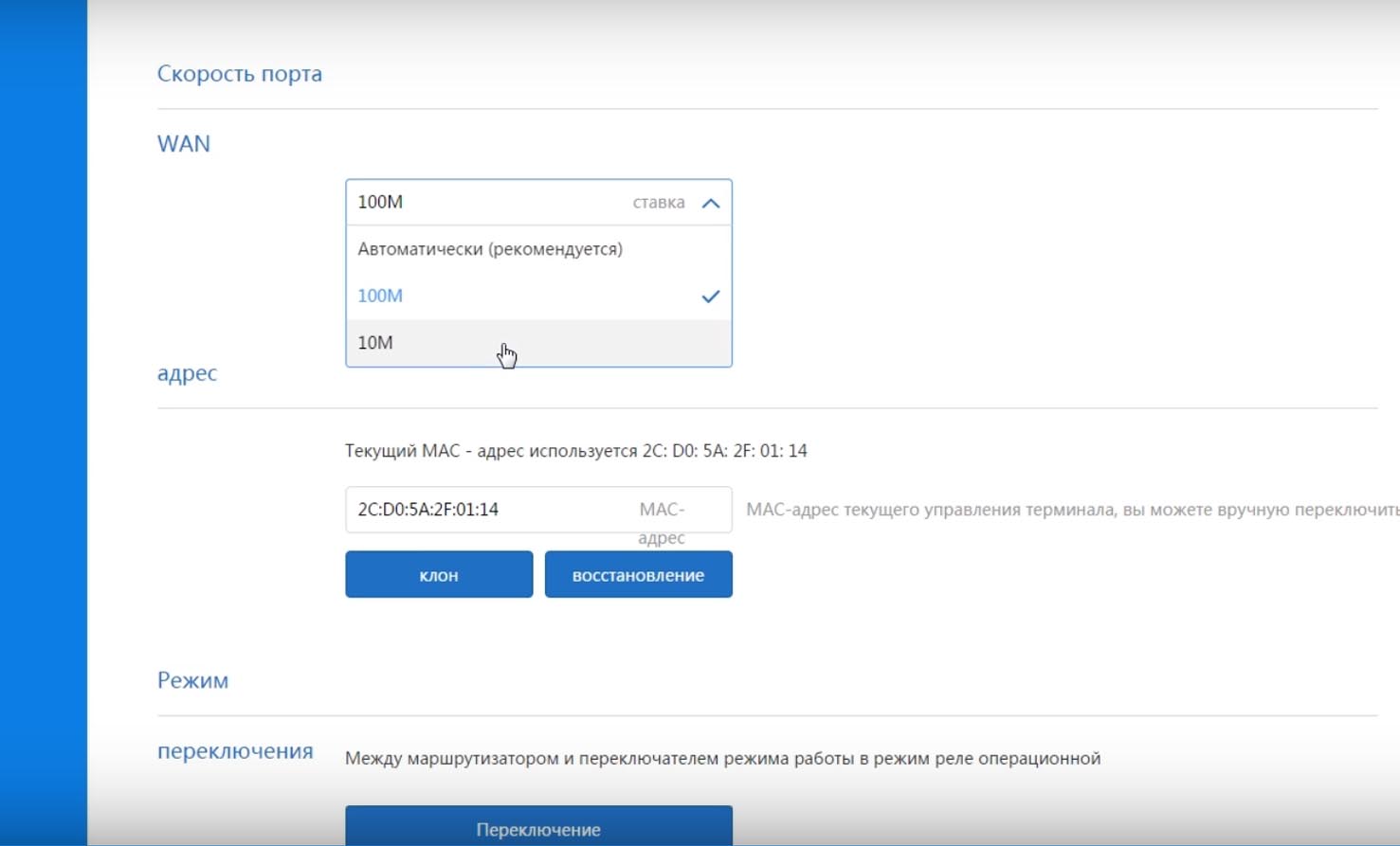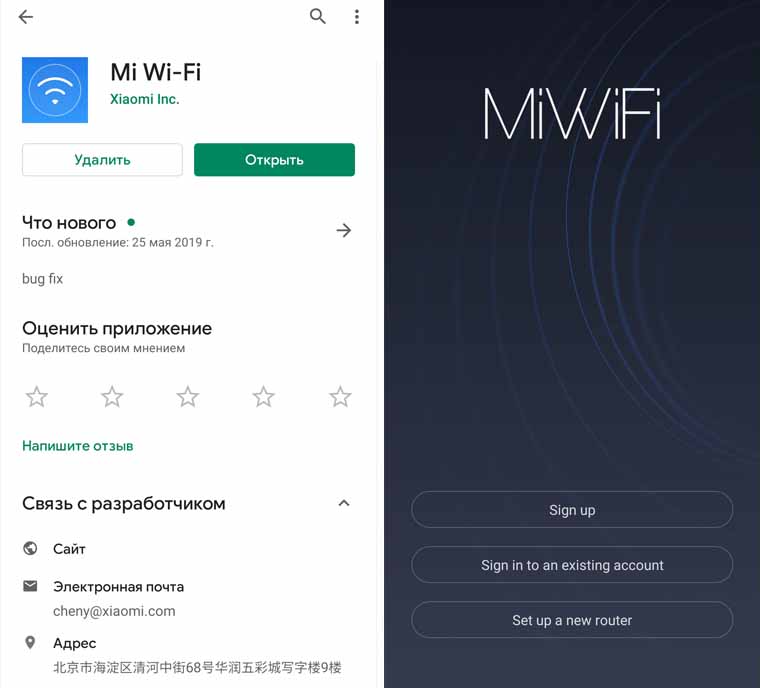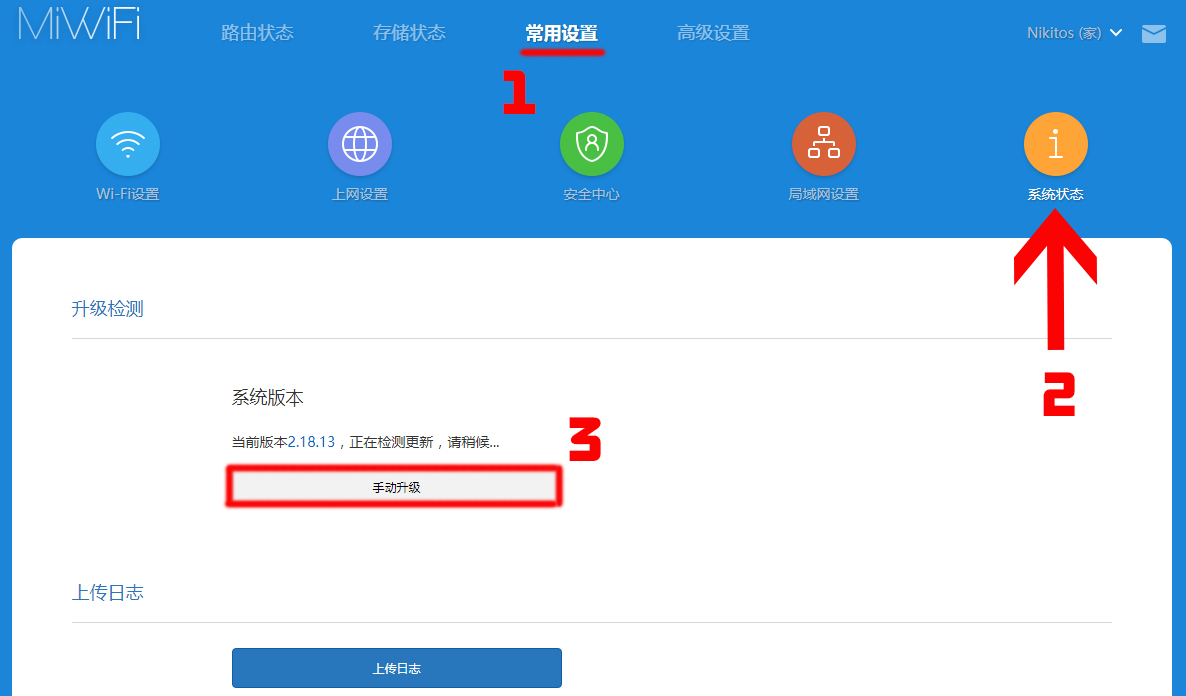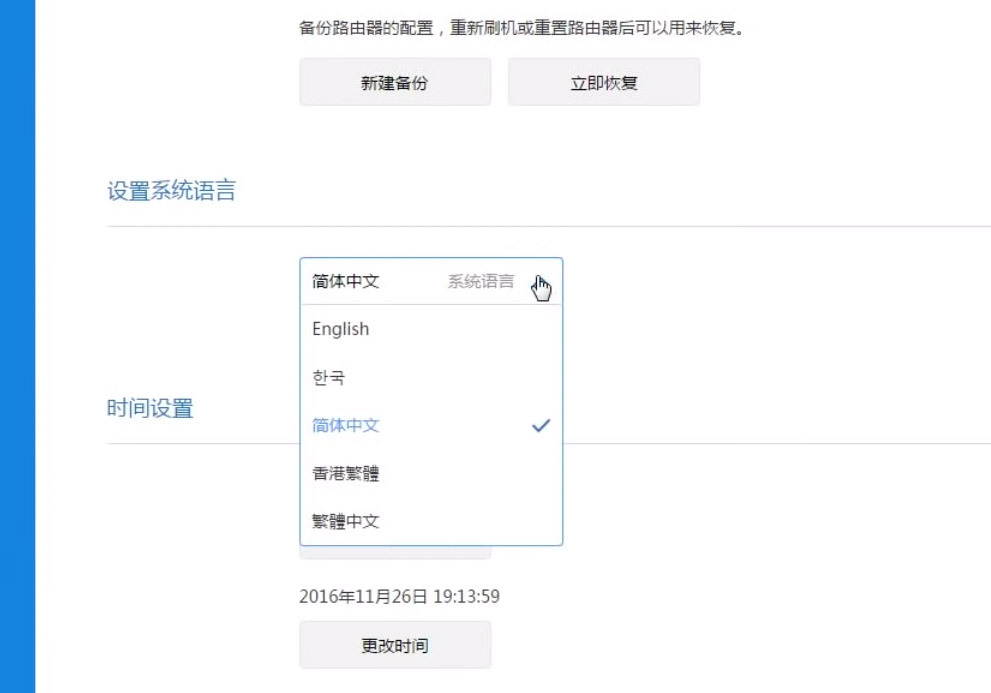- Устройство Wi—Fi-роутеров Xiaomi 3
- Как настроить Mi Router 3 при помощи компьютера
- Настройка дополнительных параметров в панели управления
- Настройка Xiaomi Mi Router 3, 3А, 3С и 3G при помощи телефона
- Обновление прошивки роутера Xiaomi Mi Wi-Fi 3, 3А, 3С, 3G
- Xiaomi Router 3 настройка: как это сделать, все виды настройки
- Как настроить роутер Xiaomi Mi Wi-Fi 3: общие
- Через приложение
- Под Beeline
- Пошаговая инструкция на русском языке
- Настройка роутера Xiaomi Mi Wifi 3 на китайском
Подключение роутера Xiaomi может превратиться в пытку, если у вас под рукой нет русскоязычной инструкции. В дополнение к китайскому руководству еще и панель управления устройством идет на китайском языке. Но справиться со сложностями вам поможет эта инструкция, которая подойдет для всех моделей Xiaomi Mi Wi-Fi Router третьего поколения. В ней мы простыми словами расскажем об устройстве роутеров для новичков, рассмотрим варианты настройки роутера через админ-панель ПК и мобильное приложение и способы его прошивки.
Устройство Wi—Fi-роутеров Xiaomi 3
У роутеров Xiaomi 3 есть несколько портов. В один из них, называемый WAN-портом, (на рисунке ниже голубого цвета) вы вставите кабель, который провел в вашу квартиру провайдер. Другие порты (LAN-порты) нужны в том случае, если вы планируете подключать их к ноутбукам, компьютерам и другим устройствам. Для смартфонов, планшетов и разнообразных носимых гаджетов вроде фитнес-браслетов или умных часов эти порты не нужны. Все они содержат Wi-Fi-модуль и могут получать интернет от роутера по воздуху. Не нужны эти порты и компьютеру со встроенным Wi-Fi-модулем, но если подключить компьютер по проводу, то скорость передачи данных будет выше, чем по воздуху. 
В стандартную комплектацию роутера помимо него самого входит инструкция и адаптер для подключения к сети. Если у вашего роутера вилка не европейского образца, вам понадобится переходник для ее подключения в розетку.
Как настроить Mi Router 3 при помощи компьютера
Минусом этого способа является то, что если в вашем роутере стоит китайская прошивка, то и панель управления будет на китайском языке. Выходы из этой ситуации такие: обновить прошивку на английскую или русскую (см. раздел о прошивке) или открыть панель управления через браузер со встроенным переводчиком (например, Google Chrome). Так как переводчик справляется не во всех случаях, можно установить в браузере плагин RUMIWIFI, предназначенный специально для роутеров Xiaomi. 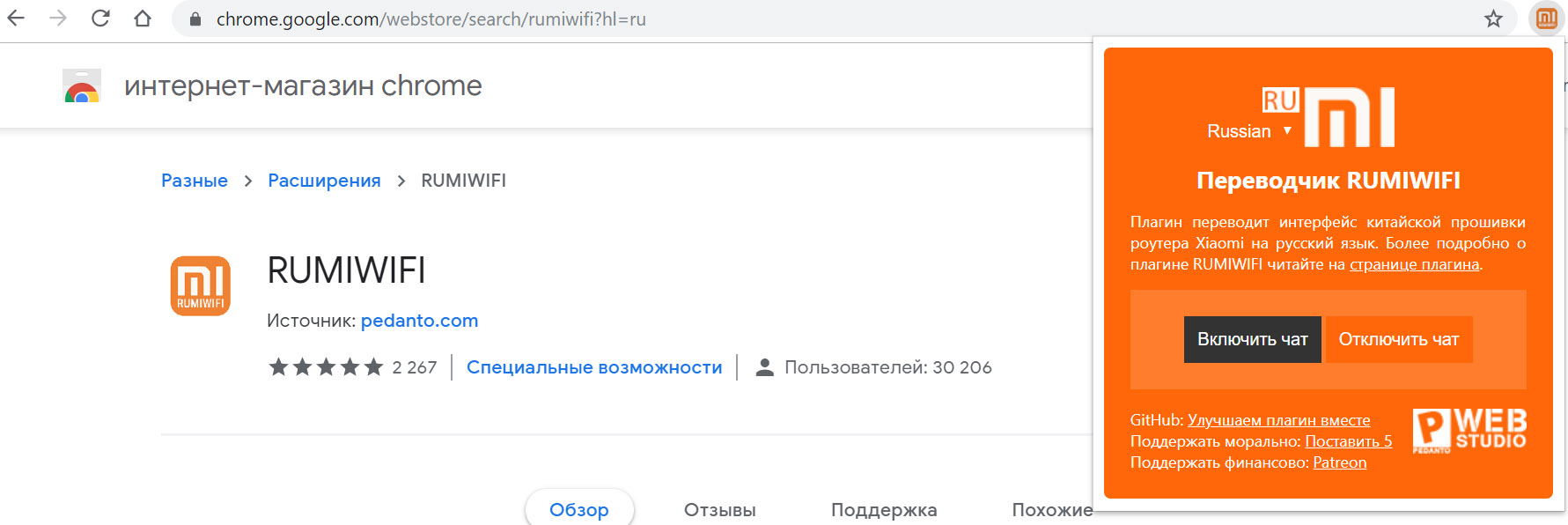

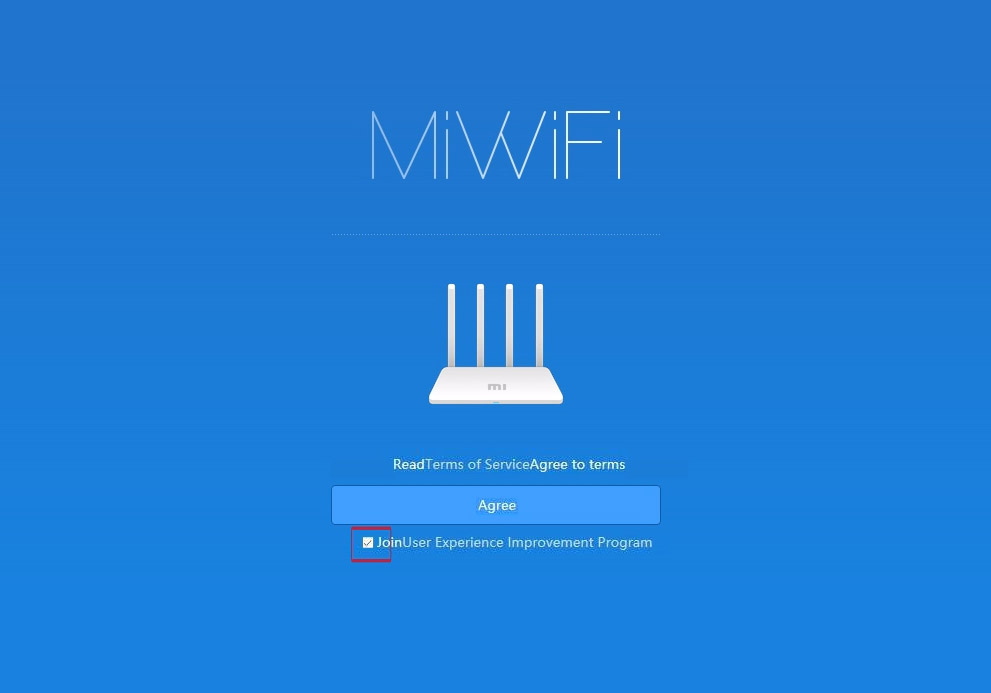
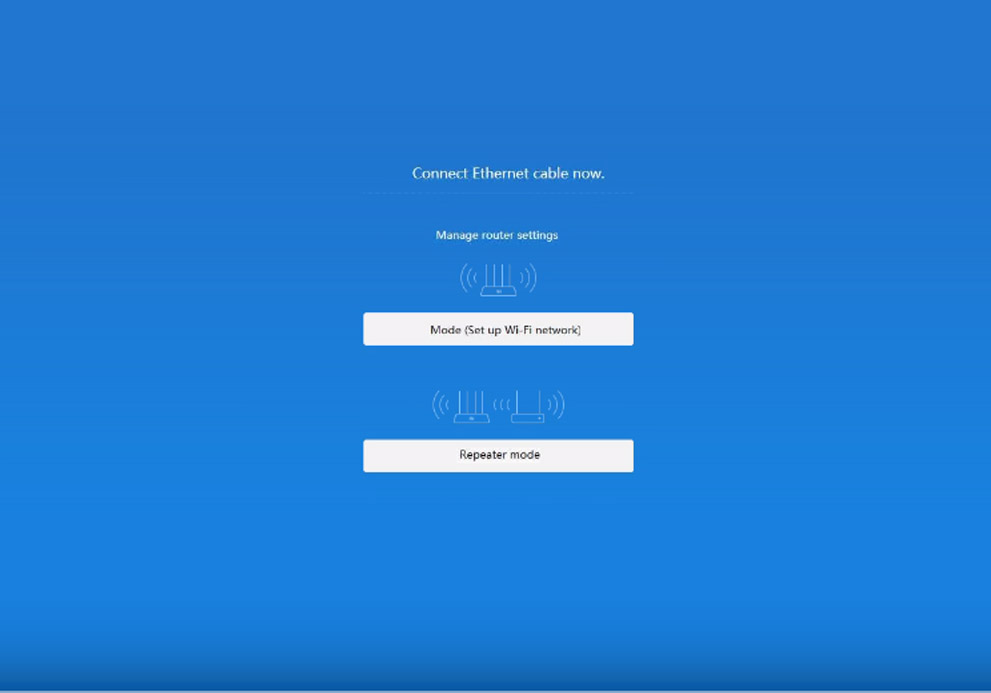
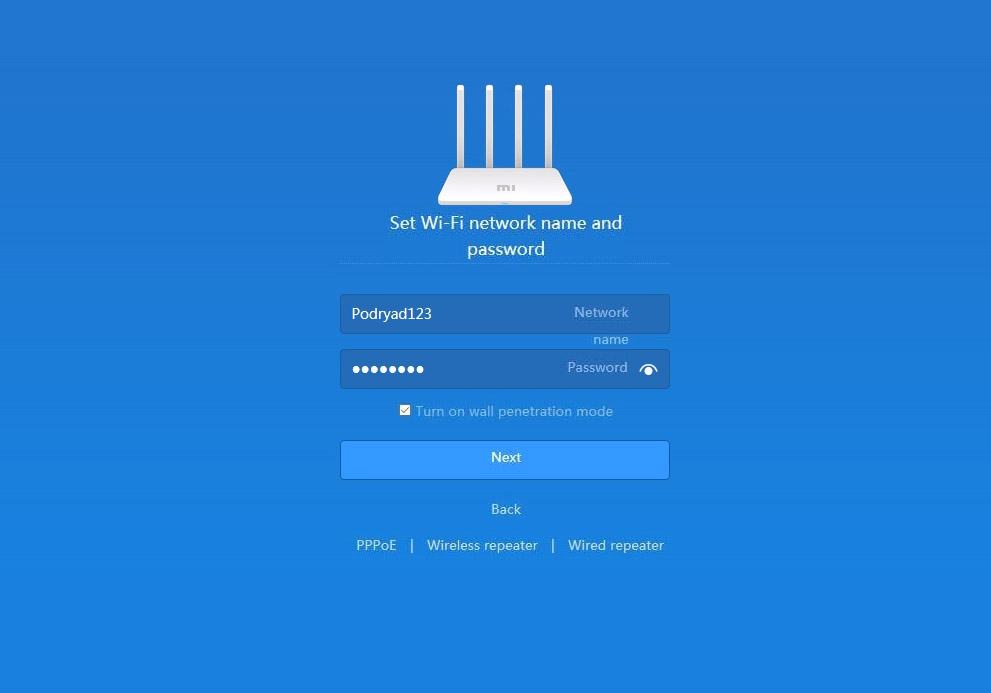
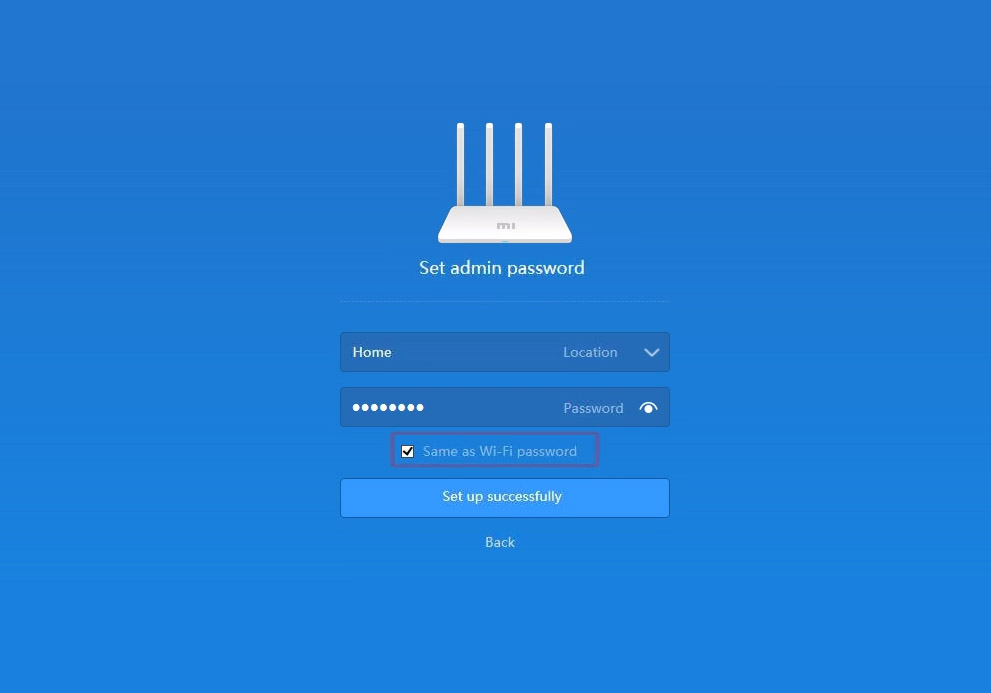
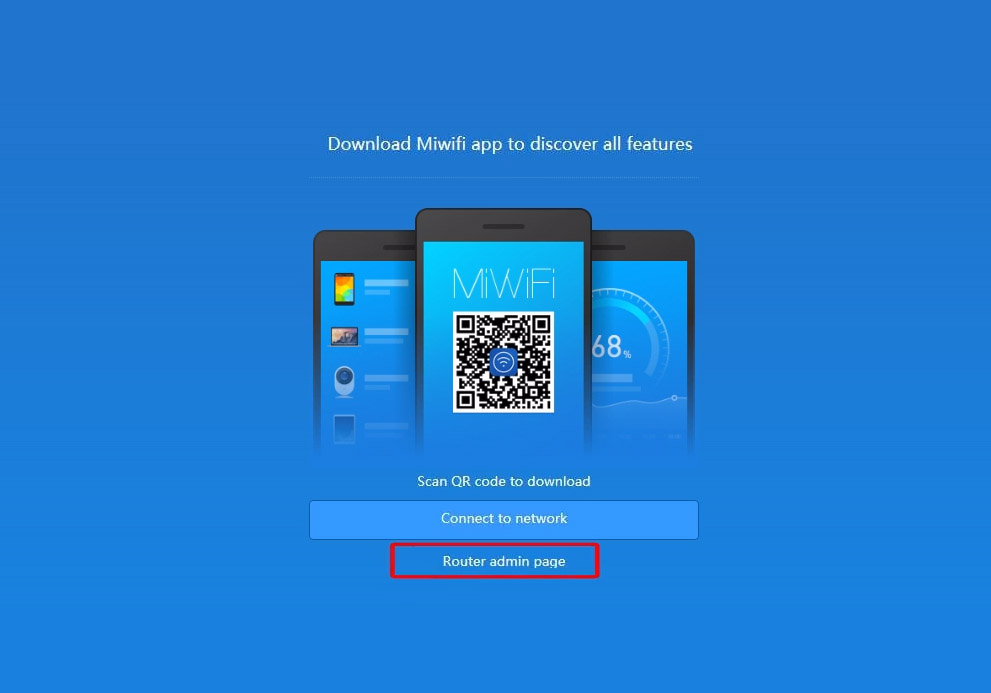
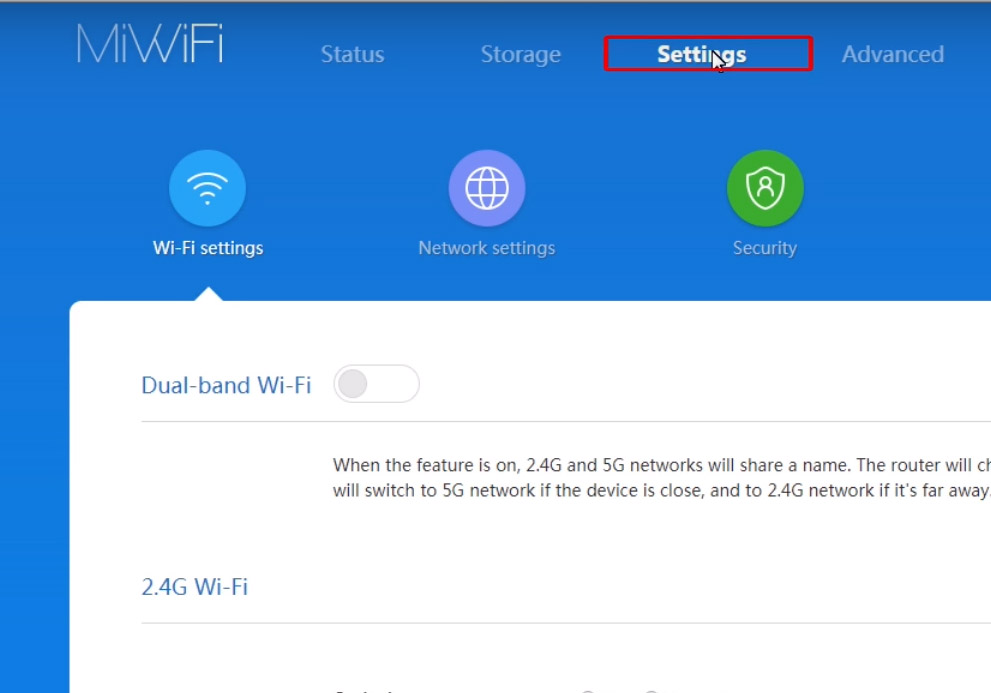
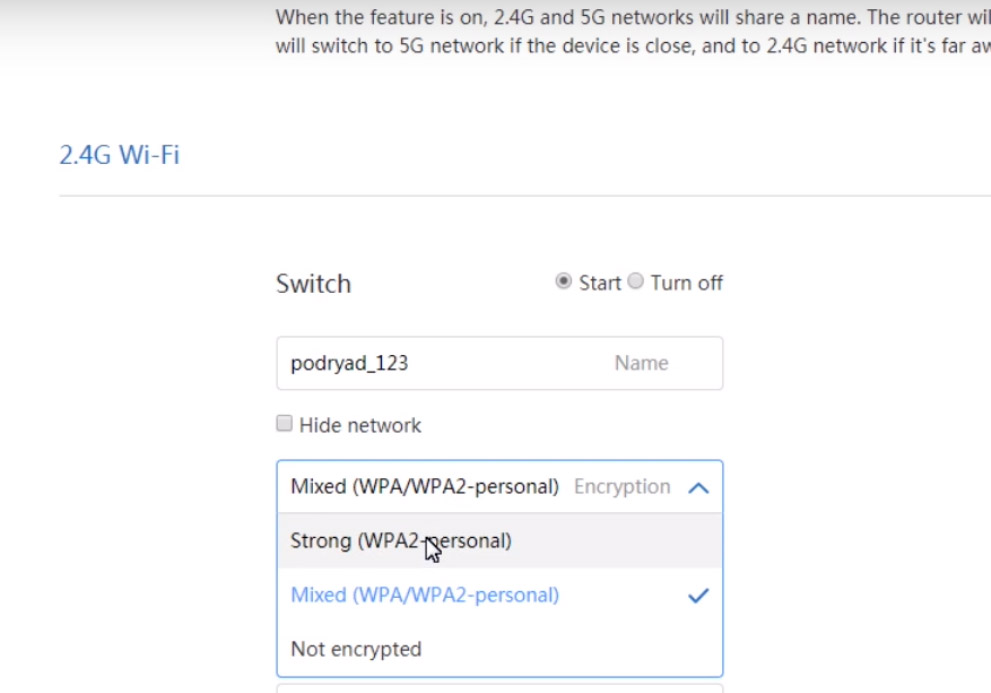
Настройка дополнительных параметров в панели управления
Для настройки дополнительных параметров при необходимости снова войдите в панель управления, введя пароль, который вы задавали при создании сети. Напомним, что изменить язык панели с китайского на русский или английский поможет смена прошивки, встроенный переводчик браузера или плагин RUMIWIFI. На первом экране в разделе «Статус маршрутизации» вы увидите схему, на которой изображен роутер с названием созданной вами сети, число подключенных к ней устройств, пропускную способность и другую информацию. В случае отсутствия соединения зеленую линию сменит красная с крестиком.
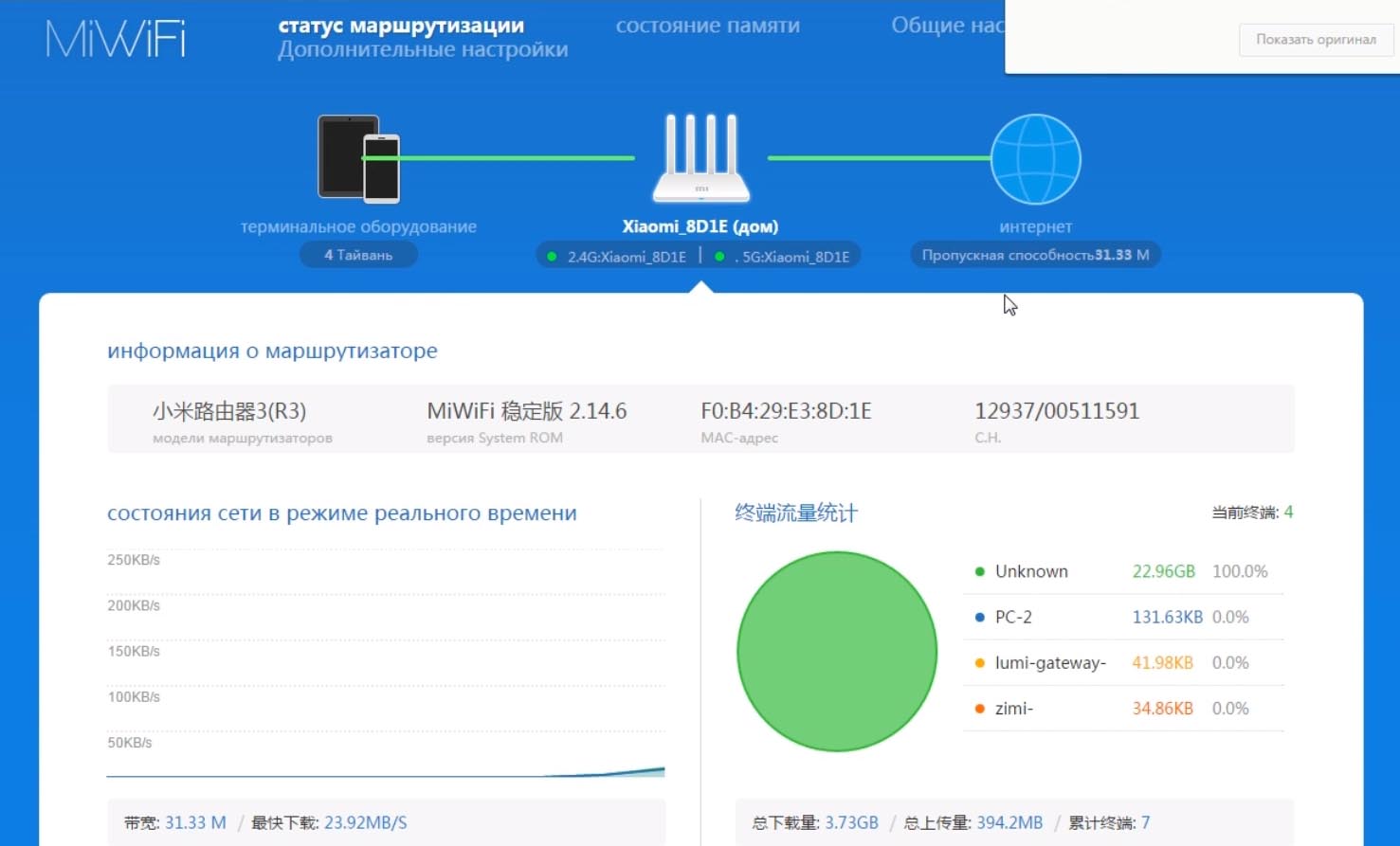
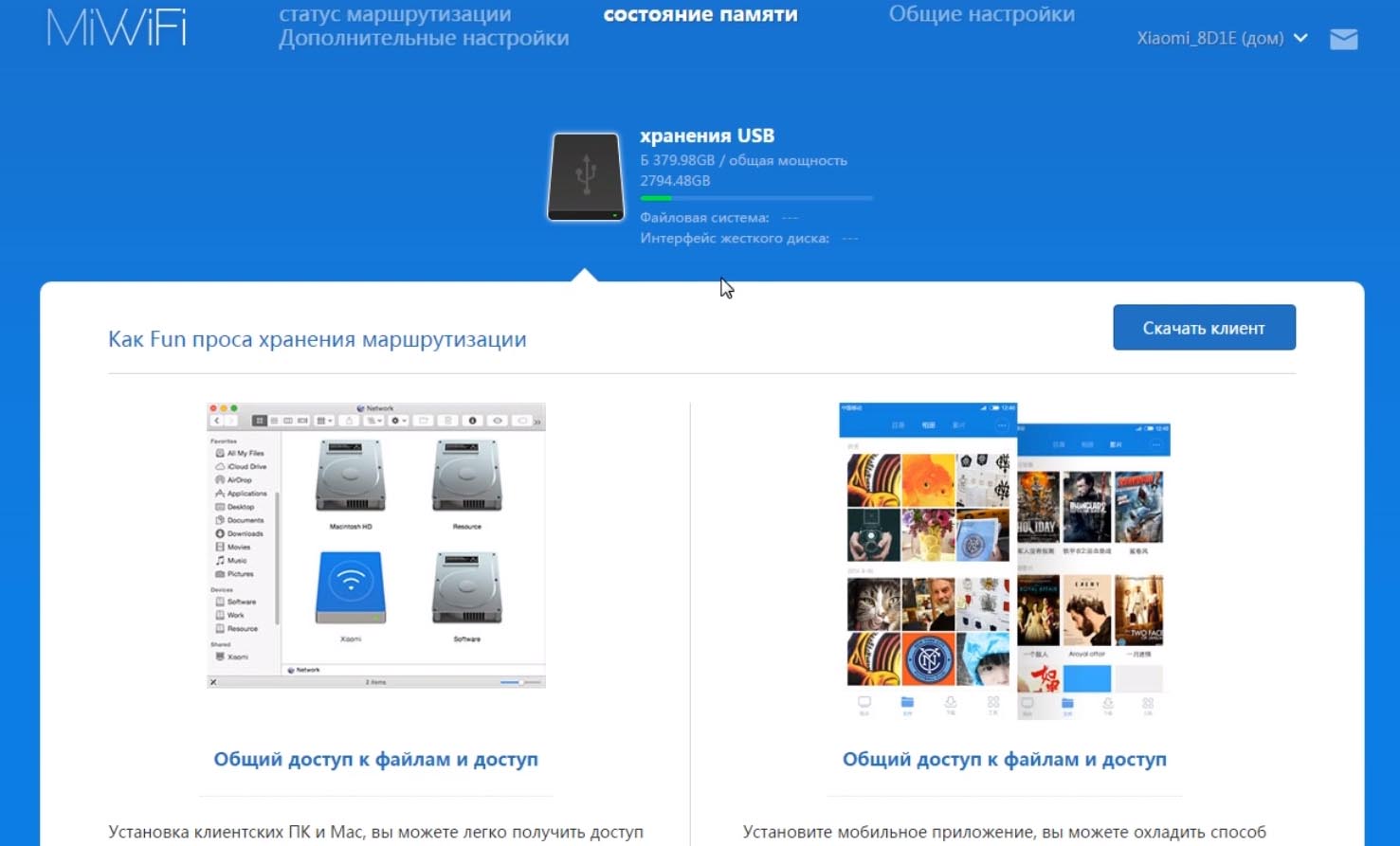
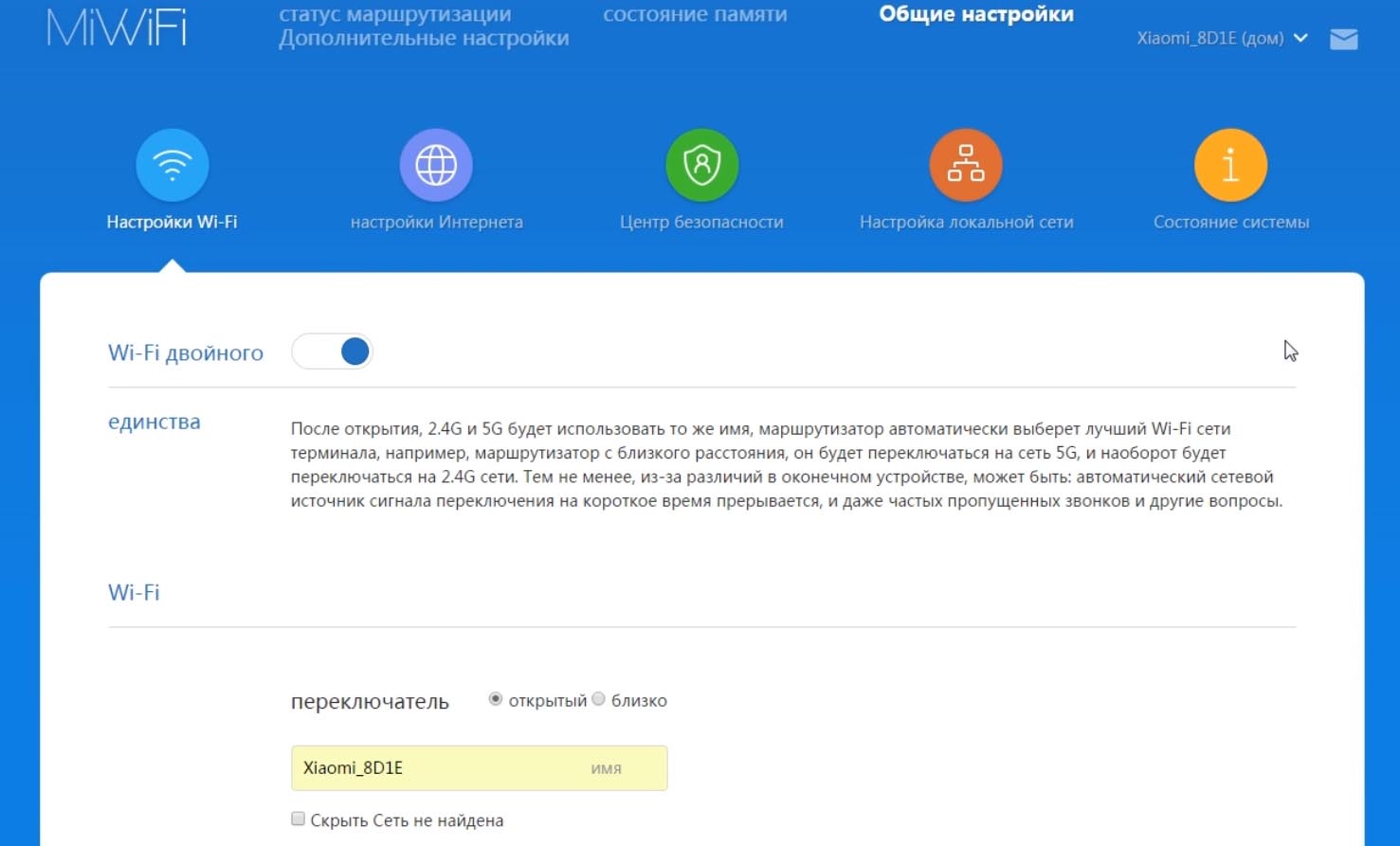
В разделе «Центр безопасности» вы можете менять пароли, раздел «Настройки локальной сети» для обычного пользования менять не нужно, а в разделе «Состояние системы» обновляется прошивка.
Настройка Xiaomi Mi Router 3, 3А, 3С и 3G при помощи телефона
Для настройки роутера с телефона вам нужно найти в магазине App Store или «Play Маркет» приложение под названием Mi Wi-Fi. Скачайте его и установите. Также подготовьте сам роутер, включив его в розетку и вставив в его WAN-порт кабель от провайдера. Настройка роутера через приложение Mi Wi-Fi подробно описана в статье о настройке Xiaomi Mi Router 4.
Обновление прошивки роутера Xiaomi Mi Wi-Fi 3, 3А, 3С, 3G
Обновление прошивки возможно двумя путями: когда сервис сам устанавливает официальную версию для этого роутера или если вы загрузите прошивку, найденную на просторах интернета. Первый случай обновления описан в конце предыдущего раздела. Здесь мы рассмотрим второй вариант. Перед обновлением прошивки вам нужно включить роутер в розетку, подключить к нему сетевой кабель от провайдера и соединить проводом с компьютером (если на ПК есть Wi-Fi, то провод не требуется). Также вам понадобится файл прошивки, который нужно скачать на компьютер или загрузить на флешку и установить ее в роутер (при наличии в нем USB-порта). Подходящую прошивку вы можете найти, например, на сайте 4PDA. 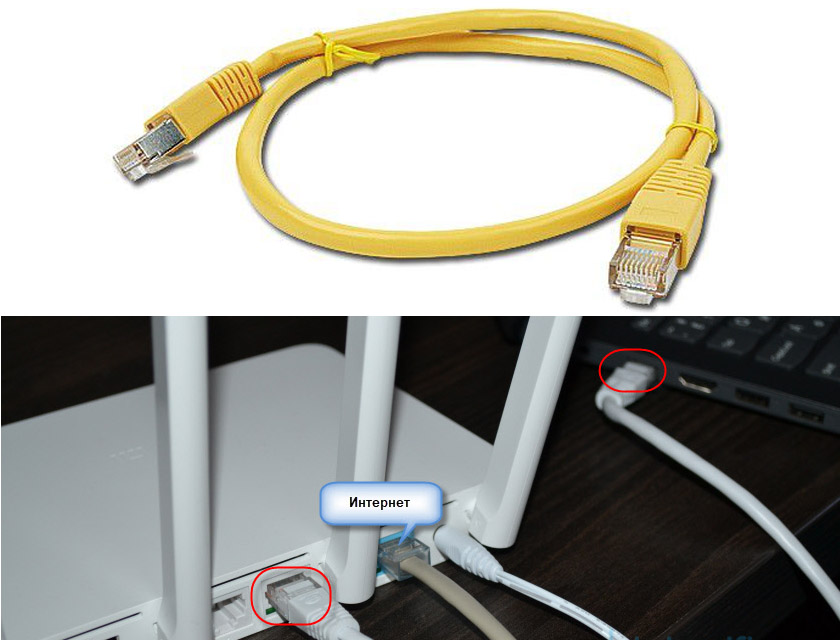
Далее кликните по кнопке по выбору файла и откройте папку, в которую ранее сохранили файл прошивки. 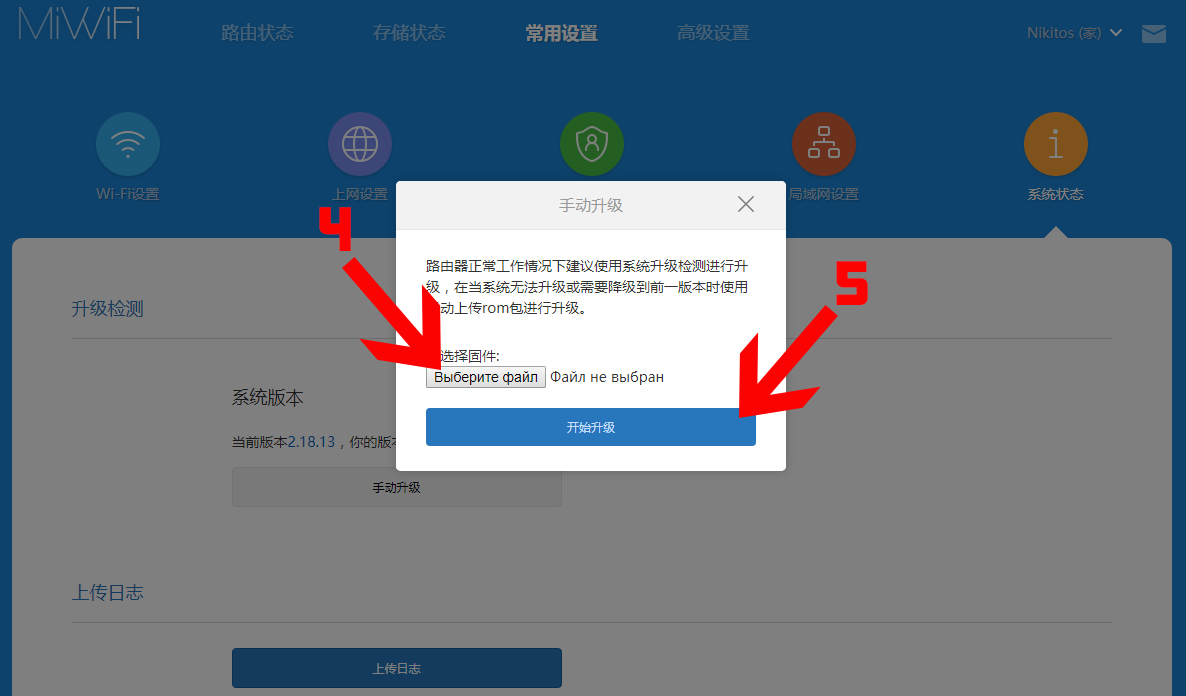
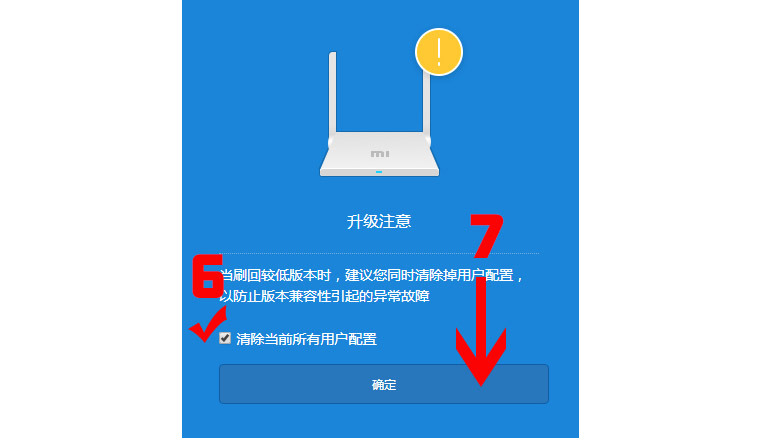
На этом все базовые настройки заканчиваются. Вы также можете настраивать различные параметры роутера через мобильное приложение, как описано в статье о настройке роутеров Xiaomi 4.
Xiaomi Router 3 настройка: как это сделать, все виды настройки
Настройка Xiaomi Mi Wi-Fi router 3 не требует особых технических знаний, осуществить ее без посторонней помощи может абсолютно любой пользователь. Изменять параметры работы устройства можно с помощью администраторского кабинета и мобильного приложения. Давайте разбираться, как это делать.
Как настроить роутер Xiaomi Mi Wi-Fi 3: общие
У Xiaomi Router 3 настройка производится также, как у C3. Управлять своим маршрутизатором можно с помощью удобной странички администратора. Настраиваются абсолютно любые параметры.
«Общие настройки» – один из основных разделов «Админки», с помощью которого можно отслеживать и настраивать все основные сетевые параметры.
Через приложение
Настраивать роутер через приложение могут зарегистрированные пользователи сайта miwifi.com. Преимущество данного варианта настройки в том, что программа для мобильных устройств русифицирована, доступен интерфейс и на других языках. С помощью приложения (адаптировано для различных устройств) можно посылать команды для роутера прямо из телефона. Навигация внутри программы проста и интуитивно понятна.
Скачать приложение можно с сайта компании Сяоми и в официальных магазинах игр и приложений (Плэй Маркет, АппСтор).
Под Beeline
Если вы – пользователь интернет-услуг от провайдера Билайн, так просто подключиться и настроить все необходимое не получится. Единственный способ пользоваться Билайном – установить маршрутизатор (промежуточный, кабельный) и уже к нему подключать Сяоми.
Пошаговая инструкция на русском языке
Когда роутер включен, подключитесь к нему с компьютера удобным вам способом.
- На роутере снизу написана ссылка, которую нужно открыть на ПК.
- Поставьте галочку в белом окне и кликните по голубой кнопке.
- Впишите пароль и логин для вашего подключения.
- Придумайте пароль к своей администраторской учетной записи.
- Выберите имя для своей сети и защитите ее хорошим паролем.
Применение новых параметров будет завершаться некоторое время. На экране появится QR-код для установки фирменного приложения, установите его, чтобы попробовать настройки через мобильный гаджет.
Настройка роутера Xiaomi Mi Wifi 3 на китайском
Если браузер, в котором вы работаете, не имеет функции синхронизировать текст со страницы на русский язык – не отчаивайтесь. Это вовсе не означает, что придется бежать к репетитору китайского. Откройте в соседней вкладке любой удобный для вас онлайн-переводчик и копируйте в него названия ссылок и кнопок. Да, это займет какое-то время, зато поможет надежно и точно перевести информацию с «Админки».