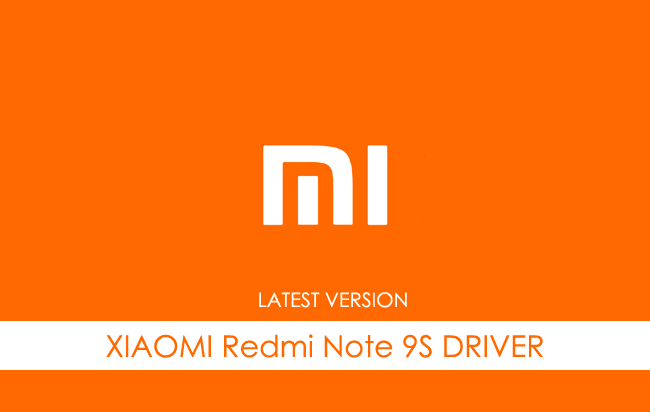- Драйвера Xiaomi
- MIUI v12 [20.7.9]
- ПОДПИШИСЬ
- ОБНОВЛЕНИЯ ФАЙЛОВ
- КАТЕГОРИИ
- miroom_xiaomi
- КАЛЕНДАРЬ
- Подключаем Xiaomi Redmi AirDots и Earbuds к ноутбуку или компьютеру на Windows
- Подключение TWS Bluetooth наушников AirDots/Earbuds к Windows 10
- Наушники от Xiaomi и Windows 7
- Xiaomi Redmi Note 9S
- Xiaomi Redmi Note 9S Driver for Windows
- Download Xiaomi Redmi Note 9S Driver
- Frequently Asked Questions
- What is Xiaomi Redmi Note 9S USB Driver?
- How do I install the Xiaomi Redmi Note 9S Qualcomm Driver?
- How do I install the Xiaomi Redmi Note 9S ADB Driver?
- Is Xiaomi Redmi Note 9S USB Driver Free?
- Is Xiaomi Redmi Note 9S USB Driver Safe?
- Where Can I find Xiaomi Redmi Note 9S Firmware?
- Xiaomi Redmi 9C NFC
- Xiaomi Redmi 9C NFC Driver for Windows
- Download Xiaomi Redmi 9C NFC Driver
- Frequently Asked Questions
- What is Xiaomi Redmi 9C NFC USB Driver?
- How do I install the Xiaomi Redmi 9C NFC Mediatek Driver?
- How do I install the Xiaomi Redmi 9C NFC ADB Driver?
- Is Xiaomi Redmi 9C NFC USB Driver Free?
- Is Xiaomi Redmi 9C NFC USB Driver Safe?
- Where Can I find Xiaomi Redmi 9C NFC Firmware?
Драйвера Xiaomi
После установки рекомендуется перезагрузить компьютер.
MIUI v12 [20.7.9]
ПОДПИШИСЬ
Оперативные новости и инсайды только здесь!
ОБНОВЛЕНИЯ ФАЙЛОВ
КАТЕГОРИИ
miroom_xiaomi

Error: API requests are being delayed. New posts will not be retrieved for at least 5 minutes.
There may be an issue with the Instagram access token that you are using. Your server might also be unable to connect to Instagram at this time.
КАЛЕНДАРЬ
Июль 2023| Пн | Вт | Ср | Чт | Пт | Сб | Вс |
|---|---|---|---|---|---|---|
| « Авг | ||||||
| 1 | 2 | |||||
| 3 | 4 | 5 | 6 | 7 | 8 | 9 |
| 10 | 11 | 12 | 13 | 14 | 15 | 16 |
| 17 | 18 | 19 | 20 | 21 | 22 | 23 |
| 24 | 25 | 26 | 27 | 28 | 29 | 30 |
| 31 | ||||||
МиРум портал — сайт, посвященный Xiaomi и MIUI.
MIUI logo is owned by Xiaomi.
Подключаем Xiaomi Redmi AirDots и Earbuds к ноутбуку или компьютеру на Windows
В предыдущей статье я показывал, как выполнить подключение этих наушников к мобильному устройству (если что, вот ссылка), а в этой статье мы будем подключать наши Xiaomi Redmi AirDots или Xiaomi Mi True Wireless Earbuds basic к ноутбуку или стационарному компьютеру. Конечно же эти компактные Bluetooth наушники от Xiaomi лучше всего подходят для прослушивания музыки где-то на улице, при занятии спортом, или для работы в качестве Bluetooth-гарнитуры. В первую очередь из-за TWS формата. Никаких проводов, что очень удобно. Но это настолько популярная модель TWS наушников, что многие подключают их к ноутбукам и даже к стационарным компьютерам. И в этой статье я покажу, как правильно это сделать.
У меня наушники Xiaomi Earbuds basic – они без проблем подключаются к ноутбуку на Windows 10. Xiaomi Redmi AirDots – это точно такие же наушники, и они так же отлично работают с ноутбуками и ПК.
Я проверил все на Windows 10. Если у вас Windows 7 – тоже можно подключить эти TWS наушники, но есть вероятность, что возникнут проблемы с подключением из-за отсутствия драйверов на AirDots/Earbuds basic. К сожалению, конкретно для этих наушников скачать драйвер не получится, но проблему можно попытаться решить путем обновления драйвера Bluetooth адаптера. Об этом я расскажу более подробно в конце этой статьи.
Подключение TWS Bluetooth наушников AirDots/Earbuds к Windows 10
Чтобы подключить Bluetooth наушники, на ноутбуке/компьютере должен быть Bluetooth. На ноутбуках он встроенный, но бывает, что не установлен драйвер. Здесь вам может пригодиться статья как включить и настроить Bluetooth на ноутбуке с Windows 10. В случае с ПК скорее всего понадобится купить отдельный Bluetooth адаптер. На эту тему у нас тоже есть отдельная статья: Bluetooth адаптер для компьютера.
Если вы уже подключали свои наушники Redmi AirDots или Earbuds basic к другому устройству, то для начал их нужно обязательно отключить. Чтобы они были доступны для поиска и компьютер смог их увидеть. Сделать это можно в настройках Bluetooth устройства, к которому они подключены. Нужно открыть свойства и «Отключить», или «Удалить» (забыть) наушники. Делается это примерно вот так:Можно так же просто отключить Bluetooth на устройстве, к которому подключены наушники.
После отключения на правом наушнике должен медленно мигать белый индикатор.
Это значит, что наушники Xiaomi готовы для подключения к ноутбуку.
- Открываем параметры Bluetooth в Windows 10. Для этого нужно зайти в параметры, в раздел «Устройства». Вкладка «Bluetooth и другие устройства». Или выполнить переход в параметры из центра уведомлений.
- Дальше нажимаем на «Добавление Bluetooth или другого устройства» и в новом окне нажимаем на «Bluetooth».
- Начнется поиск Bluetooth устройств. В этот момент индикатор на правом наушнике Xiaomi Redmi AirDots или Earbuds должен медленно мигать белым цветом. Если у вас не так, то посмотрите советы выше (выделены красным блоком). Если наушники выключились (не мигает индикатор), то положите их в зарядной футляр и снова извлеките, или нажмите на кнопку (на каждом наушнике) и подержите одну секунду.
- Когда ноутбук или ПК найдет наушники – просто нажмите на них. Начнется процесс сопряжения и наши TWS наушники будут подключены. У вас наушники могут называться «Redmi AirDots_R». Все зависит от версии. Точнее для какой страны были произведен ваш экземпляр.
Надпись «Подключенный голос, музыка» означает, что наши Redmi AirDots можно использовать как для прослушивания музыки (в режиме стерео), так и для разговоров в различных мессенджерах. Микрофон тоже работает.
- Наушники будут отображаться в параметрах Bluetooth. Там же будет отображаться уровень заряда наушников. Нажав на них, их можно «Отключить» или «Удалить устройство».
Это необходимо сделать перед подключением наушников к другому устройству. Так как после включения (или после того, как вы достанете их из кейса) они автоматически будут подключаться к ноутбуку (если будут находится недалеко от ноутбука). И не будут доступны для поиска на других устройствах.
- Многофункциональная кнопка на наушниках в Windows так же работает. Как и на мобильных устройствах, одно нажатие ставит на паузу и запускает воспроизведение музыки. Переключать треки к сожалению нельзя.
С подключением к Windows 10 у меня не возникло вообще никаких проблем. Все быстро подключается и стабильно работает. Две статьи, которые могут вам пригодиться:
Наушники от Xiaomi и Windows 7
Подключить эти TWS наушник к Windows 7 можно по следующей инструкции: подключаем Bluetooth наушники к Windows 7.
Там же я рассказывал о возможных проблемах, которые, к сожалению, часто бывают при подключении самых разных беспроводных наушников к Windows 7. Бывает, что компьютер вообще не видит наушники, или они подключаются, но не работают. Их нет в устройствах воспроизведения. Все это из-за того, что наушники новые, а Windows 7 и драйвер на Bluetooth старые. Не редко эту проблему можно решить установкой новой версии драйвера Bluetooth адаптера.
При этом скачать драйвер конкретно для наушников Redmi AirDots или Xiaomi Earbuds невозможно. Не видитесь на это, там скорее всего будет какой-то вирус.
Если у вас остались вопросы – задавайте их в комментариях. Обязательно отвечу и постараюсь помочь. Если у вас есть опыт в подключении этих наушников к компьютеру, может вы сталкивались с какими-то проблемами и успешно решили их – расскажите нам об этом. Ваш совет может пригодиться многим.
Xiaomi Redmi Note 9S
Xiaomi Redmi Note 9S USB Driver allows you to connect your Xiaomi Smartphone to the Windows Computer without installing the Xiaomi PC Suite Application. The Xiaomi Redmi Note 9S Driver can be helpful if you’re trying to transfer your files from the Mobile to the Computer or from the Computer to the Xiaomi Device.
You can also use it during the Firmware (OS) Flashing or Installing process on the device or fixing any Software-related issues.
Xiaomi Redmi Note 9S Driver for Windows
Xiaomi USB Driver allows you to connect your Xiaomi Smartphone and Tablets to the Windows Computer and transfer data between the Computer and the Xiaomi device. Apart from this, it also allows you to sync data between the device and the Computer, back up your existing data on the Computer or restore the data on the Xiaomi device.
There are several circumstances when you might need to install the Xiaomi driver to connect the computer. They are:
- Transfer data from the Xiaomi device to the Computer or from the computer to the device.
- To free up the device space.
- To install the Stock Firmware (OS) on the device.
- To Write/Flash IMEI on the Device.
Download Xiaomi Redmi Note 9S Driver
Xiaomi Redmi Note 9S Smartphone is powered by Qualcomm SM7125 Snapdragon 720G Chipset. Therefore, you have to install the Qualcomm USB Driver and the ADB Driver to connect the Smartphone to the Computer.
| For Windows (32-64 Bit) | ||
| Driver | Size | Download |
| Qualcomm Driver | 19.50 MB | Driver |
| ADB Driver | 8.27 MB | Driver |
Frequently Asked Questions
What is Xiaomi Redmi Note 9S USB Driver?
The Xiaomi Redmi Note 9S USB Driver is a free software primarily used to install the Xiaomi Drivers on the Windows Computer with a few clicks.
How do I install the Xiaomi Redmi Note 9S Qualcomm Driver?
You can install the Xiaomi Redmi Note 9S Qualcomm USB Driver by downloading the zip file and installing the driver on the Computer. The installation process is quite similar to the standard Windows Application. You can follow the How to install the Qualcomm Driver page to install the drivers correctly.
How do I install the Xiaomi Redmi Note 9S ADB Driver?
You can install the Xiaomi Redmi Note 9S ADB Driver by downloading and extracting the driver on the Computer. Then Open the Device Manager and Locate the ADB Drivers to Install it. Finally, you can follow the How to install the ADB Driver page to install the drivers correctly.
Is Xiaomi Redmi Note 9S USB Driver Free?
Yes. The Xiaomi Redmi Note 9S USB Driver is 100% free since the Xiaomi community officially releases it for Xiaomi Mobile users.
Is Xiaomi Redmi Note 9S USB Driver Safe?
Yes. The Xiaomi Redmi Note 9S USB Driver is 100% safe for the Computer, laptop, and Xiaomi device. Furthermore, since the Xiaomi community officially releases the driver, it’s 100% safe & secure to use on the Computer.
Where Can I find Xiaomi Redmi Note 9S Firmware?
If you are looking for the original Xiaomi Redmi Note 9S Firmware (Stock ROM), then head over to the Xiaomi Redmi Note 9S Firmware page.
Xiaomi Redmi 9C NFC
Xiaomi Redmi 9C NFC USB Driver allows you to connect your Xiaomi Smartphone to the Windows Computer without installing the Xiaomi PC Suite Application. The Xiaomi Redmi 9C NFC Driver can be helpful if you’re trying to transfer your files from the Mobile to the Computer or from the Computer to the Xiaomi Device.
You can also use it during the Firmware (OS) Flashing or Installing process on the device or fixing any Software-related issues.
Xiaomi Redmi 9C NFC Driver for Windows
Xiaomi USB Driver allows you to connect your Xiaomi Smartphone and Tablets to the Windows Computer and transfer data between the Computer and the Xiaomi device. Apart from this, it also allows you to sync data between the device and the Computer, back up your existing data on the Computer or restore the data on the Xiaomi device.
There are several circumstances when you might need to install the Xiaomi driver to connect the computer. They are:
- Transfer data from the Xiaomi device to the Computer or from the computer to the device.
- To free up the device space.
- To install the Stock Firmware (OS) on the device.
- To Write/Flash IMEI on the Device.
Download Xiaomi Redmi 9C NFC Driver
Xiaomi Redmi 9C NFC Smartphone is powered by MediaTek MT6765G Helio G35 Chipset. Therefore, you have to install the Mediatek USB Driver and the ADB Driver to connect the Smartphone to the Computer.
| For Windows (32-64 Bit) | ||
| Driver | Size | Download |
| MediaTek Driver | 8.84 MB | Driver |
| ADB Driver | 8.27 MB | Driver |
Frequently Asked Questions
What is Xiaomi Redmi 9C NFC USB Driver?
The Xiaomi Redmi 9C NFC USB Driver is a free software primarily used to install the Xiaomi Drivers on the Windows Computer with a few clicks.
How do I install the Xiaomi Redmi 9C NFC Mediatek Driver?
You can install the Xiaomi Redmi 9C NFC Mediatek USB Driver by downloading the zip file and installing the driver on the Computer. The installation process is quite similar to the standard Windows Application. You can follow the How to install the Mediatek Driver page to install the drivers correctly.
How do I install the Xiaomi Redmi 9C NFC ADB Driver?
You can install the Xiaomi Redmi 9C NFC ADB Driver by downloading and extracting the driver on the Computer. Then Open the Device Manager and Locate the ADB Drivers to Install it. Finally, you can follow the How to install the ADB Driver page to install the drivers correctly.
Is Xiaomi Redmi 9C NFC USB Driver Free?
Yes. The Xiaomi Redmi 9C NFC USB Driver is 100% free since the Xiaomi community officially releases it for Xiaomi Mobile users.
Is Xiaomi Redmi 9C NFC USB Driver Safe?
Yes. The Xiaomi Redmi 9C NFC USB Driver is 100% safe for the Computer, laptop, and Xiaomi device. Furthermore, since the Xiaomi community officially releases the driver, it’s 100% safe & secure to use on the Computer.
Where Can I find Xiaomi Redmi 9C NFC Firmware?
If you are looking for the original Xiaomi Redmi 9C NFC Firmware (Stock ROM), then head over to the Xiaomi Redmi 9C NFC Firmware page.