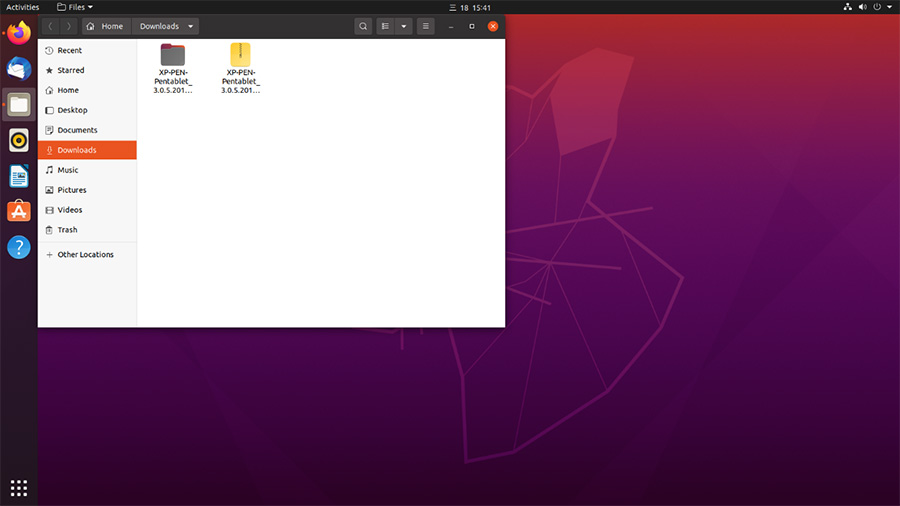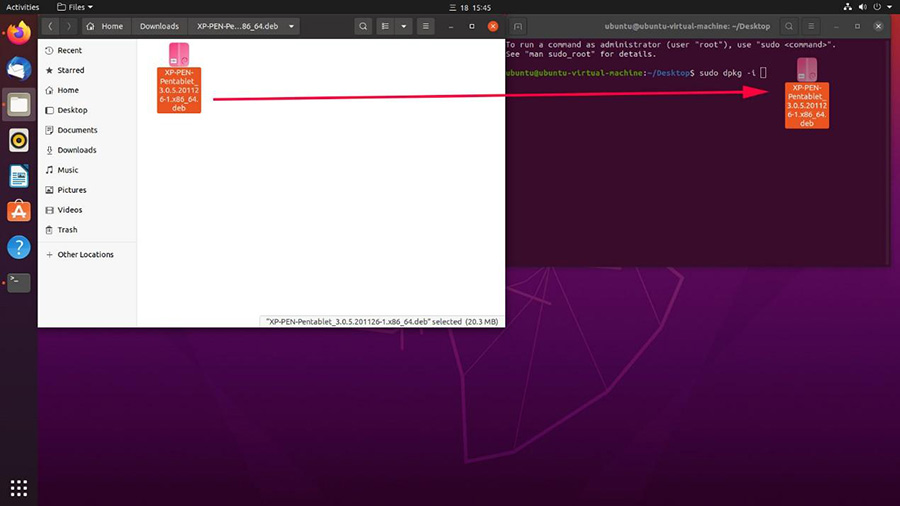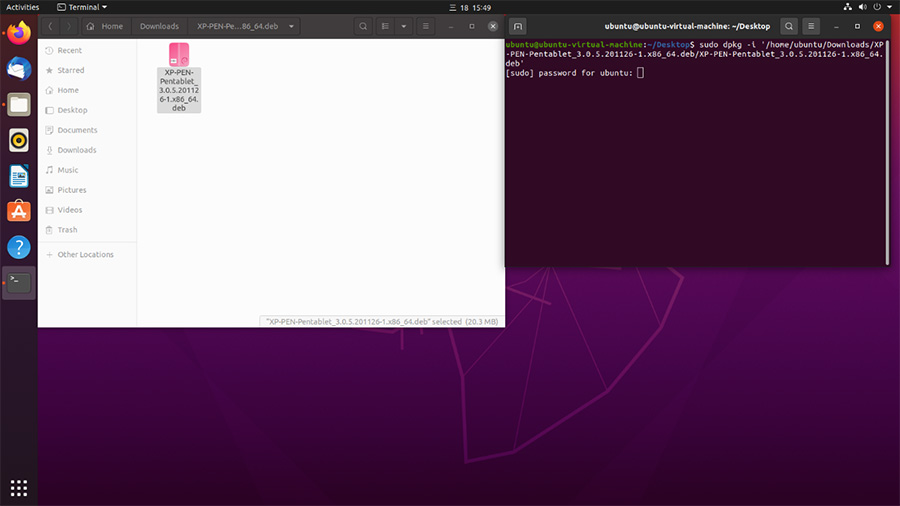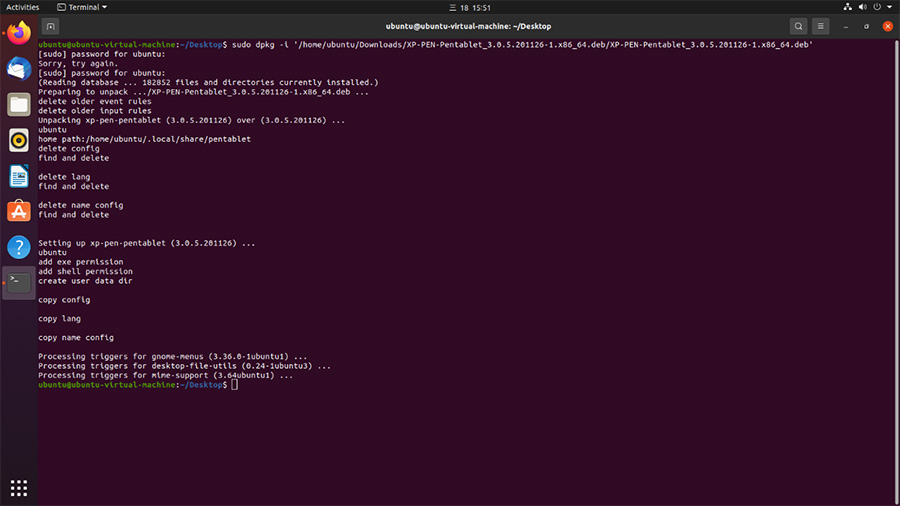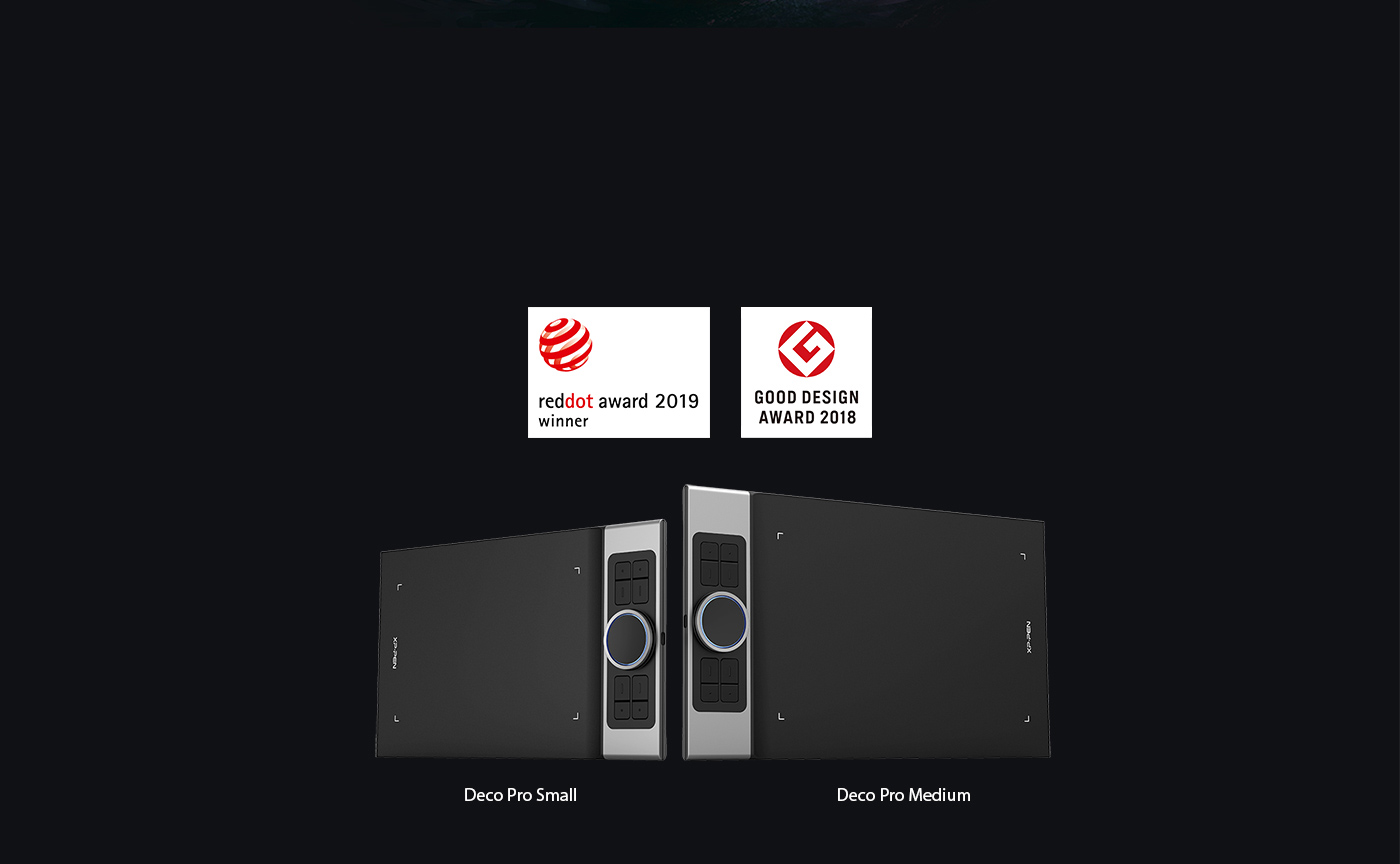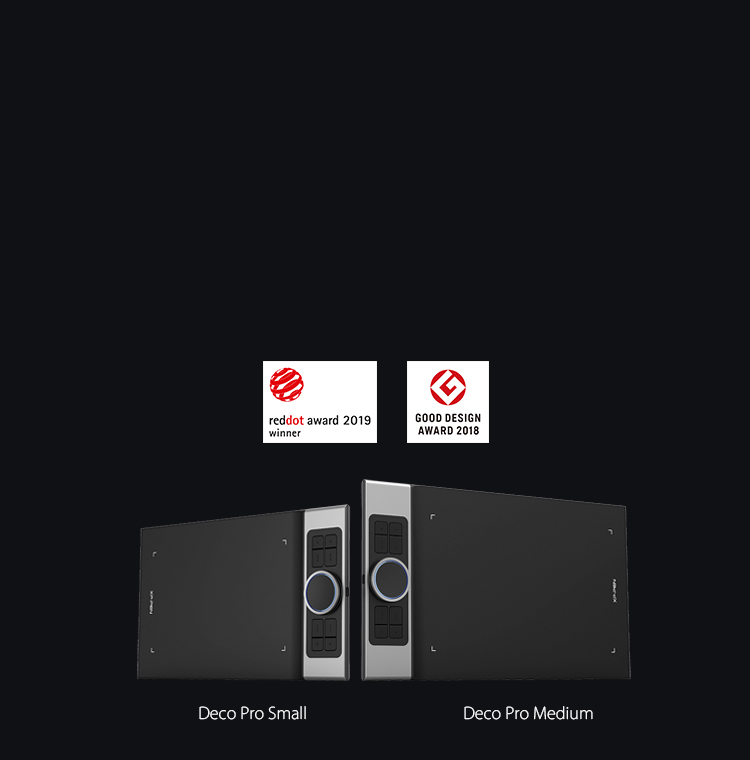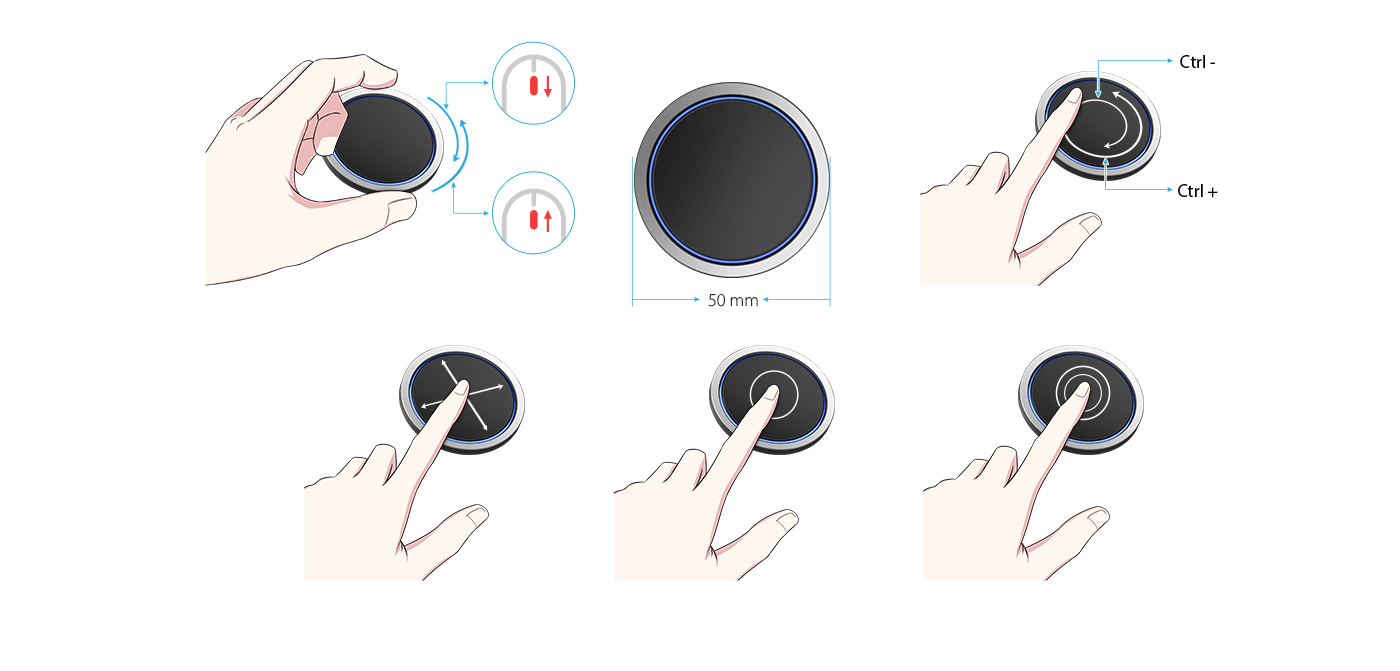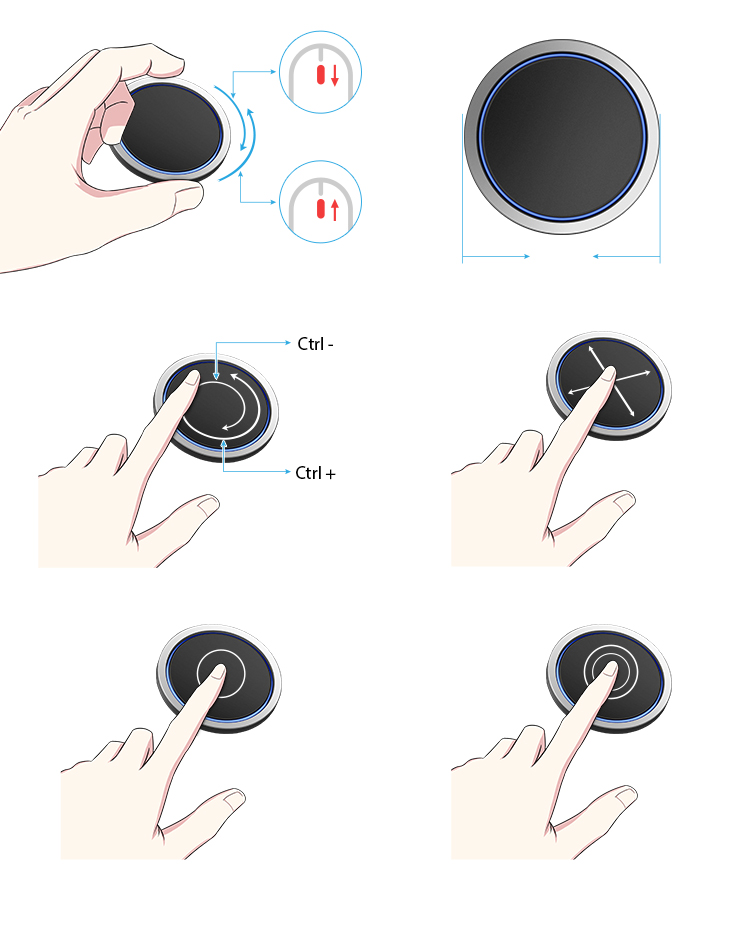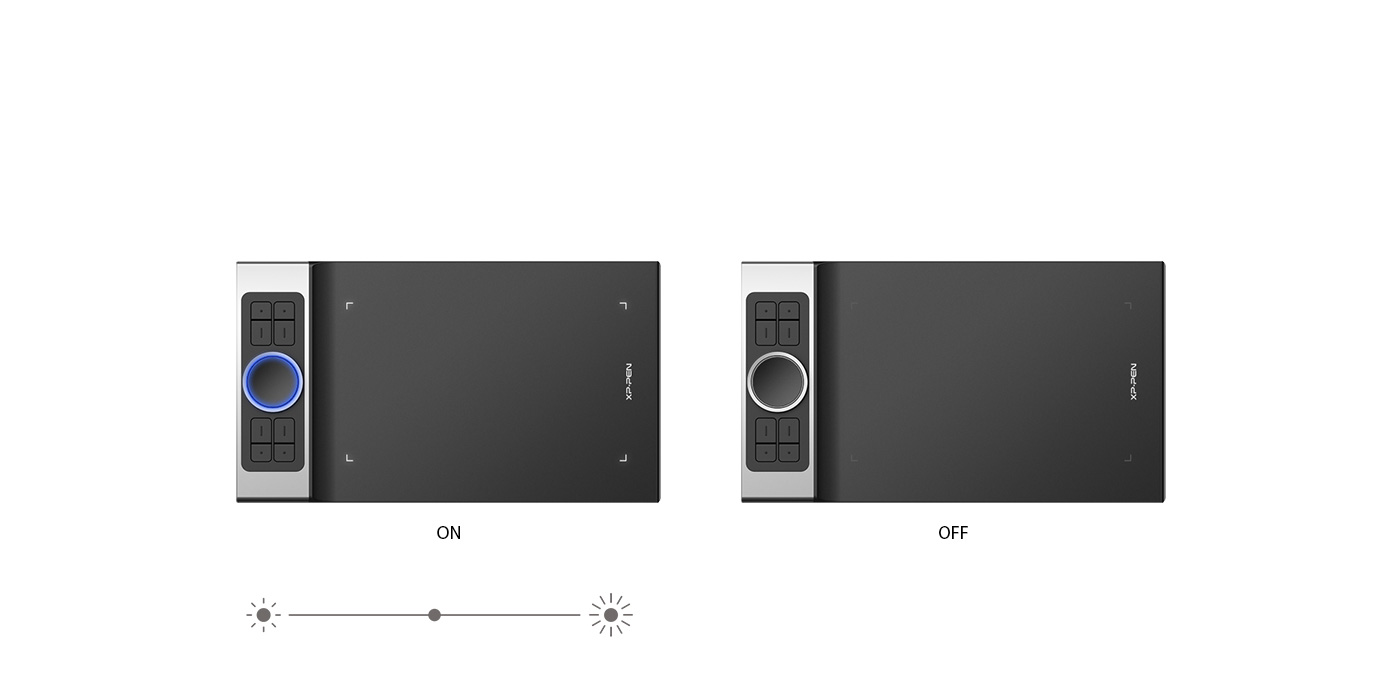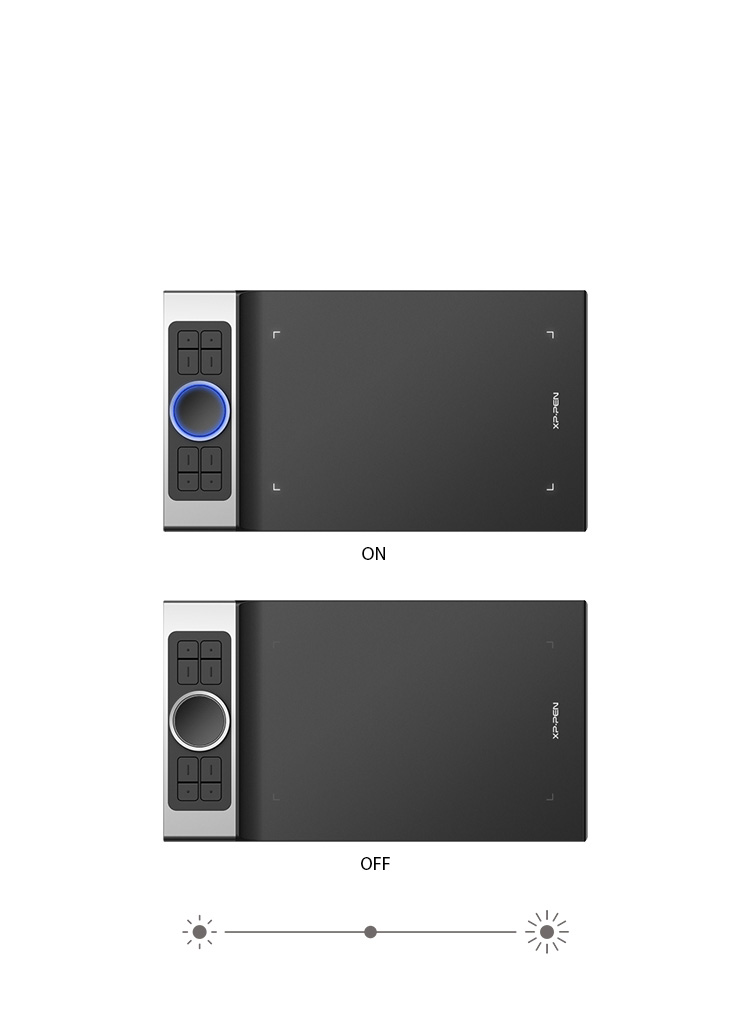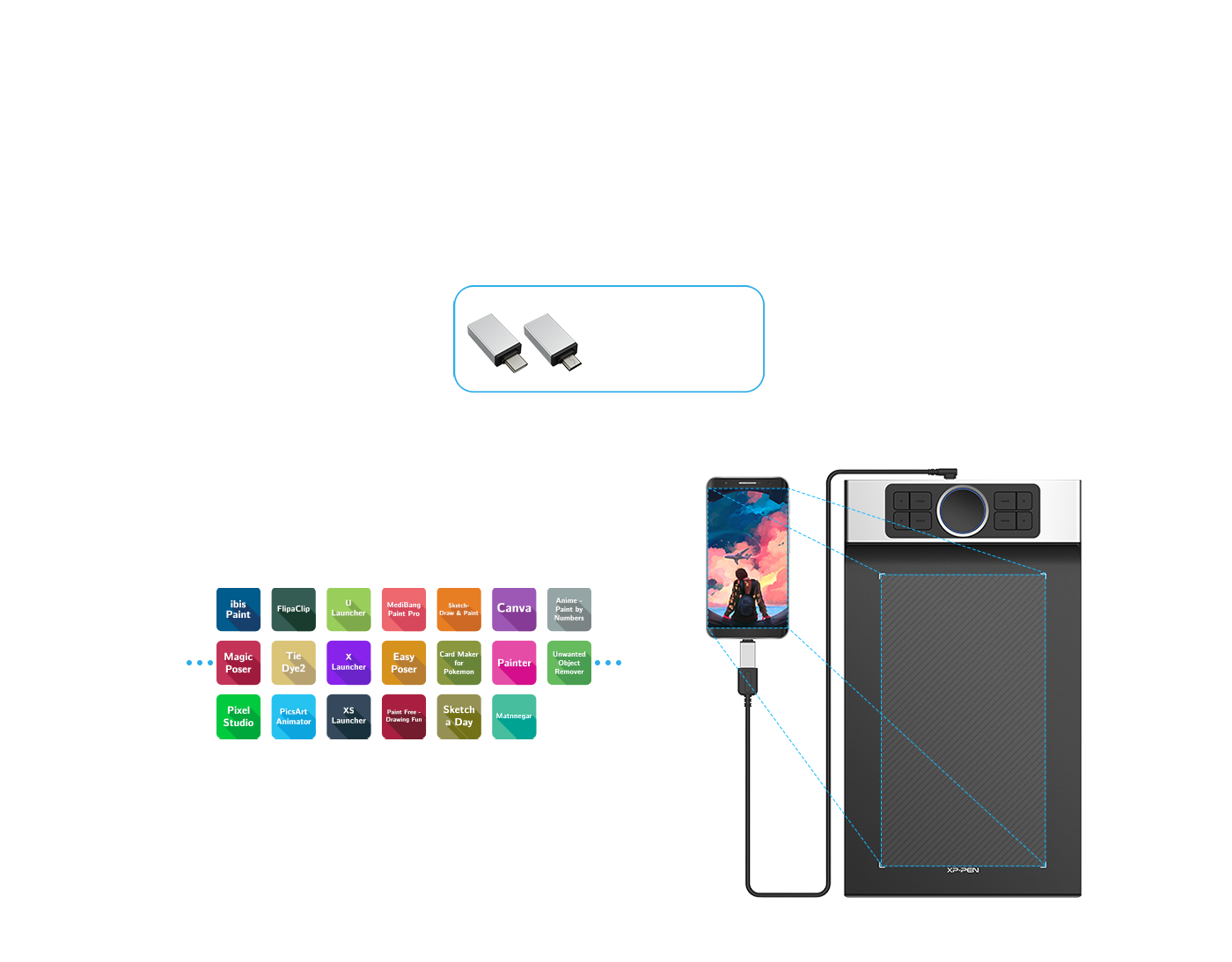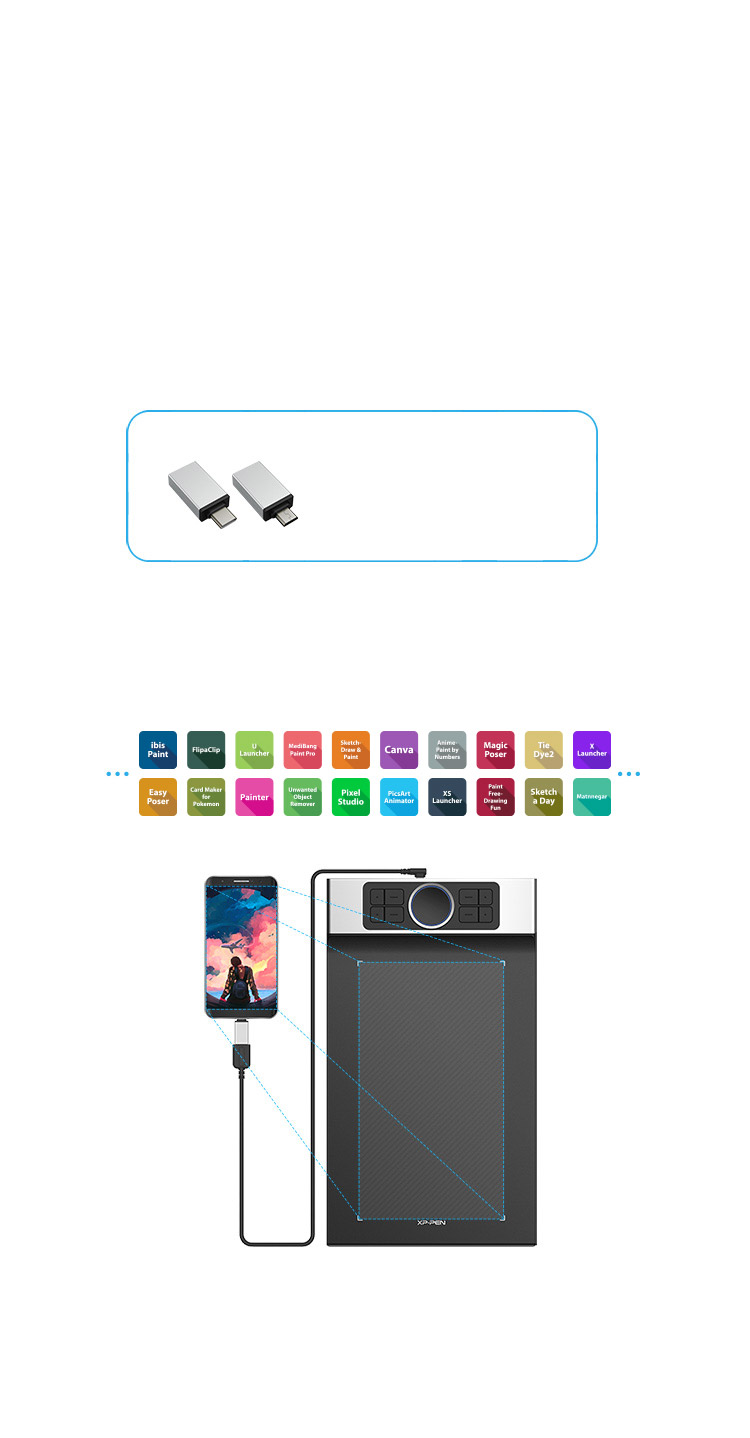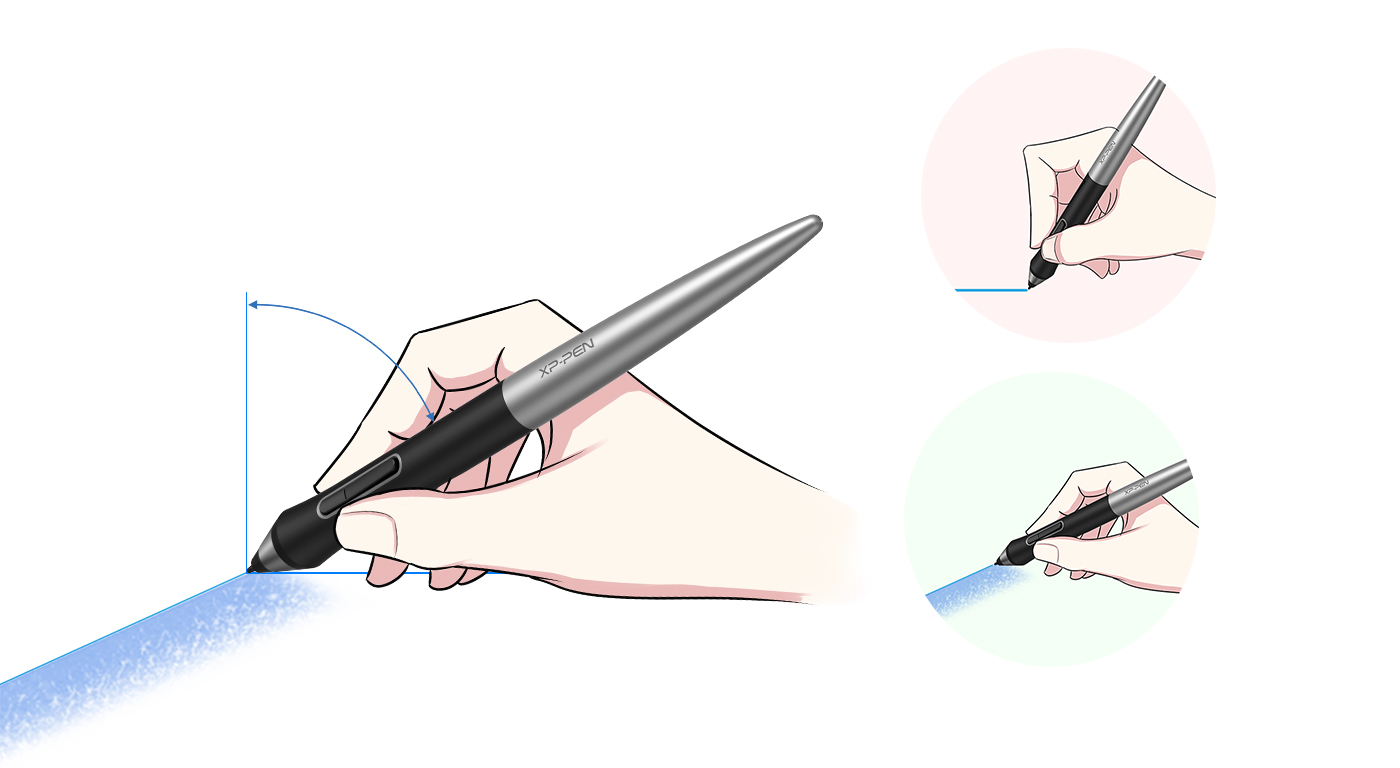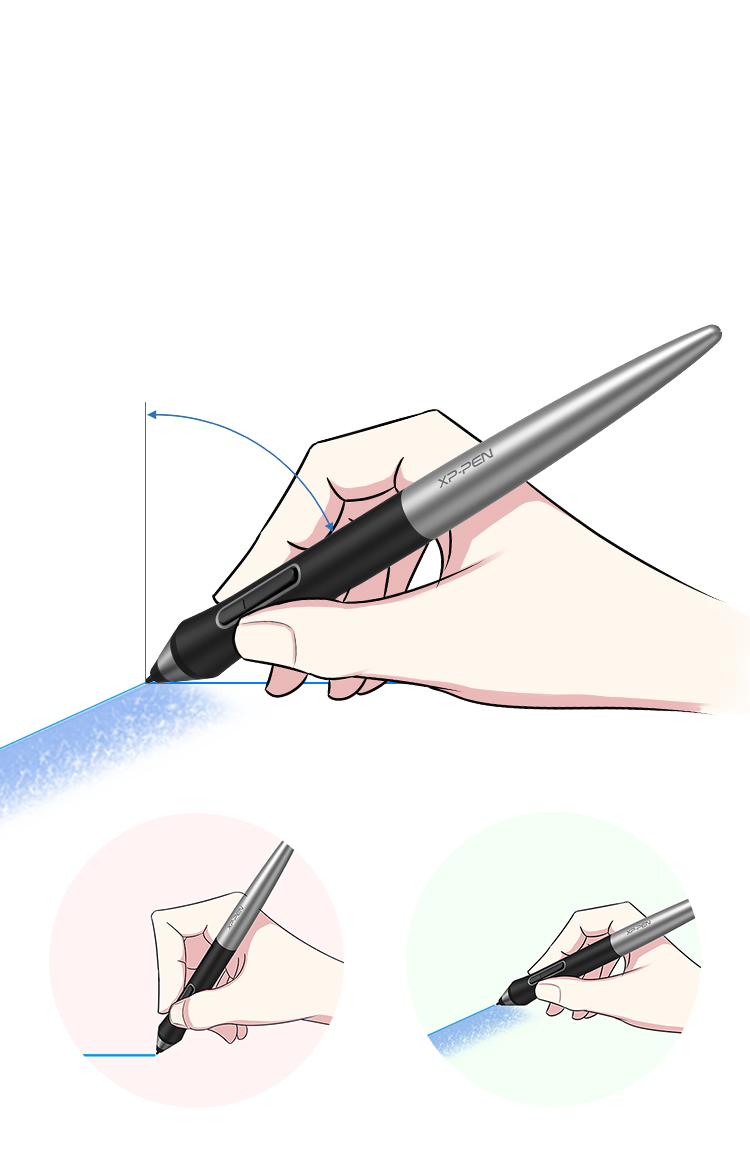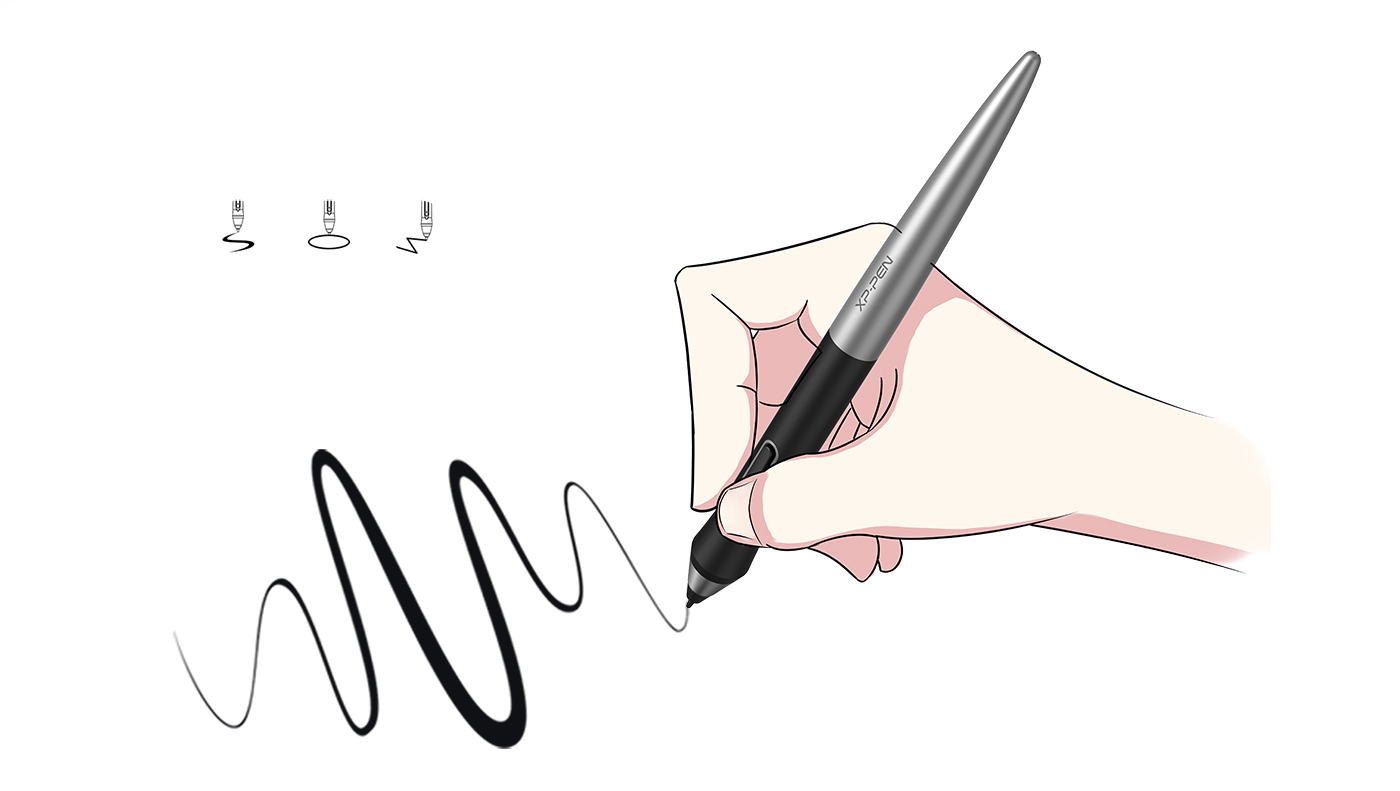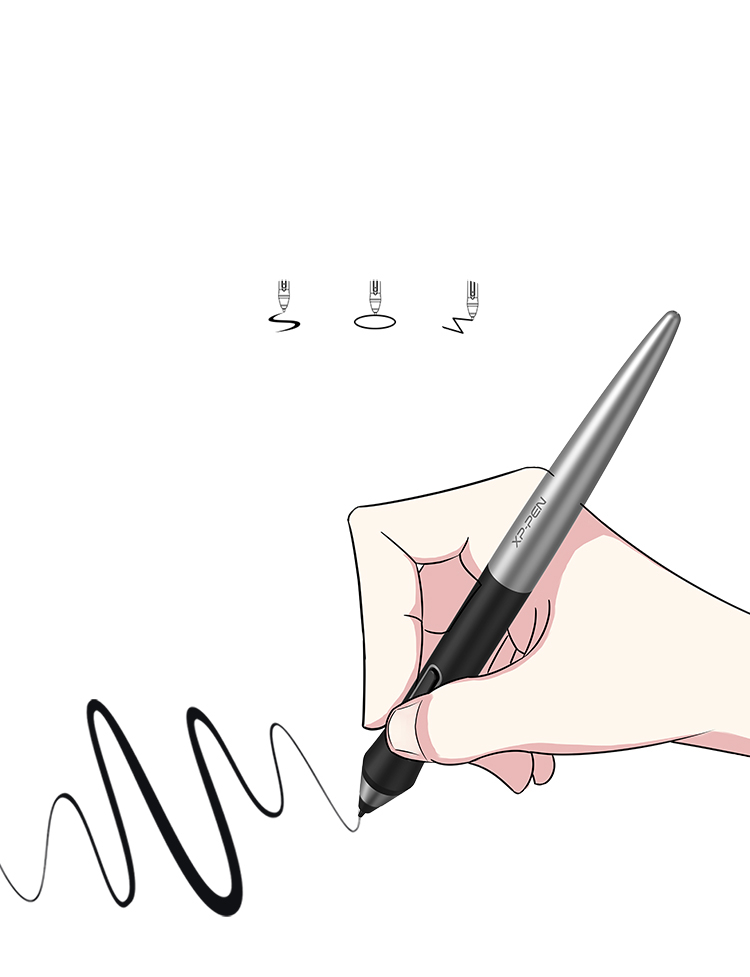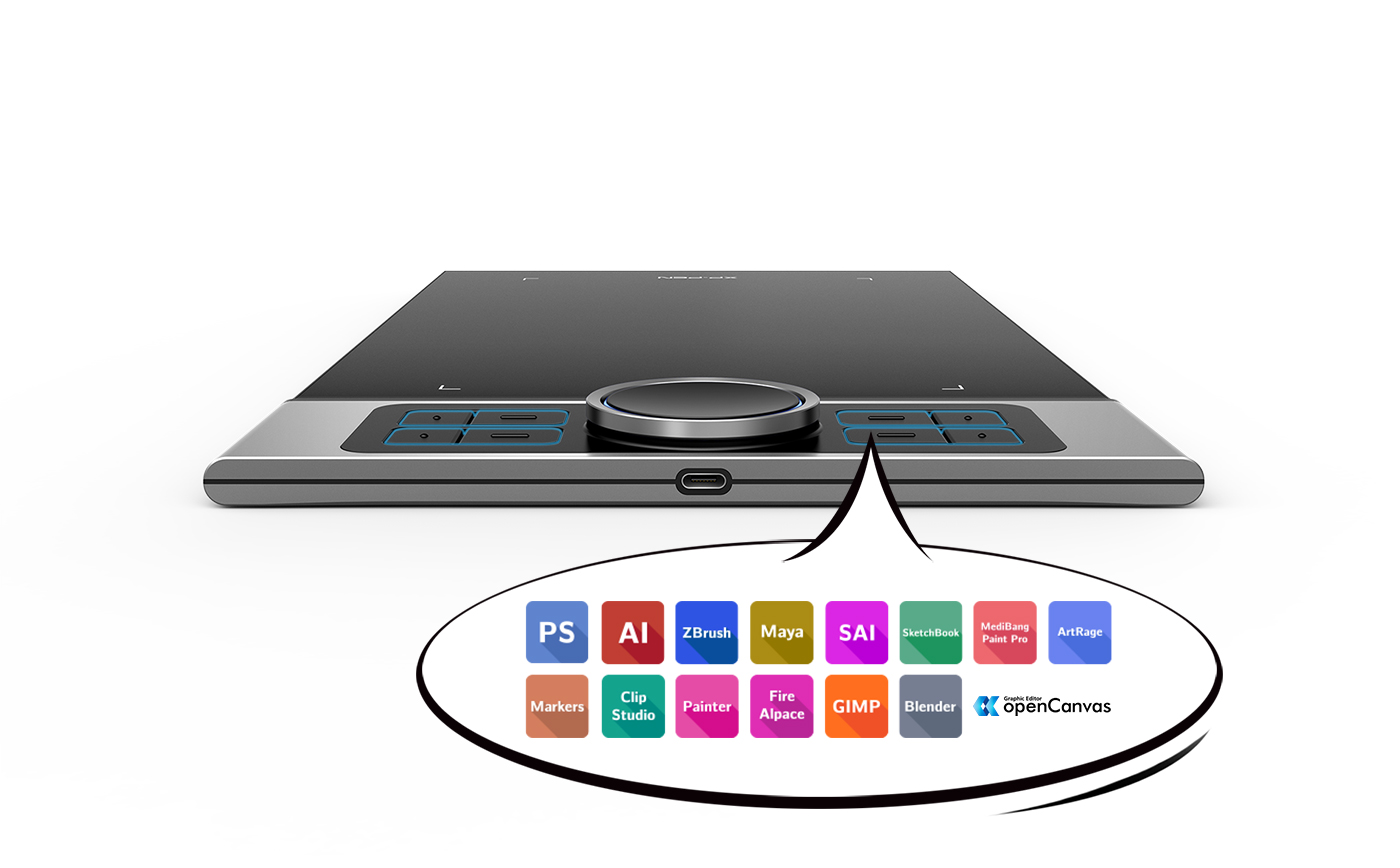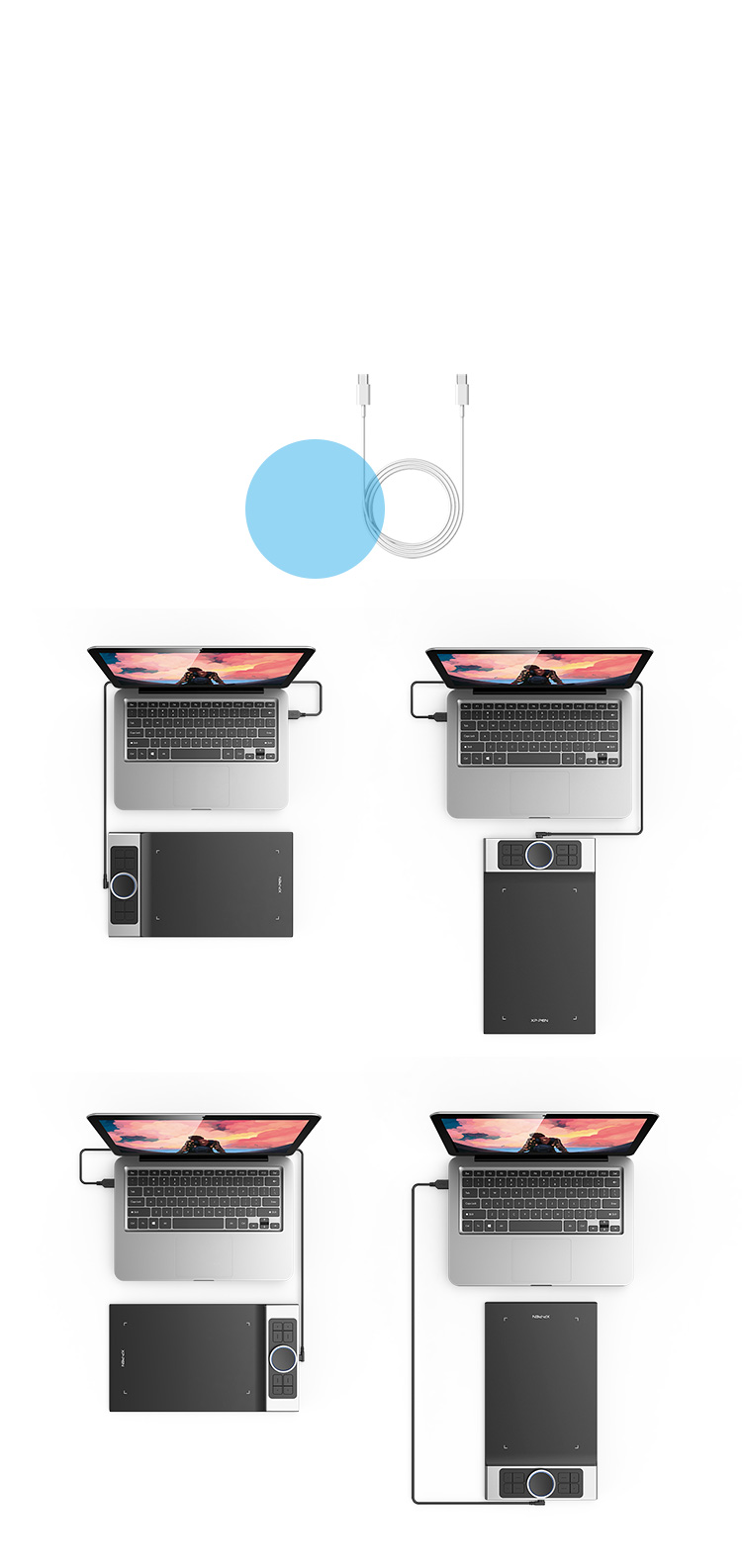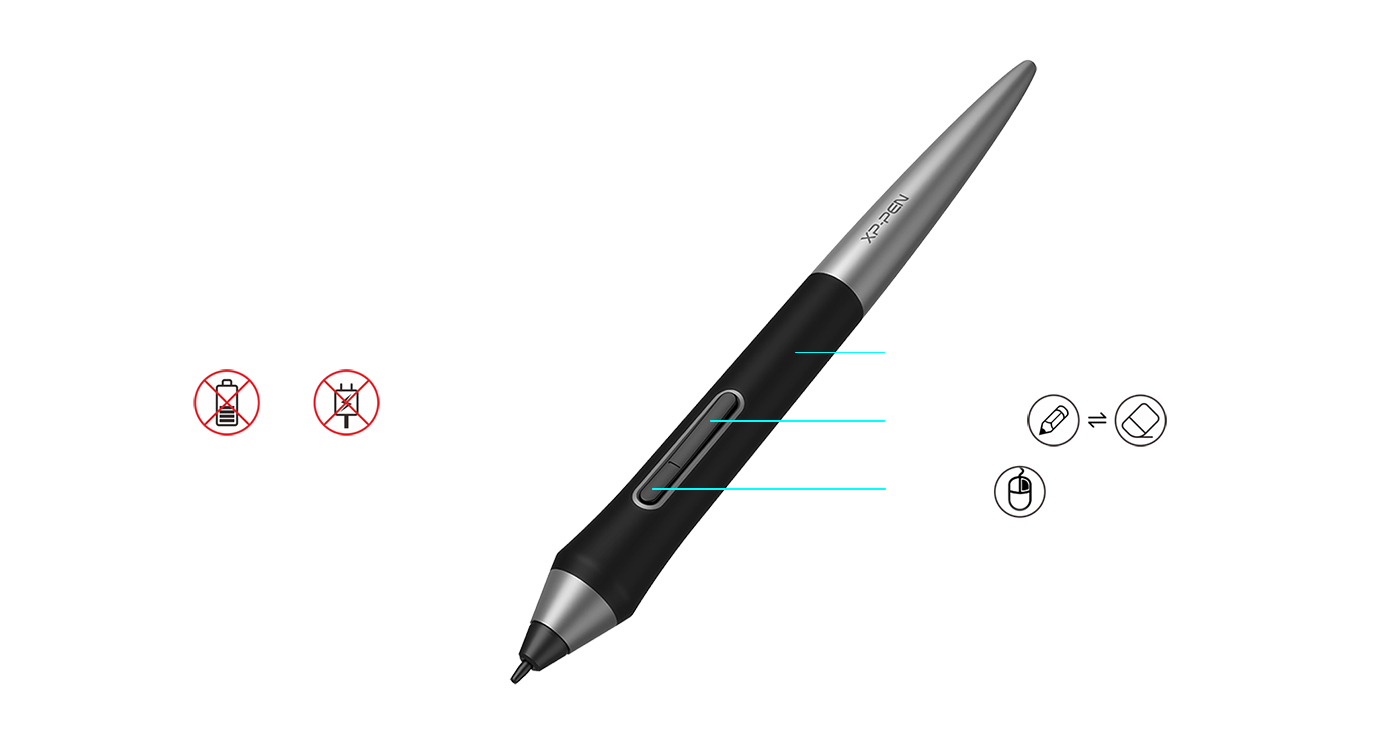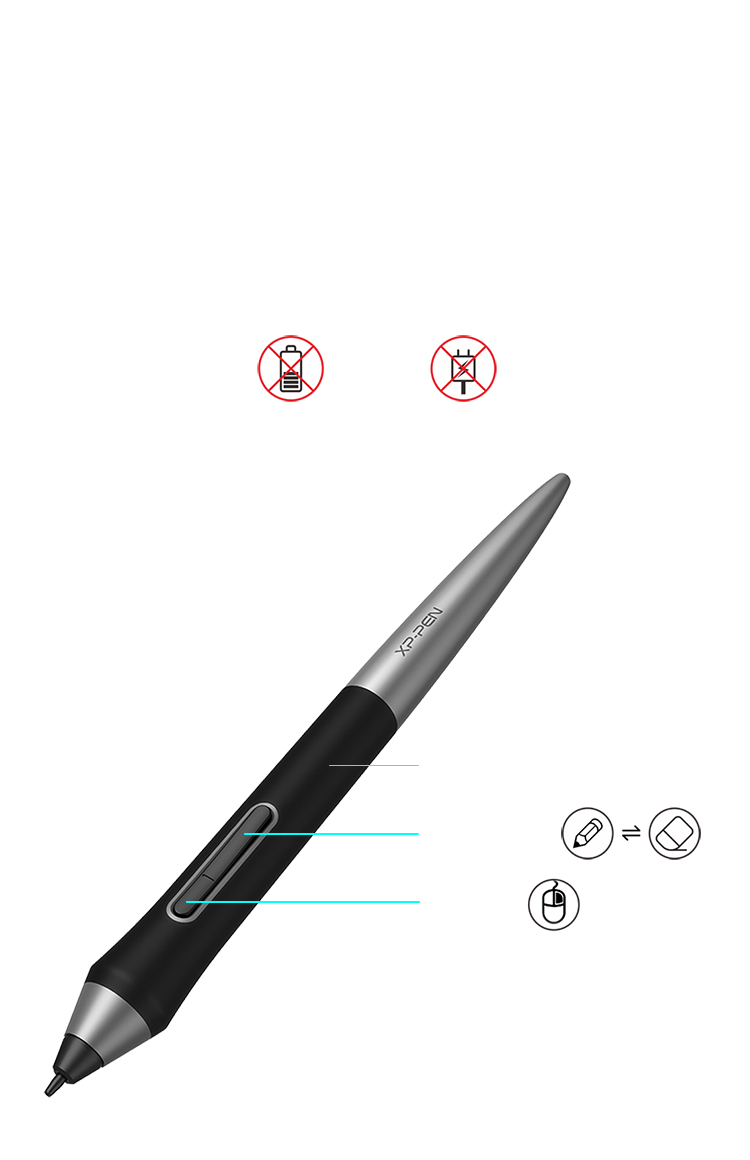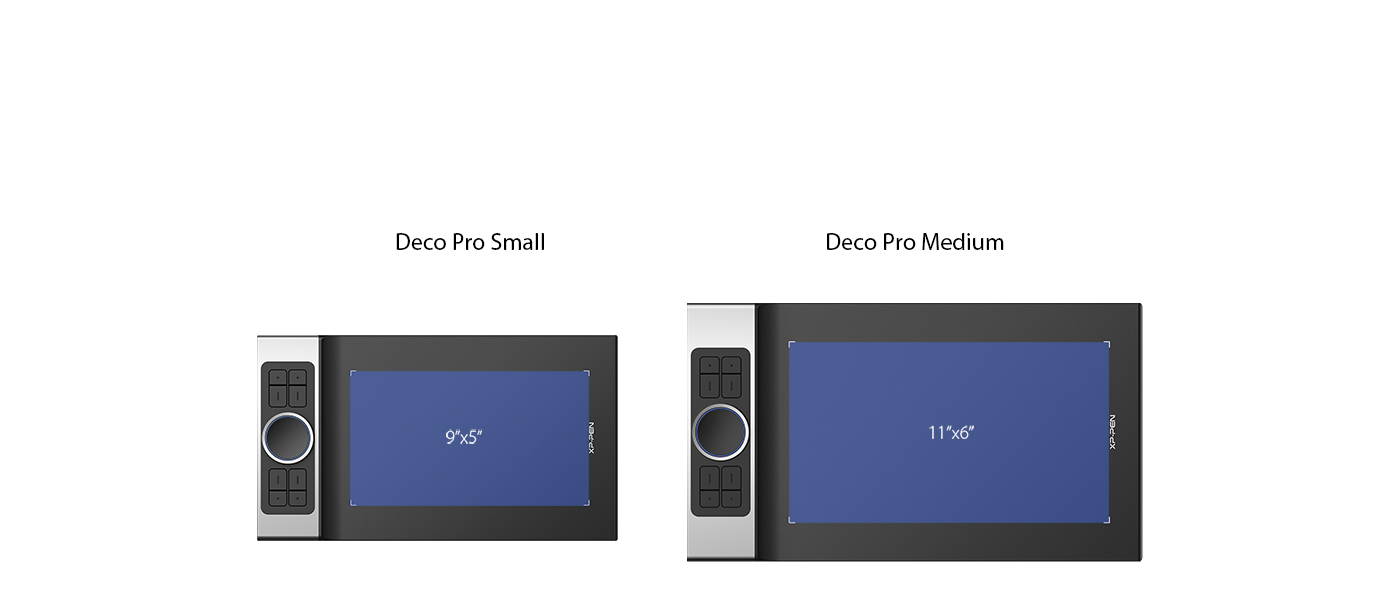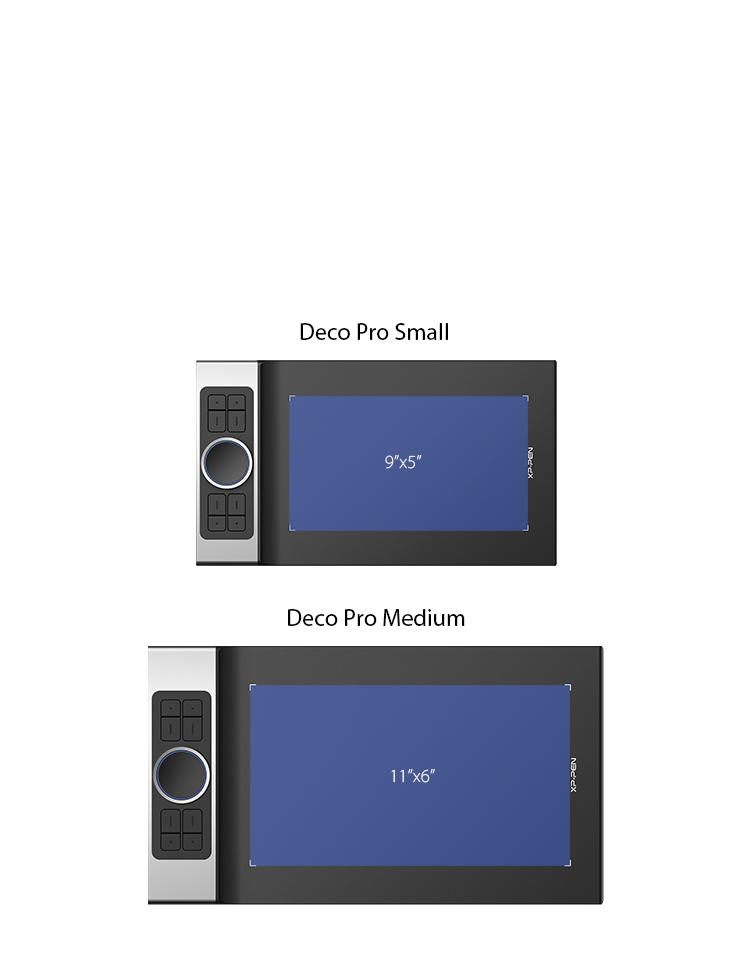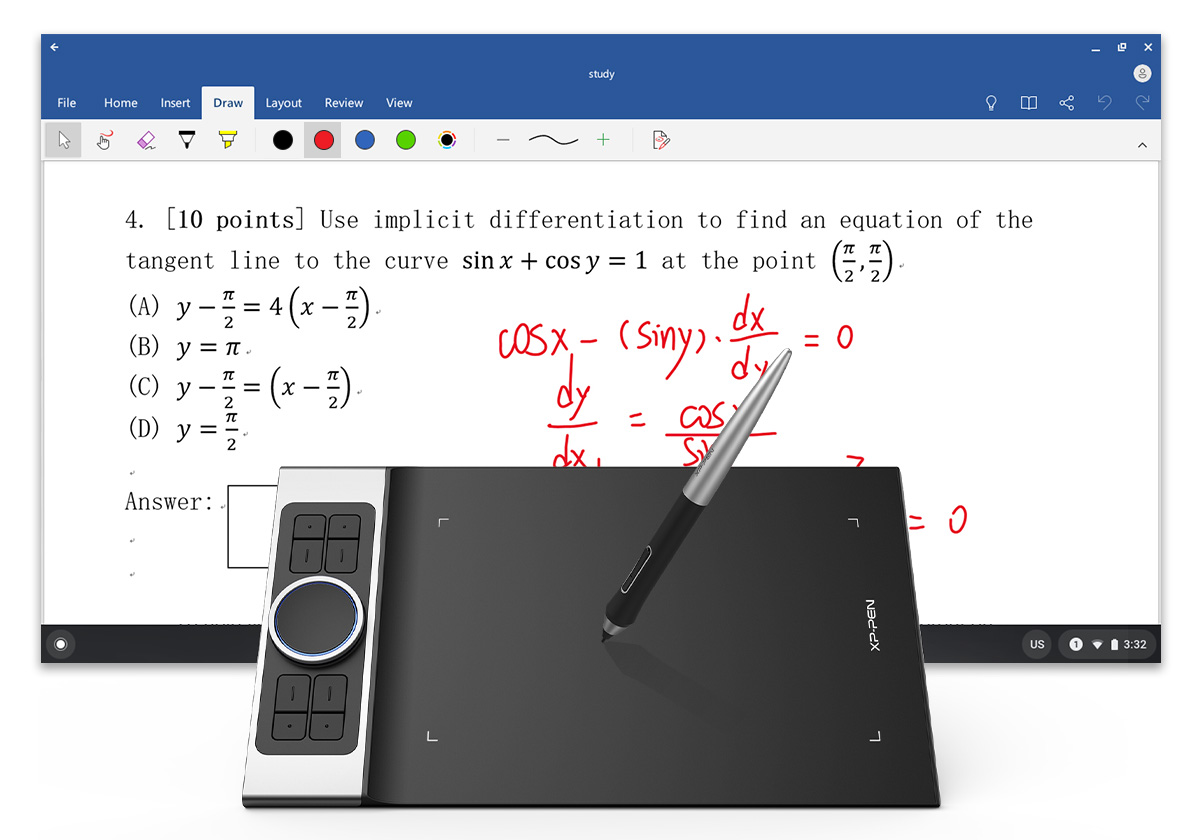Install drivers for XP-Pen tablet on Linux
In this quick guide, you will see how to setup up and install the XP-Pen tablet and its drivers on Linux operating system. This guide is for all the distributions and it doesn’t matter which one you may be using Ubuntu, Fedora, Arch, or any other for that matter.
XP-Pen company is very popular, they have a global presence and goodwill for their awesome tablets. People from many professions rely on these little technical devices, whether you do the digital drawing, designing, editing or maybe you teach, these tablets are just ideal for your workflow.
The user experience feels like you are writing on paper with a pen. The tablets come with very good levels of pressure sensitivity. The company provides support for all the operating systems (Even Linux 🤗) and it’s very easy to set up which you will see later in the article. Your tablet also comes with a year of warranty and dedicated customer support for any of your needs.
You can get tablets from many series, I went with the Deco series and bought a Deco mini 7 tablet for making educational content which you will encounter on the channel soon so if you haven’t subscribed to the channel yet, do it now, I promise 🤞 you won’t regret it.
Now let’s get into the good stuff and set up this little bad boy on your Linux distro.
Installing XP-Pen drivers on Linux
First I would like to praise for Linux kernel as it manages the hardware drivers very well so you can use your XP-Pen tab right out of the box without doing any sort of setup. Just plug and play stuff.
But the company provides you drivers with a handy tool to customize your pen tab functionality. So we will install it for that. Apart from that, the application provides you to save profiles for different applications which makes the workflow even easier to move around.
To get the correct drivers for your Linux distribution, you need to visit xp-pen.com then navigate to the download page.
On this page, you have to locate your tablet, either go through directly or just use the category selector and search for your tablet name. Mine is Deco mini 7, so I have searched for that.
Now just click on the tablet and you will get to the driver’s page. After scrolling down a bit, you will find the Linux section. Here you have to choose your Linux distributions and download the file accordingly.
Xp pen deco linux
Applicable Model:Star 03,Star G430,Star 05,Star 06,Star G640,Star G430S,Star G640S,Artist 15.6,Artist 16 Pro,Artist 22 Pro,Artist 22E Pro,Artist 12,Artist 15.6 Pro,Deco 01,Deco 03,Deco 02,Deco Pro S/M,Artist 13.3 Pro,Deco 01 V2,Artist 12 Pro,Star G960,Artist 22R Pro,Star G960S,Star G960S Plus,Artist 24 Pro,Innovator 16,Deco mini7,Deco mini4,Deco mini7W,Artist 22 (2nd Generation),Deco Fun,Deco Pro SW/MW,Artist 24,Artist Pro 16, Artist 12 (2nd Generation),Deco LW
Note: If you use VMware to run Linux, you must use the VMware Workstation Pro version. The VMware workstation Play version is not able to run the XP-PEN driver settings.
1. Connect your XP-PEN to Ubuntu and make sure you can use the stylus to control the cursor.
2. Download the Linux driver from the XP-PEN website.
3. Once downloaded, click the right button on the driver then choose «Extract Here«.
4. Open the XP-PEN-Pentablet_3.0.5.201126-1.x86_64.deb folder.
6. Type in «sudo dpkg -i» then drag the XP-PEN Linux driver into it.
7. Type in your password if needed, then click Enter.
8. Close Terminal then reboot your Linux system.
9. When the system comes back from restarting, click the show applications button and you will now be able to open the XP-PEN tablet settings.
Xp pen deco linux
Applicable Model:Star 03,Star G430,Star 05,Star 06,Star G640,Star G430S,Star G640S,Artist 15.6,Artist 16 Pro,Artist 22 Pro,Artist 22E Pro,Artist 12,Artist 15.6 Pro,Deco 01,Deco 03,Deco 02,Deco Pro S/M,Artist 13.3 Pro,Deco 01 V2,Artist 12 Pro,Star G960,Artist 22R Pro,Star G960S,Star G960S Plus,Artist 24 Pro,Innovator 16,Deco mini7,Deco mini4,Deco mini7W,Artist 22 (2nd Generation),Deco Fun,Deco Pro SW/MW,Artist 24,Artist Pro 16, Artist 12 (2nd Generation),Deco LW
Note: If you use VMware to run Linux, you must use the VMware Workstation Pro version. The VMware workstation Play version is not able to run the XP-PEN driver settings.
1. Connect your XP-PEN to Ubuntu and make sure you can use the stylus to control the cursor.
2. Download the Linux driver from the XP-PEN website.
3. Once downloaded, click the right button on the driver then choose «Extract Here«.
4. Open the XP-PEN-Pentablet_3.0.5.201126-1.x86_64.deb folder.
6. Type in «sudo dpkg -i» then drag the XP-PEN Linux driver into it.
7. Type in your password if needed, then click Enter.
8. Close Terminal then reboot your Linux system.
9. When the system comes back from restarting, click the show applications button and you will now be able to open the XP-PEN tablet settings.
Xp pen deco linux
Deco Pro Professional Series
Discover New Creative Worlds
Professional Tablet, Professional Design Award Winner.
The XP-Pen Deco Pro Series is crafted with an aluminum casing and features a 7mm thin curved casing. The black and silver color scheme blends well into its streamlined design, making it both smooth to use and sleek in appearance. As such a professional designed tablet, Deco Pro has been awarded as the 2019 Red Dot Design Award Winner and the 2018 Good Design Award Winner!
Improved for Unparalleled efficiency.
Meet the groundbreaking double wheel design paired with trackpad functionality! With a bigger wheel, it is easier to control and operate more accurately. Use the outer mechanic wheel to zoom in /out of your canvas, adjust brush size, etc, while the inner virtual wheel can be used as a trackpad/mouse mode, scroll up and down, and more. Both wheels can also be programmed to customize copy, space, and other common functions. Fully utilize the two wheel together and use 4 shortcuts at the same time without switching back and forth to guarantee a complete focus on your creation and unparalleled efficiency.
The roller wheel comes equipped with an indicator light and adjustable brightness level, letting you work and create in your preferred lighting environment, so you can stay immersed in your creation even in dim light.
An all new creative experience.
The XP-Pen Deco Pro series supports connection with Android tablets and mobile phones. It works with most software such as, ibis Paint X, FlipaClip, Medibang, Autodesk Sketchbook, Zenbrush, Artrage, and more. The entire working area of the tablet is your creation area, not limited to only using part of the working area, bringing you a new creative experience with extreme portability!
OTG Adapters Gadget for connecting Deco Pro to Android device.
* Works in vertical screen mode only.
Not all Android devices can support the XP-Pen tablet.
The XP-Pen Deco Pro supports up to 60 degrees of tilt function, quickly and easily responding to the way your hand moves, now you don’t need to adjust the brush direction in the software again and again, simply tilt to add shading to your creation. And enjoy smoother and more natural transitions between lines and strokes.
Sensitively Tilt for Shading
Level up the way you create.
With up to 8,192 levels of pressure sensitivity, the Deco Pro provides you precise control and accuracy. Create fine lines in an incredibly natural and fluid experience, all with our new battery-free stylus.
The Deco Pro features 8 responsive shortcut keys and two dial wheels that can be programmed to many different software programs, giving you instant access to specific functions for the task at hand to expand your creative output.
The Deco Pro is the first drawing tablet that comes equipped with a USB-C port. Now you can directly connect your iMac/Mac Book Pro and other Windows computers that support USB-C input to the Deco Pro without using a USB-C to USB adapter. Its interface is symmetrical, making it equally comfortable for right- and left-handed users. You can also rotate the Deco Pro to 0 degree, 90 degree, 180 degree and 270 degree depending on your different creative requirements.
Perfect fits
for USB-C to USB-C cable
Newly designed battery-free stylus.
The new PA1 stylus is battery-free, weighs only 13.3g, and features a nice black and silver design with a sleek pointed end. There are no batteries or clumsy cords for charging and the one-click toggle allows you to switch between pen and eraser modes instantly, creating a more efficient and less frustrating work flow.
The XP-Pen Deco Pro Series comes in two sizes for your option. The Deco Pro Small features a 9×5 inch working area, offering a compact and portable option while the Deco Pro Medium features an 11 x 6 inch working area, giving you a bigger canvas for your creations.
Enhance students’ learning experiences on Chromebooks
Enhance students’ learning experiences on Chromebooks. You can now use Chrome OS on your XP-Pen graphics tablet, allowing you to effortlessly write and create digitally. You can then share and collaborate with teachers and classmates, creating an interactive class atmosphere (even when learning remotely). The XP-Pen stylus offers the functionality of a standard mouse, meaning that you can write, edit, draw and navigate on your Chromebook with ease.
Universality and compatibility.
The XP-Pen Deco Pro Series is compatible with Windows 7/8/10, Linux (Detailed versions) , Mac OS X 10.10 and above, Android 6.0 and above. Works with most major creative software including Photoshop®, SAI®, Painter®, Illustrator®, Clip Studio®, GIMP®, Medibang®, Krita®, Fire Alpaca®, Blender® 3D and more.
Specifications:
| Deco Pro Small | Deco Pro Medium | |
| Dimensions | L350.8 x W199.5 x H16.5mm (thinnest Height 7mm) | L399.7 x W227 x H16.5mm (thinnest Height 7mm) |
| Active Area | 9"x 5"(230.76mmx 130.16mm) | 11"x 6"(278.9mm x 157.0mm) |
| Tilt | 60 Degrees |
| Pen | Battery-Free Stylus |
| Pressure Sensitivity | 8,192 Levels |
| Resolution | 5080 LPI |
| Report Rate | ≥ 200 |
| Mechanic Wheel | 1 |
| Virtual Wheel | 1 |
| Shortcut Keys | 8 |
| Indicator Light | 1 |
| Accuracy | ±0.01 Inch |
| Reading Height | 10mm |
| Color | Black and Silver |
| Power Voltage | DC 5V |
| Interface Support | USB-C |
| Compatibility | Windows® 10/8/7(32/64bit), Linux (Detailed versions) , MAC OS X ®10.10 and above, Android 6.0 and above |
| Certifications | CE/RoHS/WEEE/PSE/TELEC//KC/BIS/NOM/EAC/UKCA |
Fitting:
1x Tablet 1x Battery-Free Stylus 1x Pen Holder 8x Replacement Pen Nibs 1x USB-C to USB Cable 1x USB to USB-C adapter 1x USB to micro USB adapter 1x Drawing Glove 1x Quick Guide
| Linux OS | Version | Package Format | Supported Software |
| Arch | Arch Linux2019.12.01(64-bit) | .deb, .sh | GIMP, Krita |
| Centos | Centos7.0(64-bit) | .rpm, .sh | GIMP |
| Centos8(64-bit) | .rpm, .sh | GIMP, Krita | |
| Debian | debian-9.5.0-amd64-netinst(64-bit) | .deb, .sh | GIMP, Krita |
| elementary OS | elementary OS 5.0(64-bit) | .deb, .sh | GIMP, Krita |
| ezgo Linux | ezgo14(64-bit) | .deb, .sh | GIMP, Krita |
| Fedora | Fedora32(64-bit) | .rpm, .sh | GIMP, Krita |
| Mageia | Mageia-7.1(64-bit) | .rpm, .sh | GIMP, Krita |
| Manjaro | manjaro-xfce-20.1.2-201019(64-bit) | .deb, .sh | GIMP |
| Mint | linuxmint-18.2-cinnamon-64bit | .deb, .sh | GIMP, Krita |
| OpenSUSE | openSUSE-Tumbleweed(64-bit) | .rpm, .sh | GIMP, Krita |
| Pop!_OS | pop-os_19.10(64-bit) | .deb, .sh | GIMP, Krita |
| Red Hat | Red Hat7(64-bit) | .rpm, .sh | GIMP |
| Ubuntu | Ubuntu14.04(64-bit) | .deb, .sh | GIMP, Krita |
| Ubuntu16.04(64-bit) | .deb, .sh | GIMP, Krita | |
| Ubuntu17.04(64-bit) | .deb, .sh | GIMP, Krita | |
| Ubuntu18.04(64-bit) | .deb, .sh | GIMP, Krita | |
| Ubuntu19.04(64-bit) | .deb, .sh | GIMP, Krita | |
| Ubuntu20.04(64-bit) | .deb, .sh | GIMP, Krita |
| Function | Krita 4.3.0 | Gimp 2.10.20 | Inkscape 0.92 |
| Pen Pressure Sensitivity | |||
| Tilt | |||
| Mouse Function | |||
| Eraser Button (Stylus:PH01, P06) | |||
| Switch between Pen and Eraser Modes | |||
| *If you have any further queries, please do not hesitate to contact us at service@xp-pen.com. | |||