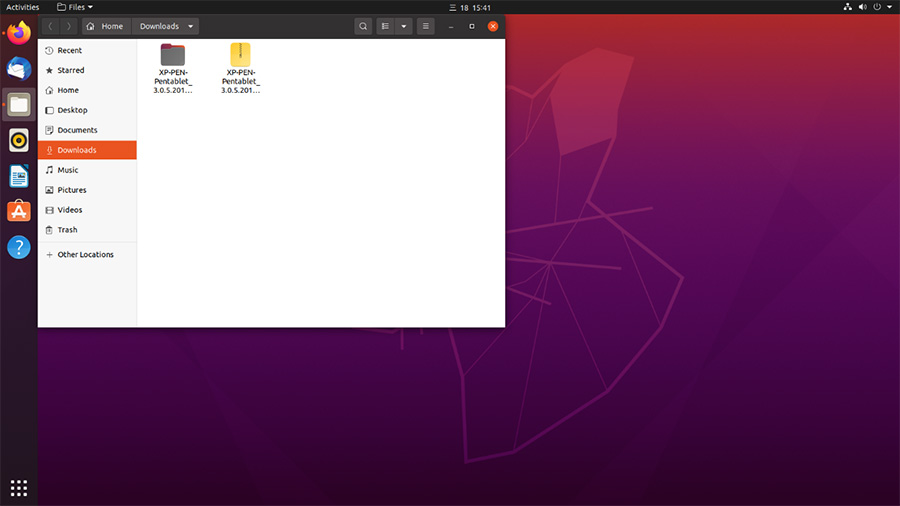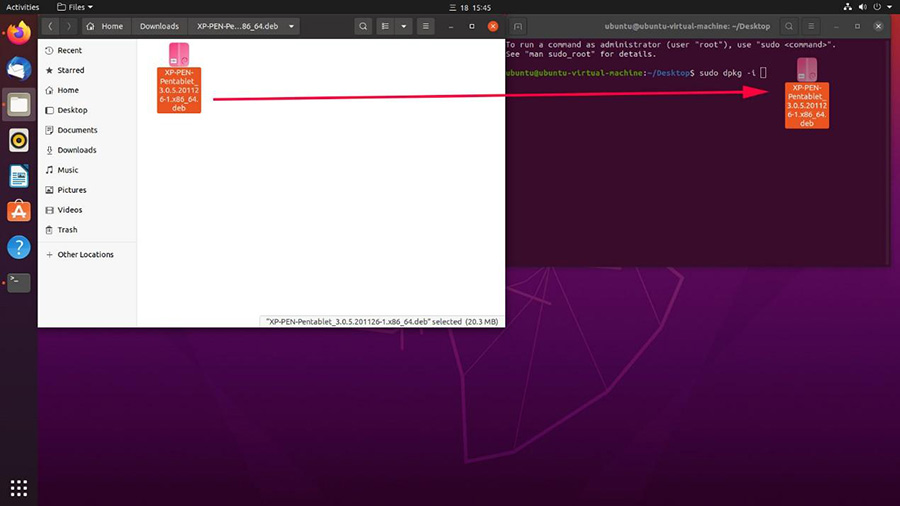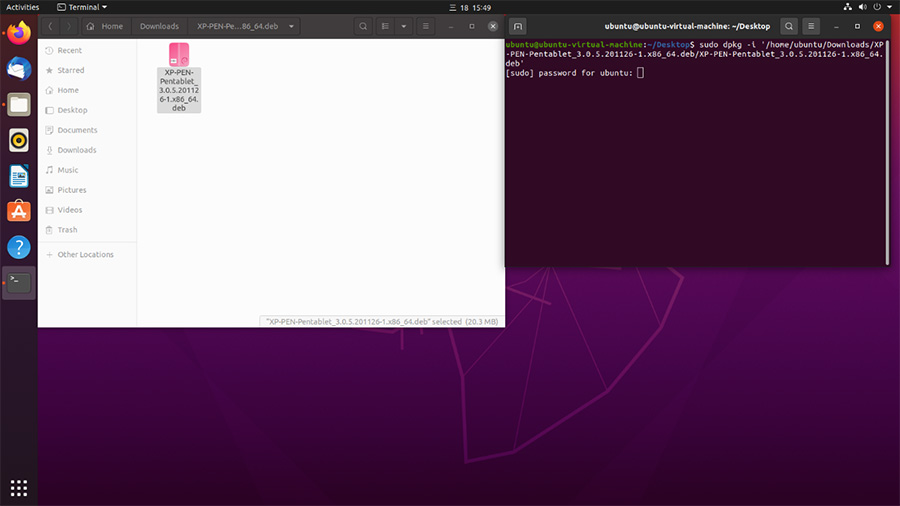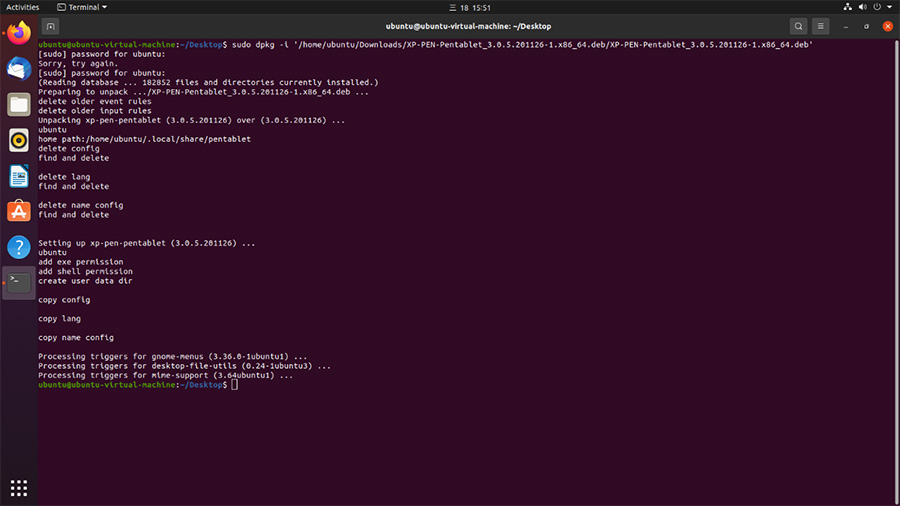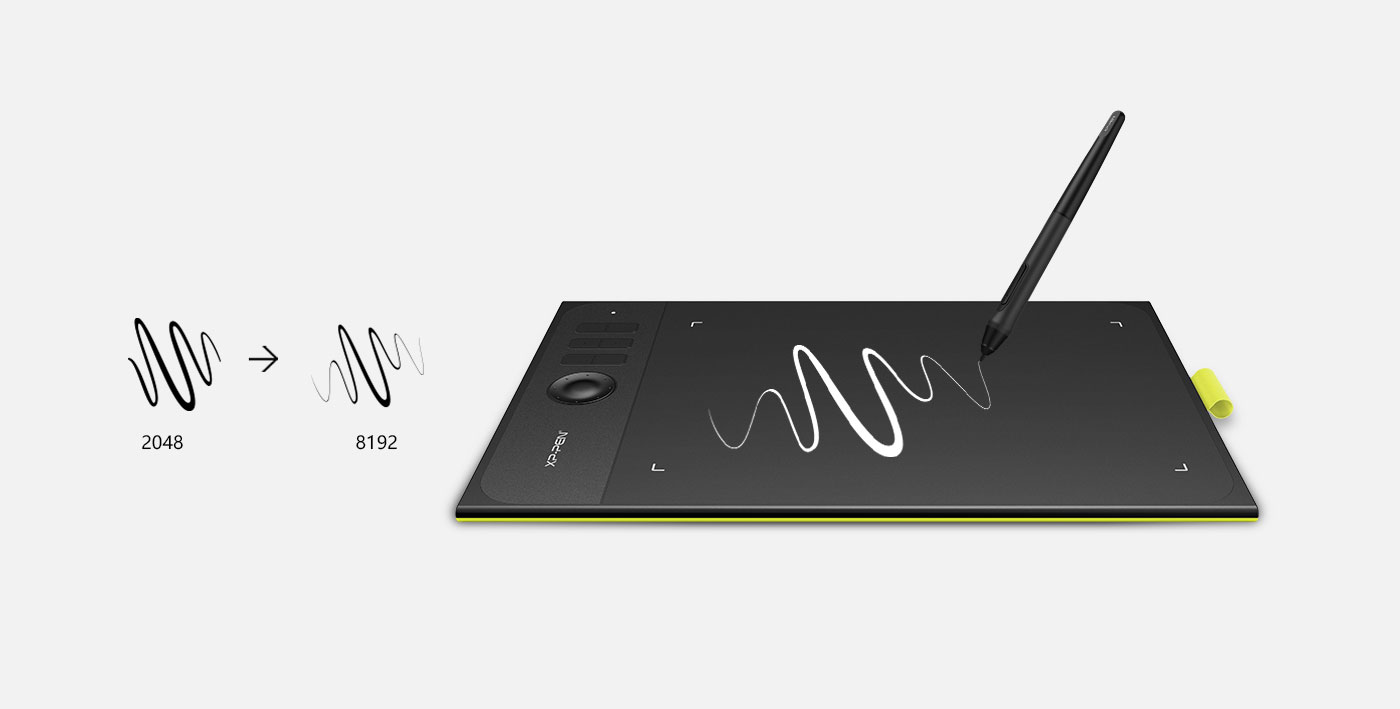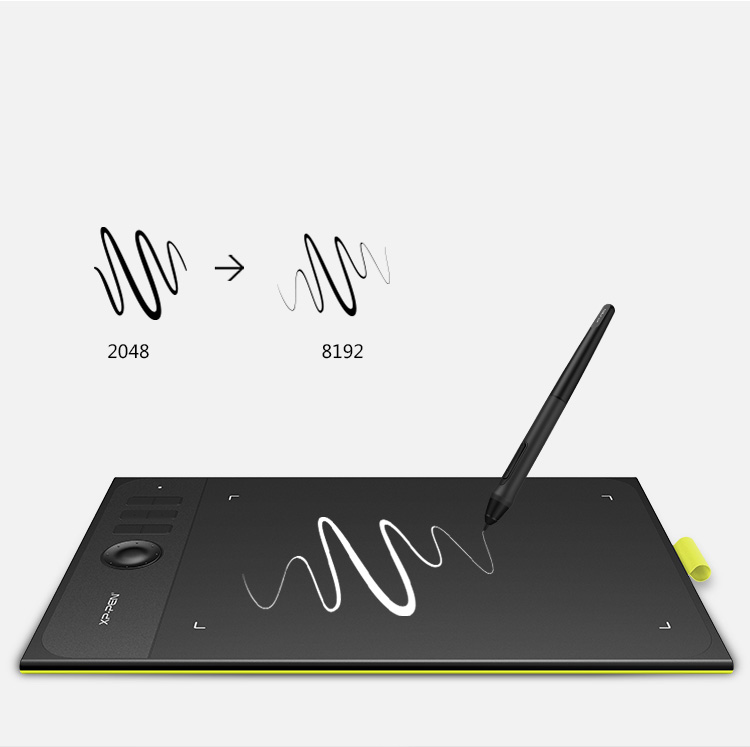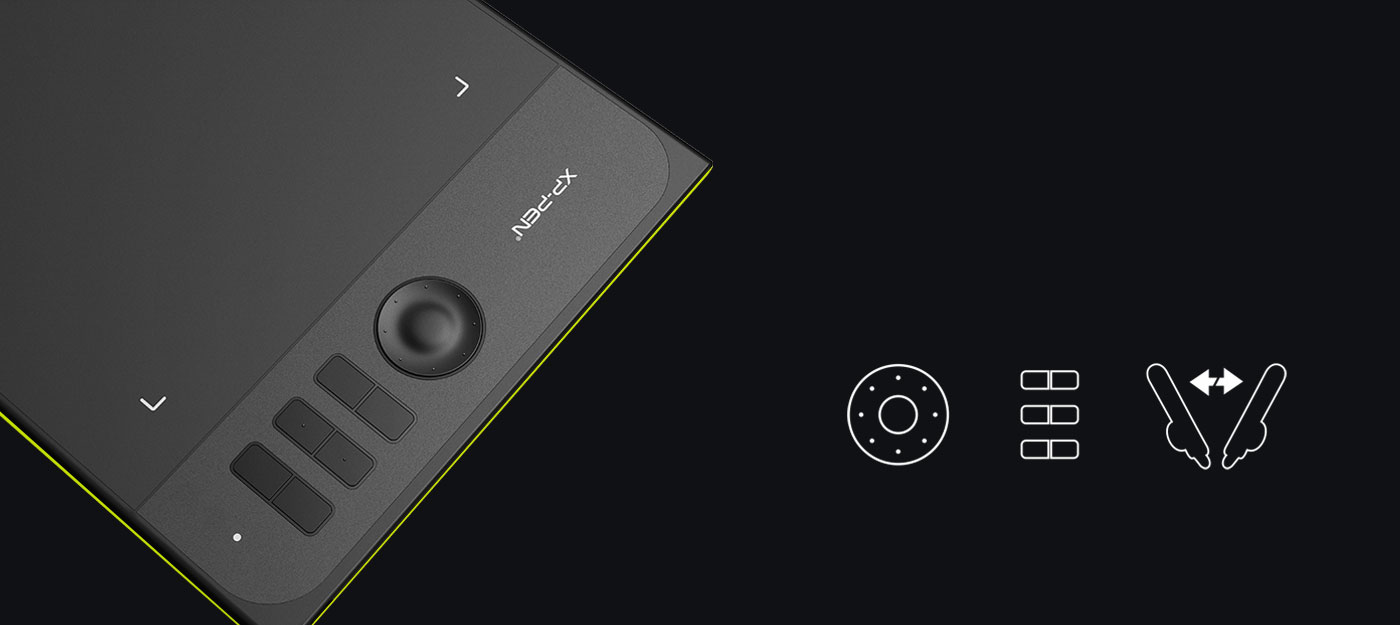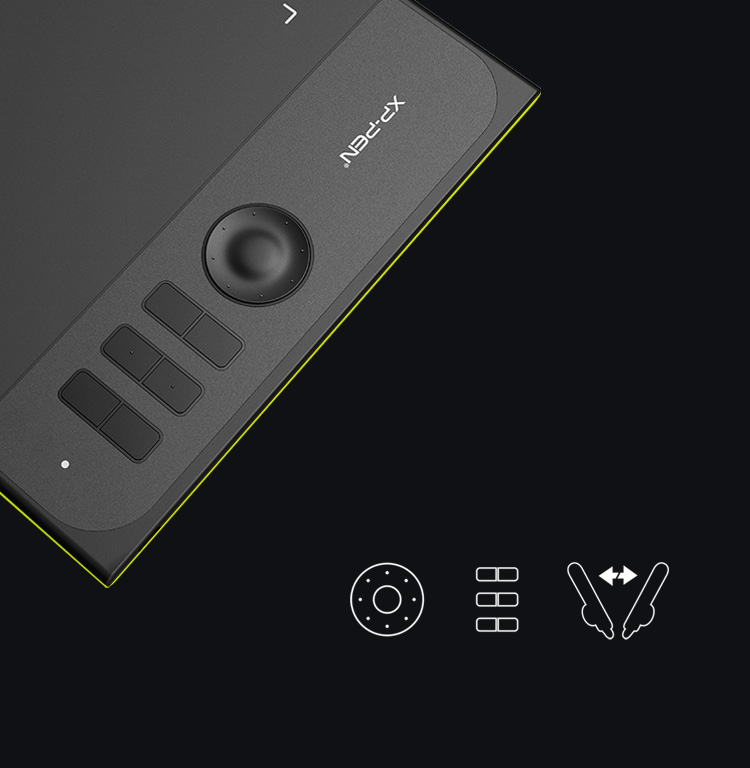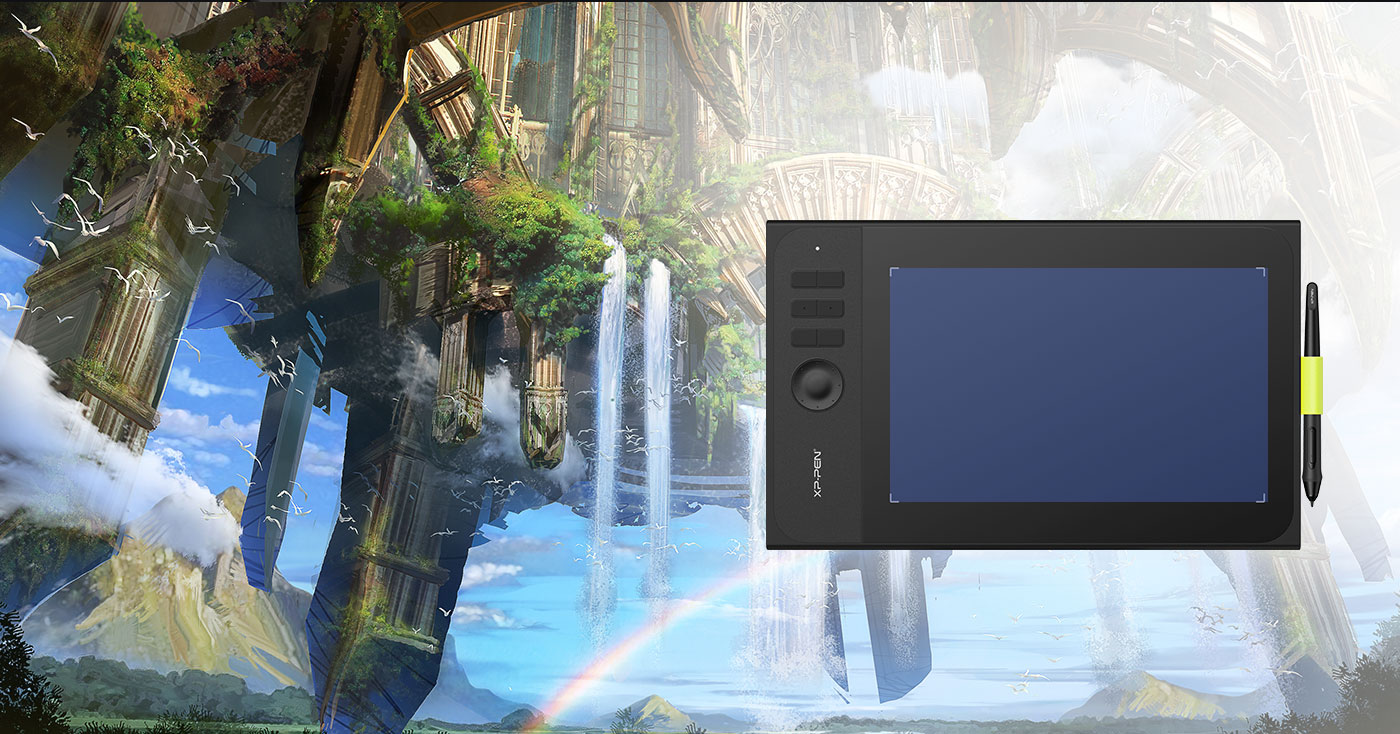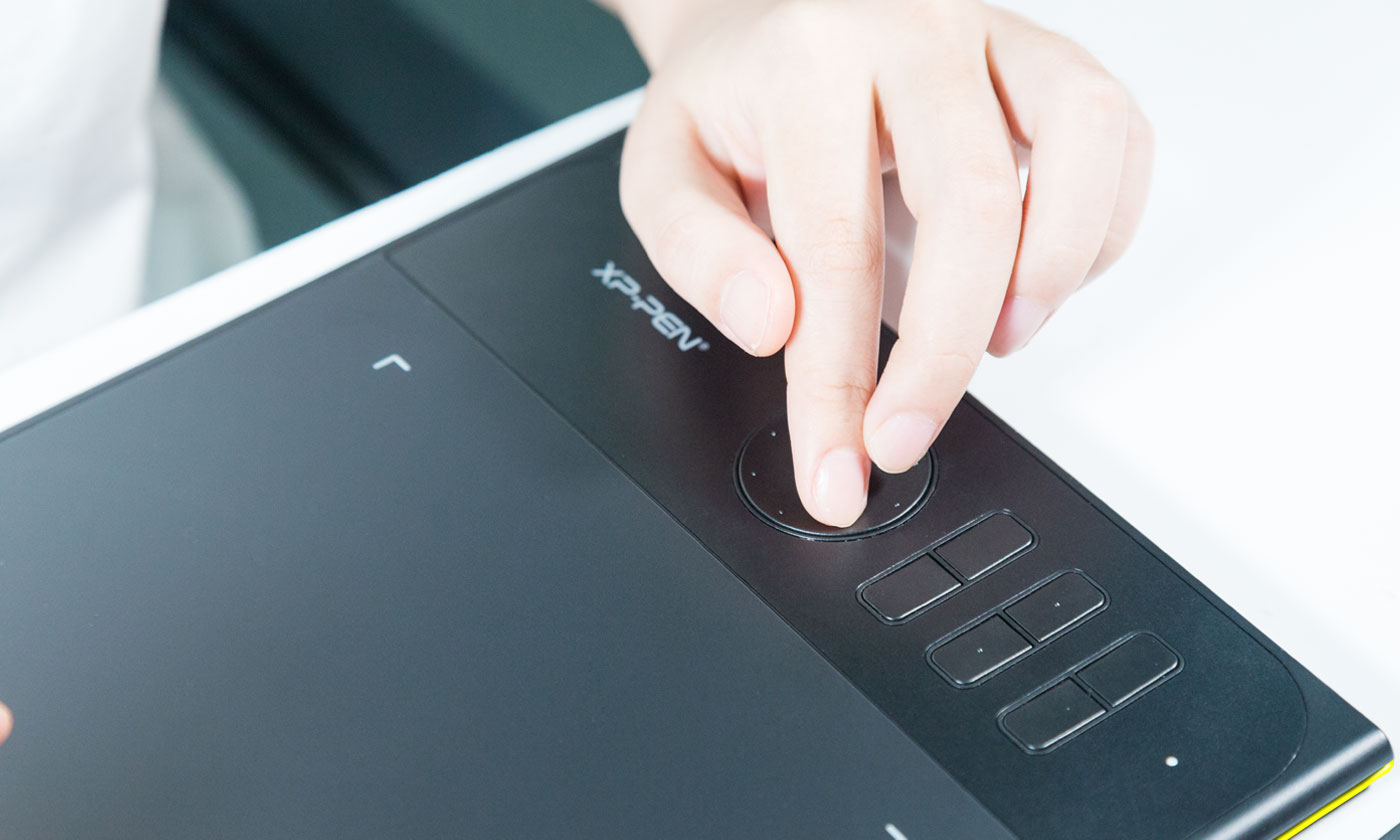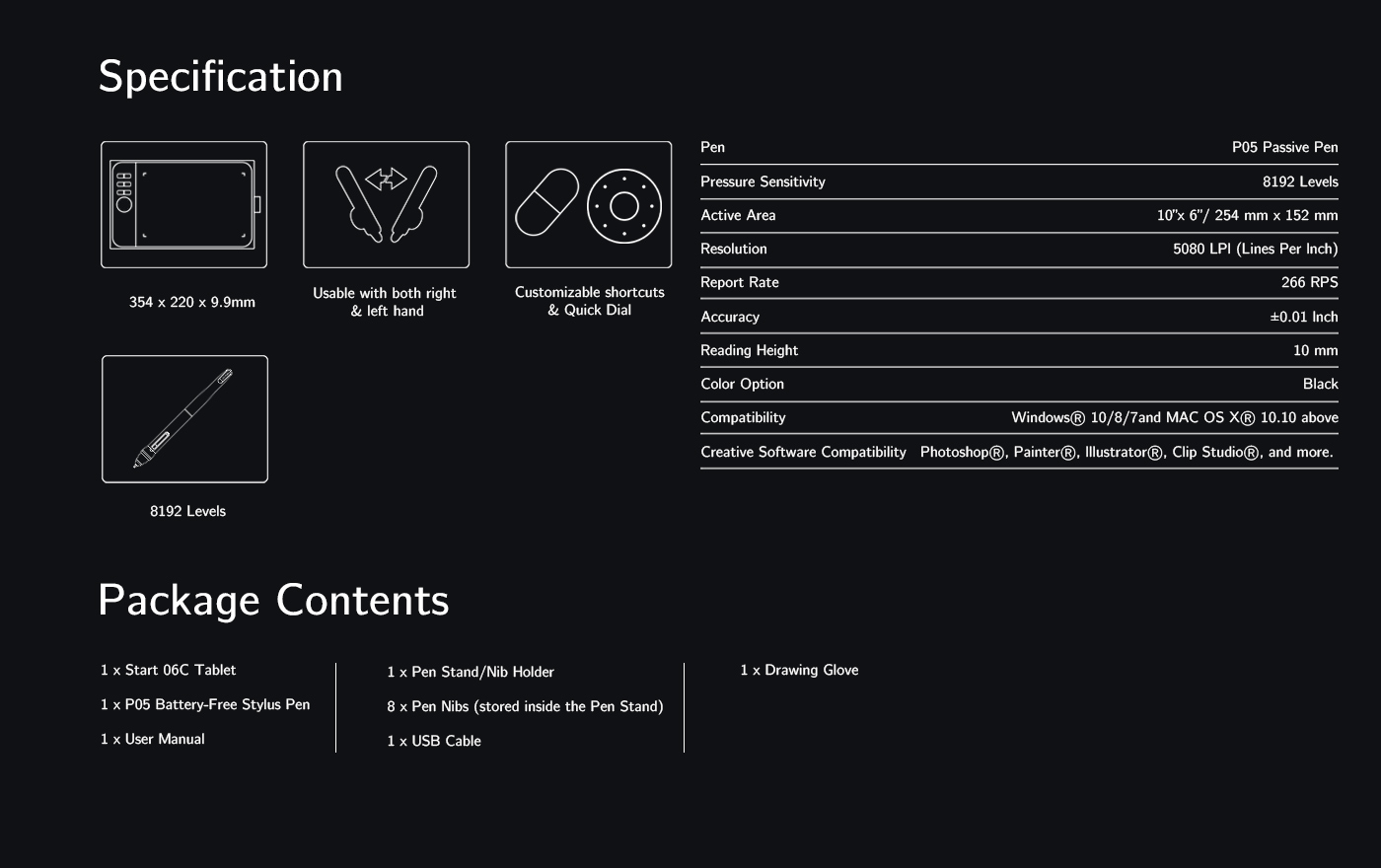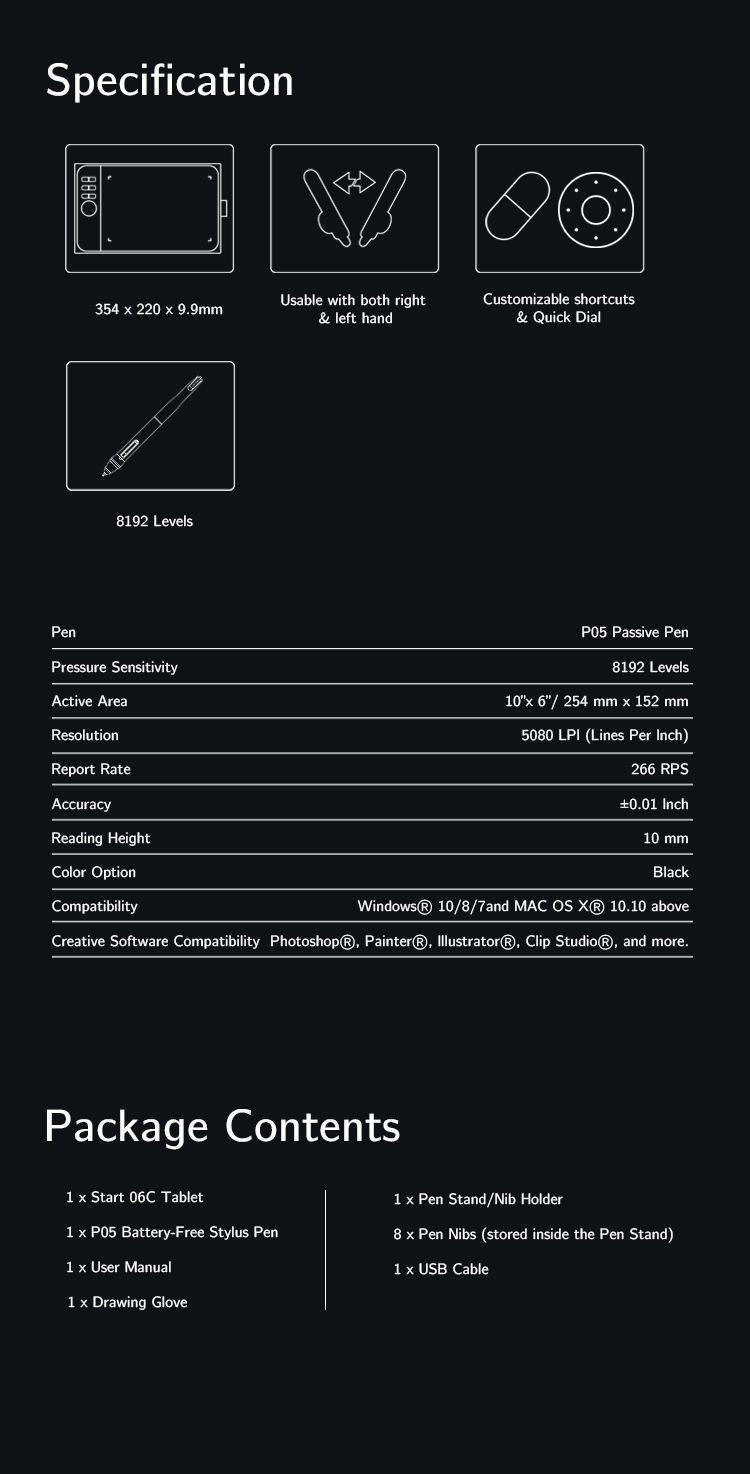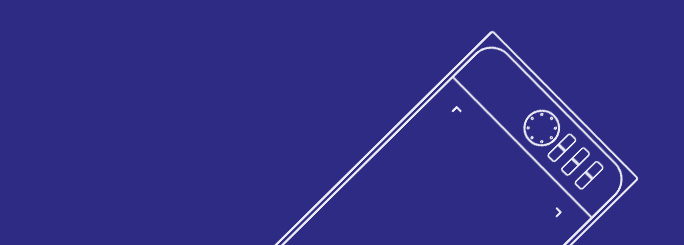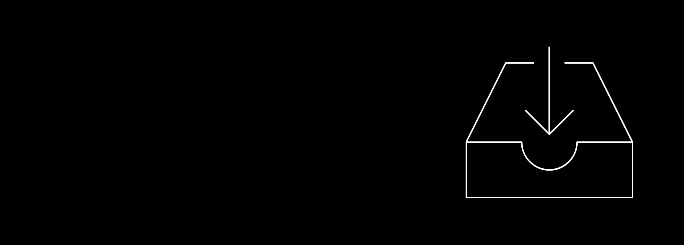Xp pen star 06c linux
Star 06C планшет для рисования
Привычное проводное создание
Для стандартного проводного использования подключите Star 06C к вашему компьютеру посредством USB-кабеля
Новый Star 06С графический планшет идет с цветной нижней крышкой, который делает планшет еще более ярким и стильным.
Чувствительность в 8192 уровня нажатия создает ощущение естественной работы и позволяет создавать ровные, естественные линии.
6 горячих клавиш и кольцо управления
Работайте быстрее и эффективнее благодаря 6 сенсорными настраиваемыми клавишами быстрого доступа и кольцу управления. Они расположены максимально удобно как для правшей, так и для левшей.
Подходит для левшей и правшей
Пространство для творчества
Рабочая область в 254х152 мм обеспечивает достаточное пространство для творчества без ограничения движения.
| Linux OS | Версии | Установочный пакет | Поддерживаемое ПО |
| Arch | Arch Linux2019.12.01(64-bit) | .deb, .sh | GIMP, Krita |
| Centos | Centos7.0(64-bit) | .rpm, .sh | GIMP |
| Centos8(64-bit) | .rpm, .sh | GIMP, Krita | |
| Debian | debian-9.5.0-amd64-netinst(64-bit) | .deb, .sh | GIMP, Krita |
| elementary OS | elementary OS 5.0(64-bit) | .deb, .sh | GIMP, Krita |
| ezgo Linux | ezgo14(64-bit) | .deb, .sh | GIMP, Krita |
| Fedora | Fedora32(64-bit) | .rpm, .sh | GIMP, Krita |
| Mageia | Mageia-7.1(64-bit) | .rpm, .sh | GIMP, Krita |
| Manjaro | manjaro-xfce-20.1.2-201019(64-bit) | .deb, .sh | GIMP |
| Mint | linuxmint-18.2-cinnamon-64bit | .deb, .sh | GIMP, Krita |
| OpenSUSE | openSUSE-Tumbleweed(64-bit) | .rpm, .sh | GIMP, Krita |
| Pop!_OS | pop-os_19.10(64-bit) | .deb, .sh | GIMP, Krita |
| Red Hat | Red Hat7(64-bit) | .rpm, .sh | GIMP |
| Ubuntu | Ubuntu14.04(64-bit) | .deb, .sh | GIMP, Krita |
| Ubuntu16.04(64-bit) | .deb, .sh | GIMP, Krita | |
| Ubuntu17.04(64-bit) | .deb, .sh | GIMP, Krita | |
| Ubuntu18.04(64-bit) | .deb, .sh | GIMP, Krita | |
| Ubuntu19.04(64-bit) | .deb, .sh | GIMP, Krita | |
| Ubuntu20.04(64-bit) | .deb, .sh | GIMP, Krita |
| Функции | Krita 4.3.0 | Gimp 2.10.20 | Inkscape 0.92 |
| Чувствительность к нажатию | |||
| Наклон | |||
| Режим мыши | |||
| Кнопка ластика (стилус: PH01, P06) | |||
| Переключение между режимами пера и ластика | |||
| * Если у вас возникнут дополнительные вопросы, обращайтеь к нам по адресу serviceru@xp-pen.com. | |||
Xp pen star 06c linux
Applicable Model:Star 03,Star G430,Star 05,Star 06,Star G640,Star G430S,Star G640S,Artist 15.6,Artist 16 Pro,Artist 22 Pro,Artist 22E Pro,Artist 12,Artist 15.6 Pro,Deco 01,Deco 03,Deco 02,Deco Pro S/M,Artist 13.3 Pro,Deco 01 V2,Artist 12 Pro,Star G960,Artist 22R Pro,Star G960S,Star G960S Plus,Artist 24 Pro,Innovator 16,Deco mini7,Deco mini4,Deco mini7W,Artist 22 (2nd Generation),Deco Fun,Deco Pro SW/MW,Artist 24,Artist Pro 16, Artist 12 (2nd Generation),Deco LW
Note: If you use VMware to run Linux, you must use the VMware Workstation Pro version. The VMware workstation Play version is not able to run the XP-PEN driver settings.
1. Connect your XP-PEN to Ubuntu and make sure you can use the stylus to control the cursor.
2. Download the Linux driver from the XP-PEN website.
3. Once downloaded, click the right button on the driver then choose «Extract Here«.
4. Open the XP-PEN-Pentablet_3.0.5.201126-1.x86_64.deb folder.
6. Type in «sudo dpkg -i» then drag the XP-PEN Linux driver into it.
7. Type in your password if needed, then click Enter.
8. Close Terminal then reboot your Linux system.
9. When the system comes back from restarting, click the show applications button and you will now be able to open the XP-PEN tablet settings.
Xp pen star 06c linux
Connect the Star 06C to your computer with the
included USB cable for standard wired use.
The new Star 06C featuring stylish colorful bottom cover and pen sleeve, allowing you show off your personal style while taking it wherever you go.
Reaching 8192 pressure levels to create smooth, natural lines and outstanding natural work experience.
Work easier and faster with 6 touch-sensitive customizeable Express keys and a dial comfortably placed for both left and right handed users.
Usable with both right & left hand
10 x 6” working area, providing ample space to
draw and paint with ease.
| Linux OS | Version | Package Format | Supported Software |
| Arch | Arch Linux2019.12.01(64-bit) | .deb, .sh | GIMP, Krita |
| Centos | Centos7.0(64-bit) | .rpm, .sh | GIMP |
| Centos8(64-bit) | .rpm, .sh | GIMP, Krita | |
| Debian | debian-9.5.0-amd64-netinst(64-bit) | .deb, .sh | GIMP, Krita |
| elementary OS | elementary OS 5.0(64-bit) | .deb, .sh | GIMP, Krita |
| ezgo Linux | ezgo14(64-bit) | .deb, .sh | GIMP, Krita |
| Fedora | Fedora32(64-bit) | .rpm, .sh | GIMP, Krita |
| Mageia | Mageia-7.1(64-bit) | .rpm, .sh | GIMP, Krita |
| Manjaro | manjaro-xfce-20.1.2-201019(64-bit) | .deb, .sh | GIMP |
| Mint | linuxmint-18.2-cinnamon-64bit | .deb, .sh | GIMP, Krita |
| OpenSUSE | openSUSE-Tumbleweed(64-bit) | .rpm, .sh | GIMP, Krita |
| Pop!_OS | pop-os_19.10(64-bit) | .deb, .sh | GIMP, Krita |
| Red Hat | Red Hat7(64-bit) | .rpm, .sh | GIMP |
| Ubuntu | Ubuntu14.04(64-bit) | .deb, .sh | GIMP, Krita |
| Ubuntu16.04(64-bit) | .deb, .sh | GIMP, Krita | |
| Ubuntu17.04(64-bit) | .deb, .sh | GIMP, Krita | |
| Ubuntu18.04(64-bit) | .deb, .sh | GIMP, Krita | |
| Ubuntu19.04(64-bit) | .deb, .sh | GIMP, Krita | |
| Ubuntu20.04(64-bit) | .deb, .sh | GIMP, Krita |
| Function | Krita 4.3.0 | Gimp 2.10.20 | Inkscape 0.92 |
| Pen Pressure Sensitivity | |||
| Tilt | |||
| Mouse Function | |||
| Eraser Button (Stylus:PH01, P06) | |||
| Switch between Pen and Eraser Modes | |||
| *If you have any further queries, please do not hesitate to contact us at service@xp-pen.com. | |||
Xp pen star 06c linux
Applicable Model:Star 03,Star G430,Star 05,Star 06,Star G640,Star G430S,Star G640S,Artist 15.6,Artist 16 Pro,Artist 22 Pro,Artist 22E Pro,Artist 12,Artist 15.6 Pro,Deco 01,Deco 03,Deco 02,Deco Pro S/M,Artist 13.3 Pro,Deco 01 V2,Artist 12 Pro,Star G960,Artist 22R Pro,Star G960S,Star G960S Plus,Artist 24 Pro,Innovator 16,Deco mini7,Deco mini4,Deco mini7W,Artist 22 (2nd Generation),Deco Fun,Deco Pro SW/MW,Artist 24,Artist Pro 16, Artist 12 (2nd Generation),Deco LW
Note: If you use VMware to run Linux, you must use the VMware Workstation Pro version. The VMware workstation Play version is not able to run the XP-PEN driver settings.
1. Connect your XP-PEN to Ubuntu and make sure you can use the stylus to control the cursor.
2. Download the Linux driver from the XP-PEN website.
3. Once downloaded, click the right button on the driver then choose «Extract Here«.
4. Open the XP-PEN-Pentablet_3.0.5.201126-1.x86_64.deb folder.
6. Type in «sudo dpkg -i» then drag the XP-PEN Linux driver into it.
7. Type in your password if needed, then click Enter.
8. Close Terminal then reboot your Linux system.
9. When the system comes back from restarting, click the show applications button and you will now be able to open the XP-PEN tablet settings.
Install drivers for XP-Pen tablet on Linux
In this quick guide, you will see how to setup up and install the XP-Pen tablet and its drivers on Linux operating system. This guide is for all the distributions and it doesn’t matter which one you may be using Ubuntu, Fedora, Arch, or any other for that matter.
XP-Pen company is very popular, they have a global presence and goodwill for their awesome tablets. People from many professions rely on these little technical devices, whether you do the digital drawing, designing, editing or maybe you teach, these tablets are just ideal for your workflow.
The user experience feels like you are writing on paper with a pen. The tablets come with very good levels of pressure sensitivity. The company provides support for all the operating systems (Even Linux 🤗) and it’s very easy to set up which you will see later in the article. Your tablet also comes with a year of warranty and dedicated customer support for any of your needs.
You can get tablets from many series, I went with the Deco series and bought a Deco mini 7 tablet for making educational content which you will encounter on the channel soon so if you haven’t subscribed to the channel yet, do it now, I promise 🤞 you won’t regret it.
Now let’s get into the good stuff and set up this little bad boy on your Linux distro.
Installing XP-Pen drivers on Linux
First I would like to praise for Linux kernel as it manages the hardware drivers very well so you can use your XP-Pen tab right out of the box without doing any sort of setup. Just plug and play stuff.
But the company provides you drivers with a handy tool to customize your pen tab functionality. So we will install it for that. Apart from that, the application provides you to save profiles for different applications which makes the workflow even easier to move around.
To get the correct drivers for your Linux distribution, you need to visit xp-pen.com then navigate to the download page.
On this page, you have to locate your tablet, either go through directly or just use the category selector and search for your tablet name. Mine is Deco mini 7, so I have searched for that.
Now just click on the tablet and you will get to the driver’s page. After scrolling down a bit, you will find the Linux section. Here you have to choose your Linux distributions and download the file accordingly.