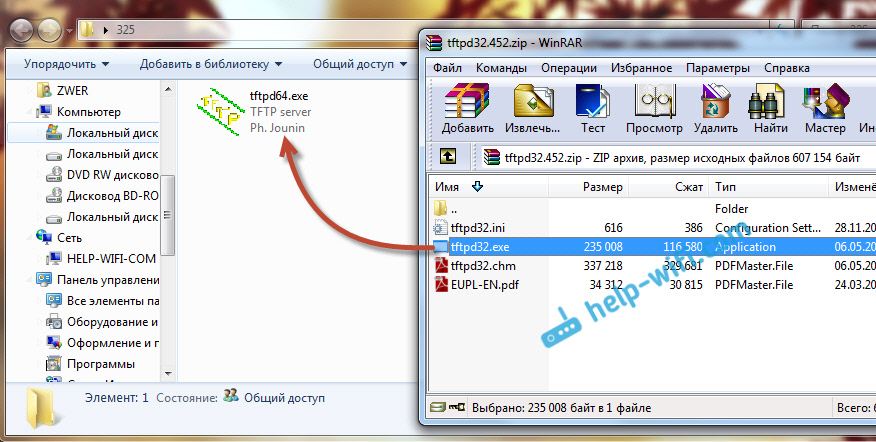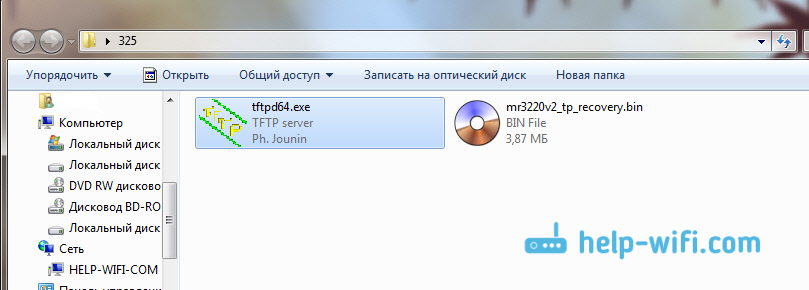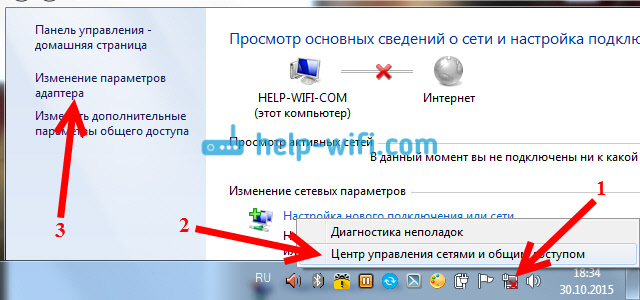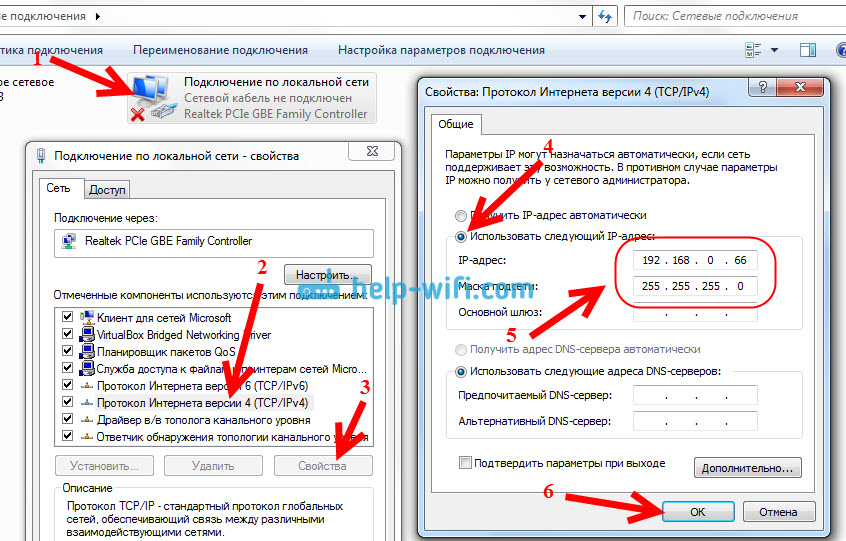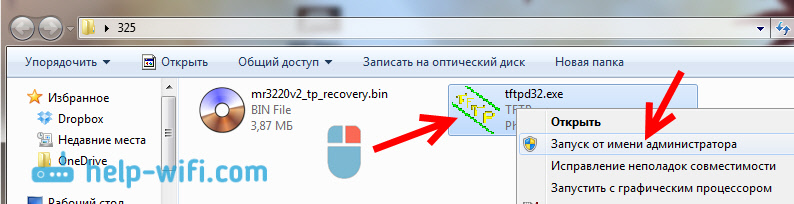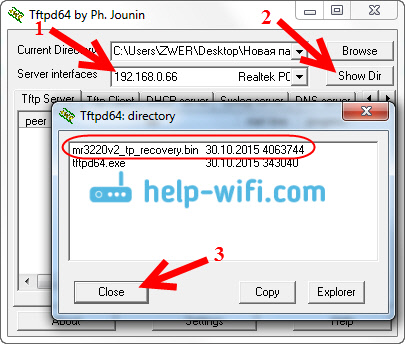Прошивка роутера после неудачной прошивки
Привет! Да уж, давненько я не публиковал новых статей. Изучал новые направления. Например, активно занялся теорией и практикой в электронике, в частности разработкой устройств на микроконтроллерах Atmel AVR. Но речь сегодня пойдёт не совсем об этом, хотя и планирую добавить раздел «Электроника» в свой блог. Речь пойдёт от восстановлении работоспособности роутера после неудачной прошивки.
Итак, решили мы сменить прошивку на нашем роутере, а тут вдруг отключают электричество во время прошивки. После такого, роутер скорее всего перестанет отзываться на любое воздействие извне. Может, например, и вовсе перестать «пинговаться». Что делать?
Режим восстановления
- Подключаем LAN-порт роутера к компьютеру по локальной сети. Открываем сетевые соединения и настраиваем подключение по локальной сети следующим образом(для DIR320NRU):
Внимание! Очень тщательно выбирайте версию прошивки, не только для вашей модели роутера, но и ревизии. А также имейте в виду, после данной манипуляции с роутером, сбрасываются полностью все настройки.
Это скорее поверхностная схема восстановления и она не идентична для всех моделей роутеров. Для более подробного пояснения конкретно по вашей моделе роутера, ищите информацию в Интернете или задавайте свои вопрос в комментария к статье.
Восстановление через UART
Такой метод восстановления, скорее для гуру, а не для новичков. Чтобы восстановить роутер через UART, без работ с паяльником уже не обойтись. А также следует чётко понимать что делаешь, так как раскрытие корпуса роутера автоматический лишает вас любых гарантий.
Для восстановления, нам потребует переходник с USB на UART. Для этих целей сгодится, например, ненужный шнурок для подключения телефона Siemens, который выполнен на микросхеме Profilic PL2303. Или же заводской переходник USB-UART. А также паяльник и отвертка, чтобы вскрыть корпус. Все действия описанные далее, тестировались на DIR320-NRU и переходником PL2303.
- Раскрываем переходник PL2303. Находим контактные площадки к которым припаяны провода идущие к сотовому. Отпаиваем провода от всех проводников. Сами контакты подписаны прямо на плате. Находим линии: GND, Rx и Tx и припаиваем к ним трехжильный провод, лучше цветной, чтобы не запутаться потом.
- Раскручиваем сам роутер. Находим там также 4 контактные площадки расположенные в ряд. Реже бывают уже выведенные штыревые разъёмы. Подписаны все они ещё реже. Вы можете спросить, а как их узнать? А вот это интересный вопрос. Ищи фото разъёмов для вашего роутера в Интернете. Здесь ж приведено фото с указанием разъёма для всё того же Dir320-NRU. И ещё один момент, если у вас есть под рукой мультиметр, то можете попробовать поискать ряд из 4-ёх контактов, на одном из которых напряжение питания 3.3 В. Корпус можно найти например, на корпусе USB разъёма на плате.
- Далее переходим снова к переходнику. Устанавливаем драйвера на переходник, подключаем переходник к компьютеру. Кстати, припаянный нами выход Rx, ни что иное, как линия приёмника COM порта, а выход Tx – передатчика. Для того, чтобы заработала передача данных, мы должны выход приёмник (Rx) шнура соединить со входом передатчика (Tx) UART у роутера, а выход передатчика шнура (Tx) к приёмнику роутера (Rx). То есть, крест на крест. Вообщем, припаиваем проводки.
- Теперь, когда всё подключено, запускаем на компьютере программу Putty. Выбираем тип соединения: Serial. Указываем в настройках номер виртуального Com-порта, на котором у нас переходник PL2303. И устанавливаем скорость 56600 бод. Нажимаем подключиться и видим черное окно Putty.
- А теперь самое интересное. Отключаем на время питание от роутера или просто перезагружаем его кнопкой «RESET». И видим в терминале лог загрузки бутлодера. После загрузки бутлоадера, появляется сообщение о выборе режима. Несколько режимов, такие как обычная загрузка ОС, перепрошивка роутера через tftp и другие типы загрузок и обновления. Если игнорировать это сообщение, то через некоторое время начинается загрузка основной прошивки и лог загрузки также выводится в терминал Putty.
Если вместо лога загрузки вы видете «бегающие квакозябры», попробуйте поиграться со стандартными скоростями передачи для COM-порта, такими как: 19200, 28800, 38400 и т.д.
Как восстановить роутер Tp-Link после неудачной прошивки?
Привет! В этой статье мы подробно рассмотрим восстановление роутера Tp-Link после неудачной прошивки. Часто бывает, что во время прошивки роутера происходит какой-то сбой, и роутер просто перестает работать: не работает Wi-Fi, индикаторы питания горят не как обычно, не получается зайти в настройки роутера и т. д. В таких случаях не помогает даже перезагрузка, и сброс настроек к заводским. Если вы неудачно прошили свой роутер Tp-Link, и он стал похож на кирпич, то можно попробовать его восстановить.
TL-MR3220v2, TL-WR842ND, Archer C7 AC1750 v2, TL-WR740Nv4, TL-WR941NDv5, TL-WDR4300ND, TL-WR1042ND, TL-WR940NDv2, TL-WR841NDv8, TL-WDR3600ND, TL-WR741NDv4, TL-MR3420v2, TL-WR940N V2
Если вашего роутера нет в списке, то скорее всего, его можно восстановить только с помощью паяльник, и специального кабеля. В таком случае, лучше обратится в сервисный центр.
Все модели, которые я перечислил в списке, можно восстановить программно, чем мы сейчас и займемся. Правда, вернуть к жизни можно те устройства, которые последний раз были прошиты специальной прошивкой с поддержкой восстановления. Но не нужно в это вникать, проще попробовать.
Я подумал, что было бы неправильно готовить инструкцию не проверив все самому. Поэтому, я взял свой роутер Tp-Link TL-MR3220v2 (я сейчас им не пользуюсь) , который в принципе полностью рабочий, только почему-то в упор отказывается видеть любой 3G модем. Ну и для чистоты эксперимента, я решил превратить его в кирпич. Сделать это не очень то и просто (когда нужно:) ). Сначала, я попытался залить прошивку для другой аппаратной версии, она не пошла, выдал ошибку. Тогда, решил прошить по Wi-Fi — прошился. Ну и мне ничего не оставалось, как отключить питание в процессе обновления прошивки:) Никогда так не делайте! Ведь восстановить может и не получится.
Получилось, что у меня есть нерабочий Tp-Link TL-MR3220v2, у которого светится только два индикатора (питание и шестеренка) .
Он не реагировал на сброс настроек, ну и в настройки конечно же зайти не получалось.
Можно попробовать перед началом восстановления роутера:
- Посмотрите статью с возможными причинами, по которым не получается зайти в настройки маршрутизатора Tp-Link. Возможно, у вас какая-то другая проблема, а роутер рабочий.
- Перед тем, как восстанавливать свой Tp-Link, попробуйте сделать сброс настроек.
Процесс восстановления роутера Tp-Link
1. Первым делом, нам нужно скачать специальную программу Tftpd. Скачать можно по этой ссылке — tftpd32.452 (размер — 467 кб) . Сохраните архив с программой на компьютере. Создайте папку с любым именем. Я создал ее на рабочем столе, с именем «325». Извлеките в эту папку саму программу, файл tftpd32.exe.
2. Дальше, нам нужно скачать специальную прошивку. Скачать эту прошивку можно с официально сайта Tp-Link. Найдите прошивку для своей модели, и аппаратной версии — это важно! И еще один важный момент, в названии прошивки не должно быть слова boot. Если не знаете где и как искать прошивку, то посмотрите эту статью.
В названии прошивки на сайте, вы не увидите слова boot. Подходит прошивка, или нет, можно увидеть только скачав ее на компьютер, и открыв архив. Смотрите название самого файла .bin, который находится в архиве. Для моего TL-MR3220v2, я скачал первую в списке (на сайте) прошивку, и она подошла.
Извлеките файл прошивки из архива и переименуйте его. Имя должно быть таким: «mr3220v2_tp_recovery.bin» — это для модели TL-MR3220v2. Например, для TL-WR841ND v8 имя будет таким: «wr841ndv8_tp_recovery.bin». Все зависит от того, какая у вам модель.
Затем, файл прошивки поместите в папку с программой tftpd32.exe. У вас должно получится примерно так:
3. Нужно сменить IP-адрес подключения по локальной сети. Нажимаем правой кнопкой мыши на значок подключение к интернету и выбираем Центр управления сетями и общим доступом. В новом окне, слева нажимаем на Изменение параметров адаптера.
Нажмите правой кнопкой мыши на адаптер «Подключение по локальной сети» и выберите Свойства. Дальше, выделите пункт «Протокол интернета версии TCP/IPv4» и нажмите кнопку Свойства. Установите переключатель возле «Использовать следующий IP-адрес».
Теперь внимание! Для моделей роутеров TL-WR1042 и TL-WR842 V1, в поле IP-адрес пропишите 192.168.1.66. Для всех остальных моделей пропишите — 192.168.0.66. (Если оба адреса не подойдут, то попробуйте еще 192.168.0.86.) Маска подсети должна прописаться автоматически — 255.255.255.0. Оставляем ее. Нажимаем кнопку Ok.
Подготовка закончена, начинаем.
У меня dr.web запрашивал разрешение для программы.
4. Подключите свой роутер к компьютеру по сетевому кабелю. На роутере, кабель можно подключить в один из 4 LAN разъемов.
5. Откройте папку, в которую мы положили прошивку и программу. Запустите программу tftpd32.exe от имени администратора. Нажмите на нее правой кнопкой мыши, и выберите Запуск от имени администратора.
6. В программе Tftpd, напротив Server interface выберите нужный адаптер. Там будет IP, который мы задавали выше. Дальше, нажимаем на кнопку Show Dir, и смотрим, есть ли в списке наша прошивка. В моем случае это «mr3220v2_tp_recovery.bin».
Если все хорошо, то программу просто оставляем открытой. Для запуска восстановления ничего нажимать не нужно.
7. Берем наш роутер (который уже должен быть подключен к компьютеру) , включаем питание, и быстро нажимаем и держим клавишу WPS/RESET.
Держим, пока в программе не начнется процесс восстановлении. У меня сразу все пошло. Если не получилось, то попробуйте так: выключите питание роутера, нажмите и держите клавишу WPS/RESET и включите питание.
Там должна быть запись о том, что роутер ищет файл прошивки и не может его найти. Там же будет указано название файла, который он ищет. Нужно сменить имя файла прошивки (которая находится на вашем компьютере) на такое же, как указано на вкладке «Log viewer». После чего заново выбрать файл в программе и запустить процесс восстановления прошивки.
Это решение мне подсказали в комментариях, за что огромное спасибо автору с именем «dnprsp».
Ждем, ничего не нажимаем до той поры, пока роутер не перезагрузится. Вы этой поймете по индикаторам. У меня роутер заработал, и я без проблем зашел в настройки.
В свойствах Подключение по локальной сети, не забудьте обратно установить Получать IP-адрес автоматически. Мы его меняли в 3 пункте этой статьи. Иначе, могут быть проблемы с подключением к интернету по кабелю.
Заключение
Как видите, все работает. Получилось восстановить маршрутизатор, который многие бы просто уже выбросили, или имели бы кучу проблем с сервисным центром по гарантийному обслуживанию. Мало кто относить роутеры на ремонт. Обычно считают, что проще купить новый (в некоторых случаях, это действительно так) .
Не забудьте написать в комментариях о результатах, это важно! Особенно, если вам получилось восстановить модель роутера Tp-Link, которой нет в списке, в начале этой статьи. Любая информация по теме будет очень полезной!