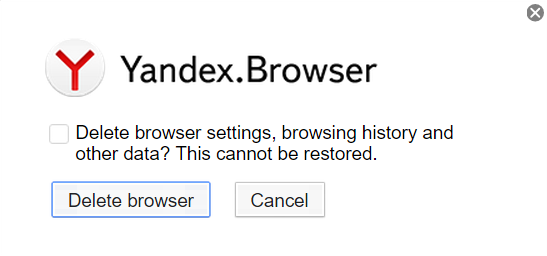Installing and updating Yandex Browser
Before you install the browser, make sure your computer meets the system requirements:
Windows 11, Windows 10, Windows 8.1, Windows 8, Windows 7
Free disk space
Windows 11, Windows 10, Windows 8.1, Windows 8, Windows 7
Free disk space
Free disk space
Free disk space
Standard libraries
Free disk space
Standard libraries
Free disk space
Install
Attention. By downloading Yandex Browser, you agree to the terms and conditions of the License Agreement.
Open the package using the application manager (by default, the package may be opened with the archive manager).
Note. Below are the instructions for versions 1.7.x and later. For versions 2.12 and 1.6, see the "Debian, Deepin, Kali, Mint, Raspbian, Ubuntu" section above.
The Yandex Browser distribution is in the standard repository. To install Yandex Browser:
sudo apt-get install yandex-browser-stablesu -c 'apt-get update && apt-get install yandex-browser-stable'Download the Yandex Browser installation package (Linux version, rpm package).
The Yandex Browser distribution is in the repository. To install Yandex Browser:
[proprietary]\nname=ROSA Enterprise Linux Server - Base\nbaseurl=http://$rosa_support_id_server:@abf-downloads.rosalinux.ru/rosa-server79/repository/$basearch/proprietary/release\ngpgcheck=0\nenabled=1\npriority=2>\">
yum install yandex-browser-stable -y>\">
When you've installed Yandex Browser, a Yandex Browser shortcut appears in the Internet section of the main menu.
Open the package using the application manager (by default, the package may be opened with the archive manager).
sudo zypper install <path to the rpm package>You'll see the message "Signature verification failed. Cancel, try again, or ignore?" Press the i key.
sudo apt-get install <path to the deb package>Note. The Yandex Browser distribution was uploaded to the AUR repository by the Arch Linux community. Yandex doesn't upload distributions to AUR.
In the search results, select yandex-browser <version> → Build → Apply → Apply. After installing the browser, you'll see the message “Transaction successfully finished” .
Default browser
To open all links in Yandex Browser by default:
If you don't set it as your default browser, a Make Yandex your default browser suggestion may appear when you start it. To stop the window from appearing again, enable the Don't ask again option and click No, thanks .
Updates
Yandex Browser is updated automatically. Without updates, Yandex Browser can't protect your data from new threats.
Reinstall
To reinstall Yandex Browser so that all your profile information, including your tabs, site permissions, and sessions are saved:
In the window that opens, click Uninstall , but don't select the Also delete your browsing data? option.
All your profile data will be deleted from your computer during the re-installation process. But if you synced your devices, most of your profile data will be saved on the Yandex server. This data will be restored after syncing. If you don't want your data to be restored, delete it from the server.
Delete
Your information and settings will only be deleted from your local computer. If you synced your devices, most of your profile data will be saved on the Yandex server. After you reinstall Yandex Browser and sync it with the server, your personal data and Yandex Browser settings will be restored. If you don't want your data to be restored, delete it from the server.
To delete Yandex Browser and its settings together with your personal data (such as bookmarks and history), use the ready-made file.
If you have already deleted Yandex Browser, but the data remains:
rm -r /home/*/.config/yandex-browser*Questions about installation and updates
Using the complete version of the Yandex Browser installation file, you can install Yandex Browser even with a slow or no internet connection. Download the full version.
You can't install Yandex Browser for multiple Windows users at once yet.
The installation file was probably not fully downloaded.
Download the full version of the installation file and install Yandex Browser. If this doesn't help, contact support.
Download the complete browser version. Completely disable all antivirus programs and install it. You can enable the antivirus programs again after the installation is complete.
If you get an error message telling you that you need appindicator1 , manually download and install the python-appindicator library. To do that, enter the following command in the console:
apt-get install python-appindicatorOr use the graphic search interface to install the program and find the library by name.
The latest Yandex Browser version has:
If you use a proxy server or firewall, disable them and update Yandex Browser. Also disable your antivirus and try updating your browser again. If this doesn't help, update Yandex Browser manually.
Download the latest Yandex Browser version and install it. You don't have to delete the previous browser version.
Restart Yandex Browser. Click → Advanced → About Yandex Browser . If the error persists, try temporarily disabling:
If this doesn't help, download the latest Yandex Browser version and install it over your current version.
You can't disable automatic Yandex Browser updates. Only the latest Yandex Browser version gives you maximum protection against internet-based threats.
Yandex Browser updates automatically, regardless of whether you use it or not. This is for security reasons: new threats constantly appear on the internet and better protection methods are added to Yandex Browser in response to them.
We do not recommend disabling automatic updates in the background, but you can follow these instructions to do so if you must:
After you do this, the browser will no longer update automatically in the background. However, as soon as you open Yandex Browser, it immediately checks for updates and will do so regularly in the future when it's running.
By default, Yandex Browser launches automatically when Windows launches. To disable autostart:
Go to Autorun and background mode and under Open Yandex Browser at Windows startup , select Never or If it was open at computer shutdown from the list.
Note. If you disabled Yandex Browser autostart but its icon still appears in the Windows notification area, it means Yandex Browser starts in the background. To disable autostart in the background, disable operation in the background mode.
Installing and updating Yandex Browser
System requirements
Before you install the browser, make sure your computer meets the system requirements:
Windows 11, Windows 10, Windows 8.1, Windows 8, Windows 7
Free disk space
Windows 11, Windows 10, Windows 8.1, Windows 8, Windows 7
Free disk space
Free disk space
Free disk space
Standard libraries
Free disk space
Standard libraries
Free disk space
Install
Attention. By downloading Yandex Browser, you agree to the terms and conditions of the License Agreement.
Open the package using the application manager (by default, the package may be opened with the archive manager).
Note. Below are the instructions for versions 1.7.x and later. For versions 2.12 and 1.6, see the «Debian, Deepin, Kali, Mint, Raspbian, Ubuntu» section above.
The Yandex Browser distribution is in the standard repository. To install Yandex Browser:
sudo apt-get install yandex-browser-stablesu -c 'apt-get update && apt-get install yandex-browser-stable'Download the Yandex Browser installation package (Linux version, rpm package).
The Yandex Browser distribution is in the repository. To install Yandex Browser:
[proprietary] name=ROSA Enterprise Linux Server - Base baseurl=http://$rosa_support_id_server:@abf-downloads.rosalinux.ru/rosa-server79/repository/$basearch/proprietary/release gpgcheck=0 enabled=1 priority=2>">Copied to clipboard
yum install yandex-browser-stable -y>">Copied to clipboard
When you’ve installed Yandex Browser, a Yandex Browser shortcut appears in the Internet section of the main menu.
Open the package using the application manager (by default, the package may be opened with the archive manager).
You’ll see the message «Signature verification failed. Cancel, try again, or ignore?» Press the i key.
Note. The Yandex Browser distribution was uploaded to the AUR repository by the Arch Linux community. Yandex doesn’t upload distributions to AUR.
In the upper-right corner, click → Settings .
In the search results, select yandex-browser
Default browser
To open all links in Yandex Browser by default:
Click → Settings .
If you don’t set it as your default browser, a Make Yandex your default browser suggestion may appear when you start it. To stop the window from appearing again, enable the Don’t ask again option and click No, thanks .
Updates
Yandex Browser is updated automatically. Without updates, Yandex Browser can’t protect your data from new threats.
Reinstall
To reinstall Yandex Browser so that all your profile information, including your tabs, site permissions, and sessions are saved:
In the window that opens, click Uninstall , but don’t select the Also delete your browsing data? option.
All your profile data will be deleted from your computer during the re-installation process. But if you synced your devices, most of your profile data will be saved on the Yandex server. This data will be restored after syncing. If you don’t want your data to be restored, delete it from the server.
Delete
Your information and settings will only be deleted from your local computer. If you synced your devices, most of your profile data will be saved on the Yandex server. After you reinstall Yandex Browser and sync it with the server, your personal data and Yandex Browser settings will be restored. If you don’t want your data to be restored, delete it from the server.
To delete Yandex Browser and its settings together with your personal data (such as bookmarks and history), use the ready-made file.
If you have already deleted Yandex Browser, but the data remains:
rm -r /home/*/.config/yandex-browser*Questions about installation and updates
Using the complete version of the Yandex Browser installation file, you can install Yandex Browser even with a slow or no internet connection. Download the full version.
You can’t install Yandex Browser for multiple Windows users at once yet.
The installation file was probably not fully downloaded.
Download the full version of the installation file and install Yandex Browser. If this doesn’t help, contact support.
Download the complete browser version. Completely disable all antivirus programs and install it. You can enable the antivirus programs again after the installation is complete.
If you get an error message telling you that you need appindicator1 , manually download and install the python-appindicator library. To do that, enter the following command in the console:
apt-get install python-appindicatorOr use the graphic search interface to install the program and find the library by name.
The latest Yandex Browser version has:
If you use a proxy server or firewall, disable them and update Yandex Browser. Also disable your antivirus and try updating your browser again. If this doesn’t help, update Yandex Browser manually.
Download the latest Yandex Browser version and install it. You don’t have to delete the previous browser version.
Restart Yandex Browser. Click → Advanced → About Yandex Browser . If the error persists, try temporarily disabling:
If this doesn’t help, download the latest Yandex Browser version and install it over your current version.
You can’t disable automatic Yandex Browser updates. Only the latest Yandex Browser version gives you maximum protection against internet-based threats.
Yandex Browser updates automatically, regardless of whether you use it or not. This is for security reasons: new threats constantly appear on the internet and better protection methods are added to Yandex Browser in response to them.
We do not recommend disabling automatic updates in the background, but you can follow these instructions to do so if you must:
Click → Settings → System .
After you do this, the browser will no longer update automatically in the background. However, as soon as you open Yandex Browser, it immediately checks for updates and will do so regularly in the future when it’s running.
By default, Yandex Browser launches automatically when Windows launches. To disable autostart:
Click → Settings → System .
Go to Autorun and background mode and under Open Yandex Browser at Windows startup , select Never or If it was open at computer shutdown from the list.
Note. If you disabled Yandex Browser autostart but its icon still appears in the Windows notification area, it means Yandex Browser starts in the background. To disable autostart in the background, disable operation in the background mode.