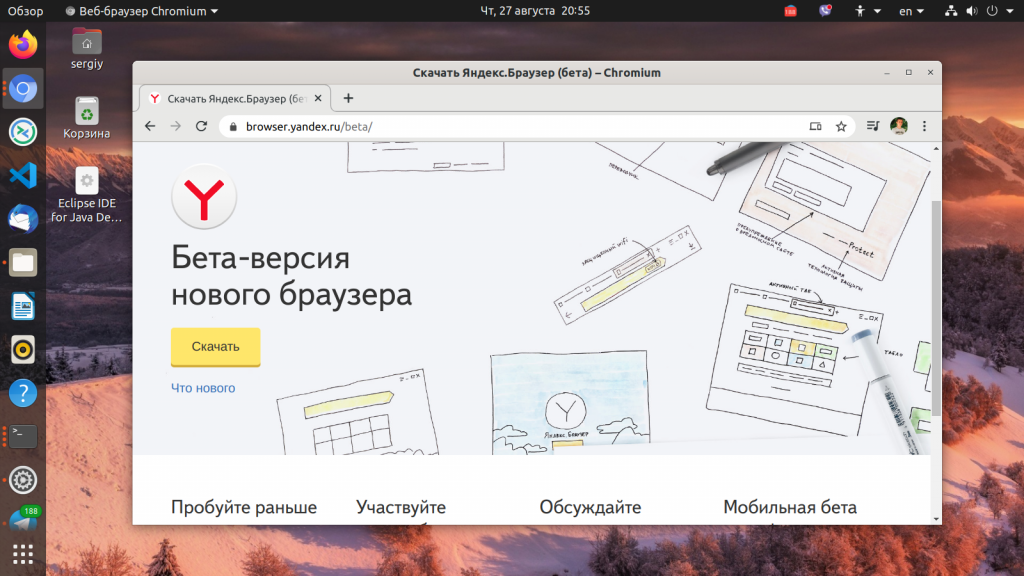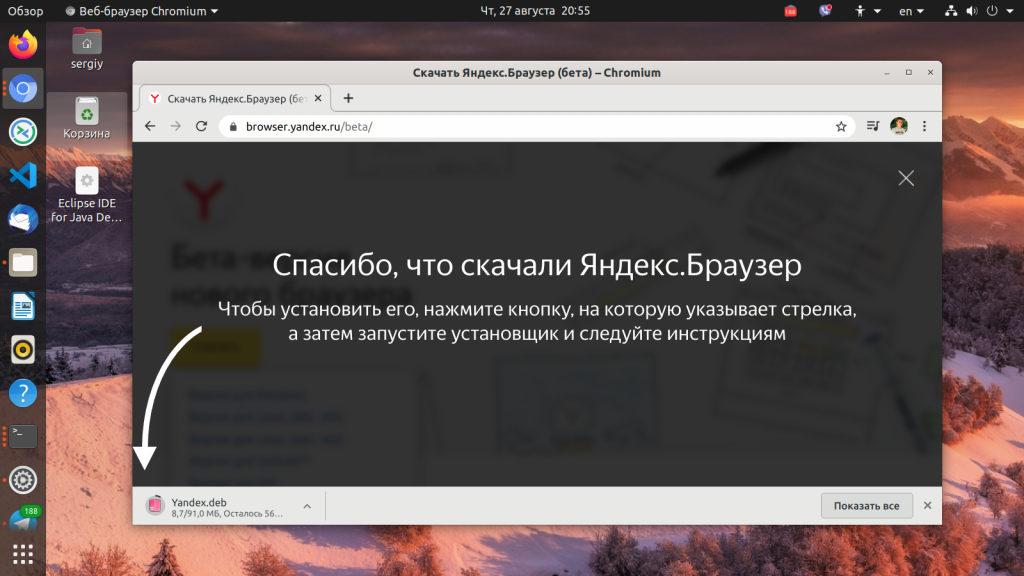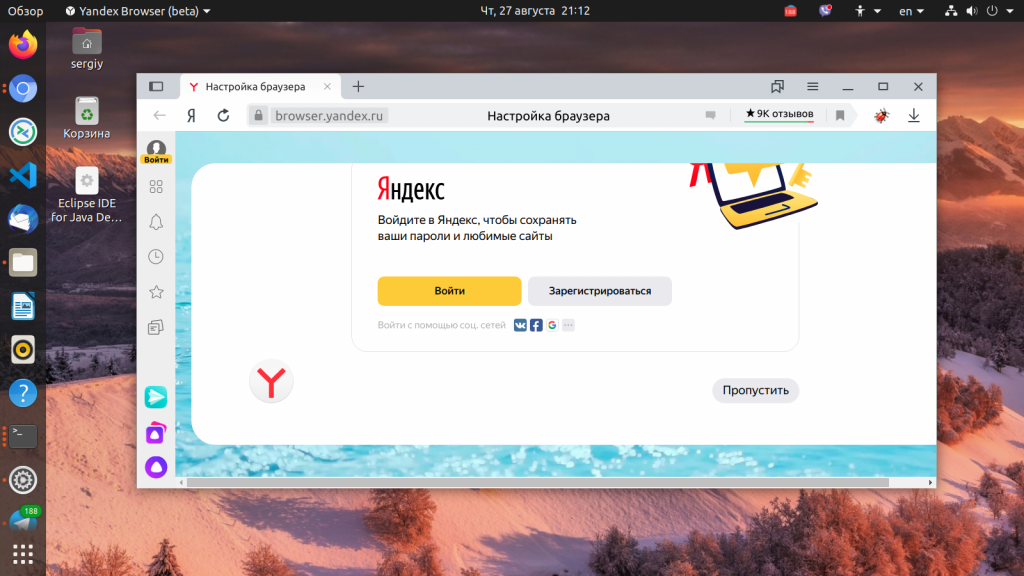- Установка Яндекс.Браузера в Linux
- Устанавливаем Яндекс.Браузер в Linux
- Способ 1: Загрузка из пользовательских хранилищ
- Способ 2: Загрузка пакета с официального сайта
- Как установить Яндекс браузер в Linux Mint?
- Яндекс браузер для Linux
- Установка Яндекс браузер в Linux Mint
- Шаг 1 – Скачиваем Яндекс браузер для Linux
- Шаг 2 – Установка Яндекс браузер
- Шаг 3 – Запуск и настройка Яндекс браузер в Linux
- Видео-инструкция – Установка Яндекс браузер в Linux Mint
- Устанавливаем Yandex браузер в Linux
- Установка Yandex браузера в Linux
- Установка Yandex браузер Linux
- Установка Yandex браузер в Ubuntu / Debian
- Установка Yandex браузер в Red Hat / Fedora
- Выводы
Установка Яндекс.Браузера в Linux
Яндекс.Браузер — популярный веб-обозреватель от российских разработчиков. Его активно используют не только обладатели операционных систем Windows, но и устанавливают на дистрибутивы, основанные на ядре Linux. Процедура инсталляции немного отличается от других ОС и может выполняться двумя различными методами. Сегодня мы бы хотели максимально детально и просто рассказать о них, чтобы вы могли выбрать наиболее оптимальный для себя.
Устанавливаем Яндекс.Браузер в Linux
Процедура установки в различных дистрибутивах практически ничем не отличается за исключением необходимости загрузки пакетов разных форматов и учета синтаксиса консоли. Обо всех нюансах мы обязательно расскажем далее. К сожалению, собственного хранилища у Яндекс не имеется, поэтому придется скачивать пакеты через другой браузер с официального сайта или использовать «Терминал» для загрузки библиотек из пользовательских репозиториев. Теперь давайте разберем эти два варианта пошагово.
Способ 1: Загрузка из пользовательских хранилищ
Добавление библиотек браузера в систему через пользовательские репозитории может быть полезно в том случае, когда в системе нет ни одного другого установленного веб-обозревателя, но при этом имеется подключение к интернету. Юзеру потребуется задействовать только классическую консоль и осуществить такие действия:
- Запустите «Терминал» любым удобным способом, например, путем нажатия на соответствующий значок в меню.





Как видите, ничего сложного в использовании репозиториев нет, ведь нужно всего лишь вводить указанные команды, учитывая при этом синтаксис дистрибутива Linux.
Способ 2: Загрузка пакета с официального сайта
Компания Яндекс на своем сайте разместила версии собственного браузера для разных платформ. Поэтому пользователю остается только перейти туда, выбрать подходящую сборку, загрузить ее и установить на свой компьютер.
- Перейдите по указанной выше ссылке, чтобы попасть на главную страницу Яндекс.Браузера. Внизу нажмите на ссылку «Бета».
- Скачайте предложенную сборку или щелкните на «Другие версии» для изменения выбора.
- Установите маркер на «Открыть в» или «Сохранить файл», после чего кликните на «ОК».
- После завершения скачивания откройте пакет через стандартное приложение операционной системы и запустите процесс инсталляции.
- Произведите подтверждение подлинности.
- Дождитесь завершения установки.
- Перейти к работе с Яндекс.Браузером можно через меню, щелкнув на соответствующую иконку.
Предлагаем вам ознакомиться с другими методами установки DEB-пакетов для дистрибутивов на Ubuntu в отдельном нашем материале по ссылке ниже.
Приведенные выше два метода инсталляции Яндекс.Браузера подойдут разным пользователям в определенных ситуациях. Поэтому настоятельно рекомендуем сначала ознакомиться с ними двумя, а потом уже подобрать оптимальный.
Как установить Яндекс браузер в Linux Mint?
Приветствую всех посетителей сайта Info-Comp.ru! Операционная система Linux стала очень популярна, поэтому компания Яндекс выпустила специальную версию своего браузера для Linux. Таким образом, теперь мы можем пользоваться всем известным Яндекс.Браузером в Linux.
Сегодня мы с Вами рассмотрим процесс установки Яндекс браузера в дистрибутиве Linux Mint.
Яндекс браузер для Linux
Яндекс.Браузер – это веб-обозреватель, т.е. программа для просмотра сайтов в Интернете, разработанная компанией «Яндекс». Яндекс.Браузер – это бесплатная программа, т.е. пользоваться ей можно абсолютно свободно, однако не стоит забывать, что все права принадлежат все той же компании «Яндекс».
Яндекс.Браузер реализован как для Windows, так и для других операционных систем, таких как: Mac OS и Linux.
Яндекс браузер очень популярен среди пользователей Windows, однако в Linux им пользуются редко, за счет того, что Яндекс браузер не включается в популярные дистрибутивы Linux, и чтобы начать им пользоваться его необходимо самостоятельно скачать и установить.
Версия Яндекс браузер для Linux немного отличается по функциональности от версии для Windows, однако вся базовая функциональность, конечно же, присутствует:
Яндекс браузер для Linux вышел уже достаточно давно, однако на официальном сайте все еще висит отметка «Бета», т.е. бета-версия. Поэтому не удивляйтесь, когда при скачивании Вы будете выбирать версию для Linux с приставкой бета.
Установка Яндекс браузер в Linux Mint
Давайте перейдем к процессу установки Яндекс браузера в Linux Mint. Начинающим пользователям сразу хотелось бы сказать, что этот процесс не сложный и все действия мы будем выполнять с помощью графического интерфейса.
Заметка! В данной статье показан процесс установки Яндекс браузера в Linux Mint 19.3 Cinnamon.
Шаг 1 – Скачиваем Яндекс браузер для Linux
Скачать Яндекс браузер для Linux можно, конечно же, с официального сайта Яндекса – https://browser.yandex.ru/
Переходим на страницу, нажимаем «Скачать» и выбираем версию для Linux, в частности для Linux Mint, т.е. deb-пакет.
Примечание! Скачивание необходимо осуществлять из операционной системы Linux.
Далее, можете сразу выбрать пункт «Открыть в программе установки пакетов GDebi», который автоматически запустит процесс установки всех необходимых пакетов в систему. Нажимаем «ОК».
Шаг 2 – Установка Яндекс браузер
Сразу после скачивания запустится программа установки пакетов, и чтобы запустить установку Яндекс браузера, нажимаем «Установить пакет».
Установка программ в Linux Mint требует дополнительных привилегий, поэтому далее нам нужно ввести пароль и нажать «Аутентифицировать».
Начнется процесс установки всех необходимых пакетов.
Когда отобразится надпись «Эта версия уже установлена», значит Яндекс Браузер в Linux Mint установился. Данное окно закрываем по крестику.
Шаг 3 – Запуск и настройка Яндекс браузер в Linux
Чтобы запустить Яндекс браузер в Linux Mint, необходимо зайти в меню Mint в раздел «Интернет», в котором будет ярлык для запуска программы.
При первом запуске Яндекс браузер предложит Вам настроить несколько параметров.
Сначала Вы можете сделать Яндекс браузер браузером по умолчанию в системе, нажимаем «ОК».
Затем запустится программа, нажимаем «Продолжить».
В случае необходимости мы можем перенести все закладки и сохраненные пароли из прошлого браузера, если не хотите, то нажимайте «Пропустить».
Затем нам предложат выбрать фон, который будет использоваться в браузере, выбираем понравившийся и нажимаем «Далее».
Далее, если у нас есть аккаунт на Яндексе, то мы можем сразу авторизоваться, если нет, или Вы просто не хотите это делать, то можете нажать «Пропустить».
Все готово, мы можем начинать пользоваться Яндекс Браузером в Linux Mint, нажимаем «На стартовую».
Вот так выглядит стартовая страница в Яндекс Браузере.
На заметку! Начинающим пользователям Linux рекомендую почитать мою книгу «Linux для обычных пользователей» – в ней я максимально подробно рассказываю про Linux и о том, как пользоваться этой операционной системой без командной строки.
Видео-инструкция – Установка Яндекс браузер в Linux Mint

На сегодня у меня все, надеюсь, материал был Вам полезен, пока!
Устанавливаем Yandex браузер в Linux
В наше время существует множество браузеров, и у каждого пользователя имеется свой любимый браузер которым он пользуется. Но, стоит отдать должное компании Yandex, которая, разработала свой собственный весьма функциональный браузер. Yandex браузер базируется на движке хромиум, но, имеет над его собратьями, созданными на том же движке, некоторые преимущество. Например, перевод видео с помощью нейросети. Данная функция присутствует пока что только в Yandex браузере, и для пользователя, данная особенность, может быть весьма полезна.
В данной статье мы рассмотрим установку Yandex браузера в операционных системах Linux. В частности в deb ориентированных, таких как Debian, Ubuntu, Linux Mint… так и в rpm ориентированных – Fedora, Rosa Linux…
Установка Yandex браузера в Linux
Установка Yandex браузера осуществляется загрузкой только с официального сайта. В сети можно встретить левые сайты, с которых предлагается скачать установочный файл, но, с них крайне не рекомендуется скачивать и устанавливать Yandex браузер, так как не известно, что вы установите… Итак, переходим на официальный сайт и нажимаем на кнопку “Скачать”:
Из выпадающего списка выбираете необходимый пакет, для Debian, Ubuntu, Linux Mint, MX Linux – deb, для Fedora, Rosa Linux, openSUSE – rpm:
Когда загрузка завершится, переходите в директорию куда скачали установочный пакет Yandex браузера и просто дважды щелкаете по нему мышкой. После чего у вас откроется магазин приложений, в котором нажимаете на кнопку установить.
В Ubuntu, возможно, вам надо будет указать чем открыть скачанный файл, для этого нажимаем на нем правой клавишей мышки, выбираем пункт “Открыть в другом приложении”:
Установка Yandex браузер Linux
Компания Яндекс уже на протяжении долгого времени занимается разработкой и развитием собственного браузера. Как и большинство современных браузеров он основан на платформе Chromium, но имеет несколько интересных особенностей.
Отличия Yandex браузера от Chromium больше косметические. Здесь есть все обычные функции Chromium, плюс переработанная панель, которая открывается при открытии новой вкладки. Здесь размещаются виджеты последних открытых страниц, также здесь размещены вкладки, которые позволяют очень быстро перейти к недавно закрытым страницам, дополнениям и поиску.
Кроме того, в браузер встроенна умная строка поиска, есть возможность изменять фон каждой страницы и добавлена защита от фишинговых сайтов.
Сразу у браузера была только версия для Windows, но потом была выпущена версия и для операционной системы Linux. В этой статье будет рассмотрена установка Yandex браузер Linux, мы поговорим о том как установить эту программу в большинстве самых популярных дистрибутивов, включая Ubuntu, Debian и Red Hat.
Установка Yandex браузер в Ubuntu / Debian
Установить Yandex Browser в одном из этих дистрибутивов очень просто, хотя он недоступен в официальных репозиториях, но вы можете очень просто и быстро загрузить самую последнюю версию браузера из официального сайта. Зайдите по ссылке и нажмите кнопку скачать:
Дальше выберите версию .deb, именно этот формат пакетов используется в операционных системах, основанных на Debian. Затем дождитесь окончания загрузки:
Аналогично, вы можете загрузить этот браузер с помощью консольной команды:
Вы можете открыть загруженный пакет двойным кликом по нему или установить с помощью команды dpkg в Ubuntu:
sudo dpkg -i ~/Загрузки/yandex*.deb
Если команда завершится успешно, то программа будет установлена. Если же вы получите ошибку разрешения зависимостей выполните:
Дальше просто повторите предыдущую команду. После этого установка Yandex браузер будет завершена и вы сможете пользоваться этим новым браузером. Программа теперь может быть найдена в главном меню.
Установка Yandex браузер в Red Hat / Fedora
Установить Yandex Browser в Red Hat тоже не очень сложно, на официальном сайте доступен не только Deb пакет но и Rpm. Правда, доступна только архитектура x64 бит. Но установка пакета выглядит немного по-другому. Для установки надо выполнить:
rpm -i ~/Загрузки/yandex-brower.rpm
В каждом из дистрибутивов команда установки может выглядеть по-другому, например, в Fedora можно использовать dnf, в Red Hat — yum, в OpenSUSE — zypper. После установки программу можно запустить из главного меню или с помощью команды терминала:
Выводы
Вот и все, теперь программа успешно установлена на ваш компьютер. Как видите, это очень просто даже учитывая то, что в официальных репозиториях нет пакетов. Если у вас остались какие-либо вопросы, спрашивайте в комментариях!
Если вы еще не пробовали Yandex Browser, то вот небольшое видео с описанием его возможностей:

Обнаружили ошибку в тексте? Сообщите мне об этом. Выделите текст с ошибкой и нажмите Ctrl+Enter.