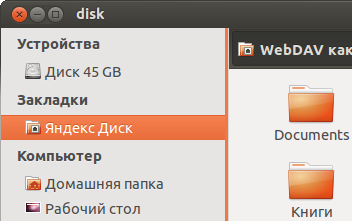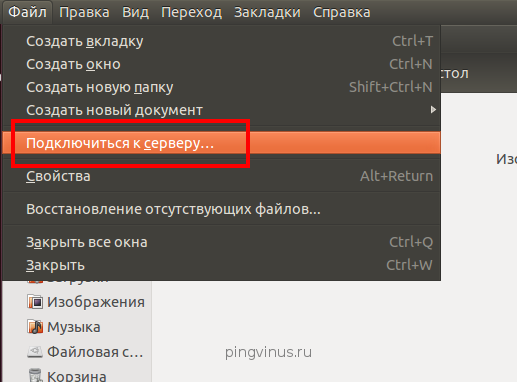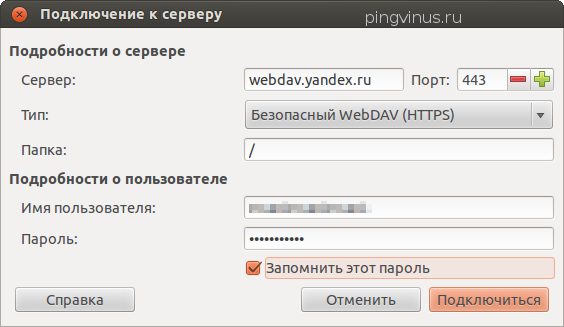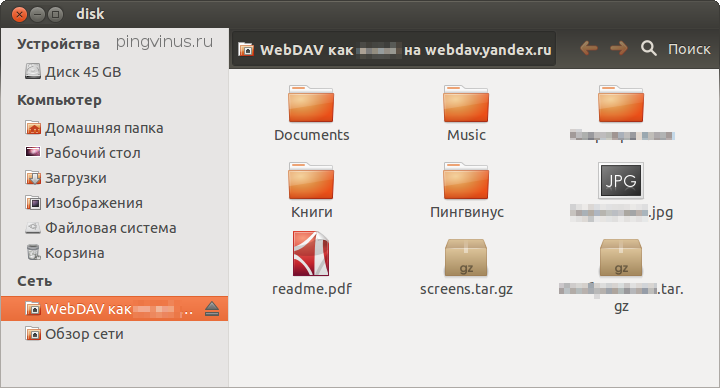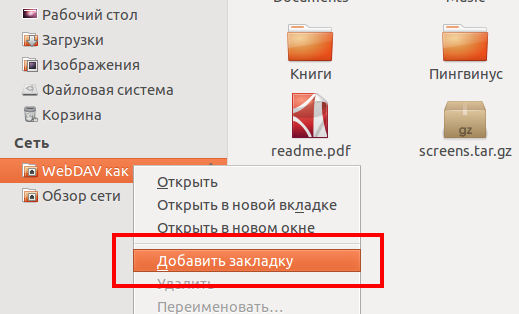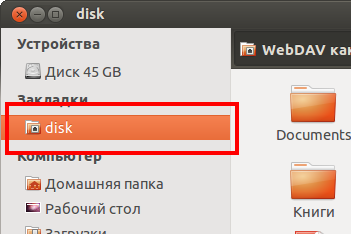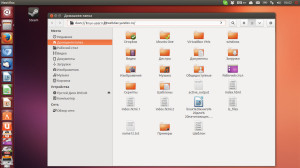- Как подключить Яндекс Диск в Linux?
- Как подключить Яндекс Диск в Linux?
- Подключение Яндекс Диска в Linux Mint
- Первый способ — через протокол WebDav
- Второй способ — через консольный Yandex Disk
- Третий способ — через графическую оболочку Яндекс Диск
- Подключение Яндекс Диск в Ubuntu Linux
- Руководство по подключению Яндекс диска в Linux
- Доступ к Яндекс диску в Linux можно реализовать несколькими способами.
- Настройка davfs2 для монтирования яндекс диска в Linux
Как подключить Яндекс Диск в Linux?
Уже не раз я писал о различных облачных сервисах, таких как Облако Майл.ру, Google Диск, Asus Диск, Wuala и DROPBOX. Но вот о самом моём любимом и часто используемом облаке, Яндекс Диске, я не писал ни разу.
Это нужно исправить, так как достойные продукты заслуживают хороших отзывов.
Я хотя и использую облачные сервисы, все же самые важные файлы доверяю только своему внешнему жесткому диску. Сейчас на Алиэкспресс можно недорого купить отличный SSD внешний жесткий диск, который практически вечный и очень надежный.
Как подключить Яндекс Диск в Linux?
Для работы с Яндекс диском в Линуксе есть несколько способов. Самый простой — это пользоваться им через браузер. Но как понимаете, это не даёт возможность нам синхронизировать файлы на автомате.
Поэтому, попробую найти оптимальный способ подружить Яндекс Диск с моим жёстким диском.
Подключение Яндекс Диска в Linux Mint

Первый способ — через протокол WebDav
Первый способ сделать всё более красиво — это воспользоваться файловым менеджером и подключить Яндекс диск через протокол WebDav.
Открываем Nautilus и во вкладке ФАЙЛ выбираем пункт ПОДКЛЮЧИТЬСЯ К СЕРВЕРУ. А далее заполняем поля:
Ну и свой логин и пароль в системе, конечно. Далее нажимаем кнопку СОЕДИНИТЬ и по идее у вас в проводнике появится ссылка на внешний диск, то есть наш Яндекс Диск.
К сожалению, у меня этот метод перестал в последнее время работать, так что я буду использовать другой, более современный и удобный. А для этого попробую воспользоваться пакетом, который предлагает сам Яндекс.
Второй способ — через консольный Yandex Disk
Идём по этому адресу и скачиваем нужный нам файл, в моём случае это пакет yandex-disk_latest_i386.deb.
Но можно сделать всё одной командой в терминале, на то он и линукс 🙂
echo «deb http://repo.yandex.ru/yandex-disk/deb/ stable main» | sudo tee — a / etc / apt / sources . list . d / yandex . list > / dev / null && wget http : //repo.yandex.ru/yandex-disk/YANDEX-DISK-KEY.GPG -O- | sudo apt-key add — && sudo apt-get update && sudo apt-get install -y yandex-disk
У меня почему-то сразу не установился пакет, поэтому пришлось ещё раз дать отдельно команду на установку:
Всё, программа установлена. Но вы не найдёте её ярлык в меню, так как программа консольная, и работать с ней можно только в терминале. Вот некоторые полезные команды для этого:
Так мы подключаемся в нашему Яндекс Диску.
Так мы запускаем синхронизацию наших файлов. Команд ещё много и о них можно узнать с официального сайта по ссылке выше. Так же есть еще одна консольная программа для подключения Яндекс Диска через консоль, можете попробовать ее.
Третий способ — через графическую оболочку Яндекс Диск
Но согласитесь, это не очень удобно, ведь у вас дома не сервер и вы не системный администратор? Именно для вас один хороший человек сделал графическое приложение для управления Яндекс Диском, которое можно скачать ЗДЕСЬ.
После установки пакета запускаем его командой, так как ярлыка в меню я не нашёл:
Если выбираем пункт NORMAL, то следующим будет такое окошко:
Тут всё понятно, выбирайте, что хотите. Так же после (скорее после перезагрузки, так как у меня стразу не появилось) у вас появится в контекстном меню файлового менеджера такой пункт:
Удобно, согласитесь? Я думаю, что в будущем сам Яндекс предоставит нормальный графический софт для своего Яндекс Диска.
А пока всё так, но это лучше, чем ничего. А вы пользуетесь Яндекс диском в Linux?
подскажите, пожалуйста, не совсем понимаю какой «яндекс-диск» из этого надо установить http://repo.yandex.ru/yandex-disk/ ? А если мне понадобиться зайти с другого компьютера с windows ? или разные ОС на разных компьютерах имеют одинаковый независимый доступ на «яндекс-диск» ?
Из этого нужно ставить в зависимости о того, какой у вас линукс стоит. Какой и какая система, 32 или 64 разрядная? Для виндовс есть своя программа, и для андроид, программа лишь соединяет с облачным сервером, можно вообще зайти просто через браузер.
«»Открываем Nautilus и во вкладке ФАЙЛ выбираем пункт ПОДКЛЮЧИТЬСЯ К СЕРВЕРУ. «»
Nautilus , meno или что угодно (смотря чем пользуетесь),на примере nemo; файл->подключение к серверу в Адрес: пишем webdav.yandex.ru в Порт: пишем 443
в тип шифрования ; webdav с шифрованием (HTTPS)
в Папка: пишем: / в логин и пароль пишем свои от яндекс диска,тавим галочку запоминать пароль,нашимаем соединение….. всё… а второй способ приведённый в статье,тормозной,ного требует ресурсов от пк,и вешает систему на глухо частенько
Как правильно исключить папки для синхронизации в файле .config? Почему-то, если я запускаю в терминале с опцией —exclude-dir, то все норм, а если я то же самое прописываю в конфиге, то синхронизируется все подряд 🙁
Трудно сказать, все команды описаны в справке Яндекс тут https://yandex.ru/support/disk-desktop-linux/cli-commands.html , может им в поддержку написать? Там и кнопочка есть для этого на странице справки.
установил echo «deb http://repo.yandex.ru/yandex-disk/deb/ stable main» | sudo tee -a /etc/apt/sources.list.d/yandex-disk.list > /dev/null && wget http://repo.yandex.ru/yandex-disk/YANDEX-DISK-KEY.GPG -O- | sudo apt-key add — && sudo apt-get update && sudo apt-get install -y yandex-disk подключился, запустил синхронизацию ОООчень медленная скорость синхронизации. установил yd-tools — все норм хочу установить ya-gui выводит сообщение невозможно найти пакет
мож установлено ввожу ya-gui — команда не найдена. Подскажите пожалуйста почему? Как установить запустить ya gui ?
Спасибо
Виталий, трудно сказать, я лично давно этим не пользуюсь, лучше всего написать в поддержку Яндекса, ссылка выше, это все же их сервис и лучше них никто не знает, почему их сервера тормозят.
ya-gui у меня так и не установился. Окно installing file висит бесконечно долго, и ничего не происходит.
Подключение Яндекс Диск в Ubuntu Linux
Яндекс не так давно запустил в бета-тестирование свой новый облачный сервис Яндекс.Диск. Яндекс предоставляет облачное хранилище по аналогии, например, с сервисом Dropbox. На данный момент вам бесплатно предоставляется диск объемом до 10 гигабайт (облачный диск), на который вы можете записывать абсолютно любые файлы. Диск доступен через веб-интерфейс, существуют программы для Windows и MacOS X, интерфейс для iPhone, iPad и для Android. Подключить сервис в Ubuntu очень просто. Рассмотрим, как это сделать.
Для подключения к Яндекс Диск из Ubuntu не требуется устанавливать никаких дополнительных программ. Нужен всего лишь стандартный файловый менеджер Nautilus. То есть вы сможете работать с вашим диском, как будто бы вы открываете обычную папку у вас на компьютере, однако на самом деле файлы хранятся на сервере Яндекса. Подключение к сервису осуществляется с использованием протокола WebDAV.
Настроим Яндекс Диск в Ubuntu Linux. Откройте файловый менеджер Nautilus (откройте любую папку, например, вашу домашнюю директорию). В меню выберите Файл->Подключиться к серверу.
Откроется окно с настройками подключения. Выберите тип подключения «Безопасный WebDAV (HTTPS)». В поле сервер укажите «webdav.yandex.ru». Порт оставьте 443. Папка «/» — корневая директория Яндекс.Диска. Далее укажите ваше имя пользователя и пароль, которые вы используете для доступа к сервисам Яндекса. Также советую поставить галочку Запомнить этот пароль.
Откроется директория, содержащая ваш Яндекс диск. На левой панели файлового менеджера Nautilus в разделе Сеть добавится новый пункт «WebDAV как ваш_логин».
Если вы перезагрузите компьютер, тогда вам снова придется выполнять описанные выше действия. Чтобы сохранить настройки и иметь быстрый доступ к Яндекс Диску кликните правой кнопкой мыши на пункте «WebDAV как . » и в открывшемся меню выберите пункт Добавить закладку.
В закладки добавится новый пункт с именем disk. Вы можете щелкнуть по нему правой кнопкой мыши и выбрать Переименовать, чтобы дать закладке свое название.
Мы выполнили настройку Яндекс Диск в Ubuntu Linux. Чтобы открыть Яндекс Диск вам достаточно открыть файловый менеджер Nautilus и выбрать закладку, которую вы только что создали.
Руководство по подключению Яндекс диска в Linux
В данной статье мы будем роднить Яндекс c Linux, а точнее подключать Яндекс диск в Linux как локальную папку. Доступ к Яндекс диску из Linux реализовываем с помощью протокола WebDAV, все делается довольно просто.
Доступ к Яндекс диску в Linux можно реализовать несколькими способами.
Можно осуществить с помощью стандартного файлового менеджера используемого в дистрибутиве Linux, будь то Dolphin (KDE), Nautilus (Unity или Gnome), Nemo (Cinnamon), Caja (Mate), Thunar (Xfce) или PCManFM (LXDE), в общем, все те, которые поддерживают технологию WebDAV.
Для этого необходимо в адресной строке файлового менеджера из вида иконок (кнопок) переключиться в вид текстовой строки , чтобы можно было прописать следующий адрес:
davs://user@webdav.yandex.ru/
, где user необходимо заменить на ваш логин в Яндексе и нажать , после чего необходимо ввести пароль. Здесь можно сделать выбор в диалоговом окне, при вводе пароля, указав «запомнить навсегда». После подключения Яндекс диска к файловому менеджеру Linux можно сделать закладку , после рестарта системы у вас будет иметься закладка для монтирования Яндекс облака.
- Второй способ для подключения Яндекс диска в Linux является утилита davfs2, которая найдется в каждом дистрибутиве.
Для установки davfs2 в Ubuntu команда будет выглядит так:
sudo apt-get install davfs2
Настройка davfs2 для монтирования яндекс диска в Linux
Создаем каталог в Linux куда будет монтироваться Яндекс диск. Я предлагаю его создать в каталоге /media:
sudo mkdir /media/yandex_disk
Следующей командой мы монтируем диск в созданный каталог, введя свой логин и пароль от Яндекс аккаунта, и выдаем права своему пользователю:
sudo mount -t davfs https://webdav.yandex.ru /media/yandex_disk && sudo chown -R pavel /media/yandex_disk
(вместо pavel пишем имя своего пользователя)
Проверяем подключение диска:
sudo df -h /media/yandex_disk/
Дальше этой командой мы отправляем стоку с адресом, логином и паролем в файл /etc/davfs2/secrets для автоматического подключения к диску (не нужно будет каждый раз вводить данные).
sudo echo "https://webdav.yandex.ru username password" >> /etc/davfs2/secrets
(username password — необходимо вводить свои).
Логин и пароль для подключения к Яндекс диску всегда можно исправить в файле /etc/davfs2/secrets вашим любимым редактором текстовых файлов.
И наконец, заканчиваем настройку Яндекс диска, автоматическим подключением его после старта системы. Для этого нужно в конце файла /etc/fstab прописать следующее:
https://webdav.yandex.ru:443 /media/yandex_disk davfs user,noauto 0 0
Теперь можно добавить вашего user-а в группу: davfs2
sudo adduser pavel davfs2
Ну и в конце меняем права на файл mount.davfs следующей командой:
sudo chmod 4755 /usr/sbin/mount.davfs
После перезагрузки в менеджере файлов должна появиться точка монтирования.
На сайте disk.yandex.ru можно скачать для debian-подобных и Red-Hat-подобных систем установочный пакет.
Почему я к нему так отношусь? Потому что этот пакет не из репозитория, а значит, что вся ответственность за безопасность системы при установки пакетов не из Linux-овых хранилищ лежит на вашей совести. За обновлением этих пакетов ваша система следит, не сможет, а значит, эти программные пакеты останутся в этом состоянии с момента установки.
Тем не менее, кому то будет проще настроить доступ, таким образом, все манипуляции минимальные, щелкаете по пакету и вперед.