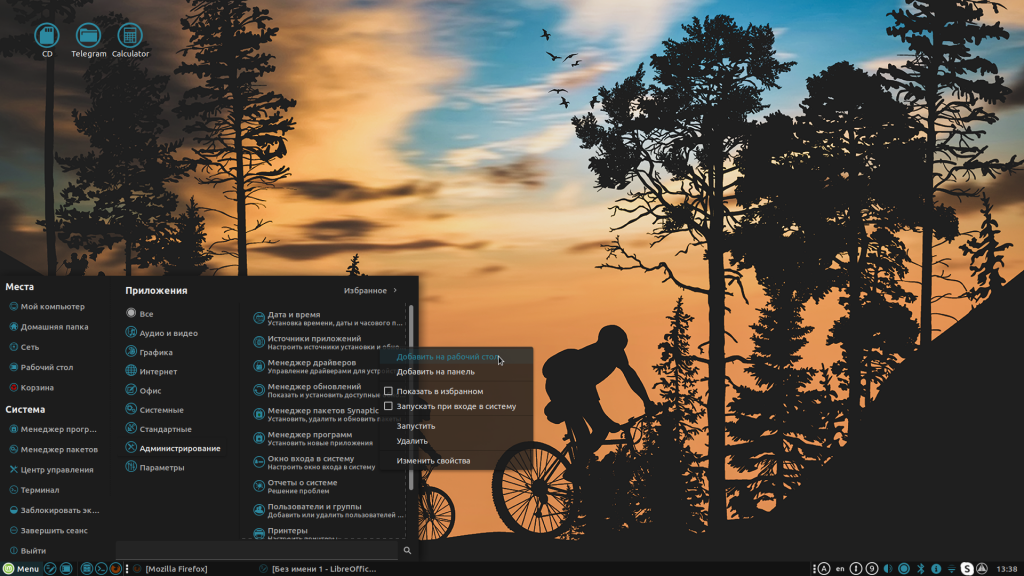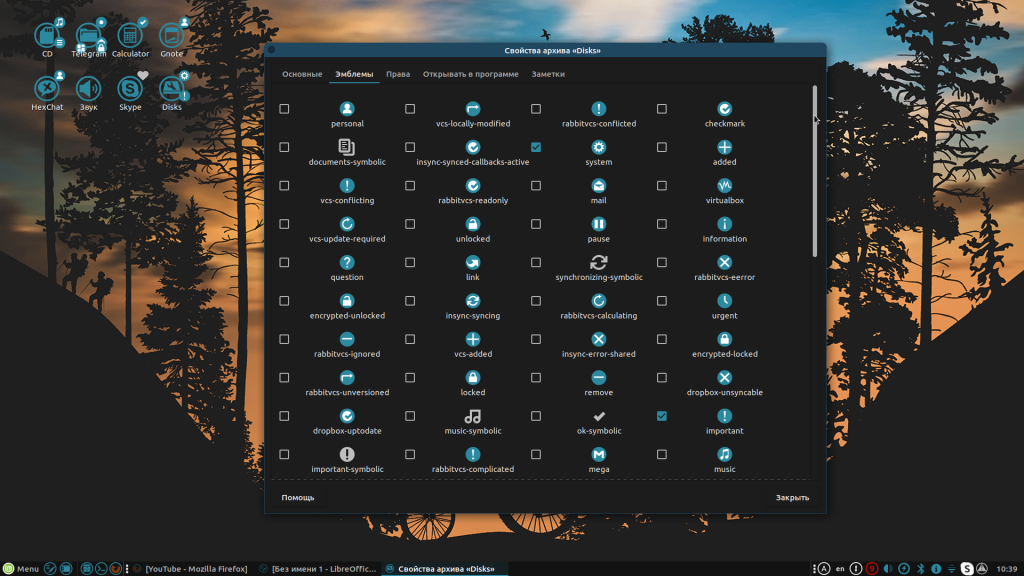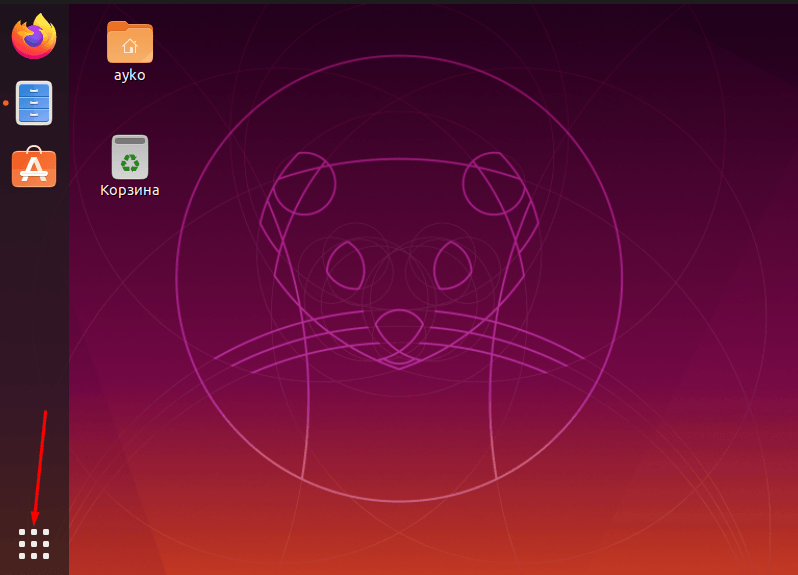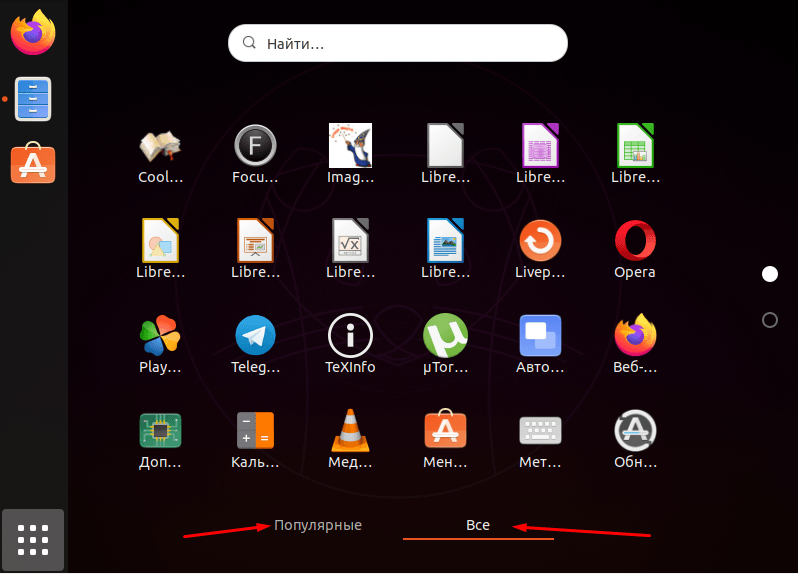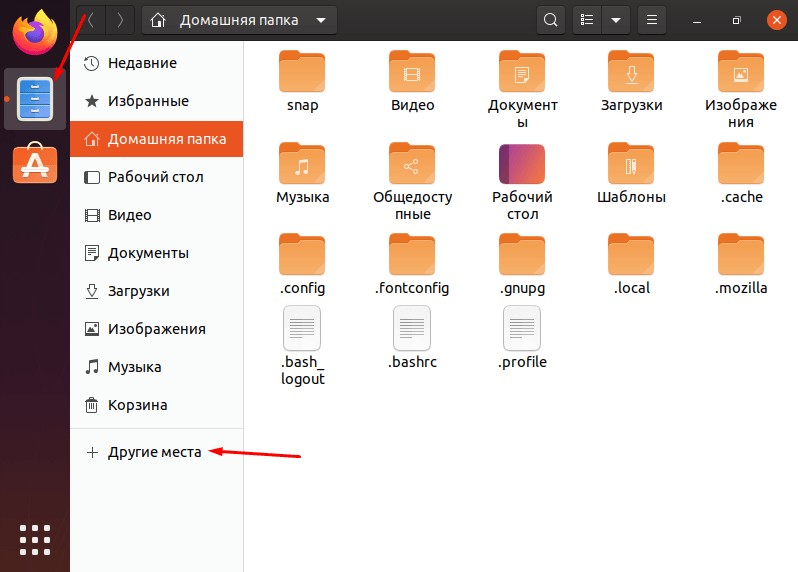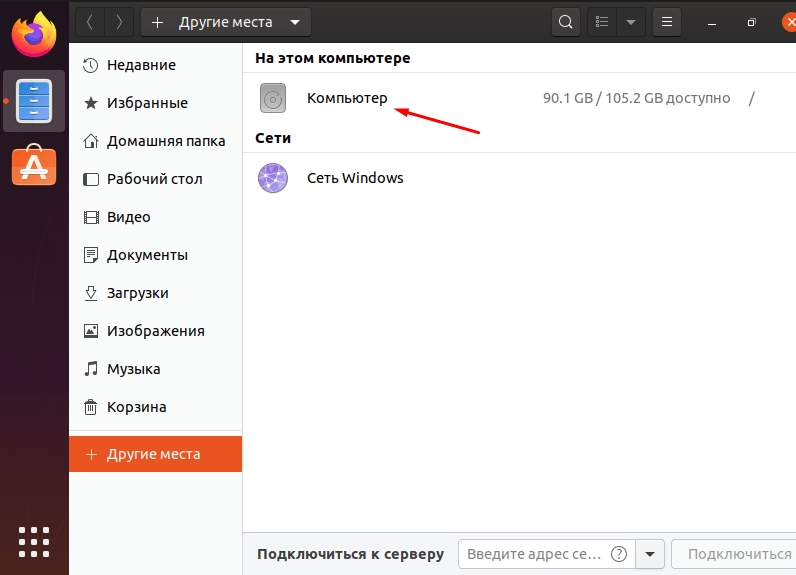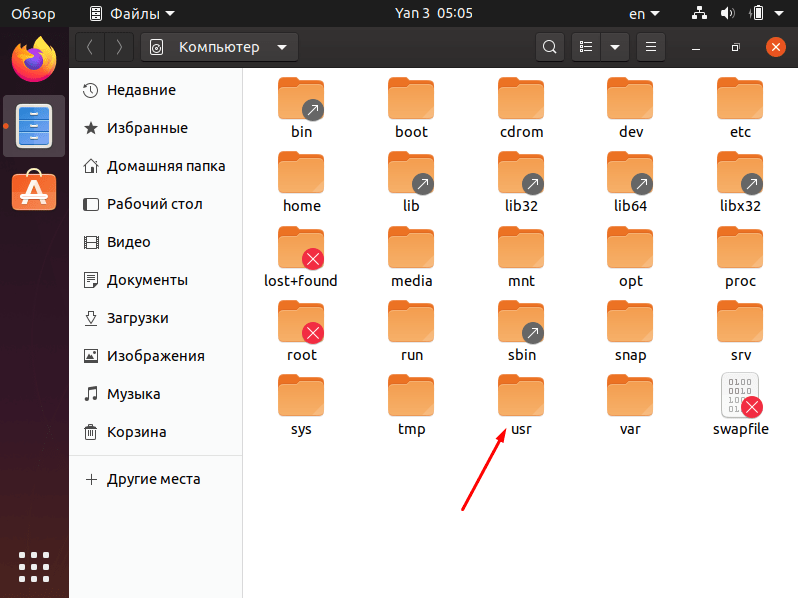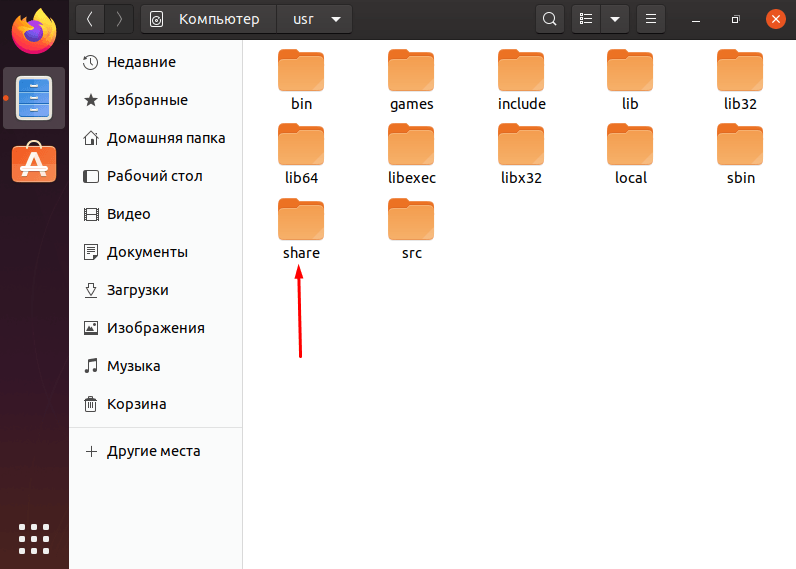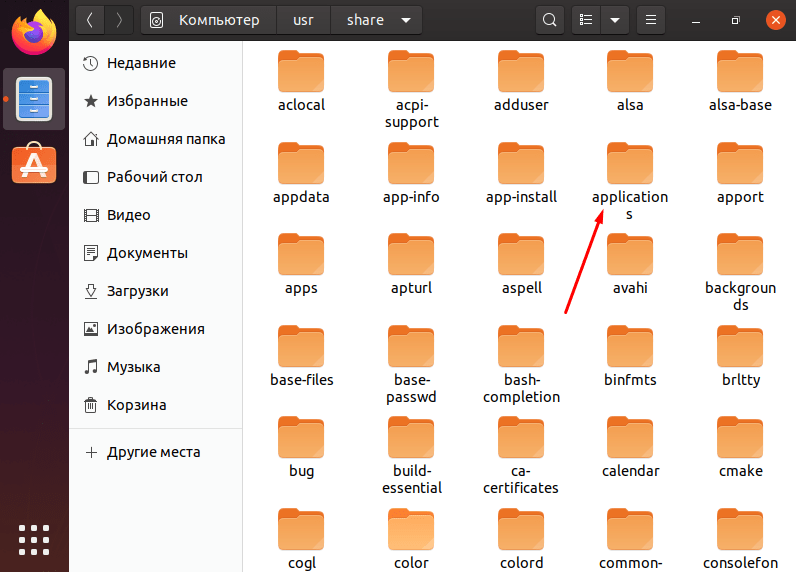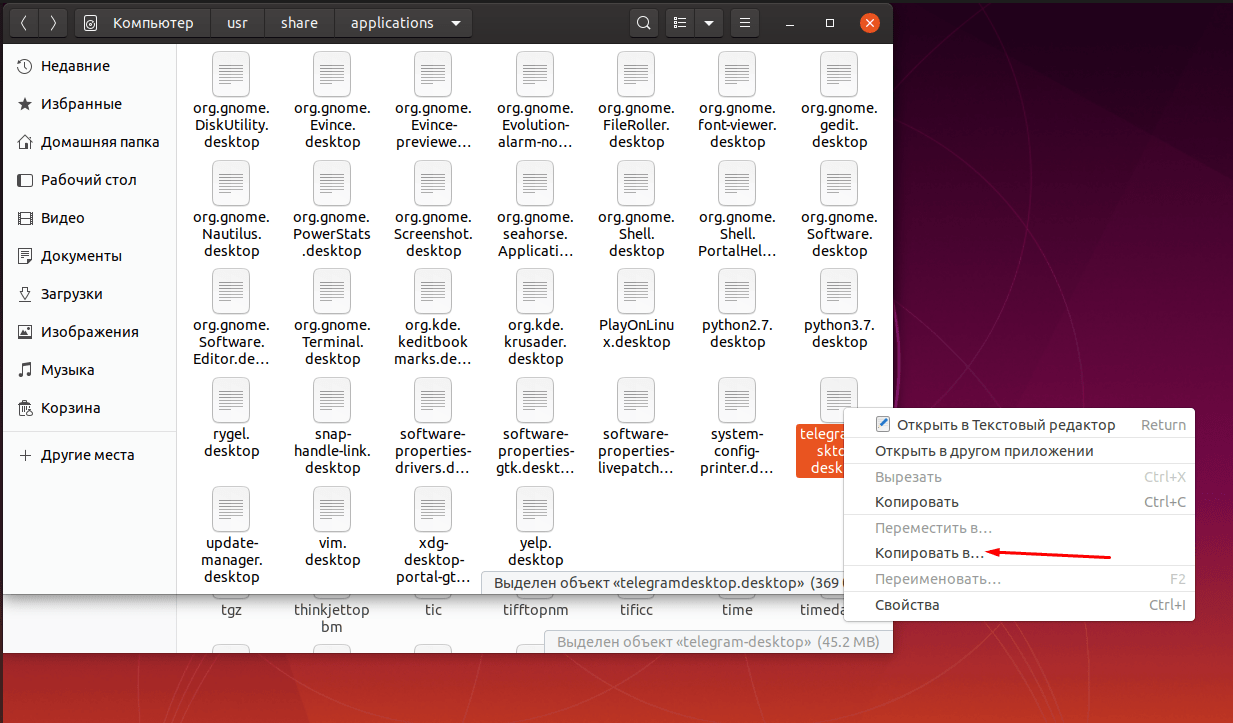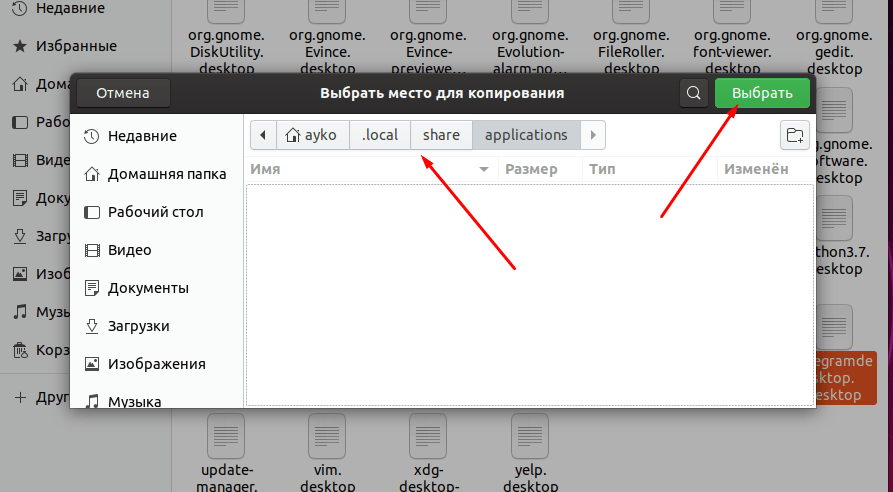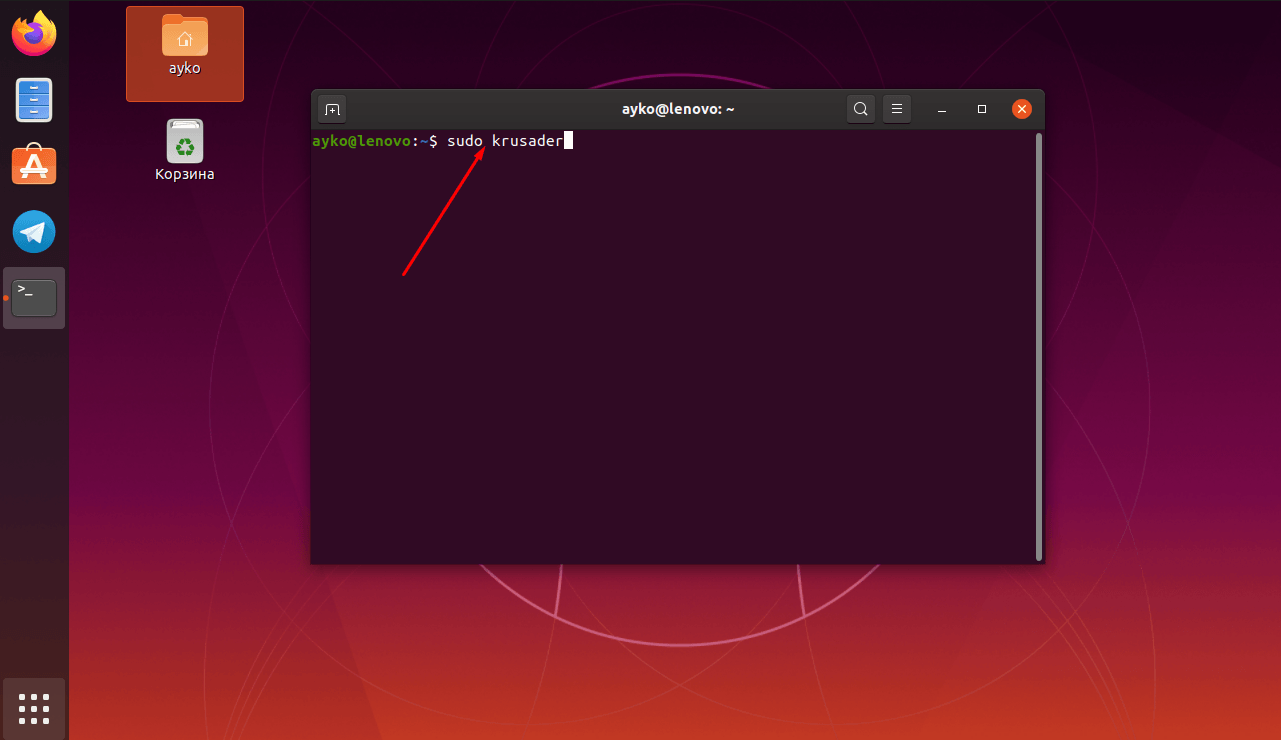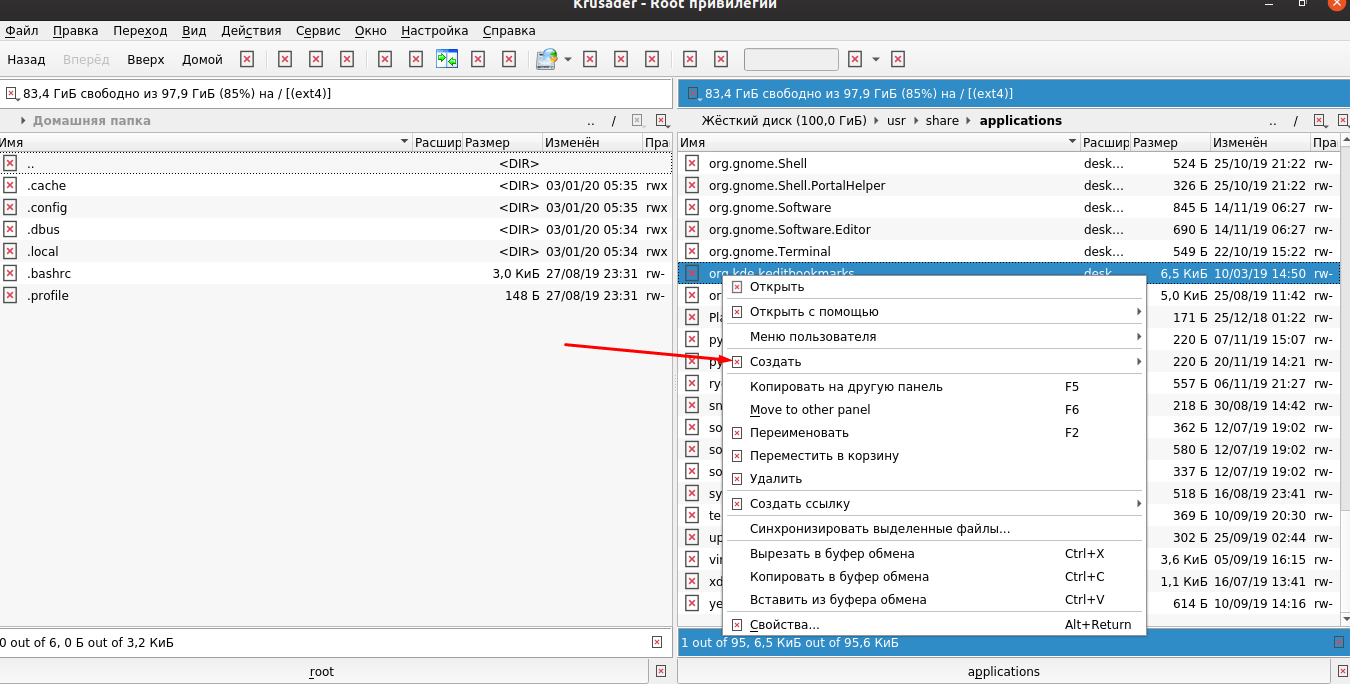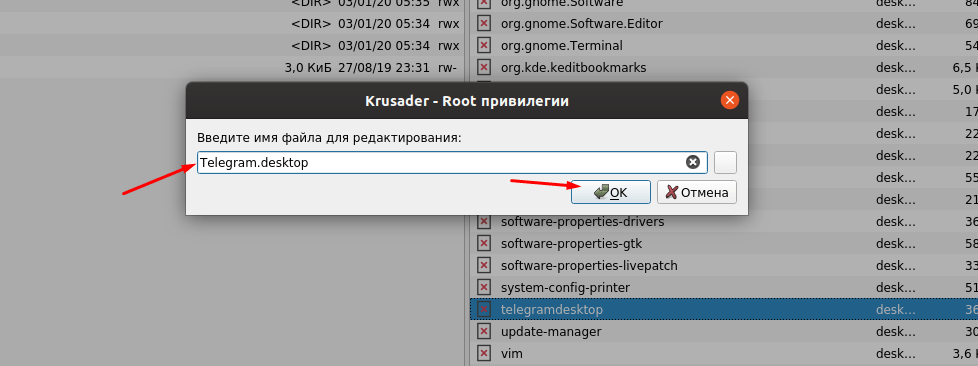- Ярлыки папок linux mint
- Ярлык
- Как создать ярлык в Linux Mint
- Ярлыки на рабочем столе в Linux mint
- Эмблемы на ярлыках в Linux Mint
- Выводы
- Как создать ярлык в linux mint
- Как создать ярлыки для приложений на рабочем столе в Linux Mint 18 или выше?
- 3 ответа 3
- Способ 1 (каталоги)
- Способ 2
- Способ 3
- Способ 4
- Cinnamon: как создать ярлык для директории на рабочем столе?
- Видео: Как добавить ярлык программы на рабочий стол или в панель в Linux Mint 18
- Как найти ярлыки программ в Linux и работать с ними
- Как найти ярлыки в «Меню приложений»
- Поиск ярлыков в файловом проводнике
- Копирование ярлыков на Рабочий стол и боковую панель
- Создание ярлыка приложения, если его нет в папке «applications»
- Заключение
- Как создать ярлыки для приложений на рабочем столе в Linux Mint 18 или выше?
- 3 ответа 3
- Способ 1 (каталоги)
- Способ 2
- Способ 3
- Способ 4
Ярлыки папок linux mint
В видовс если открыть контекстное меню папки можно создать ярлык этой папки на рабочем столе, а можно так в линукс делать и если можно то как?
colonel Сообщения: 1851 Зарегистрирован: 18 дек 2016, 12:08 Решено: 21 Откуда: Хартленд, N Благодарил (а): 43 раза Поблагодарили: 498 раз Контактная информация:
Ярлык
В видовс если открыть контекстное меню папки можно создать ярлык этой папки на рабочем столе, а можно так в линукс делать и если можно то как?
* — можно
* — 1 — через аналогичное контекстное меню ПКМ , созданием ссылки и помещением ссылки на рабочий стол на
— 2 — нажать на колёсико мышки при курсоре на папке, затягивануь папку на стол и после отпускания колёсика в контекстном меню создать ссылку
— 3 — создать кнопку запуска (ярлык ) в том же меню по ПКМ на рабочем столе , указать в окне создания кнопки запуска ( ярлыка) в окне команды — путь до нужной папки (ну и на строить свойства можно — дать имя ярлыку , сочинить коментарий , назначить иконку для отображения ярлыка
зы
мне вот интересно, когда юзеры начнут смотреть и пробовать хотя бы самое элементарное — вот чего сложного тыцкнуть по папке ПКМ и посмотреть\попробовать что же там в меню высвечивается ..
надеюсь следующим вопросом у ТС не будет такого типа — «В виндовс меню открывается кликом по кнопке на панели . Есть ли таое в в линуксе и как открыть меню в линуксе? «
Как создать ярлык в Linux Mint
Чтобы запустить программу в Linux Mint, нужно кликнуть по её названию в перечне приложений в меню либо воспользоваться эмулятором терминала. Но эти способы удобны только для запуска редко используемых программ.
Если вы пользуетесь программой часто, нет смысла постоянно тратить время на её поиск или на набор команд. Гораздо удобнее создать на рабочем столе ярлык.
Ярлыки на рабочем столе в Linux mint
Для того чтобы создать ярлык программы, достаточно:
- Открыть Меню.
- Найти название приложения и навести на него курсор.
- Нажать правую кнопку мыши.
- В появившемся контекстном меню выбрать пункт Добавить на рабочий стол.
Независимо от того, какой версией Linux Mint вы пользуетесь: Cinnamon, Xfce или Mate — порядок действий будет одинаковым.
Эмблемы на ярлыках в Linux Mint
После создания ярлыка можно поставить на него специальные отметки, которые указывают на особенности программы. Например, на то, что она используется для проигрывания музыки или что для доступа к ней требуется ввод пароля. Такие отметки называются эмблемами.
Для добавления эмблемы следует:
- Навести курсор на ярлык и нажать правую кнопку мыши.
- В контекстном меню выбрать пункт Параметры.
- Перейти на вкладку Эмблемы.
- Установить галочки рядом с подходящими эмблемами.
Эмблемы никак не влияют на работоспособность программ и не добавляют им новые функции. Они служат исключительно для визуального информирования пользователя об особенностях того или иного приложения.
Выводы
Создать ярлык на рабочем столе в Linux mint можно пару секунд, но это существенно ускоряет и упрощает работу с приложениями.
Обнаружили ошибку в тексте? Сообщите мне об этом. Выделите текст с ошибкой и нажмите Ctrl+Enter.
Как создать ярлык в linux mint
Как создать ярлыки для приложений на рабочем столе в Linux Mint 18 или выше?
Я хочу создать ярлык для моей программы на рабочем столе в Linux Mint 18, но я просто не могу найти способы сделать это.
3 ответа 3
Есть несколько способов сделать это:
Способ 1 (каталоги)
Перейдите в нужную папку, щелкните правой кнопкой мыши и выберите «Создать ссылку», затем перетащите ее на рабочий стол.
Способ 2
Найдите свое приложение через меню Linux Mint, щелкните правой кнопкой мыши и нажмите Добавить на рабочий стол.
Способ 3
Щелкните правой кнопкой мыши по рабочему столу и нажмите « Создать панель запуска».
Во всплывающем окне вас попросят либо ввести команду терминала, которая его запустит, либо просмотреть каталоги.
Способ 4
Создать символическую ссылку
Примечание. Чтобы успешно создать символическую ссылку, необходимо указать полный путь, в противном случае вы можете получить неработающую ссылку. Обычно синтаксис символической ссылки — это ln -s SOURCE DESTINATION .
Вам не нужно указывать имя файла в DESTINATION , просто где вам нужно его разместить
Cinnamon: как создать ярлык для директории на рабочем столе?
У меня Linux Mint 17.1 с Cinnamon. Не знает ли кто-нибудь, можно ли создть ярлык для директории, чтобы он функционировал так же, как встроенные ярлыки для $HOME и /. То есть:
- Не символическую ссылку на нужную директорию в
А чтобы оно открывало нужную директорию, кнопка «Архивировать» чтобы на этом ярлыке работала правильно, и чтобы можно было выбрать собственную иконку.
Я сначала пытался понять, как работают встроенные ярлыки для $HOME и /, но понял, что это совершенно особые сущности: в настройках рабочего стола есть специальное меню, где можно выбрать, какие показывать, из неизменяемого списка: корень, хомяк, корзина, подключаемые носители и «Сеть». Возможности указать произвольную директорию там нет. Поэтому, я так понимаю, повторить их для произвольной директории нельзя, по крайней мере, без изменения исходников.
Видео: Как добавить ярлык программы на рабочий стол или в панель в Linux Mint 18
Представляем вашему вниманию Видео: Как добавить ярлык программы на рабочий стол или в панель в Linux Mint 18 с канала Как приручить трансформера. Приятного просмотра!
Кстати, там есть еще и пункт «Добавить в избранное» — это означает добавит ярлык в левый столбик главного меню. Если программа уже добавлена в избранное, то чтобы ее удалить, нужно также найти ее в главном меню и в контекстном меню выбрать «Удалить из избранного»
Как найти ярлыки программ в Linux и работать с ними
Операционная система Linux, как уже стало ясно, значительно отличается от Windows. И порой в ней необходимо потратить какое-то время, чтобы найти ярлыки приложений. К счастью, в новых версиях сделать это достаточно просто, но как быть с более ранними? Рассмотрим подробно способы поиска ярлыков и работы с ними на примере Linux Ubuntu 19.10.
Как найти ярлыки в «Меню приложений»
В новых версиях Linux Ubuntu в левом нижнем углу есть иконка «Меню приложений». При нажатии на нее отображается список установленных и востребованных у пользователя программ.
Иконки всех установленных приложений доступны вот в этом меню
В списке есть две категории – «Популярные» и «Все» приложения
Отсюда можно выделять любые иконки и копировать в панель «Избранное», расположенную в левом краю экрана.
Поиск ярлыков в файловом проводнике
Найти ярлыки программ можно и в системной папке. Для начала открываем файловый менеджер и жмем по элементу «Другие места».
Открываем файловый менеджер и жмем по элементу «Другие места»
В новом списке выбираем «Компьютер».
Открываем раздел «Компьютер», чтобы перейти к искомой папке
После этого открываем папку «usr».
Дальше переходим к репозиторию «share».
Открываем одну из последних папок – «share»
И находим среди большого количества папок ту, что называется «applications». В ней обычно и хранятся все ярлыки, особенно в ранних версиях ОС Linux Ubuntu. В нашем случае все они отображаются как текстовые файлы с расширением desktop.
В папке «applications» расположены все ярлыки приложений в формате desktop
Копирование ярлыков на Рабочий стол и боковую панель
Просто переместить иконку на рабочий стол Linux Ubuntu не получится. Можно открыть «Меню приложений», нажать и удерживать нужную иконку и переместить ее в боковое меню «Избранное». Приводим примеры с приложением Telegram Desktop.
Эту же операцию можно произвести другим путем – переходим в репозиторий /usr/share/applications, находим в списке элемент «telegramdesktop.desktop», жмем по иконке правой кнопкой мыши и выбираем пункт «Копировать в…».
Можно скопировать иконку на панель «Избранное», а на Рабочем столе, к сожалению, она активна не будет
Указываем в новом окне путь «Домашняя папка», репозиторий «.local», затем «share» и «applications». Выбираем эту папку нажатием на зеленую кнопку в правом верхнем углу, и в результате на панели задач «Избранное» появится ярлык данного приложения.
Выбираем место для копирования, как указано на скриншоте, и подтверждаем действие
В последних версиях операционной системы Linux Ubuntu, к сожалению, создавать ярлыки на Рабочем столе невозможно. В более ранних можно задействовать те же самые методы, перемещая иконку одним кликом.
Создание ярлыка приложения, если его нет в папке «applications»
Если ярлыка нет ни в одном из указанных мест, можно создать его. Для этого заранее скачиваем приложение Krusader, открываем консоль «Терминал» и даем команду на его запуск с правами администратора:
Открываем программу Krusader от имени администратора через консоль «Терминал»
Данное приложение запустится с root-правами. Нажимаем на любую иконку, переходим к подменю «Создать» и выбираем элемент «Создать текстовый файл». Можно также воспользоваться комбинацией Shift + F4.
Нажимаем на «Создать текстовый файл» в данном подменю
Вводим название будущего файла, в нашем случае выглядеть он будет как «Telegram.desktop», после нажимаем на кнопку ОК.
Указываем название и не забываем про формат desktop
В результате в репозитории будет создан пустой текстовый файл, нам же необходимо задать ему значение. Содержимое должно выглядеть примерно следующим образом:
[Desktop Entry]
Version=1.0
Name=Telegram
Comment=Desktop version of Telegram
Exec=/usr/bin/telegram-desktop
Icon=/usr/share/icons/hicolor/512×512/apps/telegram.png
Terminal=false
StartupWMClass=TelegramDesktop
Type=Application
GenericName=Тестовая программа
Keywords=telegram
Categories=
NoDiplay=false
Обязательно сохраняем полученный результат и проверяем наличие иконки в «Меню приложений». Открываем и смотрим, работает ли программа. Иконку Telegram мы привели в качестве примера, данный способ универсален для любых других приложений.
Заключение
В Linux Ubuntu работать с ярлыками достаточно просто, отыскать их также не составит труда даже пользователю с базовыми навыками. Копировать их на Рабочий стол в обновленной версии, к сожалению, невозможно, но в более ранних версиях копирование срабатывало. И даже если иконка в папке «applications» отсутствует, можно самостоятельно создать текстовый файл, указать в нем ссылку на скрипт, наименование, дополнительные данные, и в итоге новый рабочий ярлык будет доступен.
Как создать ярлыки для приложений на рабочем столе в Linux Mint 18 или выше?
Я хочу создать ярлык для моей программы на рабочем столе в Linux Mint 18, но я просто не могу найти способы сделать это.
3 ответа 3
Способ 1 (каталоги)
Перейдите в нужную папку, щелкните правой кнопкой мыши и выберите «Создать ссылку», затем перетащите ее на рабочий стол.
Способ 2
Найдите свое приложение через меню Linux Mint, щелкните правой кнопкой мыши и нажмите Добавить на рабочий стол.
Способ 3
Щелкните правой кнопкой мыши по рабочему столу и нажмите « Создать панель запуска». Во всплывающем окне вас попросят либо ввести команду терминала, которая его запустит, либо просмотреть каталоги.
Способ 4
Создать символическую ссылку
Примечание. Чтобы успешно создать символическую ссылку, необходимо указать полный путь, в противном случае вы можете получить неработающую ссылку. Обычно синтаксис символической ссылки — это ln -s SOURCE DESTINATION . Вам не нужно указывать имя файла в DESTINATION , просто где вам нужно его разместить