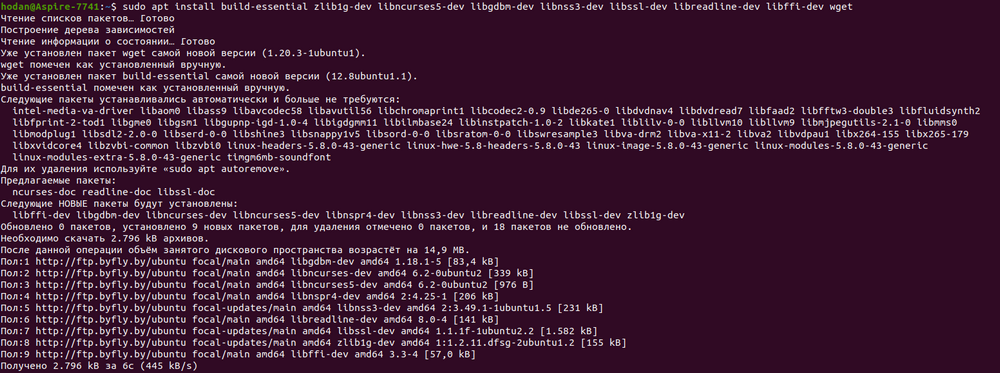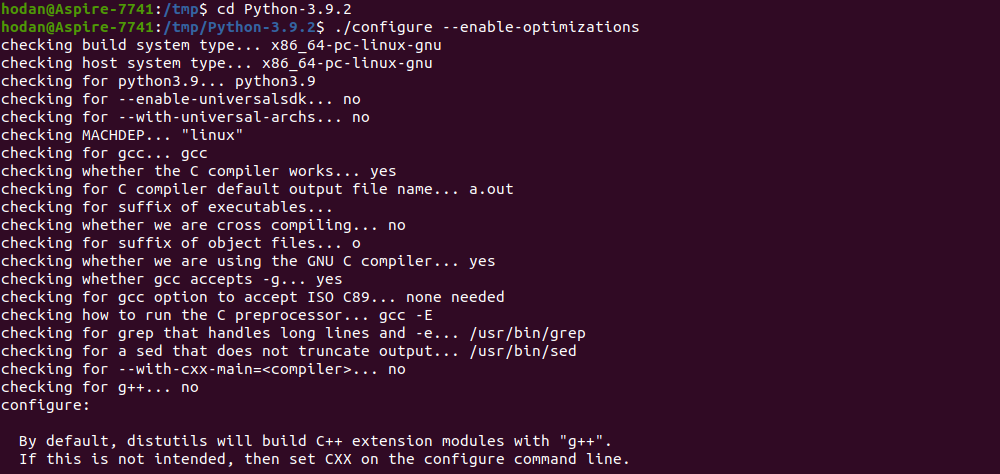- Как установить Python на Linux
- Подготовка к установке Python под Ubuntu 20 (Debian 10)
- Установка новой версии Python из deadsnakes PPA
- Сборка Python 3.9.2 в Linux из исходников
- Особенности установки Python на CentOS
- Как создать и настроить виртуальную среду
- Работа с пакетом virtualenv
- Работа с виртуальной средой с помощью virtualenvwrapper и pip
- Заключение
- Язык программирования python linux
- Запуск интерпретатора
- Создание файла программы
Как установить Python на Linux
В последнее время, среди нового поколения разработчиков программного обеспечения большую популярность набирает язык программирования Python (Питон). На примере Python, мы видим высокоуровневый язык, который не нуждается в компиляторе и применяется для написания самого разного вида софта (мобильные приложения, веб-разработка, СПО под Линукс, системы искусственного интеллекта и machine learning, Data Science и др.). Надо отметить, что профессия программиста на Python сейчас достаточно популярна и востребована среди молодежи, ей обучают на многочисленных курсах, да и предложения по зарплате очень даже неплохие.
Так как программы, разработанные на Python, не компилируются, то роль интерпретатора байт-кода играет CPython. Исходный код программ, написанных на питоне, хранится в файлах с расширением .py.
В ОС Linux язык Python играет важную роль, он используется для системного администрирования, и именно на нем написаны такие известные программы, как GIMP, Blender и др. В Линукс интерпретатор питон уже установлен «по умолчанию», но как правило, разработчику необходима или наиболее свежая версия или же несколько версий Python сразу. На сегодня, последняя стабильная версия языка Python — это 3.9.2, скачать ее можно на официальном сайте проекта.
В этой статье мы расскажем все тонкости установки Python для Linux, на примере Ubuntu 20, Debian 10, а также CentOS 7/8.
Подготовка к установке Python под Ubuntu 20 (Debian 10)
Как мы уже писали ранее, Python должен быть установлен «по умолчанию» в стандартном пакете сборки Ubuntu 20.04. Перед выполнением инсталляционных работ, наша задача — проверить какая версия питон у нас уже установлена в системе. Сделать это можно с помощью следующей команды:
В нашей ОС Ubuntu 20 уже есть версия Python 3.8.5. Существует еще одна полезная команда, с помощью которой можно узнать, какие вообще версии Python установлены в нашей ОС Линукс, см. ниже на скриншоте:
Сейчас мы покажем, как установить Python на Ubuntu двумя популярными способами:
Все команды следует выполнять или под пользователем root, или используя sudo.
Установка новой версии Python из deadsnakes PPA
Первоначально, введем команды для обновления списка пакетов и установки необходимых нам для дальнейшей работы библиотек:
sudo apt update sudo apt install software-properties-common
Затем необходимо включить deadsnakes PPA (Personal Package Archive), для этого выполним следующую команду:
sudo add-apt-repository ppa:deadsnakes/ppa
После этого действия, еще раз выполним команду:
Сейчас установим версию Python 3.9:
sudo apt install python3.9
На следующем этапе, мы опять проверим список установленных в системе версий Python и видим, что добавилась версия 3.9:
Сборка Python 3.9.2 в Linux из исходников
Этот способ может показаться немного сложнее предыдущего, но зато с помощью него можно установить самую свежую версию Python, которая доступна на официальном сайте. Процесс установки опробован на ОС Ubuntu 20, также его можно применять и на Debian 10.
Зайдем на FTP сервер официального сайта проекта Python (https://www.python.org/ftp/python) и выберем там архив с последней стабильной версией питон:
Перед началом процесса работ по установке выполним команды для обновления системы:
На следующем шаге, необходимо инсталлировать необходимые нам для работы пакеты:
sudo apt install build-essential zlib1g-dev libncurses5-dev libgdbm-dev libnss3-dev libssl-dev libreadline-dev libffi-dev wget
Затем перейдем в папку /tmp и скачаем в нее архив с официального сайта Python*:
cd /tmp/ wget https://www.python.org/ftp/python/3.9.2/Python-3.9.2.tgz
*Примечание: можно использовать как команду wget, так и команду curl.
Cейчас распакуем этот архив во временную папку и затем его сразу же и удалим:
tar -xf Python-3.9.2.tgz rm Python-Python-3.9.2.tgz
На следующем этапе, запустим команду, которая выполнит подготовку к установке (enable-optimization — служит для оптимизации двоичного файла Python). Исполнение данной команды займет некоторое время:
cd Python-3.9.2 ./configure --enable-optimizations
Для того, чтобы начать процесс сборки, выполним команду*:
*Примечание: цифра 2 указывает на количество ядер процессора. Узнать эти данные можно с помощью команды nproc.
Если в процессе сборки будут замечены проблемы, то необходимо запустить сборку в однопоточном режиме, следующим образом (без параметров -j 2), просто выполнив команду make.
Теперь установим Python 3.9.2 с помощью команды altinstall, последняя версия Python инсталлируется наряду со старыми версиями, т.е. у вас в ОС будет несколько версий языка Python. Если же вы используете команду install, то новая версия питон будет установлена поверх старых (а все старые версии будут удалены).
*Процесс инсталляции Python путем сборки пакета из исходников может занять длительное время.
В результате, в нашей ОС Ubuntu 20 (Debian 10) будет установлено сразу несколько версий языка Python, у нас конкретно — это версии 3.9.2 и 3.8.5, проверить можно с помощью команд:
python3.9 --version python3.8 --version
Особенности установки Python на CentOS
Для инсталляции Python на CentOS версии 7 необходимо использовать репозиторий epel (Extra Packages for Enterprise Linux) или же DNF (Dandified YUM, т.е. yum нового поколения) для CentOS 8.
Для способа с использованием DNF выполним следующие команды:
- Проверим обновления нашего диспетчера пакетов:
sudo dnf install python3 -y
sudo dnf -y groupinstall development
Если же вы будете использовать репозиторий epel, то следуйте простым инструкциям:
- Подключите репозиторий epel для начала работы:
Как создать и настроить виртуальную среду
Для чего нужна виртуальная среда? С помощью виртуальной среды мы можем для каждого своего проекта на языке Python выделить отдельную область (со своими зависимостями, с установленными модулями питон, разными версиями языка и т.д.).
Работа с пакетом virtualenv
Например, у нас есть Project A и Project B, для каждого из них мы можем создать свою виртуальную среду, сделать это можно с помощью venv, выполнив несложные команды:
- Создаем каталог для нового проекта my_project и переходим в него:
mkdir ~/my_project && cd ~/my_project
python3.9 -m venv my_project_venv
source my_project_venv/bin/activate
На скриншоте ниже показано, что далее работа с проектом ведется уже внутри виртуальной среды:
Для выхода из виртуальной среды воспользуйтесь командой:
Работа с виртуальной средой с помощью virtualenvwrapper и pip
Все действия исполняем для пользователя root, чтобы перейти в root, выполним команду:
Осуществим установку virtualenv и virtualenvwrapper:
pip3 install virtualenv virtualenvwrapper
Затем необходимо отредактировать файл .bashrc (в директории пользователя root, если работаете под root или же в директории другого пользователя):
export WORKON_HOME=$HOME/.python-env source /usr/local/bin/virtualenvwrapper.sh
Е) Для инсталляции конкретных пакетов:
pip3 install ansible example
Заключение
В этой статье мы рассказали нашим читателям об использовании языка программирования Python и подробно изложили два способа установки последней версии Python для ОС Linux (на Ubuntu 20, Debian 10, CentOS 7 и 8). Также дали основные понятия о работе с виртуальной средой.
Надеемся, что данный материал будет интересен, как начинающим программистам на Python, так и более опытным специалистам, которые планируют расширить свои познания в области программирования и настройки ОС. Специалисты компании FREEhost.UA всегда помогут вам с инсталляцией и настройкой различных программных решений для VPS.
Язык программирования python linux
Для создания программ на Python нам потребуется интерпретатор. Стоит отметить, что в некоторых дистрибутивах Linux (например, в Ubuntu) Python может быть установлен по умолчанию. Для проверки версии Python в терминале надо выполнить следующую команду
Если Python установлен, то она отобразит версию интерпретатора.
Однако даже если Python установлен, его версия может быть не самой последней. Для установки последней доступной версии Python выполним следующую команду:
sudo apt-get update && sudo apt-get install python3
Если надо установить не последнюю доступную, а какую-то определенную версию, то указывается также подверсия Python. Например, установка версии Python 3.10:
sudo apt-get install python3.10
Соответственно, установка версии Python 3.11:
sudo apt-get install python3.11
Запуск интерпретатора
После установки интерпретатора, как было описано в прошлой теме, мы можем начать создавать приложения на Python. Итак, создадим первую простенькую программу. Для этого введем в терминале
В результате запускается интерпретатор Python. Введем в него следующую строку:
И консоль выведет строку «hello METANIT.COM»:
Для этой программы использовалась функция print() , которая выводит некоторую строку на консоль.
Создание файла программы
В реальности, как правило, программы определяются во внешних файлах-скриптах и затем передаются интерпретатору на выполнение. Поэтому создадим файл программы. Для этого определим для скриптов папку python . А в этой папке создадим новый текстовый файл, который назовем hello.py . По умолчанию файлы с кодом на языке Python, как правило, имеют расширение py .
Откроем этот файл в любом текстовом редакторе и добавим в него следующий код:
name = input("Введите имя: ") print("Привет,", name) Скрипт состоит из двух строк. Первая строка с помощью функции input() ожидает ввода пользователем своего имени. Введенное имя затем попадает в переменную name .
Вторая строка с помощью функции print() выводит приветствие вместе с введенным именем.
Теперь запустим терминал и с помощью команды cd перейдем к папке, где находится файл с исходным кодом hello.py (например, в моем случае это папка metanit/python в каталоге текущего пользователя). И затем выполним код в hello.py с помощью следующей команды
В итоге программа выведет приглашение к вводу имени, а затем приветствие.