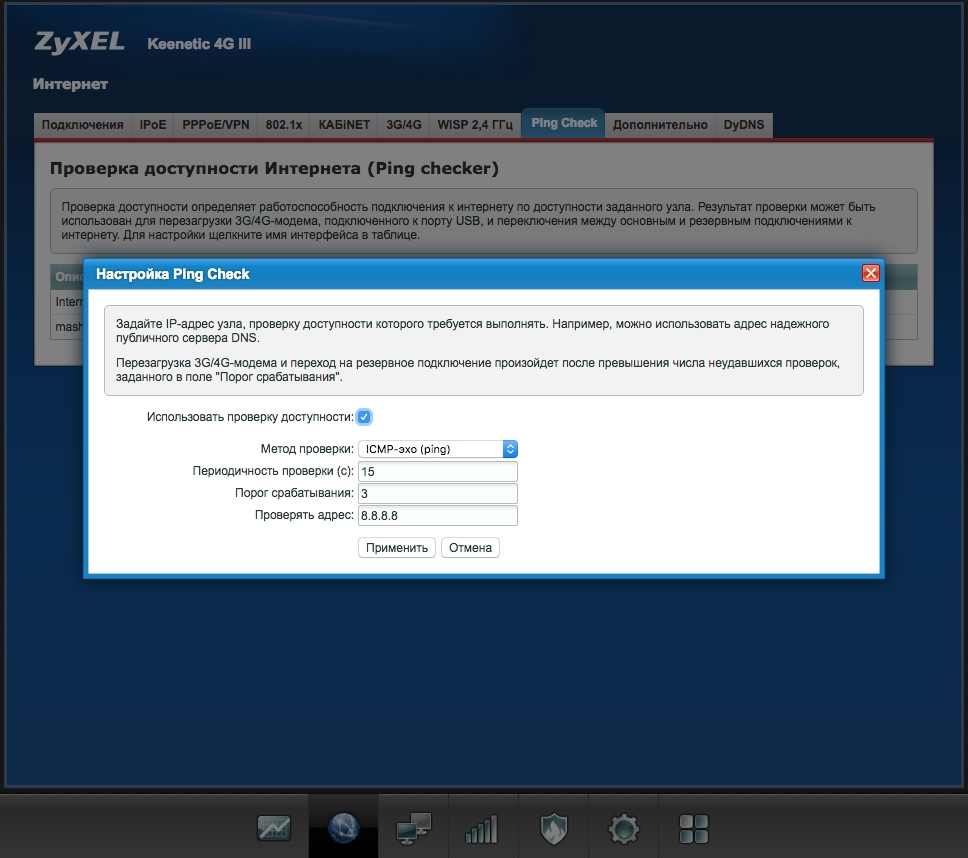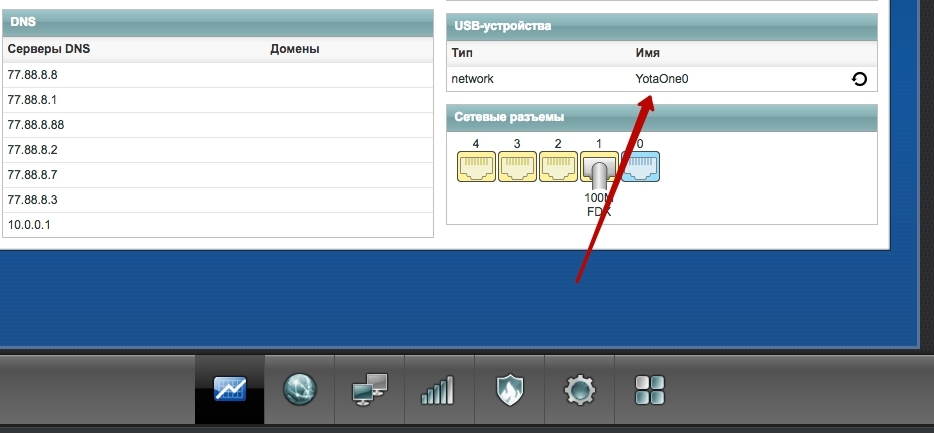- Подключение 3G/4G Модема по USB к Роутеру Zyxel Keenetic — Как Настроить Мобильный Интернет с Компьютера или Телефона на Yota и Huawei?
- Как подключить 3G-4G модем к wifi роутеру Zyxel Keenetic через USB?
- Настройка USB модема 4G на роутере Keenetic Viva
- Укрощаем Yota вместе с Zyxel
- Ping нам в помощь
- Перезагружаем модем. Быстро, дешево, качественно
- Keenetic Extra (KN-1710) и Zyxel keenetic 4g III rev.B не видят Yota 4g LTE modem WLTUBA-115
Подключение 3G/4G Модема по USB к Роутеру Zyxel Keenetic — Как Настроить Мобильный Интернет с Компьютера или Телефона на Yota и Huawei?
Мне много задают вопросов, касающихся подключения 3G или 4G модема к роутерам Zyxel и Keenetic. Думаю, это не случайно, поскольку одно время это были едва ли не единственные маршрутизаторы, которые стабильно без различных «костылей» в виде альтернативных прошивок работали с USB модемами 3G/4G. Сегодня хочу остановиться на двух конкретных примерах, которые я лично использовал долгое время у себя на даче, пока не стал обладателем комплекта для частного дома. Покажу, как подключить USB модем к маршрутизатору и настроить интернет через 3G/4G с компьютера, ноутбука или смартфона по WiFi.
Инструкция актуальна для любого маршрутизатора Zyxel и Keenetic с USB портом — 4G, Giga, Omni, Ultra, Viva, Extra и т.д. с модемами таких операторов, как Yota, Мегафон, МТС, Билайн, Теле 2 и Ростелеком.
Как подключить 3G-4G модем к wifi роутеру Zyxel Keenetic через USB?
При выборе оборудования для подключения 3G/4G USB модема к роутеру, я остановился на модели Zyxel Keenetic Giga II. Это аппарат недешевый, но его я смело могу рекомендовать как надежное и практичное универсальное устройство с поддержкой большинства моделей модемов, а также флеш накопителей и принтеров. Цена кусается, но полностью себя оправдывает.
В компанию к нему я использовал LTE модем от Yota. Такое сочетание устройств позволило мне создать достаточно стабильную скоростную сеть на стандартном дачном участке в 12 соток без использования дополнительных усиливающих антенн.
Поскольку все основные модели модемов, а также настройки параметров подключения к сетям различных провайдеров мобильного 3G-4G интернета уже вшиты в микропрограмму роутера Zyxel Keenetic, нам при настройке модема Yota не нужно будет вручную вводить никаких данных. Все очень просто
На этом наши действия заканчиваются — без дополнительных конфигураций он подключается к интернету и начинает раздавать WiFi.
Проверить это можно, зайдя в админку маршрутизатора Zyxel Keenetic. Для этого не обязательно даже подключаться к к нему по кабелю — можно использовать телефон, планшет или ноутбук через WiFi.
Заданные по умолчанию Имя сети и пароль для подключения к ней имеются на наклейке на корпусе роутера Zyxel.
А чтобы попасть в администраторский раздел, достаточно набрать в браузере адрес 192.168.1.1 и пароль «1234» (если у вас роутер другой фирмы или модели, то эти данные могут отличаться). Решение всех проблем со входом в систему также имеется на нашем блоге.
Здесь зайдем в раздел «Интернет» из нижнего меню, вкладка «3G/4G». В списке среди активных подключений будет модем USB LTE.
Кликаем по нему — откроется новое окно с полной информацией о нашем подключении
Остается только настроить беспроводную сеть для раздачи wifi, то есть сменить SSID и пароль для подключения в соответствующем разделе меню роутера и пользоваться 4G интернетом на даче.
Настройка USB модема 4G на роутере Keenetic Viva
Время летит, появляются новые модели. И вот пришел тот час, когда нужно дополнить данную статью новым опытом подключения 4G модема к роутеру Zyxel. Здесь я буду настраивать уже Keenetic Viva из новой линейки белого цвета. А в качестве источника интернета будет выступать универсальный USB модем Huawei E8372. Именно его сегодня очень часто можно увидеть на витринах отечественных мобильных операторов — Мегафон, МТС, Билайн, Теле 2 и Ростелеком.
Мой образец пришел уже перепрошитый и готовый к использованию с любыми провайдерами. Поэтому я без проблем вставляю в него симку Теле2 и подключаю к USB разъему маршрутизатора Keenetic Viva.
Далее через браузер захожу в настройки роутера и открываю раздел «3G/4G модем». Здесь нужно сначала активировать режим работы интернета через модем.
Укрощаем Yota вместе с Zyxel
Думаю многие счастливые обладатели высокоскоростного интернета от Yota сталкивались с этими двумя проблемами:
1. Соединение с интернетом пропадает полностью
2. Соединение как бы есть, но его нет (очень-очень низкая скорость)
Ниже способы борьбы с ними. Сразу отмечу, что решения для тех, у кого роутер Zyxel и usb-модем Yota.
Ping нам в помощь
Ребята из Zyxel видимо наслышаны о ситуациях, когда интернет отваливаются полностью, и сделали для нас Ping Checker. Это настройка позволяет проверять доступность какого-нибудь узла, пингуя его, если пакеты теряются, значит настало время перезагружать модем, что она автоматически и делает.
На рисунке настройки Ping Checker, 8.8.8.8 — public dns от Google вполне хороший узел для проверки.
Перезагружаем модем. Быстро, дешево, качественно
Когда соединение есть, и скорость неудовлетворительная или она просто почти на нуле, сервер гугла будет пинговаться, поэтому Ping Checker нам не поможет. Остается только перезагружать модем.
1. Вытащить модем и вставить его заново;
2. Выключить/включить роутер;
3. Зайти в веб-интерфейс и перезагрузить модем там, нажав на соответствующую кнопку;
4. Подключиться через telnet и перезагрузить через CLI.
Последний способ и будет автоматизирован дальше. Перезагрузка модема будет требовать только двойного клика по иконке. К роутеру Zyxel можно подключиться через telnet, использую тот же логин и пароль, что и в веб-интерфейсе. После открывается CLI.
Вот тут лежит гайд по этой самой CLI. Для тех же, кто не читает инструкции, будет очень полезно знать что вопросительный знак выводит список всех доступных команд, вопросительный знак после команды выводит список параметров команды.
Итак к делу. Сначала надо раздобыть называние интерфейса модема (можно посмотреть в веб-интерфейсе), у меня назывался YotaOne0:
Подключаемся через telnet, вводим логин и пароль, затем:
interface YotaOne0 usb power-cycle 0Все, модем должен перезагрузиться.
Остается только автоматизировать вышеописанный процесс. Здесь, конечно, все зависит от ОС, которую вы используйте. Ниже bash-скрипт, скорее всего, для Windows можно сделать что-нибудь подобное:
#!/usr/bin/expect -f spawn telnet 192.168.1.1 expect "Login: " send "ВАШ_ЛОГИН(обычно admin)\r" expect "Password: " send "ВАШ_ПАРОЛЬ\r" expect "(config)> " send "interface YotaOne0 usb power-cycle 0\r" send "exit\r" interactСоздаем какой-нибудь файлик, допустим reboot_yota.command, заменяем логин и пароль на свои, выполняем:
chmod +x reboot_yota.commandГотово. Двойной клик по файлу, перезагружает модем.
Сразу подчеркну, тестировал только на Mac OS, работает прекрасно. Надеюсь, кому-нибудь поможет )
Keenetic Extra (KN-1710) и Zyxel keenetic 4g III rev.B не видят Yota 4g LTE modem WLTUBA-115

Сперва у меня был роутер zyxel keenetic 4g III rev.B и к нему был подключен модем Yota 4g LTE modem WLTUBA-115. Некоторое время назад модем перестал определяться в роутере. Начал грешить на роутер, так как модем работал в компьютере нормально. Поставил на 4g III последнюю прошивку v2.15.C.5.0-0 для модели Rev.B от 2019-06-18, но мне это не помогло, роутер все равно не видел модем, хотя светодиод в нем горел как обычно. Купил новый модем Keenetic Extra, думал то теперь точно все заработает, но не тут то было! Этот роутер тоже отказывается определять модем, хотя диод опять загорается на нем. Обновил Keenetic Extra до последней версии v3.1 от 2019-09-02 — не помогло.
Ну думаю пойду в yota сервис разбираться с модемом, но напоследок решил попробовать откатить прошивку на 4g III до той, которая была на момент покупки, то есть до 2.11.C.0.0-1. В итоге чудо свершилось, роутер опять увидел модем и все заработало!
Теперь вопросы — к кому обратиться, чтобы это пофиксили в новых прошивках? Все-таки зря что ли купил Keenetic Extra, хотелось бы его использовать в качестве основного роутера.
- 1