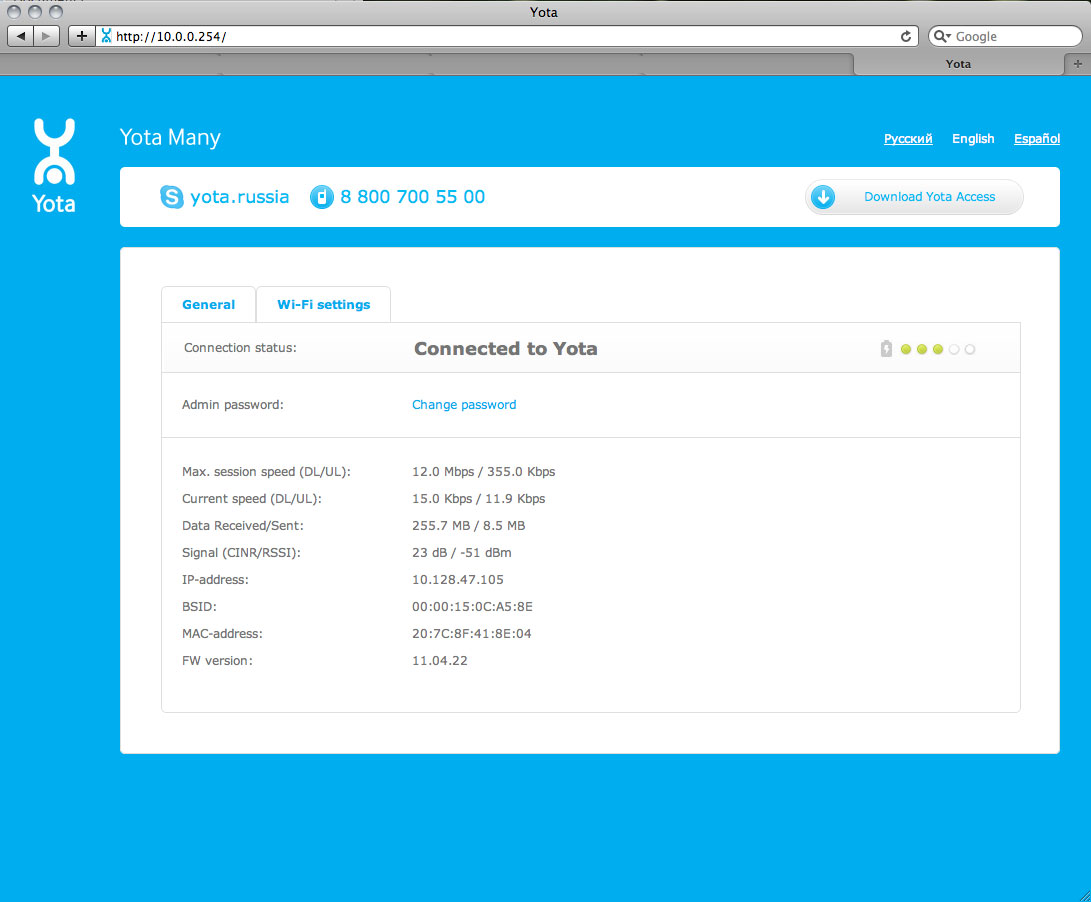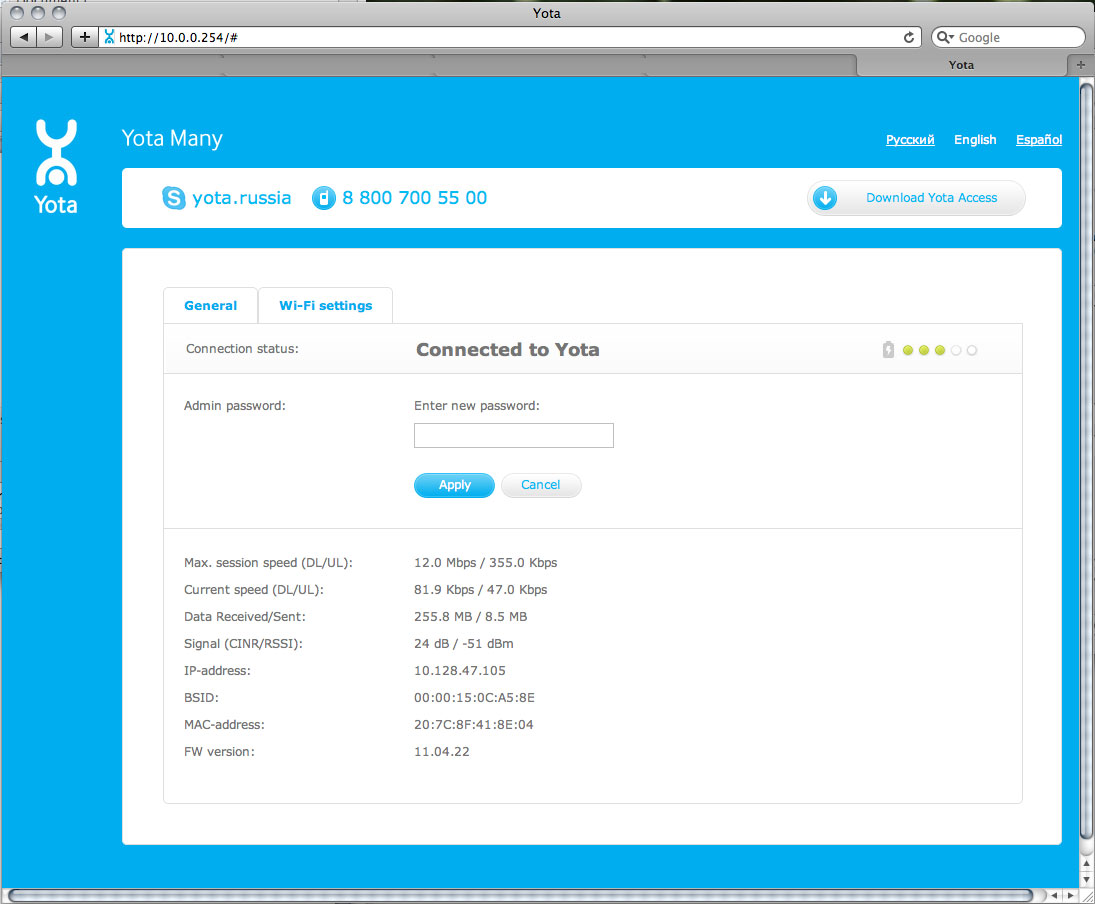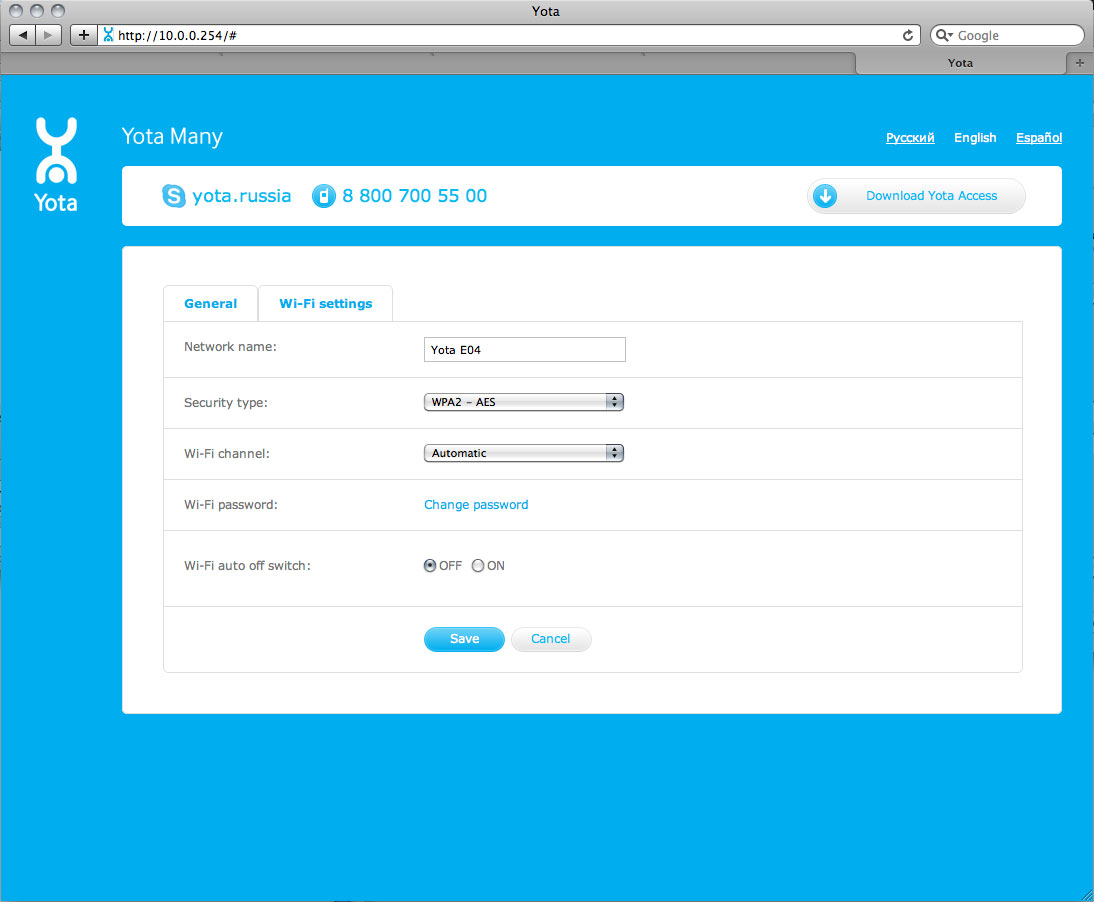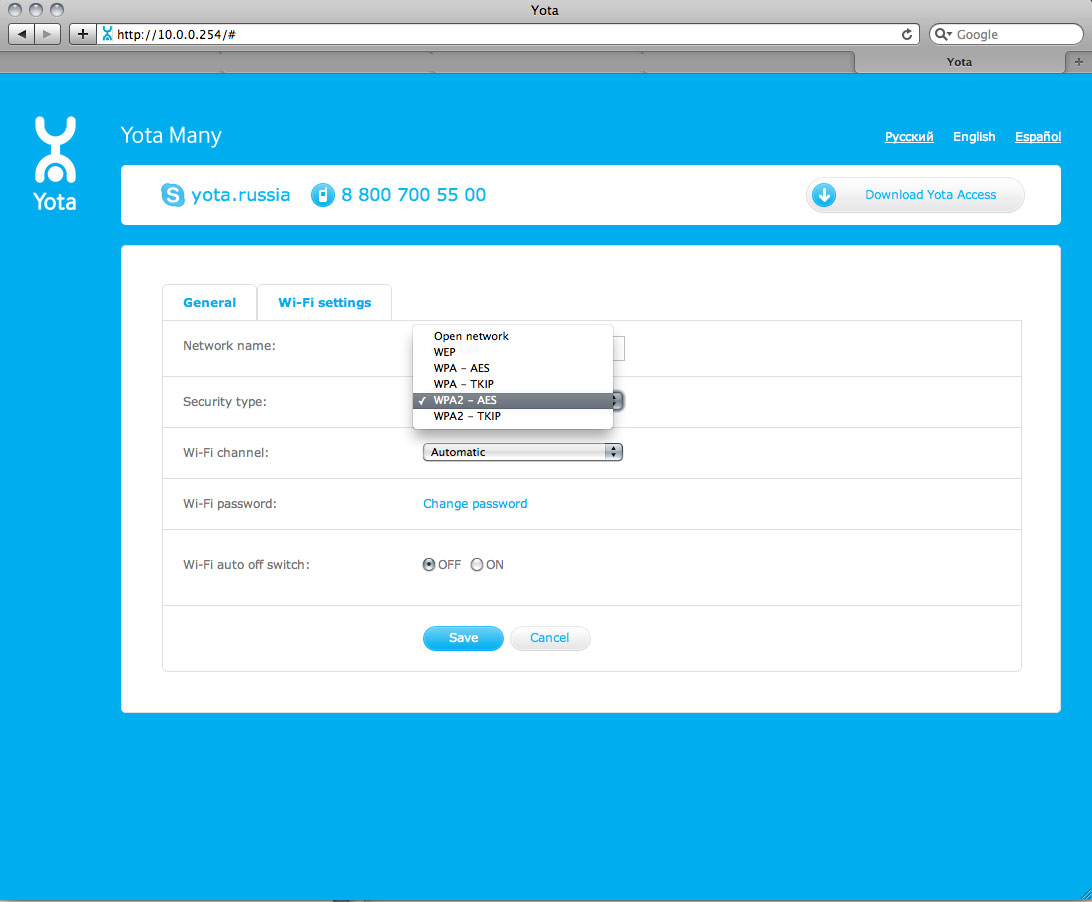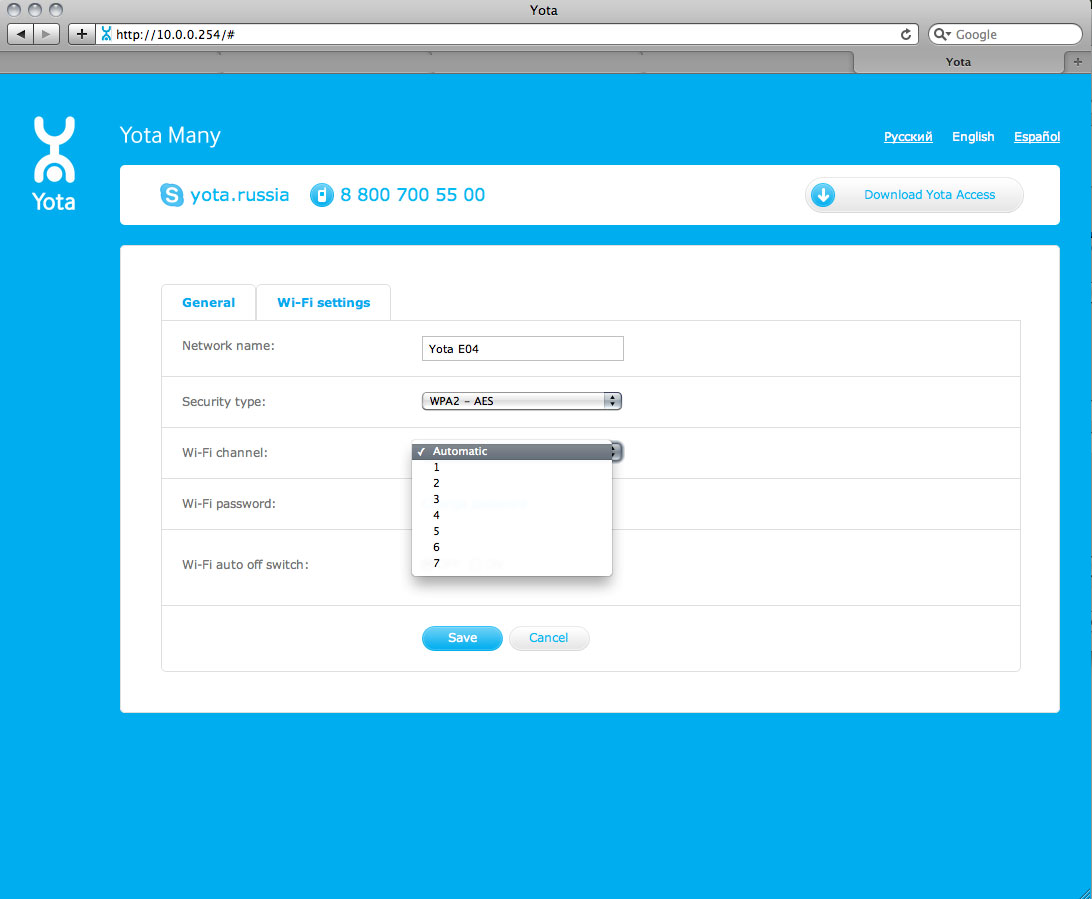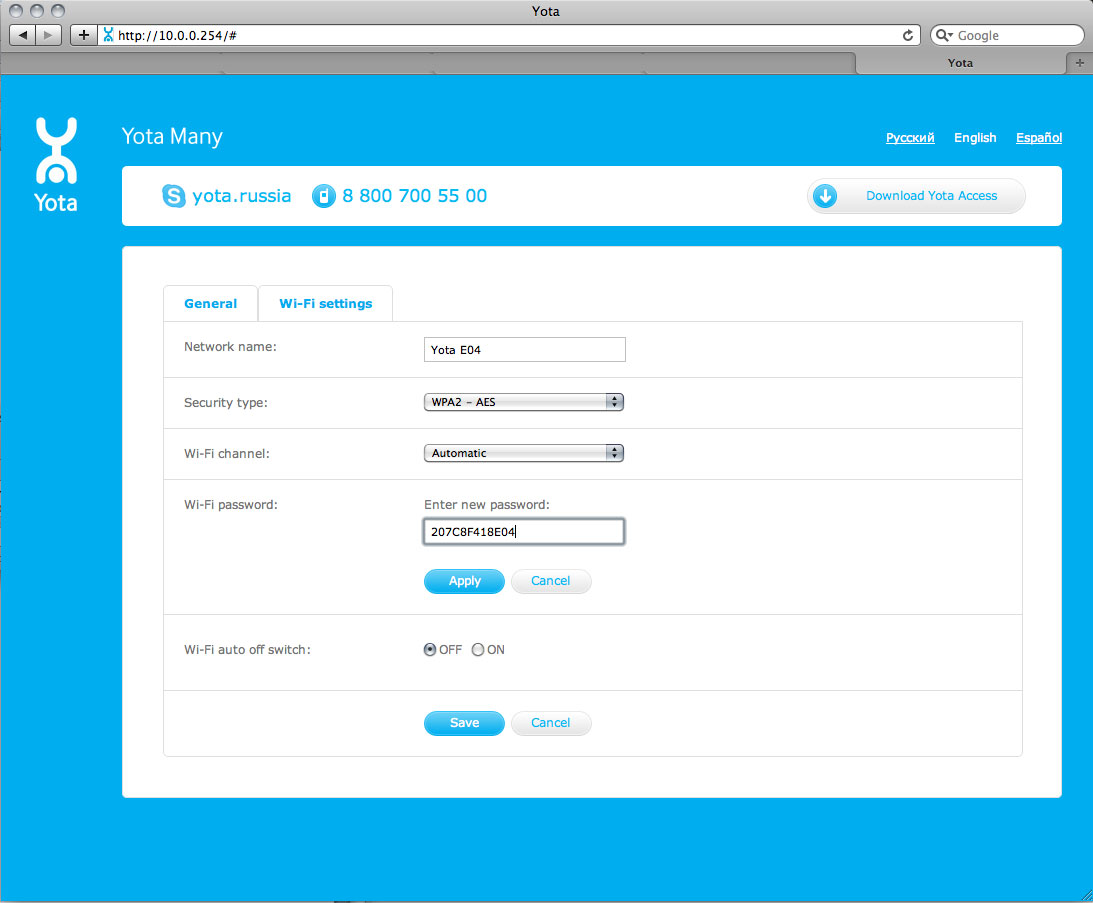Yota Many — роутер на все случаи жизни
Времена, когда домочадцы выстраивались в очередь за возможностью выйти в интернет, к нашему удовольствию, уже безвозвратно прошли. Сегодня уже не нужно тащить кабель от модема из одной комнаты в другую, чтобы после выхода в интернет со стационарного компьютера папы могли воспользоваться интернетом с ноутбука или планшета мама и дети. И то не одновременно, а последовательно друг за другом.
Сегодня на смену проводному модему пришел беспроводной роутер. Например, роутер Yota Many позволяет использовать беспроводные сети в любом уголке дома, не опутывая все комнаты паутиной проводов и кабелей. Предлагаем совместно рассмотреть внешний вид, комплектацию и характеристики роутера Yota Many, а также нюансы его настройки и управления.
Комплектация
Роутер Yota Many упакован в компактную картонную коробку. Стенки, основание и крышка упаковки достаточно прочные и по жесткости не уступают деревянным или пластиковым упаковкам. Комплект состоит из:
При необходимости скачать инструкцию заходим на официальный сайт Yota. Обращаем внимание, что зарядное устройство в комплект не входит.
Содержимое Yota Many находится в белоснежном пластиковом корпусе. Пластик глянцевый, приятный на ощупь. Продольные бока корпуса имеют закругленные углы. На нижнем торце корпуса имеется USB-разъем, на верхнем торце расположен миниатюрный дисплей. Внешне роутер Yota Many выглядит достаточно привлекательно. Он вписывается в интерьер любого современного дома (квартиры), даже если его размещают на видном месте.
Характеристики
Габариты корпуса роутера Yota Many:
Весит роутер всего лишь 90 г.
Yota Many совместим с ОС Mac, Linux, Windows XP SP3 и последующими версиями.
Устройство поддерживает USB-порта версии 2.0 и последующие конфигурации.
Yota Many снабжен аккумуляторной батареей емкостью 2100 мАч.
Время полной зарядки батареи 2 ч.
Описание работы
Yota Many раздает высокоскоростной 4G интернет одновременно для 8 пользователей, пользующихся:
- персональным компьютером;
- ноутбуком;
- планшетом;
- мобильным телефоном;
- ТВ-приставкой. Скорости подключения хватает на всех.
Производитель позиционирует роутер Yota Manyкак мобильное беспроводное устройство для обеспечения интернетом сразу на нескольких устройствах. И производитель не врет. Благодаря:
Yota Many среди поклонников 4G интернета получил статус любимого и надежного переносного роутера.
Действительно, устройство можно взять с собой на:
Собрались в туристический поход. Мобильный роутер yota many» не станет обузой. Ведь он не займет много места в рюкзаке, да и свободно поместится в кармане джинсов. А в экстренном случае обеспечит туристов возможностью воспользоваться интернетом йота и мобильными приложениями, например, навигатором или картами местности. Главное, чтобы в этом месте была карта покрытия сотовой сети Yota.
Время автономной работы батареи 16 ч при активном серфинге(непрерывном переходе с одного сайта на другой). В режиме ожидания модемом Yota Many можно пользоваться не менее 5 суток. Более того, в целях снижения разрядки батареи в то время, когда пользователь перестает активно пользоваться интернетом, Yota Many переходит в режим ожидания. Для возврата в рабочий режим достаточно в поисковике браузера набрать любой адрес или перейти по любой из имеющихся ссылок (вкладок).
Индикаторы
В роутере Yota Many лишь 1 индикатор. Но он не совсем обычный: в форме логотипа сотовой сети Yota. Расположен он на лицевой поверхности корпуса роутера. Индикатор начинает светиться приятным голубым оттенком в момент полной зарядки аккумуляторной батареи. Когда батарея разряжается- индикатор светится красным цветом. Больше никакой пользы от индикатора нет. Поэтому рекомендуем для экономии батареи в настройках Yota Many отключить индикатор. Каким образом? Читаем в разделе «Настройки».
Управление
Для управления устройтвом предназначен металлический (хромированный) переключатель. Переключатель имеет форму приплюснутого цилиндра. Для облегчения переключения у него оребренная боковая поверхность. Переключатель фиксируется в трех положениях:
- в центральном -модем отключается;
- в крайнем правом включается гостевой WI-FI;
- в крайнем левом включается точка доступа WI-FI.
Состояние роутера и изменения, связанные с его управлением, отображаются на миниатюрном информационном дисплее. Миниатюрный размер дисплея позволяет существенно снизить расход батареи, но при этом на нем отображается вся необходимая для контроля за состоянием роутера информация:
- текущее состояние (во время работы роутера индикатор светится, если он не светится-значит устойство выключено или полностью разряжена батарея);
- заряд батареи;
- активность раздачи гостевого WI-FI (отображается в виде улыбающегося смайлика);
- количество пользователей сети WI-FI в текущий момент времени. Эта информация настолько полная, что само наличие индикатора в форме логотипа Yota становится сомнительным. Хотя, не исключено, что найдутся люди, использующие светящийся логотип в качестве ночника. Например, в детской комнате, тем более что роутер работает абсолютно бесшумно.
Включение
Включение и настройка модема не вызывает ни малейших затруднений даже у неопытного пользователя: достаточно подключить роутер к домашнему ПК или ноутбуку с помощью USB-кабеля. О включении роутера свидетельствует свечение дисплея и логотипа голубым оттенком. Если индикатор не светится, то используем USB-кабель из комплекта Yota Many. Затем устанавливаем переключатель до характерного щелчка в крайнем левом положении.
Настройки
Для первого включения роутера воспользуемся ПК или ноутбуком. Вводим в поисковике браузера «status.yota.ru». Если запрошенная по адресу status страница не открылась, вводим «10.0.0.1». После загрузки попадаем на страницу настроек WI-FI, где вводим:
Снимаем ограничение скорости
Сохраняем. Для активации интернета от Yota заходим на любой сайт. Вводим номер мобильного телефона, дожидаемся смс с кодом подтверждения. Вводим код в соответствующее поле и продолжаем настройку.
В соответствии с одним из предлагаемых тарифов выбираем желаемую скорость интернета. Подтверждаем выбор. Все, первоначальная настройка закончена. Для проверки настроек открываем один за другим 3-5 сайтов.
Для перезагрузки Yota Many зажимаем и удерживаем кнопку «Reset» на протяжении 25 с. Она находится рядом с переключателем управления.
Важно: не путать кнопку принудительной перезагрузки роутера с функцией возврата к заводским настройкам. При перезагрузке заводской сброс настройки не происходит.
В настройках находим вкладку «Заводские настройки» и нажимаем клавишу «Возврат к заводским настройкам». При необходимости настраиваем роутер заново и получаем доступ в интернет.
Для отключения логотипа в настройках в поле «Подсветка логотипа» меняем «Вкл.» на «Выкл.».
Важно: по умолчанию количество пользователей WI-FI не может быть равно 0 или 8. Как для домашней, так и для гостевой сети указываем число от 1 до 7. Но в сумме количество подключаемых устройств они должно равняться 8.
Особенности использования
При необходимости прибор можно использовать в качестве модема. Для этого достаточно вставить соответствующий разъем имеющегося кабеля в USB-порт роутера. Этот же порт служит для зарядки батареи Yota Many. Но роутер можно зарядить и ЗУ с переходником сеть 220 В\USB-порт.
Домашняя сеть Yota Many WI-FI 4g защищена паролем (чтобы воспользоваться домашней сетью, необходимо указать пароль, прописанный в настройках). Гостевая сеть паролем не защищена. Раздача интернета маршрутизатором позволяет вос пользоваться им всем желающиим, находящимся в зоне действия рассматривемого устройства.
Важно: указать в настройках количество пользователей домашней сети.
Например, в настройках нашего раздающего устройства указано 5 потребителей домашнего WI-FI. Это значит, что нашим 4g WI-FI смогут беспрепятственно пользоваться 3 соседа. Но не больше. При условии, что они находятся в зоне действия нашего роутера Yota Many.
Важно: если в настройках не зафиксировано количество пользователей домашней сети, то у членов этой семьи нет приоритета перед соседями. Кто раньше подключится к 4g WI-FI, тот и пользуется.
Для исправления этого досадного недоразумения достаточно войти в настройки и отключить гостевую сеть. Сразу после этого домочадцы могут пользоваться 4g WI-FI одновременно на 8 устройствах. При подключении к сети всех 8 пользователей смайлик на информационном дисплее сменит улыбку на удивление.
Совет: напишите пароль на небольшой полоске бумаги и приклейте ее прозрачным скотчем на тыльную сторону корпуса устройства. Это позволит иметь пароль всегда под рукой, в том числе и вдалеке от дома, когда используется переносной вариант роутера Yota Many.
Если пароль от защищенной (домашней) сети WI-FI утерян, то его восстановление возможно лишь в конфигураторе, зайдя в него с компьютера или ноутбука.
Оператор сотовой связи Yota для:
- получения обширной информации о сотовой сети ;
- управления своим профилем на повышенном уровне;
- автоматического установления нового ПО
Рекомендуем использовать браузер Mozilla Firefox. При необходимости обновление ПО из автоматического переводится в ручное управление. Опытным пользователям интернета можно в настройках поэкспериментировать с диапазоном DHCP.
Устройства аналоги
Естественно, что Yota Many не единственный представитель WI-FI роутеров на российском рынке. Познакомимся с его ближайшими конкурентами :
Превосходит нашу модель практически по всем техническим характеристикам. Huawei E5776 может работать со всеми российскими операторами сотовых сетей. Но стоит в 2 раза дороже YOTA MANY.
Данный роутер имеет слот для сим-карт типа micro-SD. Стоит он дешевле YOTA MANY, но и батарея у ТP-LINK M7300 слабее (лишь 2000мАч).
По сравнению с нашим устройством стоимость этой модели наполовину дешевле. Однако у ZTE MF920 установлен неудачный аккумулятор. Практика показывает, что его хватает не более чем на год работы. Затем необходимо менять.
Разблокировка Yota Many
Чтобы роутер Yota Many работал с sim-картой другого оператора, его нужно разблокировать. Может возникнуть вопрос: как самому разобрать Yota Many. Но делать это самостоятельная разборка и разблокировка не рекомендуется. Гораздо проще и безопаснее обратиться в офис компании Yota, предварительно ознакомившись с пошаговой инструкцией разблокировки. Поклонники Yota Many уже ожидают обновленную версию.
Прошивка устройства
При систематических неполадках в работе данного устройства его необходимо перепрошить. Для этого последовательно:
- скачиваем на компьютер (ноутбук) соответствующий архив, распаковываем его;
- подключаем роутер к ПК;
- заходим на сайт «status .yota.ru/manualupdate»;
- открывается страница, загружаем на нее файл, извлеченный из архива;
- обновляем;
- переподключаем маршрутизатор Yota Many, заходим в личный кабинет и продолжаем работать.
Настройка Yota Many
Алексей boomburum написал хороший обзор Yota Many. Но он не затронул его интерфейс, и это вызвало много споров. На самом деле, новинка от Yota богата настройками.
Если вы подключились к Yota Many по Wi-Fi с паролем, указанным на коробке (и устройстве) и совпадающим с MAC-адресом, вы можете получить доступ к административной панели гаджета просто набрав в строке браузера status.yota.ru. Inquiring minds легко догадаются, что устройство отсылает их на «свой» ip-адрес: 10.0.0.254
Также «Сизам» откроется, если вы подключились по USB. Это будет работать и на Windows, и на Mac, и на Linux без каких либо дополнительных драйверов. Подробнее об новой реализации интерфейса подключения устройства я расскажу в готовящемся обзоре Yota One.
Сразу оговорюсь, что по умолчанию Wi-Fi не работает, если вы вне зоны покрытия Yota.
Когда вы зашли на status.yota.ru, вы видите следующую картинку:
Так как я подключен по USB, я вижу, что заряжается мой аккумулятор (индикация анимированная).
Первым делом нужно установить пароль администратора:
Дальше нас ждет вкладка «Wi-Fi settings»:
Можно сменить название «точки доступа», чтобы никто не догадался, какой именно у вас гаджет.
Но я менять не стал, мне показалось забавным, что доставшийся мне экземпляр в названии содержит мой ник — «E0».
Вы видите доступные типы шифрования:
- Open network
- WEP
- WPA-AES
- WPA-TKIP
- WPA2 — AES (по умолчанию)
- WPA2 — TKIP
Возможность выбрать вручную один из 7 каналов Wi-Fi.
Возможность сменить пароль Wi-Fi. Делает несостоятельными все инсинуации о небезопасности устройства.
Нужно использовать HEX символы и цифры. Минимальная длина 10 символов.
Ну и автоотключение Wi-Fi, я считаю, стоит отключить. Зайти на Many приятно, даже если вы вне зоны покрытия. Может вы в бункере, срочно меняете пароль перед выходом на поверхность.
Я считаю возможности настройки исчерпывающими. Разве что иллюминацию нельзя отключить для Stealth-режима и экономии батареи.
PS.
Все доступно на русском языке, вы видите возможность переключения на каждом скриншоте.
Но я привык работать с техникой на английском. Настраивающие VPN в DD-WRT должны одобрительно закивать.