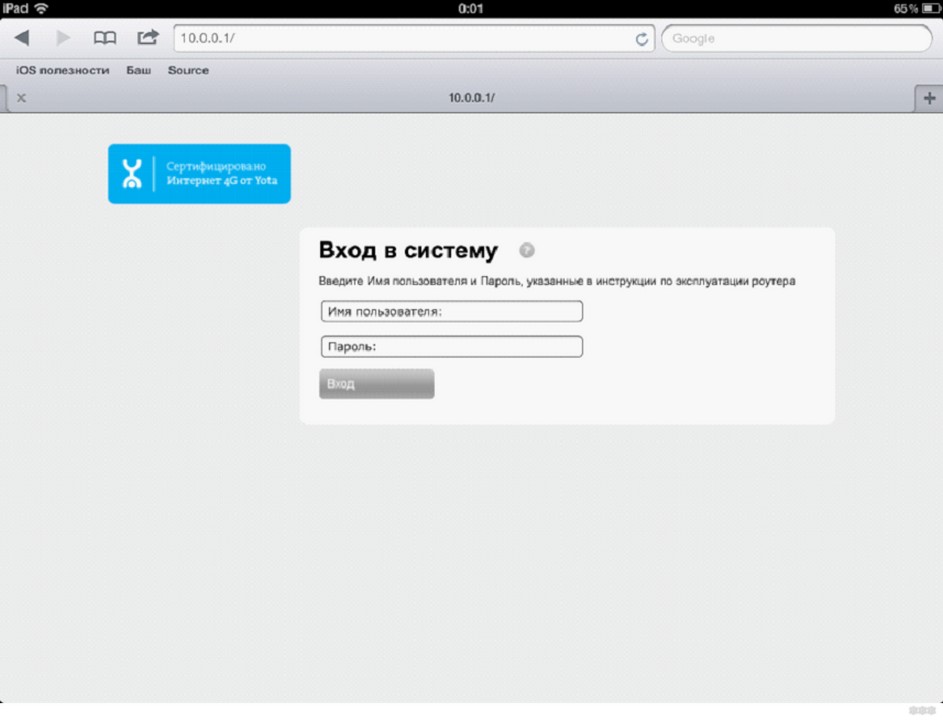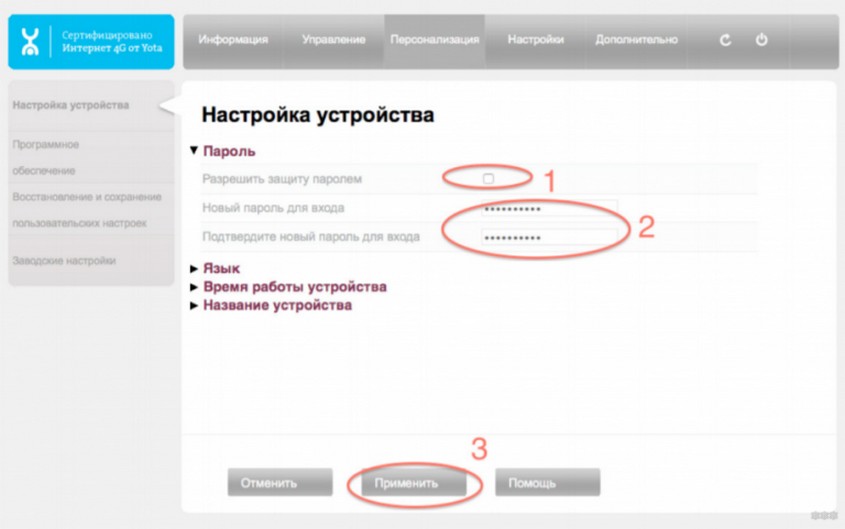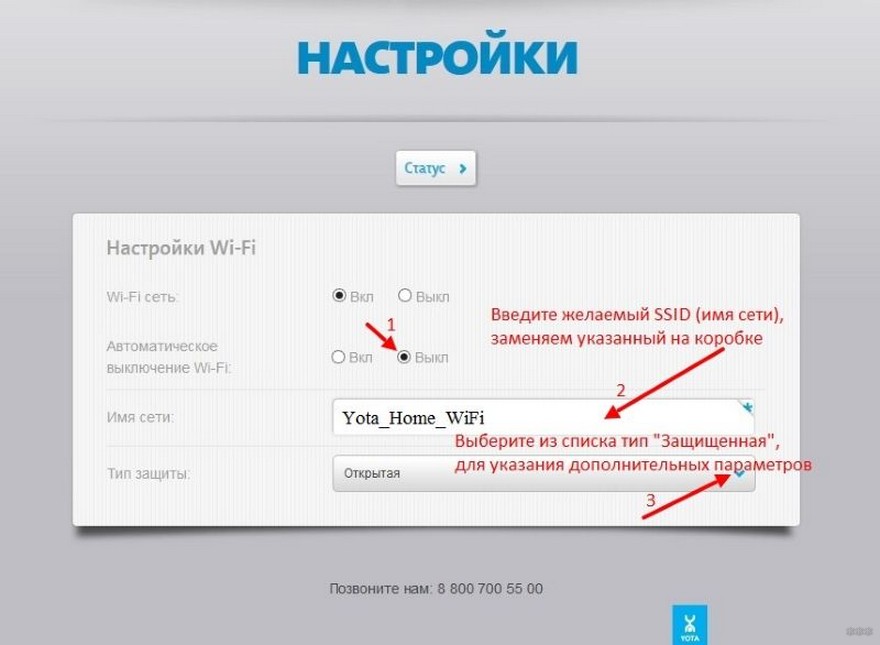- status.yota.ru и 10.0.0.1 – вход в настройки модема Yota и личный кабинет
- Как зайти в личный кабинет Yota?
- 10.0.0.1 и status.yota.ru: доступ к настройкам устройства (роутера)
- Почему не заходит на status.yota.ru?
- Проверяем сетевые параметры
- Как поставить и поменять пароль Wi-Fi на модеме и роутере Yota?
- Защита беспроводной сети на роутере
- Сетевой ключ от Wi-Fi на модемах
- Простые советы
status.yota.ru и 10.0.0.1 – вход в настройки модема Yota и личный кабинет
В этой инструкции я подробно расскажу и покажу на примере, как войти в настройки Wi-Fi модема Yota. Для доступа к интернету по технологии 4G LTE, компания Yota предлагает своим клиентам много разного оборудования. Среди этого оборудования есть USB модем Yota с Wi-Fi, и мобильный Wi-Fi роутер Yota (Yota Many) . Первое устройство можно использовать как USB-модем, так и мобильный роутер для подключения до 8 устройств к интернету по беспроводной сети. Второй роутер раздает интернет только по Wi-Fi.
Чтобы получить доступ к настройкам этих роутеров, можно использовать адрес status.yota.ru, или IP-адрес: 10.0.0.1. Перейдя по этому адресу в своем браузере, с устройства которое подключено к модему, вы попадете в настройки роутера Yota. Где можно сменить пароль на Wi-Fi, имя сети, установить тип безопасности, посмотреть уровень сигнала и другую полезную информацию.
Заметил, что многие по адресу status.yota.ru пытаются открыть не настройки модема, а личный кабинет Yota, и даже хотят там пополнить счет интернета. Но это не правильно. По данному адресу, так как и по 10.0.0.1 в личный кабинет войти не получится. Эти адреса используются исключительно для доступа к панели управления самим модемом, или роутером.
Личный кабинет и страничка с настройками модема – разные вещи.
Давайте подробнее рассмотрим оба случая.
Как зайти в личный кабинет Yota?
В личный кабинет провайдера нужно заходить на сайте https://www.yota.ru. Где указав e-mail, телефон, номер счета, а так же пароль, вы получите доступ к своему личному кабинету. Где вы сможете проверить счет, пополнить счет, посмотреть статистику, свои устройства, тариф, скорость и т. д.
Примерно вот так выглядит сам личный кабинет абонента Yota:
10.0.0.1 и status.yota.ru: доступ к настройкам устройства (роутера)
Чтобы получить доступ к настройкам самого мобильного роутера, или модема, вы должны быть к нему подключены. Либо Wi-Fi модем должен быть подключен в USB-порт компьютера, либо вы должны быть подключены к его Wi-Fi сети с заводским названием «YOTA».
На компьютере (или на смартфоне, планшете) откройте браузер и в адресной строке введите адрес status.yota.ru. Перейдите по нему нажав Enter.
Если не получается зайти, появляется ошибка что станица недоступна и т. д., то попробуйте адрес 10.0.0.1.
Должна открыться панель управления с информацией о модеме, скорости, статусе подключения:
Можно нажать на кнопку «Настройки устройства» и сменить параметры Wi-Fi сети:
По адресу http://status.yota.ru/advanced можно открыть дополнительные настройки.
Почему не заходит на status.yota.ru?
К сожалению, иногда при попытке зайти в web-интерфейс модема могут появится разные проблемы. Чаще всего, просто не открывается страница по адресу status.yota.ru или 10.0.0.1. Может появится ошибка, что «страница недоступна», или «не удается получить доступ к сайту».
Несколько советов, которыми можно попытаться решить эту проблему:
- Отключите Wi-Fi модем Yota от компьютера и подключите заново. Если это не USB-модем, а Yota Many, то просто отключите и включите питание.
- Если вы пытаетесь зайти в настройки модема, который подключен по USB, то можете попробовать подключится к его беспроводной сети и зайти панель управления по Wi-Fi.
- Попробуйте войти на status.yota.ru с другого браузера, или устройства. Можно даже с телефона, или планшета. Просто подключите его к Wi-Fi сети мобильного роутера от Йота.
- Если модем по прежнему не доступен (в том числе по адресу 10.0.0.1) , то нужно проверить сетевые настройки на компьютере (если вы пытаетесь зайти с компьютера) . Сделать это не сложно.
Проверяем сетевые параметры
Зайдите в «Сетевые подключения».
Дальше нужно открыть свойства того подключения, через которое вы подключены к модему Yota. Если вы подключены по Wi-Fi, то это адаптер «Беспроводная сеть» (в Windows 10), или «Беспроводное сетевое соединение» (в Windows 7). Если модем подключен по USB, то это скорее всего будет адаптер «Подключение по локальной сети 2», или «Ethernet 2» (цифра может быть другой) .
Просто нажимаем правой кнопкой мыши и выбираем «Свойства». К примеру, я подключен к мобильному роутеру (он же модем) по Wi-Fi:
Дальше выставляем автоматическое получение IP и DNS для протокола IPv4.
Если это не помогло, или там было выставлено автоматическое получение адресов, то можно попробовать прописать статические адреса:
IP-адрес: 10.0.0.2
Маска подсети: 255.255.255.0
Основной шлюз: 10.0.0.1
После этих настроек страничка по адресу IP-адресу 10.0.0.1 точно должна открываться.
Если ничего не помогло, то вполне возможно, что это какая-то программная, или аппаратная поломка модема.
Надеюсь, вы смогли зайти в настройки своего мобильного роутера от провайдера Йота, и сменить необходимые параметры. Если у вас остались какие-то вопросы по данной статье, то можете смело задавать их в комментариях ниже.
94
513195
Сергей
Настройка роутера для провайдера
Как поставить и поменять пароль Wi-Fi на модеме и роутере Yota?
Yota – федеральный оператор, предоставляет услуги мобильной связи и 4G интернета. Не все знают, что эта компания была первой в России, кто запустил 4G связь, а впоследствии и новую технологию передачи данных LTE. На начало 2019 года Йота занимает 3 место в рейтинге операторов сотовой связи. При этом обходит и Билайн, и МТС, и Мегафон.
Это было небольшое лирическое отступление, теперь переходим к делу. Модемы и роутеры Yota очень популярны. Особенно модемы, в условиях, когда нет возможности провести домашний интернет. Компания предлагает безлимитный интернет для всех сетей – 2G, 3G, 4G, 4G+, 4G LTE. В то время как другие провайдеры устанавливают лимит для всех сетей, кроме 4G. В условиях такой востребованности часто задается вопрос – как поставить пароль на сеть Wi-Fi от Yota. Об этом и пойдет речь ниже.
Защита беспроводной сети на роутере
Роутер – это устройство, которое принимает сигнал из сети и передает его на домашние гаджеты. У Йота есть стандартные маршрутизаторы, которые соединяются с Интернет через кабель или модем. А есть такие, что работают от сим-карты (мобильные роутеры). Рекомендации подойдут для всех устройств.
Видео-обзор мобильного роутера смотрите тут:

Чтобы сменить пароль от Wi-Fi на роутере Йота, нам нужно попасть в его панель управления. Все тоже самое, как и с другими маршрутизаторами:
- В адресной строке пишем IP прибора. Для Yota – это непривычный нам адрес 10.0.0.1, 192.168.0.0 или 172.16.0.0.
- В окне авторизации вписываем в оба окошка уже родные нам admin/admin.
- Ищем раздел с настройками точки доступа (Wi-Fi), далее переходим во вкладку защиты беспроводной сети. Там меняем сетевой ключ, при желании и SSID (имя сети).
Раз уж мы начали с роутера Йота, давайте защитим и его веб-интерфейс. Чтобы поменять пароль от административной панели, действуем так:
- Слева выбираем меню «Настройка устройства».
- Раскрываем раздел «Пароль».
- Ставим галочку напротив «Разрешить защиту паролем».
- Вписываем секретный код в одну строку, потом в другую для подтверждения.
- Жмем «Применить».
Теперь для входа в интерфейс вам нужно использовать новые данные. Лучше запишите их на листочек! Если пароль будет забыт, придется сбрасывать настройки к заводским значениям.
Сетевой ключ от Wi-Fi на модемах
Как поменять пароль от Wi-Fi на Yota, я расскажу на примере модема 4G LTE. Делаем следующее:
- Подключаем девайс в USB порт.
- Когда компьютер найдет беспроводную сеть (она будет открытой и незапаролена), заходим в любой браузер и в адресной строке печатаем адрес 10.0.0.1 или status.yota.ru.
- Нажмите «Настройки устройства». Откроется рабочая панель, где можно задать имя сети, сменить пароль Вай-Фай.
- При первоначальной настройке точка доступа будет открыта. Нам нужно изменить тип защиты на WPA
- В строке «Пароль» напишите ключ безопасности. Обязательно скопируйте на листочек, чтобы не забыть!
- Также рекомендуется в строке «Автоматическое выключение Wi-Fi» отметить «Выкл».
- Проверьте, активирован ли Wi-Fi. Отметьте значение «Вкл».
После сохранения настроек можно пользоваться интернетом и подключать домашние устройства и гаджеты. Не забудьте, что для соединения нужно использовать новый сетевой ключ!
Простые советы
Ну и напоследок вот несколько советов:
- Покупая роутер (Yota или любой другой), узнайте у продавца, защищены ли интерфейс и беспроводная сеть. Запишите эти данные. Первым делом, придя домой, поставьте пароль на модем (маршрутизатор) Ёта.
- Если забыли спросить, не страшно. Параметры для входа в «админку» всегда указаны на самом приборе, на обратной стороне. А сменить ключ безопасности Wi-Fi можно по нашей инструкции.
- После внесения данных, не забывайте нажимать кнопку «Сохранить» или «Применить».
- Если возникли проблемы с авторизацией и admin/admin не работает, сбросьте настройки к заводским. Теперь попытайте заново зайти в интерфейс, используя стандартные логин/пароль.
Если есть вопросы или что-то не получилось, пишите в комментарии, будем разбираться вместе! Всем спасибо и до встречи!