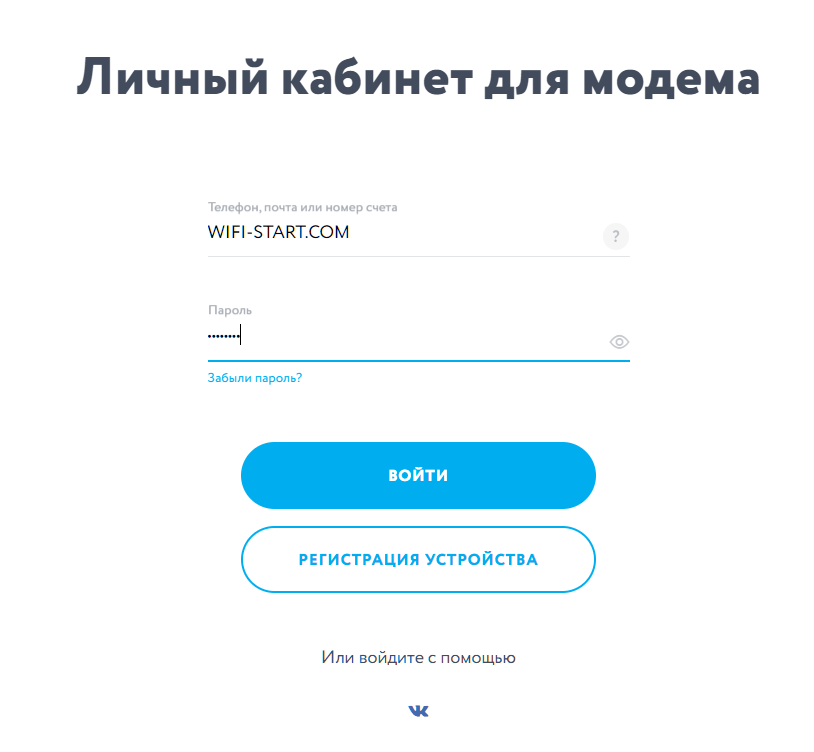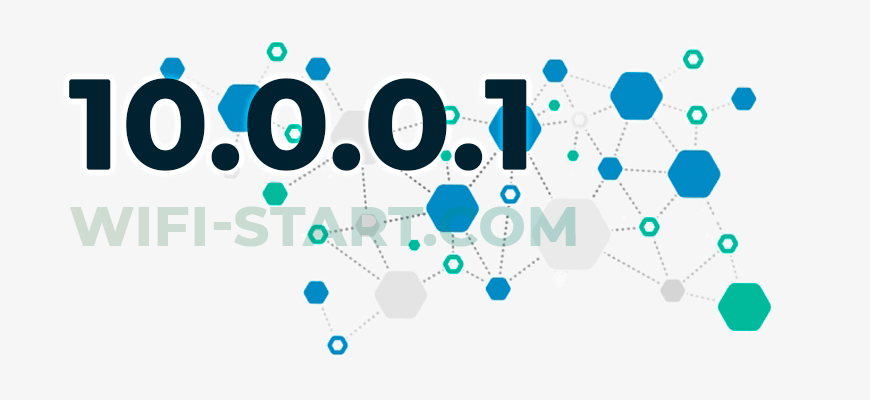- 10.0.0.1 + status.yota.ru — вход в личный кабинет роутера
- Вход в личный кабинет Yota по адресу 10.0.0.1
- 10.0.0.1 вход в личный кабинет для всех роутеров
- Настройки 10.0.0.1
- Основные причины неисправности роутеров Yota, или почему не работает интернет.
- Какие роутеры используют 10.0.0.1 для входа в личный кабинет?
- Отзывы
- status.yota.ru и 10.0.0.1 – вход в настройки модема Yota и личный кабинет
- Как зайти в личный кабинет Yota?
- 10.0.0.1 и status.yota.ru: доступ к настройкам устройства (роутера)
- Почему не заходит на status.yota.ru?
- Проверяем сетевые параметры
10.0.0.1 + status.yota.ru — вход в личный кабинет роутера
Вход в личный кабинет роутера Yota по адресу 10.0.0.1 позволяет выполнить самостоятельно многочисленные настройки беспроводного Wi-Fi соединения. Учитывая факт того, что кроме адреса 10.0.0.1 выполнить вход в модем можно через сайт status.yota.ru я максимально подробно постарался изложить инструкции для новичков.
Компания Yota предоставила несколько вариантов универсальных роутеров и модемов, которые способны создать беспроводную Wi-Fi сеть в небольшом помещении. Так же есть 4G LTE модемы.
Чтобы настроить любой из них, потребуется войти в личный кабинет 10.0.0.1 для роутера/модема Yota или перейти в адресной строке браузера на сайт status.yota.ru (выполняется для проверки качества сети).
Странный факт заключается в том, что при попытке открыть status.yota.ru абоненты сети попадают не в настройки роутера, а наоборот заходят в личный кабинет Yota. Это панель для настроек, а не управления тарифом, или пополнениями баланса.
Вход в личный кабинет Yota по адресу 10.0.0.1
Первым делом, чтобы войти в личный кабинет Yota, вам необходимо открыть в браузере официальный сайт. В правом верхнем углу находится кнопка «Личный кабинет». Нажмите на нее и выберите «Модем/роутер».
Далее, укажите свой мобильный номер, адрес электронной почты или номер счета при подключении вместе с паролем и нажмите на кнопку «Войти». Таким образом вы пройдете авторизацию и попадете в свой ЛК Yota.
Если у вас отсутствует регистрация в личном кабинете, нажмите на кнопку ниже в этой же форме «Регистрация устройства».
10.0.0.1 вход в личный кабинет для всех роутеров
Кроме компании Yota, вход в личный кабинет 10.0.0.1 используют многие другие бренды, производящие сетевое оборудование. Поэтому я подготовил универсальную инструкцию, которая ответит на вопрос: как выполнить вход в личный кабинет 10.0.0.1.
- Откройте браузер, который ранее не использовался на вашем компьютере или телефоне.
- В адресной строке браузера напишите IP-адрес 10.0.0.1 и нажмите на кнопку «Enter».
- В форме авторизации укажите свое имя пользователя и пароль. Чаще всего используется комбинация admin/admin.
- В случае успешной авторизации рекомендую сразу установить надежные логин и пароль.
- Все готово, инструкция выполнена.
Настройки 10.0.0.1
Стартовая страница 10.0.0.1 по умолчанию предлагает базовые настройки, которые содержат опции по активации Wi-Fi сети, ее отключению, установке произвольного названия беспроводной сети, а также типа защиты и настройки пароля.
Если открыть https://status.yota.ru/advanced можно дополнительно получить более профессиональное меню настроек. К сожалению, адрес часто не открывается и бывает недоступен.
Основные причины неисправности роутеров Yota, или почему не работает интернет.
К наиболее распространенным проблемам можно отнести следующие:
- Модем/роутер Yota периодически отключается, то есть вылетает и полностью пропадает сеть. В таких случаях рекомендуется отключить модем, и дать ему немного остыть, скорее всего устройство перегревается.
- При попытке войти на 10.0.0.1 показывает синий экран, при этом окно авторизации в центр управления отсутствует. Рекомендую попробовать сменить браузер, и крайне желательно, для входа использовать браузер, который ранее не использовался и не содержит личных данных пользователя.
- Недоступен личный кабинет 10.0.0.1. Чаще всего проблема заключается в том, что отсутствуют деньги на балансе. Либо произошел сбой, который легко исправить путем перезагрузки устройства.
- Низкая скорость интернета Yota. Здесь ответ кроется в самом начале, у компании банально не хватает технического обеспечения, чтобы покрыть все районы, города и населенные пункты. Скорее всего, вы находитесь в зоне слабого покрытия, поэтому интернет медленный.
Какие роутеры используют 10.0.0.1 для входа в личный кабинет?
Многие производители роутеров используют IP-адрес 10.0.0.1, поскольку он прост и легко запоминается. Традиционно подходящий для бизнес-сетей с большим количеством устройств, многие домашние роутеры также используют этот IP-адрес. Наиболее популярные производители маршрутизаторов, использующие IP-адрес 10.0.0.1 по умолчанию, включают:
Отзывы
Друзья, если у вас остались какие-либо вопросы, связанные с настройкой мобильного роутера Yota или входом в личный кабинет по адресу 10.0.0.1 – прошу пишите в комментариях, постараюсь ответить максимально подробно.
status.yota.ru и 10.0.0.1 – вход в настройки модема Yota и личный кабинет
В этой инструкции я подробно расскажу и покажу на примере, как войти в настройки Wi-Fi модема Yota. Для доступа к интернету по технологии 4G LTE, компания Yota предлагает своим клиентам много разного оборудования. Среди этого оборудования есть USB модем Yota с Wi-Fi, и мобильный Wi-Fi роутер Yota (Yota Many) . Первое устройство можно использовать как USB-модем, так и мобильный роутер для подключения до 8 устройств к интернету по беспроводной сети. Второй роутер раздает интернет только по Wi-Fi.
Чтобы получить доступ к настройкам этих роутеров, можно использовать адрес status.yota.ru, или IP-адрес: 10.0.0.1. Перейдя по этому адресу в своем браузере, с устройства которое подключено к модему, вы попадете в настройки роутера Yota. Где можно сменить пароль на Wi-Fi, имя сети, установить тип безопасности, посмотреть уровень сигнала и другую полезную информацию.
Заметил, что многие по адресу status.yota.ru пытаются открыть не настройки модема, а личный кабинет Yota, и даже хотят там пополнить счет интернета. Но это не правильно. По данному адресу, так как и по 10.0.0.1 в личный кабинет войти не получится. Эти адреса используются исключительно для доступа к панели управления самим модемом, или роутером.
Личный кабинет и страничка с настройками модема – разные вещи.
Давайте подробнее рассмотрим оба случая.
Как зайти в личный кабинет Yota?
В личный кабинет провайдера нужно заходить на сайте https://www.yota.ru. Где указав e-mail, телефон, номер счета, а так же пароль, вы получите доступ к своему личному кабинету. Где вы сможете проверить счет, пополнить счет, посмотреть статистику, свои устройства, тариф, скорость и т. д.
Примерно вот так выглядит сам личный кабинет абонента Yota:
10.0.0.1 и status.yota.ru: доступ к настройкам устройства (роутера)
Чтобы получить доступ к настройкам самого мобильного роутера, или модема, вы должны быть к нему подключены. Либо Wi-Fi модем должен быть подключен в USB-порт компьютера, либо вы должны быть подключены к его Wi-Fi сети с заводским названием «YOTA».
На компьютере (или на смартфоне, планшете) откройте браузер и в адресной строке введите адрес status.yota.ru. Перейдите по нему нажав Enter.
Если не получается зайти, появляется ошибка что станица недоступна и т. д., то попробуйте адрес 10.0.0.1.
Должна открыться панель управления с информацией о модеме, скорости, статусе подключения:
Можно нажать на кнопку «Настройки устройства» и сменить параметры Wi-Fi сети:
По адресу http://status.yota.ru/advanced можно открыть дополнительные настройки.
Почему не заходит на status.yota.ru?
К сожалению, иногда при попытке зайти в web-интерфейс модема могут появится разные проблемы. Чаще всего, просто не открывается страница по адресу status.yota.ru или 10.0.0.1. Может появится ошибка, что «страница недоступна», или «не удается получить доступ к сайту».
Несколько советов, которыми можно попытаться решить эту проблему:
- Отключите Wi-Fi модем Yota от компьютера и подключите заново. Если это не USB-модем, а Yota Many, то просто отключите и включите питание.
- Если вы пытаетесь зайти в настройки модема, который подключен по USB, то можете попробовать подключится к его беспроводной сети и зайти панель управления по Wi-Fi.
- Попробуйте войти на status.yota.ru с другого браузера, или устройства. Можно даже с телефона, или планшета. Просто подключите его к Wi-Fi сети мобильного роутера от Йота.
- Если модем по прежнему не доступен (в том числе по адресу 10.0.0.1) , то нужно проверить сетевые настройки на компьютере (если вы пытаетесь зайти с компьютера) . Сделать это не сложно.
Проверяем сетевые параметры
Зайдите в «Сетевые подключения».
Дальше нужно открыть свойства того подключения, через которое вы подключены к модему Yota. Если вы подключены по Wi-Fi, то это адаптер «Беспроводная сеть» (в Windows 10), или «Беспроводное сетевое соединение» (в Windows 7). Если модем подключен по USB, то это скорее всего будет адаптер «Подключение по локальной сети 2», или «Ethernet 2» (цифра может быть другой) .
Просто нажимаем правой кнопкой мыши и выбираем «Свойства». К примеру, я подключен к мобильному роутеру (он же модем) по Wi-Fi:
Дальше выставляем автоматическое получение IP и DNS для протокола IPv4.
Если это не помогло, или там было выставлено автоматическое получение адресов, то можно попробовать прописать статические адреса:
IP-адрес: 10.0.0.2
Маска подсети: 255.255.255.0
Основной шлюз: 10.0.0.1
После этих настроек страничка по адресу IP-адресу 10.0.0.1 точно должна открываться.
Если ничего не помогло, то вполне возможно, что это какая-то программная, или аппаратная поломка модема.
Надеюсь, вы смогли зайти в настройки своего мобильного роутера от провайдера Йота, и сменить необходимые параметры. Если у вас остались какие-то вопросы по данной статье, то можете смело задавать их в комментариях ниже.
94
513456
Сергей
Настройка роутера для провайдера