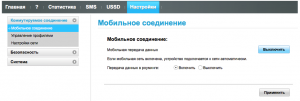- Yota смена imei роутер
- Смена imei на ZTE MF922 (Yota)
- Как изменить IMEI на модеме Yota 4G WIFI: подробная инструкция
- Шаг 1: Получение прав администратора на модеме
- Шаг 2: Разблокировка модема
- Шаг 3: Вход в режим инженера
- Шаг 4: Получение прав root на компьютере
- Шаг 5: Изменение IMEI
- Вывод
- Смена IMEI сим-карты Yota
- Что нужно знать:
Yota смена imei роутер
1. ЦП с частотой не ниже 1 ГГц, ОЗУ от 512 МБ, ПЗУ от 256 Мб
2. Тип устройства: MF922T (Роутер Yota)
3. Скорость передачи согласно стандарту USB: 2.0+1.1
Программные требования
4. ОС: windows 7 /windows 8 /windows 10.
5. Запустите программу DL_MF922T_YOTA_RUSV1.00.00.exe , извлеките сим-карту, включите Роутер YOTA, подключите Роутер YOTA к ПК с помощью кабеля USB.
6. (Замечание: Пожалуйста, перед обновлением данной программой обязательно убедитесь, что SIM карта извлечена из Роутера Yota)
7. Подождите, пока кнопка “Update” станет активной, затем нажмите “Update” для запуска процесса обновления.
8. Дождитесь индикатора выполнения на 100% исообщения “Update success”. Версия ПО YRZ1_1.13 успешно установлена.
9. Перед обновлением пожалуйста извлеките SIM/UIM карту, иначе идентификатор IMEI после обновления может быть присвоен некорректно.
10. Перед обновлением у Вас в системе должен быть установлен драйвер устройства.
11. Обновление удаляет все пользовательские настройки и возвращает устройство в состояние заводских настроек.
12. Если подключение к USB после подключения устройства при установленном драйвере не опознано, пожалуйста попробуйте использовать другой USB порт.
13. Утилита обновления совместима с Windows 7, Windows 8, Windows 10.
14. Не выключайте компьютер и не запускайте другие программы до окончания процесса обновления.
15. Обновление не произойдёт, если в процессе ваш компьютер перейдёт в спящий режим, отключится или уйдёт в гибернацию в процессе обновления.
16. Не отключайте и не подключайте никакие USB устройства до завершения процесса обновления.
17. Никогда не закрывайте окно программы в процессе обновления, это может серьёзно повредить устройство вплоть до неремонтопригодности!
18. Не используйте USB hub (разветвители USB). Пожалуйста, подключайте роутер напрямую к ПК.
19. Пожалуйста, запускайте утилиту от имени администратора, в другом режиме правильная работа не гарантируется. (Клик на программе правой кнопкой мыши – запустить от имени администратора).
20. Обновление может начаться, когда отобразится версия ПО.
21. Только одна версия утилиты может быть запущена, одновременный запуск нескольких копий недопустим.
Смена imei на ZTE MF922 (Yota)
2. Подключаем роутер без сим-карты usb кабелем к ПК и включаем его.
3. Запустите установку прошивки по инструкции в архиве YRZ1_1.9.5
4. Если кнопка «Загрузить» не активна (то есть не открыты COM-порты в диспетчере устройств), вставить строку:
5. Загрузите вручную файл формата bin — MF920WPLUSV1.0.0B06.bin
6. После прошивки ((должны быть открыты COM-порты в диспетчере устройств) по новой запустить установку файла YRZ1_1.9.5.exe
7. Вставить строку в браузере:
8. Переходим к разлочки роутер yota и после успешной разблокировки идем далее.
9. Сохраняем свой оригинальный IMEI на всякий случай.
10. Запустить Терминал. Подключаемся к COM порту c названием AT Interface.
11. В терминале вводим команду:
12. Жмем Enter, в ответ получаем OK. Выключаем роутер и заново включаем.
13. В браузере вводим
http://10.0.0.1/goform/goform_set_cmd_process?goformId=SET_DEVICE_MODE&debug_enable=0
14. Полный сброс (зажав двойным нажатием кнопку Reset справа под крышкой сим, одно короткое нажатие и сразу еще раз — нажмите и удерживайте до перезагрузки роутера).
ВНИМАНИЕ. Все действия вы делаете на свой страх и риск. Администрация сайта не несет ни какой ответственности за ваши действия. Смена IMEI не совсем законна! (пруфов нет). Следуя рекомендациям из этого топика, вы берете на себя всю ответственность за последствия.
Как изменить IMEI на модеме Yota 4G WIFI: подробная инструкция
Модем Yota 4G WIFI является популярным устройством для подключения к интернету с высокой скоростью. Однако, иногда пользователи хотят изменить IMEI на своем модеме по различным причинам. В этой статье мы расскажем, как изменить IMEI на модеме Yota 4G WIFI.
Шаг 1: Получение прав администратора на модеме
Первым шагом для изменения IMEI на модеме Yota 4G WIFI требуется получить права администратора на устройстве. Для этого необходимо войти в интерфейс управления модемом. Это можно сделать, открыв браузер и набрав в адресной строке IP-адрес модема (обычно это 192.168.0.1 или 192.168.1.1).
Шаг 2: Разблокировка модема
После того, как вы войдете в интерфейс управления модемом, необходимо разблокировать устройство. Для этого выберите вкладку «Настройки SIM-карты» и введите PIN-код вашей SIM-карты.
Шаг 3: Вход в режим инженера
Для изменения IMEI на модеме Yota 4G WIFI необходимо войти в «режим инженера». Для этого зайдите в настройки модема, нажмите на кнопку «Дополнительно» и выберите пункт «Аварийный режим».
В дополнительном меню выберите «Настройки USB» и включите «Отладку через USB». Затем подключите модем к компьютеру через USB-кабель.
Шаг 4: Получение прав root на компьютере
Для того, чтобы получить права root на компьютере, необходимо скачать и установить программу RootGenius. После установки запустите ее и подключите модем к компьютеру.
Шаг 5: Изменение IMEI
После получения прав root на компьютере можно начать изменение IMEI на модеме Yota 4G WIFI. Для этого необходимо скачать программу MTK Droid Tools и открыть ее. Подключите модем к компьютеру через USB-кабель и выберите пункт «IMEI» в меню программы.
Введите новый IMEI в соответствующее поле и нажмите на кнопку «Записать IMEI». После этого перезагрузите модем, чтобы изменения вступили в силу.
Вывод
Таким образом, изменение IMEI на модеме Yota 4G WIFI не является трудным процессом, но требует внимательного выполнения инструкций и навыков работы с компьютером. Некорректная настройка может привести к неправильной работе модема, поэтому рекомендуется следовать инструкциям с осторожностью и сохранять резервные копии данных перед началом процесса изменения IMEI.
Смена IMEI сим-карты Yota
Начиналось всё довольно мило, я в отпуске проживаю в Выборгской обл. почти у самой границы с Финляндией, из благ цивилизации здесь есть электричество, водопровод и газ, привозимый вместе с баллоном. Где-то год назад был подключён интернет через связку модем от мегафона (Huawei e3276) и роутер zyxel keenetic. Всё прекрасно работало пока мегафон не отключил тариф с полным безлимитом и не превратил его в безлимит с 1:00 до 6:59, а в дневное время на месяц даётся только 30 ГБ. Трафик в 30 ГБ был израсходован за 5 дней проживания =) и было решено заменить мегафон на yota у которой честный безлимит с ограничениями только в p2p (торренты качает очень медленно).
В один прекрасный день, съездив в Выборг, я купил сим-карту yota, но как оказалось эта симка работает только в планшетах, как мне сообщили в техподдержке йоты, симки для модемов можно купить только в СПб.
В Питер я пока не собирался поэтому начал поиски обхода этих ограничений и благодаря небезызвестному форуму 4pda нашёл…
Что нужно знать:
- на форуме надо быть зарегистрированным
- не создавайте новых сообщений почти в 99% случаев ваш вопрос задавался, проще воспользоваться поиском в ветке форума
- смена imei считается незаконной, поэтому вся информация представлена в ознакомительных целях, а автор не несёт ответственности за ваши действия
- все манипуляции с устройствами вы проводите сами на свой страх и риск
- соблюдайте пунктуацию команд
Сегодня прошить модем можно только под windows некоторые модели в linux, в mac os я способа не нашёл, поэтому началось всё с установки винды на ноутбук MacBook Pro, делается это просто через Boot Camp (в сети много руководств если вдруг возникнут сложности).
Систему установили приступаем к прошивке модема, для huawei e3276 нужно скачать коннект менеджер HUAWEI Modem 3.5, Dc-Unlocker_Client и перейти на сайт(вместо сайта можно воспользоваться генератором флеш кодов). Так как модем у меня мегафоновский его надо разлочить, для этого вставляем симку другого оператора, устанавливаем HUAWEI Modem 3.5 и запускаем её, подключаем модем к ноутбуку, ждём установки всех драйверов и пока не появится окно для ввода кода с количеством попыток 10 или меньше. Код генерируем через сайт введя imei модема, подойдёт либо v2 code либо v201 code, в моём случае v2. Далее закрываем программу и запускаем Dc-Unlocker в ней нажимаем на лупу должна отобразиться информация о модеме и внизу статус
SIM Lock status : unlocked
если всё сделали верно в пустом поле нужно вводить команды at, для проверки
видим OK значит можно двигаться дальше
at^datalock - вводить без кавычек at^cimei="новый imei" - с кавычками
новый imei лучше брать от вашего планшета
На всякий случай проверьте введя ATI, должна появится информация о модеме уже с новым imei.
Зачем это нужно?
Yota блокирует симку, если она предназначена для планшета, а используется в модеме, тоже самое если симка для телефона, а используется в модеме или в планшете, чтобы это ограничение обойти нужно менять имей, на имей соответствующего устройства.
Двигаемся дальше, помимо блокировки по imei у йоты есть блокировка на раздачу интернета, так называемый tethering, реализуется это за счёт подсчёта ttl.
Если я сижу в интернете через телефон мой TTL=64, включив раздачу интернета, при выходе в интернет например с ноутбука его TTL=63(так как 1 ttl уходит на прохождение через телефон). Это значит что если насильно перевести TTL на ноутбуке =65 то блокировки уже не будет (ноут65-телефон1=64). Для мака делается в терминале:
sudo sysctl -w net.inet.ip.ttl=65 - подтверждаем действие паролем
Изменить TTL в модеме можно модернизированной прошивкой
прошивка + Web Interface + необходимые драйвера
Скачиваем файлы, устанавливаем драйвер, затем прошивку(там просто исполняемые файлы) и WebUI. По окончанию должно открыться окно браузера
в нём нажимаем Настройки
у меня почему то сеть приёма мегафон и в роуминге, хотя никакого роуминга нет, так что в настройках включаем приём, в профилях проверяем чтобы в APN было internet.yota остальные параметры не трогаем.
Переходим к роутеру. У кого-то, если установить последнюю версию ПО с сайта производителя и обновить компоненты до последней версии всё работает сразу, только нужно изменить адрес роутера с 192.168.1.1 на 192.168.100.1, чтобы не конфликтовали адреса, то есть подключаете модем к роутеру, включаете его, он какое то время думает, дальше там появляется новый интерфейс CdcEthernet0 и интернет работает, но не у меня…
Родная прошивка не захотела поднимать этот интерфейс, точнее она-то его находила, но не хотела получать IP и, как следствие, интернета нет.
Помогла смена прошивки на openWRT, качаем отсюда строго версию «Test33» для роутера zyxel keenetic, прошиваем, лучше всего по кабелю ethernet, заменив на вкладке Система->Конфигурация->firmware на скаченный, минут через пять заходим через браузер на 192.168.1.1 вбиваем любой пароль, кликаем на изменить пароль, меняем и внизу Сохранить и применить
Переходим Сеть->Интерфейсы
напротив Lan Редактировать
как видно я уже поменял, а вам надо поменять 192.168.1.1 на 192.168.100.1 и внизу Сохранить и применить
Перезаходим, но уже по адресу 192.168.100.1 опять в интерфейсы и нажимаем Добавить новый интерфейс…

создаёт мост для выбранных сетевых интерфейсов и выбираем eth1 и беспроводная сеть
на настройках межсетевого экрана назначаем зону wan. Сохраняем и применяем и радуемся интернету!