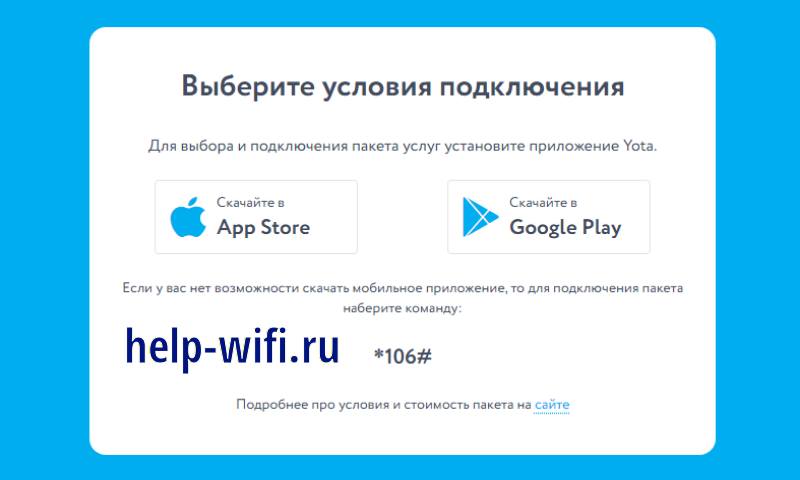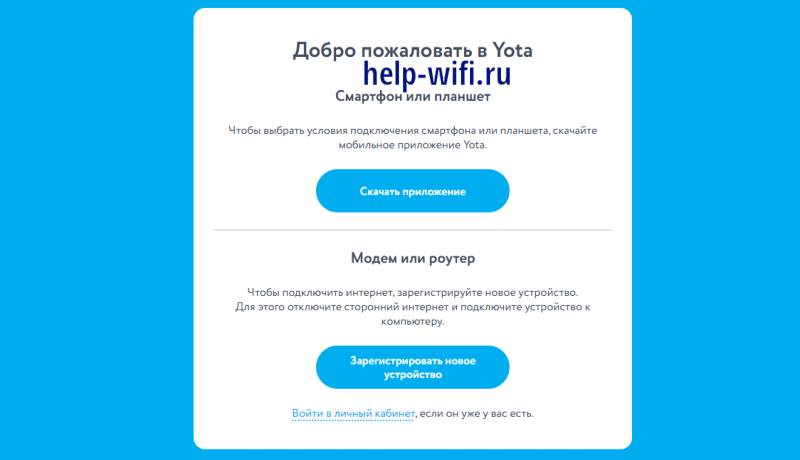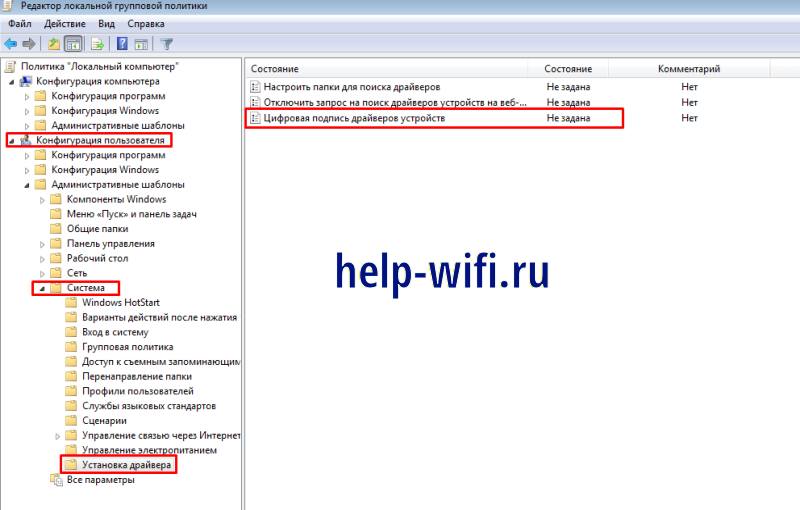- status.yota.ru и 10.0.0.1 – вход в настройки модема Yota и личный кабинет
- Как зайти в личный кабинет Yota?
- 10.0.0.1 и status.yota.ru: доступ к настройкам устройства (роутера)
- Почему не заходит на status.yota.ru?
- Проверяем сетевые параметры
- Регистрация и активация новых устройств в личном кабинете Start.Yota
- Что такое Start.Yota
- Инструкция по активации нового устройства
- Регистрация и вход в личный кабинет Yota
- Возможные проблемы
status.yota.ru и 10.0.0.1 – вход в настройки модема Yota и личный кабинет
В этой инструкции я подробно расскажу и покажу на примере, как войти в настройки Wi-Fi модема Yota. Для доступа к интернету по технологии 4G LTE, компания Yota предлагает своим клиентам много разного оборудования. Среди этого оборудования есть USB модем Yota с Wi-Fi, и мобильный Wi-Fi роутер Yota (Yota Many) . Первое устройство можно использовать как USB-модем, так и мобильный роутер для подключения до 8 устройств к интернету по беспроводной сети. Второй роутер раздает интернет только по Wi-Fi.
Чтобы получить доступ к настройкам этих роутеров, можно использовать адрес status.yota.ru, или IP-адрес: 10.0.0.1. Перейдя по этому адресу в своем браузере, с устройства которое подключено к модему, вы попадете в настройки роутера Yota. Где можно сменить пароль на Wi-Fi, имя сети, установить тип безопасности, посмотреть уровень сигнала и другую полезную информацию.
Заметил, что многие по адресу status.yota.ru пытаются открыть не настройки модема, а личный кабинет Yota, и даже хотят там пополнить счет интернета. Но это не правильно. По данному адресу, так как и по 10.0.0.1 в личный кабинет войти не получится. Эти адреса используются исключительно для доступа к панели управления самим модемом, или роутером.
Личный кабинет и страничка с настройками модема – разные вещи.
Давайте подробнее рассмотрим оба случая.
Как зайти в личный кабинет Yota?
В личный кабинет провайдера нужно заходить на сайте https://www.yota.ru. Где указав e-mail, телефон, номер счета, а так же пароль, вы получите доступ к своему личному кабинету. Где вы сможете проверить счет, пополнить счет, посмотреть статистику, свои устройства, тариф, скорость и т. д.
Примерно вот так выглядит сам личный кабинет абонента Yota:
10.0.0.1 и status.yota.ru: доступ к настройкам устройства (роутера)
Чтобы получить доступ к настройкам самого мобильного роутера, или модема, вы должны быть к нему подключены. Либо Wi-Fi модем должен быть подключен в USB-порт компьютера, либо вы должны быть подключены к его Wi-Fi сети с заводским названием «YOTA».
На компьютере (или на смартфоне, планшете) откройте браузер и в адресной строке введите адрес status.yota.ru. Перейдите по нему нажав Enter.
Если не получается зайти, появляется ошибка что станица недоступна и т. д., то попробуйте адрес 10.0.0.1.
Должна открыться панель управления с информацией о модеме, скорости, статусе подключения:
Можно нажать на кнопку «Настройки устройства» и сменить параметры Wi-Fi сети:
По адресу http://status.yota.ru/advanced можно открыть дополнительные настройки.
Почему не заходит на status.yota.ru?
К сожалению, иногда при попытке зайти в web-интерфейс модема могут появится разные проблемы. Чаще всего, просто не открывается страница по адресу status.yota.ru или 10.0.0.1. Может появится ошибка, что «страница недоступна», или «не удается получить доступ к сайту».
Несколько советов, которыми можно попытаться решить эту проблему:
- Отключите Wi-Fi модем Yota от компьютера и подключите заново. Если это не USB-модем, а Yota Many, то просто отключите и включите питание.
- Если вы пытаетесь зайти в настройки модема, который подключен по USB, то можете попробовать подключится к его беспроводной сети и зайти панель управления по Wi-Fi.
- Попробуйте войти на status.yota.ru с другого браузера, или устройства. Можно даже с телефона, или планшета. Просто подключите его к Wi-Fi сети мобильного роутера от Йота.
- Если модем по прежнему не доступен (в том числе по адресу 10.0.0.1) , то нужно проверить сетевые настройки на компьютере (если вы пытаетесь зайти с компьютера) . Сделать это не сложно.
Проверяем сетевые параметры
Зайдите в «Сетевые подключения».
Дальше нужно открыть свойства того подключения, через которое вы подключены к модему Yota. Если вы подключены по Wi-Fi, то это адаптер «Беспроводная сеть» (в Windows 10), или «Беспроводное сетевое соединение» (в Windows 7). Если модем подключен по USB, то это скорее всего будет адаптер «Подключение по локальной сети 2», или «Ethernet 2» (цифра может быть другой) .
Просто нажимаем правой кнопкой мыши и выбираем «Свойства». К примеру, я подключен к мобильному роутеру (он же модем) по Wi-Fi:
Дальше выставляем автоматическое получение IP и DNS для протокола IPv4.
Если это не помогло, или там было выставлено автоматическое получение адресов, то можно попробовать прописать статические адреса:
IP-адрес: 10.0.0.2
Маска подсети: 255.255.255.0
Основной шлюз: 10.0.0.1
После этих настроек страничка по адресу IP-адресу 10.0.0.1 точно должна открываться.
Если ничего не помогло, то вполне возможно, что это какая-то программная, или аппаратная поломка модема.
Надеюсь, вы смогли зайти в настройки своего мобильного роутера от провайдера Йота, и сменить необходимые параметры. Если у вас остались какие-то вопросы по данной статье, то можете смело задавать их в комментариях ниже.
94
513479
Сергей
Настройка роутера для провайдера
Регистрация и активация новых устройств в личном кабинете Start.Yota
Услугами мобильного оператора Йота пользуется в 2022 году больше 4 миллионов абонентов. Компания предоставляет клиентам огромное количество возможностей – от самостоятельного выбора тарифов и добавления нового устройства до полного управления всеми услугами. Воспользоваться функциями можно с помощью сервиса Старт Yota ru, перейдя на него в любом браузере.
Что такое Start.Yota
Сервис Start Yota ru представляет собой не просто стартовую страницу, а личный кабинет. Его использование позволяет обойтись без связи с оператором или посещения салона для выбора тарифов или изменения настроек. Причём, обойтись без этого сайта не получится – выбранных по умолчанию тарифных планов, доступных сразу после установки сим-карты в роутер или модем, у оператора нет.
Список возможностей личного кабинета Йота включает:
- выбор и изменение тарифа, получение подробной информации о каждом плане;
- подключение дополнительных услуг и отключение ненужных функций;
- ознакомление с балансом и количеством дней, которые остались до конца действия тарифов и подключенных услуг;
- регулирование скорости подключения к мобильному интернету, в том числе – активация временного доступа с максимальной пропускной способностью;
- просмотр истории подключений и платежей для своего профиля, заказ детализации услуг;
- перевести деньги на счёт или настроить автоматический платёж, привязав к кабинету карту;
- активировать сим-карту или отключить её.
С помощью личного кабинета можно общаться в чате с представителем мобильного оператора, задавая ему вопросы при появлении каких-то проблем. Сервис пригодится и для настройки роуминга – ознакомления с ценами, настройкой или подключением опций.
Инструкция по активации нового устройства
Процесс активация устройства можно рассмотреть на примере модема:
- Вставить в слот сим-карту.
- Подключить модем к USB-разъёму компьютера.
- Подождать установки программного обеспечения, которая должна выполняться автоматически.
- Открыть на ПК браузер и набрать любой адрес – если подключение выполнено правильно, должна автоматически открыться стартовая страница Yota.
- Ввести свой телефонный номер.
- Дождаться, пока на телефон придет СМС с кодом, и ввести его в форму на сайте.
- Создать профиль и указать свои данные.
- Дождаться подключения устройства и перейти к настройкам тарифа.
Отличия для роутера заключаются только в необходимости дополнительной настройки Wi-Fi. Для этого придётся перейти в интерфейс устройства, указать имя сети, выбрать пароль и тип защиты передаваемых данных. Для активации телефона или планшета на него следует установить приложение для соответствующей платформы и выполнить примерно те же действия.
Регистрация и вход в личный кабинет Yota
Новому абоненту мобильного оператора придётся зарегистрироваться. Пошаговая инструкция для этого выглядит следующим образом:
- Вставить сим-карту в регистрируемое устройство (планшет, телефон, роутер или модем).
- Включить гаджет, открыть в браузере сайт start.yota.ru.
- Нажать на кнопку с надписью, предлагающей зарегистрировать новое устройство.
- Ознакомиться с договором и подписать его с помощью создаваемой автоматически электронной подписи.
- Создать личный кабинет, выбрав соответствующую опцию.
- Заполнить данные для регистрации, после чего будет создан пароль. Он понадобится для входа в кабинет. Восстановление забытой комбинации возможно через почту или телефон.
Если услугами Йота пользуется несколько человек с разными сим-картами, каждую придётся зарегистрировать, выполнив такие действия:
- Установить сим карту в устройство, подключив его к компьютеру.
- Вместо регистрации нового устройства, выбрать вход в личный кабинет.
- Авторизоваться и выбрать подключение к существующему профилю.
- Найти в списке устройств не подключенный гаджет без активного тарифа.
- Выбрать подключение и подтвердить.
Для отключения других пользователей и их сим-карт выполняются те же действия. Только, найдя необходимое устройство в списке, следует выбрать «Отключить».
Возможные проблемы
Иногда у абонента не получается открыть свой личный кабинет. Причины могут оказаться связаны с браузером или антивирусом. Для решения стоит обновить веб-обозреватель, и запускать стартовую страницу только с помощью Chrome, Mozilla, Opera, Яндекс и Сафари. Если после обновления проблема осталась, можно попробовать временно отключить антивирусную программу.
При невозможности подключения нового устройства стоит обратить внимание на программное обеспечение компьютера. Неправильная установка или даже отсутствие драйверов не позволяют нормально активировать ни модем, ни роутер, ни другое устройство.
Для решения проблемы стоит разобраться с её причинами:
- Устаревшая операционная система. При наличии на компьютере ОС Windows XP следует установить версию SP3 – а ещё лучше, при возможности, обновить платформу. Для других Виндовс достаточно установки всех обновлений.
- Высокий уровень защиты, выбранный в антивирусной программе или системе. При установке драйверов стоит отключить антивирус и разрешить установку ПО без цифровых подписей (запустив в окне «Выполнить» команду gpedit.msc).
- Невозможность автоматической установки подходящих драйверов. Программное обеспечение стоит скачать с сайта производителя оборудования. Для этого достаточно знать название устройства и версию операционной системы.
- Другие связанные с программным обеспечением причины. Для активации на старых версиях Windows (XP, 7, 8) стоит воспользоваться утилитой MicrosoftActiveSync.
Иногда активация нового устройства невозможна из-за проблем с USB-разъёмом на компьютере и нехваткой питания для модема или роутера. Проверить это можно с помощью диспетчера устройств (открывается через «Панель управления» или через контекстное меню «Пуск» в Windows 10). Здесь следует найти строку «Запоминающее устройство для USB», отключить его и после перезагрузки попробовать выполнить активацию снова. Также стоит попробовать подключиться к другому разъёму.
Кабинет мобильного оператора Йота позволяет заметно упростить настройки, выбор подходящих опций и услуг. Причём, обычно у абонентов не возникает проблем при использовании сервиса. Но, даже при появлении сложностей, все они легко решаются – самостоятельно или после обращения к представителю компании в онлайн-чате.