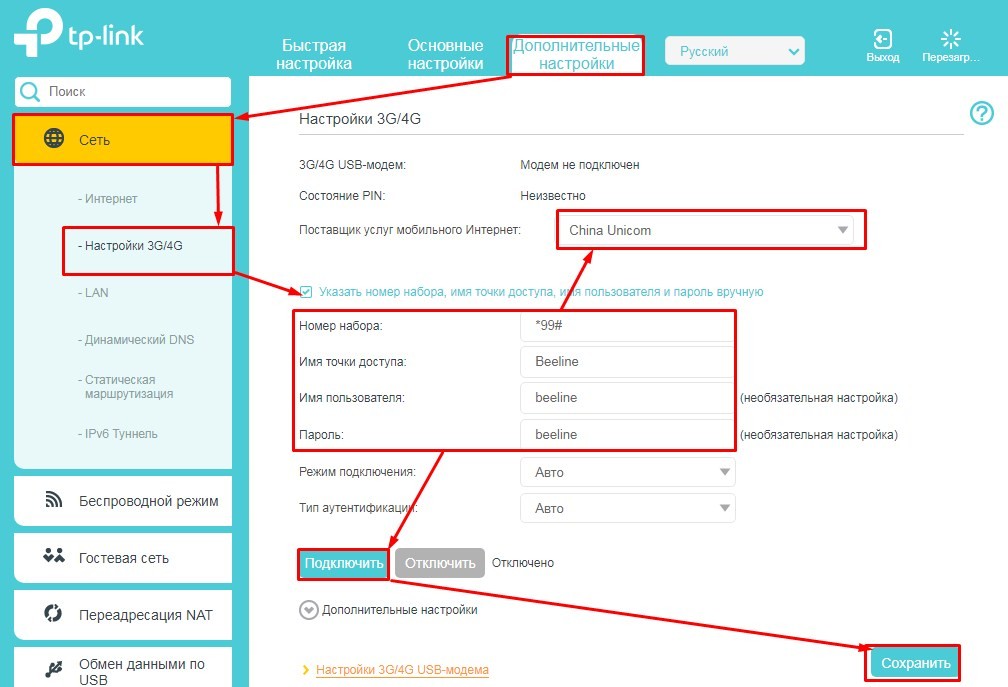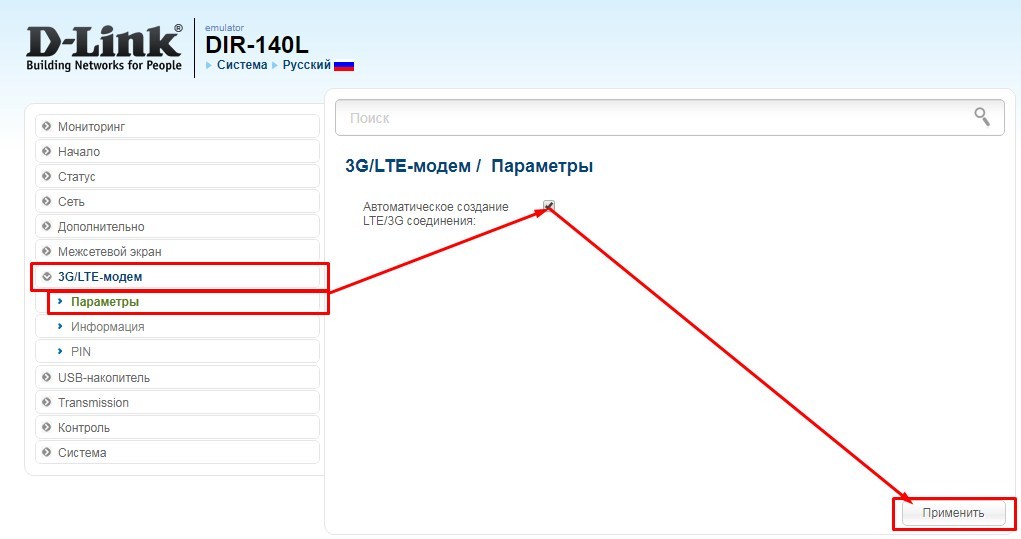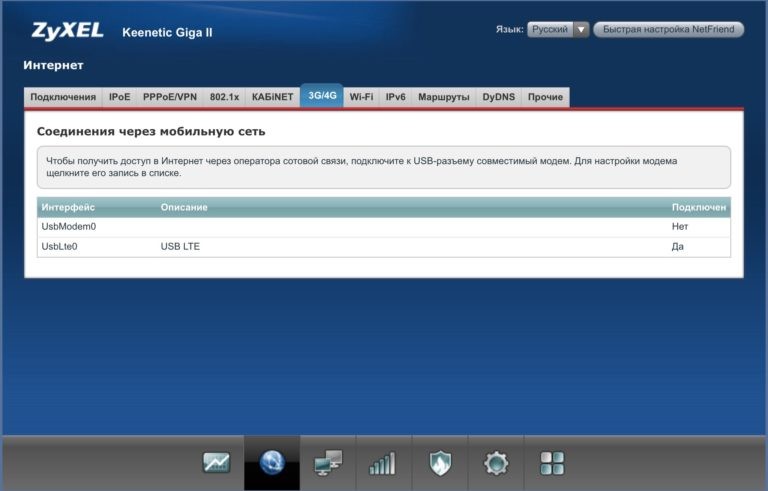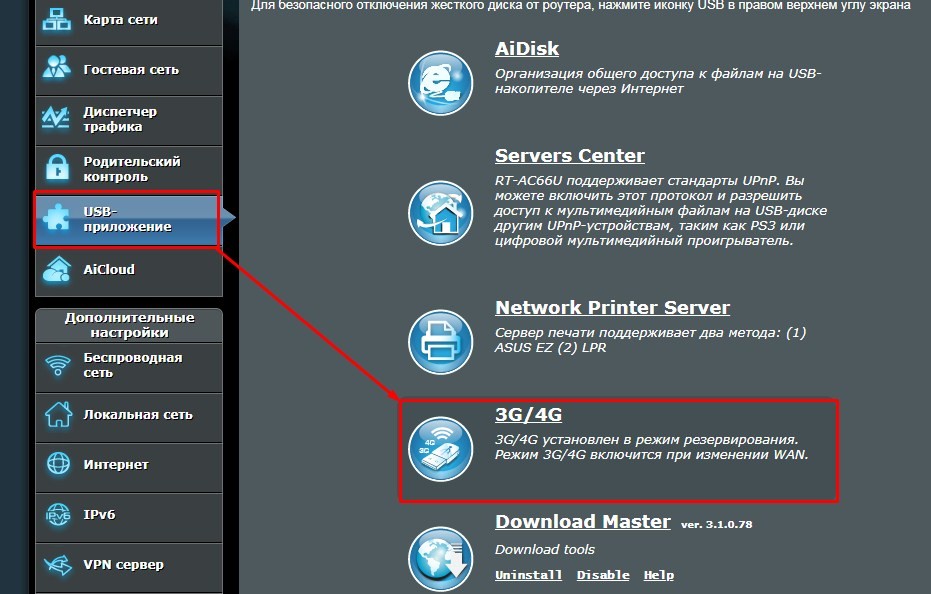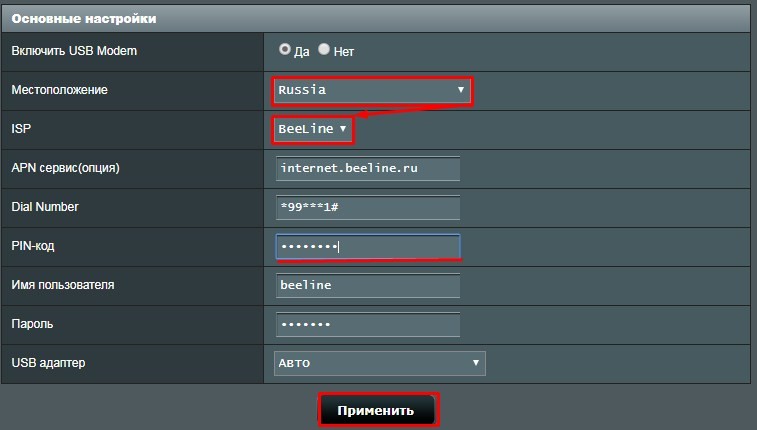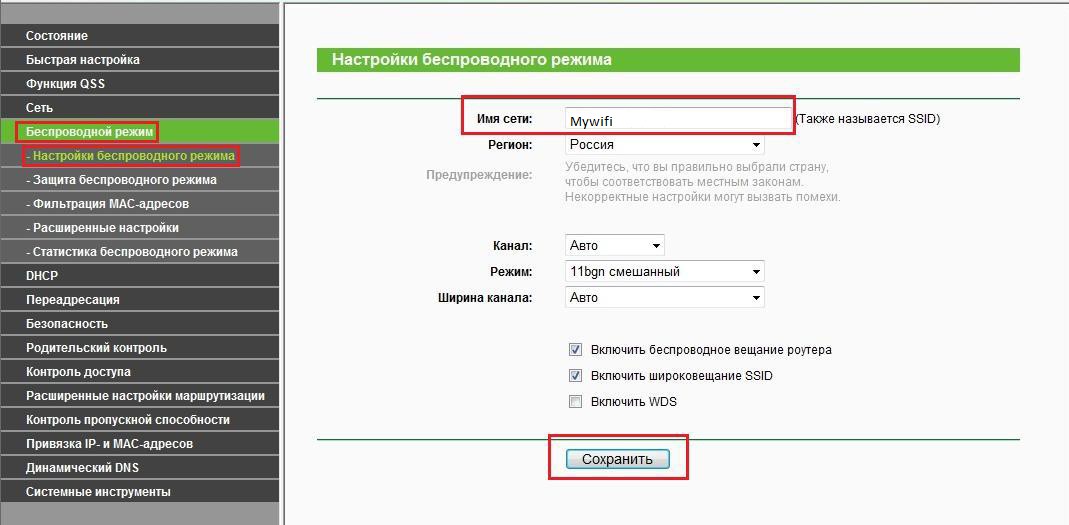- Как выбрать роутер для модема YOTA и настроить его?
- Какой нужен маршрутизатор?
- Как подключить и настроить?
- TP-Link
- D-Link
- Zyxel
- ASUS
- Wi-Fi
- Возможные проблемы
- Как быстро и легко настроить 4G/LTE роутер Yota?
- Соединение с компьютером
- Доступ в панель администратора
- Настройка беспроводного подключения
- Подключение через USB
- Возврат к заводским настройкам
- Заключение
- Беспроводной модем Yota 4G — отзывы
Как выбрать роутер для модема YOTA и настроить его?
Привет всем! Давайте предположим, что домашнего интернета нет, или он временно не работает, поэтому доступ к сети вы получаете через модем мобильного оператора YOTA – подключили его к ноутбуку по USB и пользуетесь.
А теперь я скажу вот что – если вы подключите это устройство к роутеру, то можно будет обеспечить доступ к интернету и другим гаджетам (все также, как если бы работал домашний интернет). Возникает вопрос – а какой роутер подойдет для подключения модема YOTA? Об этом пойдет речь дальше.
Какой нужен маршрутизатор?
А самый обычный. Главное помнить – чтобы подключить модем Йота к роутеру нужен USB порт. Таковой имеется не на каждом маршрутизаторе – это и есть главная проблема.
Вот небольшой список сетевых устройств, на которых точно есть нужный разъем (провайдер YOTA утверждает, что модемы совместимы с большинством моделей роутеров, представленных на рынке):
- UPVEL UR-329BNU. Недорогой маршрутизатор, оснащен одним USB портом спецификации 2.0. Работает на частоте 2,4 ГГц, поддерживает стандарты Wi-Fi11 b/g/n. Есть 2 внешние антенны с усилением 5 дБи на каждую. Стоит около 1000 рублей.
- ASUS RT-AC51U. Двухдиапазонный роутер с поддержкой 3G/4G/LTE модемов, в том числе и от YOTA. Поддержка диапазонов 2,4 и 5 ГГц, протоколы Wi-Fi – 802.11 b/g/n/ac. USB порт один, спецификации 2.0. Работает с технологией MIMO. Цена – примерно 2800 рублей.
- TP-Link TL-MR Уже не новая модель, но совместим практически со всеми 3G/4G модемами (USB 2.0). Работает на частоте 2,4 ГГц, максимальная скорость передачи данных – 300 Мбит/с. Цена – примерно 1750 р.
- Zyxel Ceenetic GIGA II. Интернет-центр с двумя USB портами. Подойдет тем, кому помимо модема нужно подключать к роутеру накопитель или принтер. Но и цена уже кусается – примерно 8000 рублей.
- D-Link DIR-320. Самый простой роутер, с одним USB портом класса 2.0. Совместим с 3G модемами. Работает на частоте 2,4 ГГц, с поддержкой стандартов b/g/n. Цена – примерно 2100 руб.
Как видите, выбор маршрутизаторов для приемопередатчиков YOTA немаленький – я лишь привела примеры. Главное, на что нужно обратить внимание:
- Чтобы в описании устройства было написано, что оно поддерживает работу с 3G/4G/LTE;
- Совместимость – точный список можно всегда посмотреть на официальном сайте производителя;
- Количество USB разъемов – если нужно подключать, например, накопитель + модем, то нужен роутер с 2 портами.
Есть роутеры YOTA. Они раздают 4G интернет по Wi-Fi, подключают одновременно до 8 клиентов. В такое устройство вставляется сим-карта с подходящим тарифом.
Как подключить и настроить?
Инструкцию для роутеров Zyxel можно посмотреть в следующем видео:

Итак, роутер выбран, теперь нужно подключить к нему модем Йота. Воткните его в свободный USB порт и можно переходить к настройкам.
Зайдите в веб-панель маршрутизатора. Для этого в адресной строке впишите IP устройства (это 192.168.0.1 или 192.168.1.1) и авторизуйтесь (если не меняли логин и пароль, скорее всего это admin/admin).
Далее будем смотреть по моделям. Главное, что нам нужно знать:
TP-Link
На вкладке «Дополнительные настройки» зайдите в раздел «Сеть», далее в «Настройки 3G/4G». Введите данные для подключения, нажмите «Подключить» и «Сохранить».
D-Link
Эти модели автоматически настраивают соединение. Нам нужно только найти раздел «3G/LTE модем» и в пункте «Параметры» поставить галочку для автоматического соединения.
Zyxel
Здесь еще проще – просто вставляем беспроводное устройство в свободный порт, и оно будет работать. Но если нужно, раздел «3G/4G» в веб-интерфейсе есть.
ASUS
Заходим в настройки и перемещаемся в раздел «USB приложение». Справа ищем пункт «3G/4G.
У строки «Включить USB модем» отмечаем «Да». Заполняем данные для подключения и жмем «Применить».
Wi-Fi
Кроме этого, нужно настроить точку доступа. Делается это также в веб-интерфейсе роутера. У каждого производителя разделы, ответственные за настройку Wi-Fi, называются по-своему: Беспроводной режим, Настройка точки доступа, Wireless Setting.
Там нужно задать имя сети (SSID), установить пароль на нее, выбрать режим работы. Если до подключения модема вы уже пользовались роутером, то точка доступа на нем уже настроена.
Возможные проблемы
Если вы зашли в настройки маршрутизатора, а он не видит 3G/4G модем, тому есть несколько причин:
- Устройства несовместимы. Тут выход один – менять оборудование на совместимое. Можно попробовать обновить прошивку роутера, возможно, поддержка YOTA была добавлена.
- Сбросьте параметры маршрутизатора к заводским. Учтите, что его придется настраивать заново.
- Не пользуйтесь USB удлинителями.
- Узнайте, нет ли ограничений со стороны провайдера.
На этом тему можно закрывать. Если есть вопросы, добро пожаловать в комментарии! Всем пока.
Как быстро и легко настроить 4G/LTE роутер Yota?
Оператор Yota предлагает оборудование для выхода в интернет, поддерживающее сети 3G/4G/LTE. Скорость передачи данных будет достаточно высокой, причем маршрутизаторы этого провайдера портативные и не требуют постоянного подключения к питанию. Однако, настройка роутера Йота отличается от работы с другими устройствами.
Сети 4G – новый стандарт, поддерживающий скорость приема данных в 178 Мбит/сек и получения 58 Мбит/сек. Роутеры от Yota могут поддерживать и более скоростной доступ через 4G/LTE. Во время презентации при тестировании были зафиксированы скорости 326 и 172 Мбит в секунду.
Сетевое оборудование этого производителя позволяет подключать одновременно до 5 пользователей (это указано в характеристиках). На практике можно подключить даже шесть клиентов. Использование сетей LTE подойдет, если необходимо обмениваться большими объемами трафика.
Обзор и тестирование мобильного роутера можно посмотреть тут:

Соединение с компьютером
Перед тем, как настроить роутер Yota, его необходимо подключить к ПК через кабель USB, который предоставляется в комплекте:
- Соединить шнуром USB порты роутера и ПК;
- Если автозагрузка отключена, потребуется открыть роутер как физический накопитель и запустить в нем AutoInstall.exe;
- Если функция активна, продолжить действовать по инструкции программы для установки драйверов.
Можно подключиться «по воздуху» при наличии в компьютере беспроводной сетевой карты с поддержкой стандартов b/g. Это позволит не загромождать рабочее место проводами. По умолчанию в роутерах используется название сети YOTARouterXXXXX, где вместо X-ов указаны последние цифры физического адреса устройства.
Доступ в панель администратора
Настройка 4G Wi-Fi роутера Yota возможна через установленный браузер, независимо от его версии и названия. Она проводится следующим способом:
- Запустить свой браузер и набрать в адресной строке 192.168.1.1 или 10.0.0.1. Это IP-адрес маршрутизатора по умолчанию. Если один не сработал, должен открыться другой.
- В новом окне потребуется ввести данные для входа. Логин – слово admin, а пароль – 1234. При необходимости их можно изменить на свои значения.
- В окне появится основное меню устройства, расположенное по левой стороне. Вкладки любого открытого раздела будут расположены сверху.
В основном окне показана информация о роутере, все параметры подключения.
Настройка беспроводного подключения
Если вы подключаете роутер Yota без проводов, нужно провести настройки Wi-Fi. Процесс не сложный, достаточно выполнить несколько действий:
- В настройках устройства среди вкладок в верхней стороне экрана выберите конфигурацию Wi-Fi. Появится возможность ввести название сети SSID, чтобы в будущем ее можно было удобнее распознавать.
- Здесь же можно скрыть название сети, если важна безопасность. В таком случае, с других устройств SSID нужно будет прописывать вручную.
- В этом же разделе можно задать или отключить подключение к Wi-Fi через пароль.
- По умолчанию здесь выключена опция «Спящий режим». Ее не стоит активировать, поскольку периодически устройство будет переходить в режим ожидания, и сеть будет отключаться.
- Если нажать кнопку «Сохранить», в программе будут сохранены все изменения. Однако, чтобы они вступили в силу, потребуется перезапустить маршрутизатор.
Подключение через USB
При выборе проводного варианта соединения компьютера с 4G/LTE роутером для настройки, операционная система предложит установить драйвера, от чего не следует отказываться. Как только инсталляция будет завершена, устройство станет распознанным и сделает доступной поддержку выхода в сеть.
- нажать на ярлык устройства в трее левой кнопкой мыши;
- в следующем окне ввести все данные для работы. Этого касается имени сети и пароля к ней, запуска или выключения Wi-Fi. При необходимости можно указать автоматическое отключение.
Прямое меню для новичка понятнее по сравнению с интерфейсом через браузер. Здесь все будет интуитивно понятным. Тем не менее, детальную настройку рекомендуется проводить именно через браузер, поскольку в нем доступны все опции. Это касается изменения физического адреса устройства, выбора другого канала, способа защиты сети и многого другого.
Настройка 4G/LTE роутера Yota сводится к простоте подключения. Здесь не понадобится выполнять сложные операции, что требуется в устройствах от других производителей. Первое подключение рекомендуется делать напрямую, через кабель USB. Вы сможете выполнить все желательные настройки.
Часто возникает потребность задать фиксированный IP-адрес. Для этого достаточно выйти в сеть с другого устройства, если ПК не может подключиться к мобильному IP, и в меню настроек «Сети» выбрать вместо динамического IP статический. Останется только указать новое значение.
Как только будет выполнено первое подключение к интернету, в роутере автоматически будет обновлена прошивка. Это позволит избежать лишних манипуляций и сэкономить время.
А здесь можно посмотреть отзыв про модемы оператора:

Возврат к заводским настройкам
Иногда после ввода неправильных данных интернет может перестать работать. Однако, сеть может отключиться и после внезапных изменений настроек провайдером. Вернуть роутер в исходное состояние можно через веб-интерфейс:
- Перейти по адресу status.yota.ru/advanced .
- Выбрать раздел «Порты» и пролистать страницу вниз.
Если это не помогло, можно попробовать на устройстве нажать Reset и удерживать в течение 15 секунд. После перезагрузки предстоит выполнить настройку заново.
Заключение
Процесс подключения роутеров от Yota несложный. От пользователя достаточно только воспользоваться проводом USB или беспроводным соединением, и дальнейшая настройка будет проведена автоматически. Как правило, основных действий достаточно для обычных пользователей, а расширенные возможности могут потребоваться в исключительных случаях.
Беспроводной модем Yota 4G — отзывы

Надумали мы с мужем купить wi fi роутер по нескольким причинам: — У всех членов семьи андроиды, программы на телефонах нужно обновлять. — Нас в семье 4 и все хотят посидеть в интернете, всем что-то надо. Маме, то есть мне, нужно полазить в социальных сетях.
После переезда мне понадобился быстрый беспроводной интернет на ноутбук , поэтому было решено покупать модем . Вначале пересмотрела предложения многих мобильных операторов, тарифы, и самым выгодным показался именно модем Yota 4G .
Всем здравствуйте. Сегодня речь пойдет о беспроводном модеме Yota, его не значительных плюсах и многочисленных минусах. Скажу, что этот модем у меня находится на работе, покупала его не я, а работодатель, поэтому по тарифам и цене не буду его сравнивать с другими, опишу лишь качество интернета и…