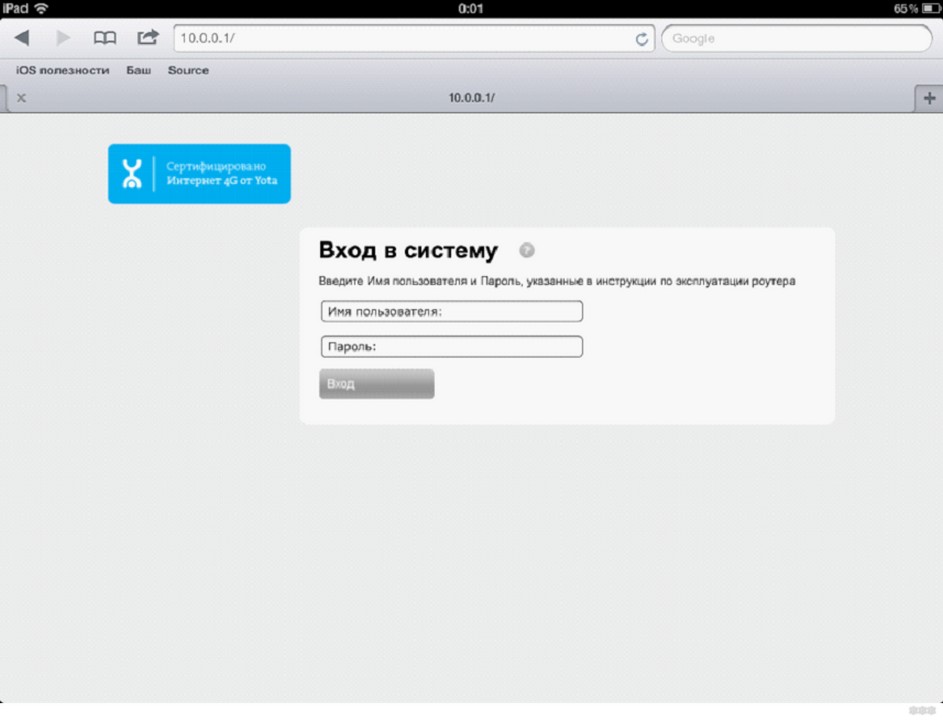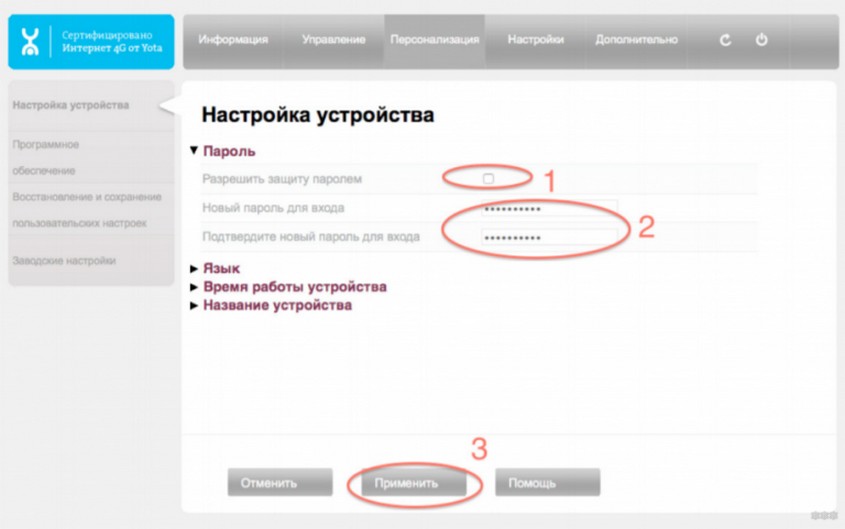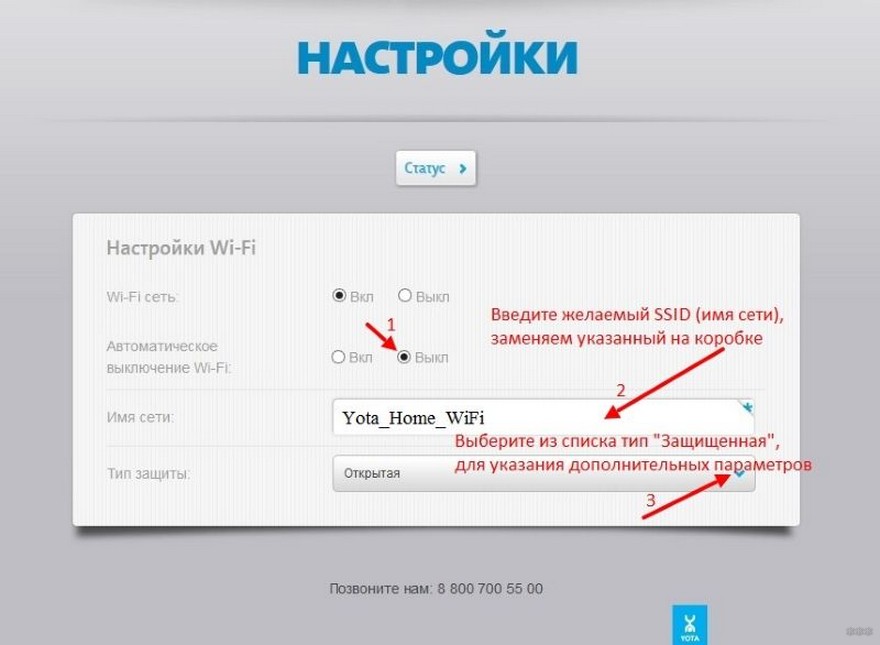- Как изменить пароль на WiFi роутере или модеме Yota: пошаговая инструкция
- Сетевой ключ от Wi-Fi на модемах
- Что делать, если я забыл пароль к WiFi роутеру Yota?
- Способ 1: Попробуйте использовать дефолтный пароль
- Способ 2: Сбросьте настройки роутера
- Способ 3: Обратитесь в службу поддержки Yota
- Как изменить пароль на роутере Ета: пошаговая инструкция
- 1. Подключитесь к роутеру
- 2. Введите адрес в браузере
- 3. Войдите в панель управления
- 4. Найдите настройки безопасности
- 5. Измените пароль
- Зачем защищать свой роутер?
- Возможность изменения пароля на WiFi роутере или модеме Yota
- Настройка сети
- Выбор имени сети и пароля
- Канал Wi-Fi сети
- Ограничение доступа по MAC-адресу
- Обновление прошивки роутера
- Зачем ставится пароль на WiFi
- Безопасность сети
- Снижение пропускной способности
- Устранение конфликтов IP-адресов
- Забыли ключ от роутера Yota?
- 1. Сброс пароля на заводские настройки
- 2. Сброс роутера
- 3. Обратитесь к службе поддержки
- Как поставить и поменять пароль Wi-Fi на модеме и роутере Yota?
- Защита беспроводной сети на роутере
- Сетевой ключ от Wi-Fi на модемах
- Простые советы
Как изменить пароль на WiFi роутере или модеме Yota: пошаговая инструкция
Изменение пароля на WiFi роутере или модеме Yota является важной процедурой для всех пользователей, желающих защитить свое соединение от нежелательных посторонних. Распространение сетей WiFi привело к увеличению числа случаев несанкционированного доступа к сети интернет, поэтому защита вашей личной информации и создание пароля является первостепенной задачей всех пользователей.
Если вы обладатель модема или роутера Yota, то вы находитесь на правильном пути – данный бренд обеспечивает высочайший уровень безопасности ваших данных. Для того чтобы поменять свой пароль, придется пройти несколько простых шагов, о которых мы поговорим ниже. Следуйте нашей пошаговой инструкции для того чтобы изменить пароль на своем роутере Yota быстро и легко. Наша инструкция подойдет для роутеров и модемов марки Yota. Мы покажем вам, какое оборудование вам придется использовать и каким образом изменить пароль на своём модеме. Вам не потребуется никакой специальной подготовки – наша инструкция будет понятна даже новичкам, которые впервые столкнулись с изменением настроек в роутере или модеме.
Сетевой ключ от Wi-Fi на модемах
- Никогда не используйте простые пароли типа «123456» или «qwerty».
- Избегайте использования личной информации в качестве пароля.
- Регулярно меняйте пароль на Wi-Fi сеть.
При создании пароля на модеме необходимо учитывать не только его надёжность, но и удобство запоминания. Поэтому стоит выбирать оптимальные варианты паролей, чтобы не забыть их в будущем.
Что делать, если я забыл пароль к WiFi роутеру Yota?
Забыть пароль к WiFi роутеру или модему Yota — это не приятно. Однако, не все потеряно, есть несколько способов решить эту проблему.
Способ 1: Попробуйте использовать дефолтный пароль
По умолчанию Yota использует стандартный пароль, указанный на наклейке на оборудовании. Если вы не меняли пароль, попробуйте ввести стандартный пароль. Если он подойдет, не забудьте его сменить на более безопасный.
Способ 2: Сбросьте настройки роутера
Если вы не можете войти в настройки роутера с помощью стандартного пароля, попробуйте сбросить настройки роутера. Для этого вы можете использовать кнопку reset на задней панели роутера. Сброс настроек приведет к удалению всех настроек, включая пароль, и возвратит роутер к заводским настройкам.
Способ 3: Обратитесь в службу поддержки Yota
Если вы не можете решить проблему самостоятельно, свяжитесь со службой поддержки Yota. Они могут помочь вам сбросить пароль и настроить роутер заново или предоставить инструкции по смене пароля.
Как изменить пароль на роутере Ета: пошаговая инструкция
Зная, как важна безопасность, вы можете сменить пароль на своем роутере Yota. Это легко сделать, следуя нашим шагам по инструкции ниже.
1. Подключитесь к роутеру
Сначала вам нужно подключиться к роутеру Yota. Вы можете это сделать, используя локальную сеть, подключение к Ethernet или Wi-Fi.
2. Введите адрес в браузере
Введите адрес роутера в вашем браузере, который находится на задней стороне вашего роутера. Логин вы найдете на этом же лейбле.
3. Войдите в панель управления
Введите логин и пароль, чтобы войти в панель управления роутера. Эти данные также находятся на задней стороне вашего роутера.
4. Найдите настройки безопасности
В панели управления найдите раздел настроек безопасности и найдите вкладку с настройками Wi-Fi.
5. Измените пароль
Измените пароль на нужный вам, подходящий по длине и сложности. Сохраните изменения.
Как только вы измените пароль, все устройства, подключенные к роутеру, будут отключены от Wi-Fi. Вам нужно будет переподключить их, используя новый пароль.
Зачем защищать свой роутер?
В наше время доступ к Интернету — чрезвычайно важная потребность, поэтому защита своего Wi-Fi роутера очень важна. Если вы не настроили защиту своего роутера, любой человек может подключиться к вашей сети и получить доступ к личной информации, в том числе к паролям и банковской информации.
Кроме того, если кто-то подключится к вашей сети, он может загрузить вирусы и другие опасные приложения, которые могут нанести вред вашему устройству и личным данным.
И, конечно, подключение к вашей сети кражей Wi-Fi может замедлить ваше соединение и уменьшить скорость Интернета.
Как бы ни казалось простым настройка своего роутера, защитите себя и свою личную информацию, установив пароль на свой роутер.
Возможность изменения пароля на WiFi роутере или модеме Yota
Владелец роутера Yota имеет возможность изменять пароль для доступа к WiFi сети. Это очень удобно для тех, кто хочет обеспечить свою сеть более высоким уровнем безопасности.
Изменение пароля довольно простой процесс: нужно зайти в настройки модема через веб-интерфейс и выбрать соответствующий пункт в меню.
- С помощью нового пароля можно контролировать доступ к сети, предотвращать несанкционированный доступ и защищать личную информацию.
- Этот же пароль нужен для подключения к сети с других устройств, таких как смартфоны, планшеты или ноутбуки.
Не забывайте периодически изменять пароль, чтобы гарантированно защитить вашу сеть. Оптимальный период изменения зависит от интенсивности использования сети и количества устройств, подключенных к роутеру.
Настройка сети
Выбор имени сети и пароля
Важным этапом настройки сети является выбор имени сети (SSID) и пароля. Имя сети должно быть уникальным и не содержать личной информации, а пароль должен быть достаточно сложным, чтобы не подвергаться взлому.
Канал Wi-Fi сети
Для оптимальной производительности Wi-Fi сети, рекомендуется выбрать наименее загруженный канал. Для этого можно воспользоваться специальными программами, которые отображают число других сетей на каждом канале.
Ограничение доступа по MAC-адресу
Для повышения безопасности сети можно ограничить доступ к ней только определенным устройствам. Для этого можно использовать фильтрацию по MAC-адресу, которая позволит разрешить доступ только тем устройствам, которые добавлены в белый список.
Обновление прошивки роутера
Регулярное обновление прошивки роутера позволяет улучшить его работу, исправить ошибки и уязвимости. При этом стоит убедиться, что прошивка подходит именно для вашей модели роутера, чтобы избежать возможных проблем.
Зачем ставится пароль на WiFi
Безопасность сети
Ставя пароль на WiFi, вы защищаете свою сеть от возможного подключения несанкционированных пользователей. Это может быть особенно важно, если вы используете сеть для работы с конфиденциальными данными.
Без пароля на WiFi любой желающий сможет подключиться к сети и получить доступ к вашему интернет-трафику, что может привести к утечке конфиденциальных данных.
Снижение пропускной способности
Если ваши WiFi ресурсы не защищены паролем, любой может подключиться к сети и использовать ваше интернет-соединение. Это может привести к снижению скорости интернета и пропускной способности.
Сложность решения этой проблемы возрастает, если вы не знаете, кто использует вашу сеть. Поэтому важно ставить пароль на WiFi и предоставлять доступ только авторизованным пользователям.
Устранение конфликтов IP-адресов
При использовании WiFi без пароля, каждый компьютер на сети может получать IP-адресы динамически. Это может привести к конфликтам и повреждению сети.
Ставя пароль на WiFi, вы можете привязать каждый компьютер к своему IP-адресу, что поможет избежать подобных проблем.
Забыли ключ от роутера Yota?
Случается, что мы забываем пароль от WiFi роутера Yota. Но не переживайте, есть решение данной проблемы. Ниже приведены несколько вариантов, что нужно сделать, если забыли ключ от роутера.
1. Сброс пароля на заводские настройки
Если вы забыли новый пароль, но имеете доступ к настройкам роутера, попробуйте сбросить пароль на заводские настройки. Для этого вам нужно найти кнопку сброса на роутере, которая обычно расположена на задней стороне. Удерживайте ее нажатой в течение 10-30 секунд, пока индикатор не начнет мигать. Когда индикатор начнет мигать, значит, что роутер был возвращен к заводским настройкам (включая пароль).
2. Сброс роутера
Если вы не можете получить доступ к настройкам роутера, можно попробовать сбросить его до заводских настроек. Для этого нужно удерживать кнопку сброса на задней стороне роутера в течение 10-30 секунд. После этого все настройки роутера будут сброшены, включая пароль.
Важно: Сбросить роутер до заводских настроек нужно только в крайнем случае, так как это приведет к потере всех настроек и сохраненной информации.
3. Обратитесь к службе поддержки
В случае, если два первых варианта не подходят, можно обратиться за помощью в службу поддержки Yota. Укажите свои данные и какие проблемы у вас возникли, и вам помогут восстановить доступ к настройкам роутера.
Удачи вам в изменении пароля на WiFi роутере или модеме Yota!
Как поставить и поменять пароль Wi-Fi на модеме и роутере Yota?
Yota – федеральный оператор, предоставляет услуги мобильной связи и 4G интернета. Не все знают, что эта компания была первой в России, кто запустил 4G связь, а впоследствии и новую технологию передачи данных LTE. На начало 2019 года Йота занимает 3 место в рейтинге операторов сотовой связи. При этом обходит и Билайн, и МТС, и Мегафон.
Это было небольшое лирическое отступление, теперь переходим к делу. Модемы и роутеры Yota очень популярны. Особенно модемы, в условиях, когда нет возможности провести домашний интернет. Компания предлагает безлимитный интернет для всех сетей – 2G, 3G, 4G, 4G+, 4G LTE. В то время как другие провайдеры устанавливают лимит для всех сетей, кроме 4G. В условиях такой востребованности часто задается вопрос – как поставить пароль на сеть Wi-Fi от Yota. Об этом и пойдет речь ниже.
Защита беспроводной сети на роутере
Роутер – это устройство, которое принимает сигнал из сети и передает его на домашние гаджеты. У Йота есть стандартные маршрутизаторы, которые соединяются с Интернет через кабель или модем. А есть такие, что работают от сим-карты (мобильные роутеры). Рекомендации подойдут для всех устройств.
Видео-обзор мобильного роутера смотрите тут:

Чтобы сменить пароль от Wi-Fi на роутере Йота, нам нужно попасть в его панель управления. Все тоже самое, как и с другими маршрутизаторами:
- В адресной строке пишем IP прибора. Для Yota – это непривычный нам адрес 10.0.0.1, 192.168.0.0 или 172.16.0.0.
- В окне авторизации вписываем в оба окошка уже родные нам admin/admin.
- Ищем раздел с настройками точки доступа (Wi-Fi), далее переходим во вкладку защиты беспроводной сети. Там меняем сетевой ключ, при желании и SSID (имя сети).
Раз уж мы начали с роутера Йота, давайте защитим и его веб-интерфейс. Чтобы поменять пароль от административной панели, действуем так:
- Слева выбираем меню «Настройка устройства».
- Раскрываем раздел «Пароль».
- Ставим галочку напротив «Разрешить защиту паролем».
- Вписываем секретный код в одну строку, потом в другую для подтверждения.
- Жмем «Применить».
Теперь для входа в интерфейс вам нужно использовать новые данные. Лучше запишите их на листочек! Если пароль будет забыт, придется сбрасывать настройки к заводским значениям.
Сетевой ключ от Wi-Fi на модемах
Как поменять пароль от Wi-Fi на Yota, я расскажу на примере модема 4G LTE. Делаем следующее:
- Подключаем девайс в USB порт.
- Когда компьютер найдет беспроводную сеть (она будет открытой и незапаролена), заходим в любой браузер и в адресной строке печатаем адрес 10.0.0.1 или status.yota.ru.
- Нажмите «Настройки устройства». Откроется рабочая панель, где можно задать имя сети, сменить пароль Вай-Фай.
- При первоначальной настройке точка доступа будет открыта. Нам нужно изменить тип защиты на WPA
- В строке «Пароль» напишите ключ безопасности. Обязательно скопируйте на листочек, чтобы не забыть!
- Также рекомендуется в строке «Автоматическое выключение Wi-Fi» отметить «Выкл».
- Проверьте, активирован ли Wi-Fi. Отметьте значение «Вкл».
После сохранения настроек можно пользоваться интернетом и подключать домашние устройства и гаджеты. Не забудьте, что для соединения нужно использовать новый сетевой ключ!
Простые советы
Ну и напоследок вот несколько советов:
- Покупая роутер (Yota или любой другой), узнайте у продавца, защищены ли интерфейс и беспроводная сеть. Запишите эти данные. Первым делом, придя домой, поставьте пароль на модем (маршрутизатор) Ёта.
- Если забыли спросить, не страшно. Параметры для входа в «админку» всегда указаны на самом приборе, на обратной стороне. А сменить ключ безопасности Wi-Fi можно по нашей инструкции.
- После внесения данных, не забывайте нажимать кнопку «Сохранить» или «Применить».
- Если возникли проблемы с авторизацией и admin/admin не работает, сбросьте настройки к заводским. Теперь попытайте заново зайти в интерфейс, используя стандартные логин/пароль.
Если есть вопросы или что-то не получилось, пишите в комментарии, будем разбираться вместе! Всем спасибо и до встречи!