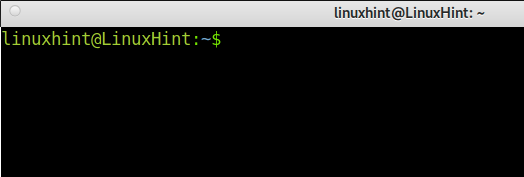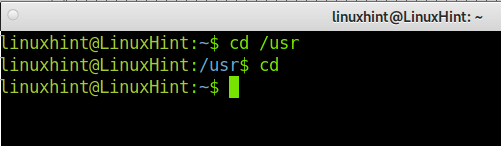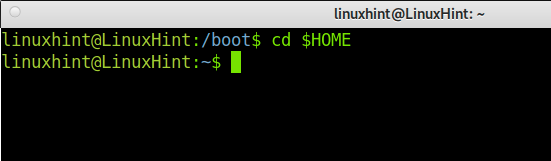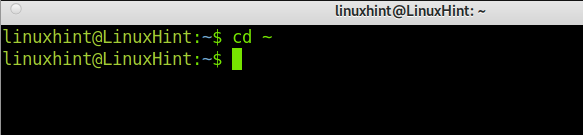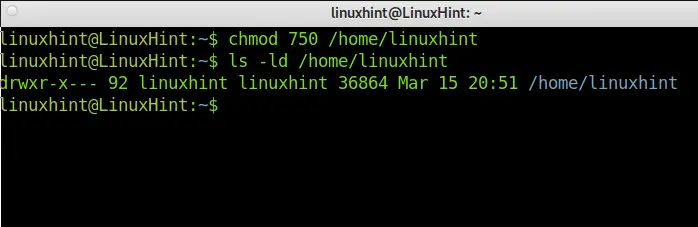- 4 Ways to Find User Home Directory in Linux
- Understanding user’s home directory in Linux?
- Procedure to Find user home directory in Linux
- Find user home directory with ~ symbol in Linux
- Find user home directory with echo $HOME command in Linux
- Get user home directory with pwd command in Linux
- Check user home directory with grep username /etc/passwd command in Linux
- Linux Home Directory
- What Is the Linux Home Directory?
- Advantages of the Linux Home Directory or Partition:
- Enter Your Home Directory With Just a Command:
- The Home Directory Permissions:
- Conclusion:
- About the author
- David Adams
4 Ways to Find User Home Directory in Linux
In Linux, the home directory is where user data is stored. This can be useful for finding files that belong to a particular user, or for troubleshooting purposes.
To find a user’s home directory in Linux, you can use the environment variable $HOME, the ~ symbol, pwd command, or from /etc/passwd file.
In this blog post, we will discuss each of these methods in detail. Let’s get started!
Understanding user’s home directory in Linux?
The home directory is the directory where a user’s personal files are stored. This includes things like the user’s documents, music, and pictures. On most systems, the home directory is located at /home/username.
There are several reasons why you might need to know a user’s home directory in Linux. For example, you may need to troubleshoot an issue with a particular user’s account, or you may want to find a file that belongs to a specific user.
Procedure to Find user home directory in Linux
- Open the terminal.
- Type echo ~username and press Enter.
- Replace username with the actual username of the user you want to find the home directory for. The output will show the path to the user’s home directory.
- If you want to see more information about the user, type cat /etc/passwd and press Enter. This will show you a list of all the users on the system, as well as their home directories and shell types.
Find user home directory with ~ symbol in Linux
The easiest way to find a user’s home directory in Linux is by using the ~ symbol. This is a shortcut that stands for the home directory of the current user. Type in the following command: ls ~. This will list all of the files and directories in your home directory.
In Linux, the tilde (~) symbol represents a user’s home directory. For example, if your username is john, you can use the tilde to represent /home/john.
You can also use the tilde to represent a specific user’s home directory. For example, if you wanted to list all of the files in john’s home directory, you could use the following command: ls ~john.
If we wanted to find the home directory for the user ‘jane’, we would type in echo ~jane. This would print out /home/jane, which is Jane’s home directory.
The tilde symbol is a handy way to quickly access a user’s home directory without having to remember or type out the full path. Check this post to get info about file path in Linux.
Find user home directory with echo $HOME command in Linux
Another way to find a user’s home directory in Linux is using echo $HOME command. Open a terminal and type in the following command: echo $HOME. This will print out the value of the HOME environment variable, which is typically the home directory for the current user.
The $HOME is a shell environmental variable containing a full path to user directory. The $HOME variable is set automatically by the system upon its installation and is usually set to /home/username.
The echo command prints the value of a given variable or string to the terminal. This can be useful for troubleshooting purposes, or for seeing the value of a particular variable.
In the example above, we used echo $HOME to print out the home directory for the current user. This is a handy way to quickly find a user’s home directory without having to search through all of the directories on the system.
However, it is possible to set the $HOME variable to any custom path as required.
You can also use the HOME variable to access files in your home directory. For example, if you wanted to list all the files in your home directory, you could use the ls command like this: ls $HOME.
Get user home directory with pwd command in Linux
The pwd command is another way to get a user’s home directory in Linux. PWD stands for “print working directory”. When you run the pwd command, it will print out the full path of the current working directory.
open a new terminal and type in pwd. This will print out the full path of your current working directory. That is your home directory in Linux by default.
Check user home directory with grep username /etc/passwd command in Linux
You can check a user’s home directory in Linux is by looking in the /etc/passwd file. This file contains information about all of the users on the system, including their home directories.
To view this file, type in the following command: cat /etc/passwd. This will print out the contents of the file. Scroll through it until you find the entry for the user you are looking for.
The cat command is used to view the contents of files. It can be used to view the contents of a single file, or multiple files at the same time. To view the contents of a file, simply type “cat filename”. For example, if we wanted to view the contents of the /etc/passwd file, we would type “cat /etc/passwd”.
The output of cat command is as follows:
root:x:0:0:root:/root:/bin/bash
bin:x:1:1:bin:/bin:/sbin/nologin
daemon:x:2:2:daemon:/sbin:/sbin/nologin
adm:x:3:4:adm:/var/adm:/sbin/nologin
lp:x:4:7:lp:/var/spool/lpd:/sbin/nologin
sync:x:5:0::/home/sync:/bin/sync
shutdown:x:6::shutdown:/sbin:/sminit_sh
The drawback of the cat command is that it shows all users on the system. This can be confusing and overwhelming if you’re trying to find the home directory for a specific user.
We can use grep command to search the /etc/passwd file for a specific user. To do this, we will first need to find the line that contains the user’s information. We can do this by using the command “grep username /etc/passwd”.
This will print out the entire line that contains the username. Once we have found the correct line, we can use the cut command to extract just the home directory. To do this, we will type “grep username /etc/passwd|cut -d: -f 6”. This will print out only the home directory portion of the line.
The “cut -d” option is used to specify the delimiter (character) that is used to separate the fields in a text file. The “-f” option is used to specify the field number that we want to extract. In this example, we are extracting the sixth field from the line that contains the user’s home directory.
Example:
grep ocp /etc/passwd|cut -d: -f 6
/home/ocp
As you can see, there are a few different ways to find a user’s home directory in Linux. Whether you’re troubleshooting an issue or just trying to find a particular file, these methods should help you get the job done. Thanks for reading!
David is a Cloud & DevOps Enthusiast. He has years of experience as a Linux engineer. He had working experience in AMD, EMC. He likes Linux, Python, bash, and more. He is a technical blogger and a Software Engineer. He enjoys sharing his learning and contributing to open-source.
howtouselinux.com is dedicated to providing comprehensive information on using Linux.
We hope you find our site helpful and informative.
Linux Home Directory
In this article, you will learn both theoretical and practical information on the Linux Home directory, which stores all information related to the users.
After reading this tutorial, you will know what a Home Directory is, the permissions structure, and application scenarios. This is useful for Linux distributions and other Unix-based operating systems like BSD.
Practical instructions in this tutorial include screenshots, making it easy for any Linux user to follow them.
What Is the Linux Home Directory?
Contrary to Microsoft Windows, Linux was designed to be a multiuser and multitasking operating system. This means that Linux is optimized to be used by different users. This is also useful to interact within networks securely.
Linux systems include a universal directory named Home, whose parent directory is the root (/) directory as a multiuser operating system.
In other words, the Linux Home Directory or partition stores personal directories of each user, which is restricted only to the homeowner and root user.
Let’s say you have a user named linuxhint in your system and another user named systemuser, then the path for each user’s personal directory will be:
Where “/” is the root directory, home is the general directory or partition storing all personal account directories (e.g. linuxhint or systemuser).
The exception to this rule is the root personal directory, which is not located under the /home/ partition/directory but under the root system location (/root/).
Home Directories are followed by a tilde slash (~), as shown below:
Advantages of the Linux Home Directory or Partition:
As said previously, the Home of a user isolates or restricts access to user files. This includes customization settings. Here, you can store configuration files that will affect only the Homeowner.
As you can imagine, this includes executable files stored only under a user’s Home Directory, which can be executed only within the user environment specifically. This also prevents malicious code from infecting the entire system.
This is one of the main reasons Linux is a more secure operating system than Windows. Linux was natively created under the premise, while Windows, developed for personal use, patched its operating system to implement a similar feature. In contrast, Linux was developed to grant privacy and security to different users.
Like other operating systems, this directory is created automatically when installing your system. During the Linux installation process, you can assign the Home directory an exclusive partition. This will ease your backup and restoration tasks and just save them.
Enter Your Home Directory With Just a Command:
There are different commands to access your Home Directory immediately: cd, tile slash (~), and cd $Home.
A cd command example, where the user changes the current directory from the /usr to /home/username directory.
A cd $HOME command example, where the user changes the current directory from /boot to /home/username directory.
A cd ~ command example, where the user changes the current directory from /boot to /home/username directory.
You can use the pwd command example to show the current directory to learn if you are in your /home.
Note: you can move to other directories by typing cd /, such as cd /user and cd /boot. To access files and directories when the current path isn’t the /home directory, always add the /home/ path as the parent directory in the path.
The Home Directory Permissions:
Default permissions of the /home directory are drwxr-xr-x (755), allowing the user group to execute and read files and others to execute files within the Home Directory.
You can check your Home Directory permission as shown in the following image:
If you are looking for better security and privacy, you can change the default permissions to 750.
Below you can see the command execution and result:
As you can see, others can’t read or execute files now. The owner keeps full rights, and the group read and execution permissions.
The /home directory is a formidable way to manage the users’ files. This allows users to manage users’ privacy, to move an entire user dedicated directory storing one’s files, for example, for backup purposes.
The root user is the only one allowed to access all users’ Home Directories with full permissions. Use the privileged user (root) to change permissions globally in your system. Yet, other users have global rights when reading files. You can change specific directory permissions by running the last command explained in this tutorial. It is recommended to increase your privacy, changing permissions to a more private policy.
Learning Linux permissions will allow you to customize your file access, as shown previously. You can get additional information on changing Linux permissions here. Understanding the home directory theoretic is useful to deal with other operating systems aside from Linux, like the BSD-based systems. In Macintosh, users, the equivalent to the /home directory is /users/, where users directories are /users/username.
Conclusion:
The Home Directory, as a separate component of your system filesystem, shows Linux as the superior structure of this operating system over others; even over other systems, which didn’t include the multiuser feature natively, patching it later. Learning Linux permissions will allow you to customize your file access, as shown previously.
Thank you for reading this Linux tutorial about the /home directory. I hope it was helpful for you to understand more about Linux. Keep following Linux Hint for more Linux professional articles.
About the author
David Adams
David Adams is a System Admin and writer that is focused on open source technologies, security software, and computer systems.