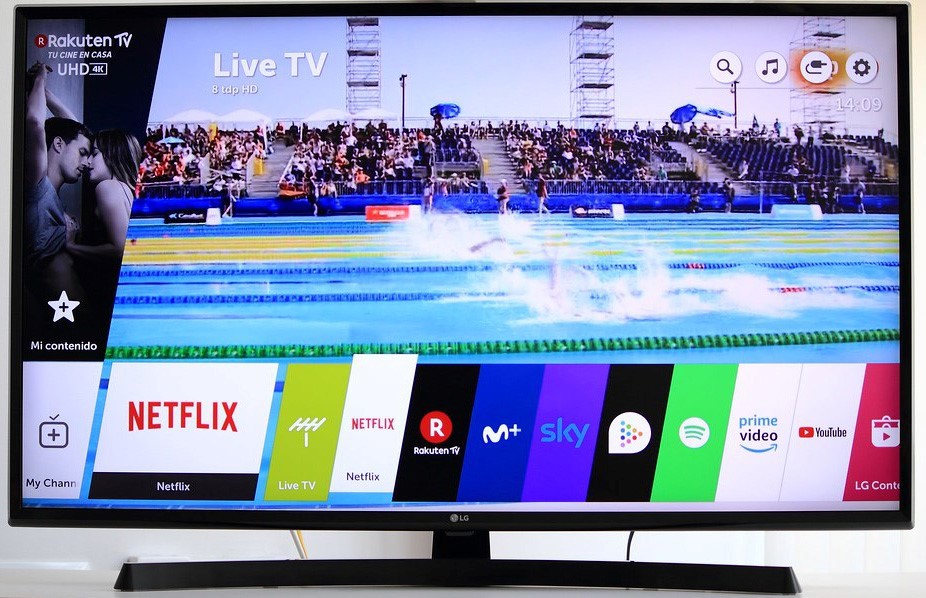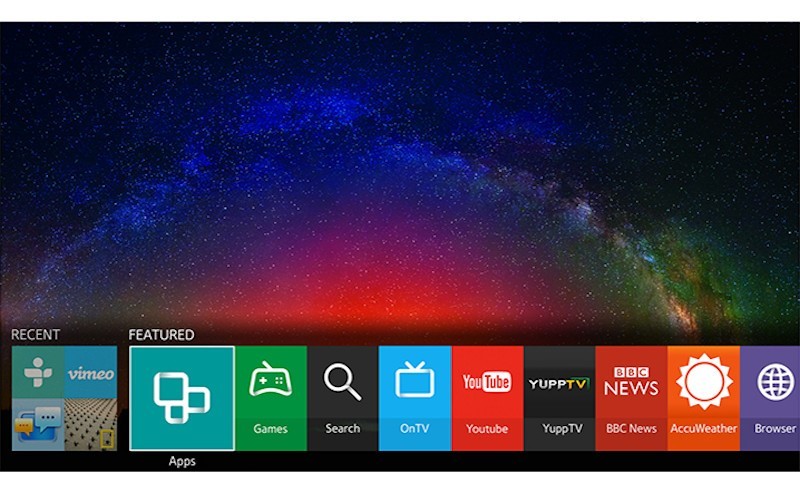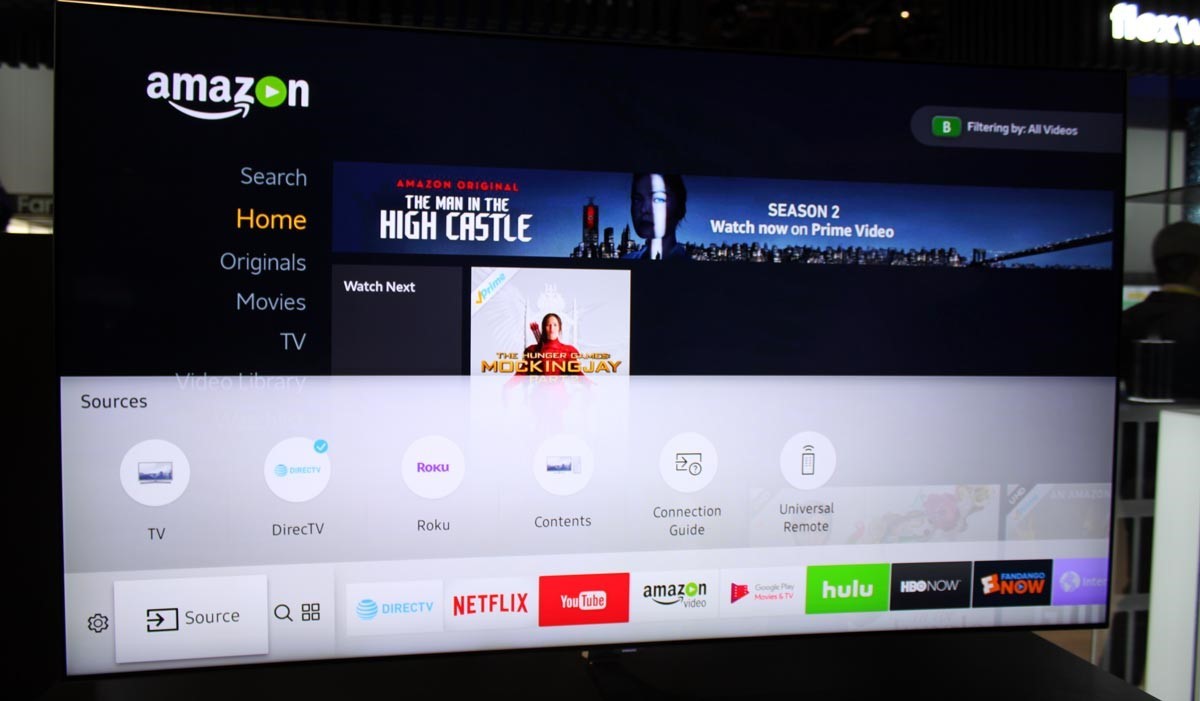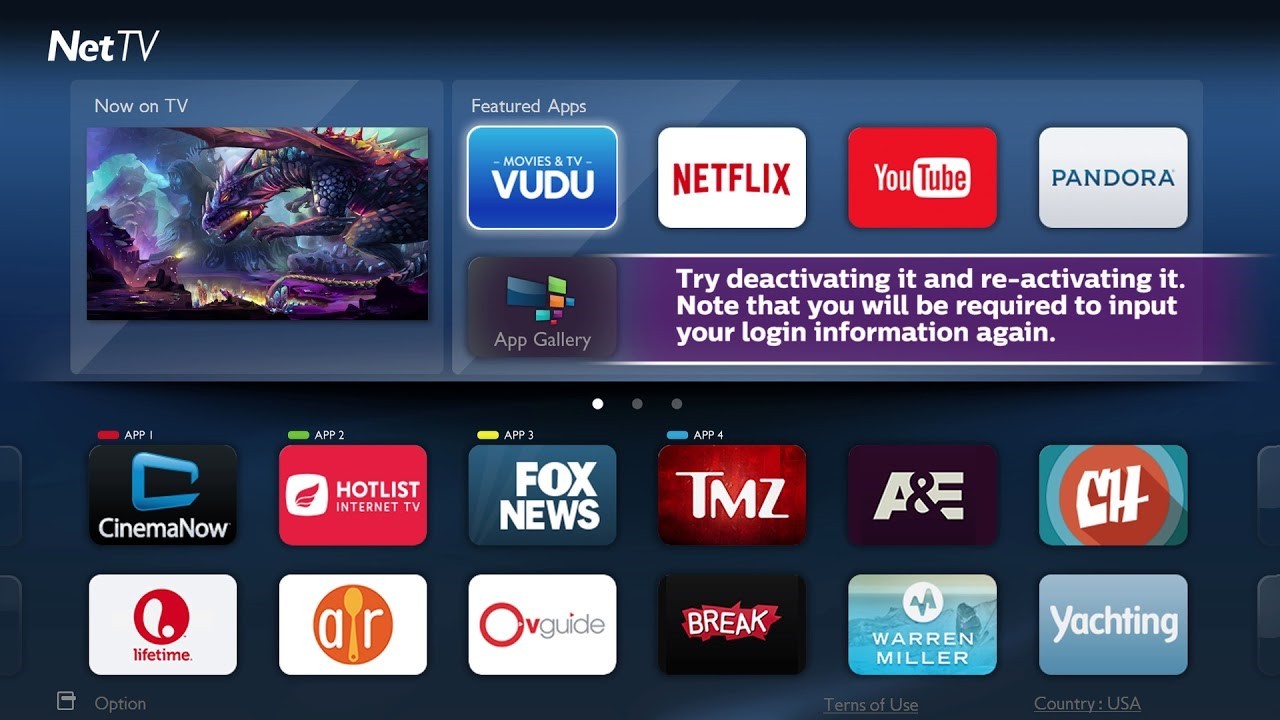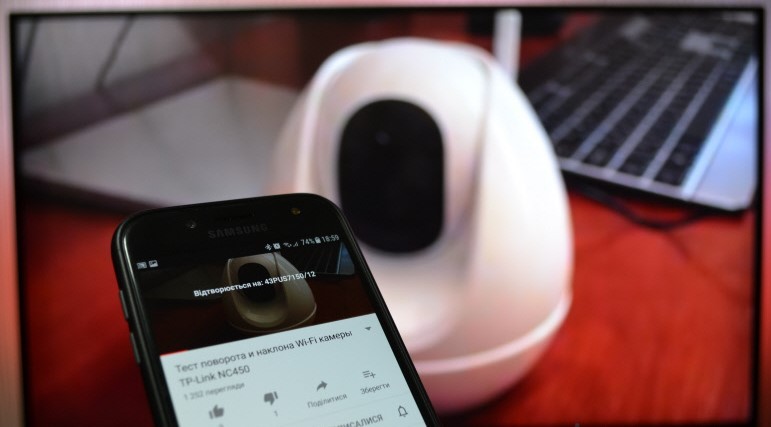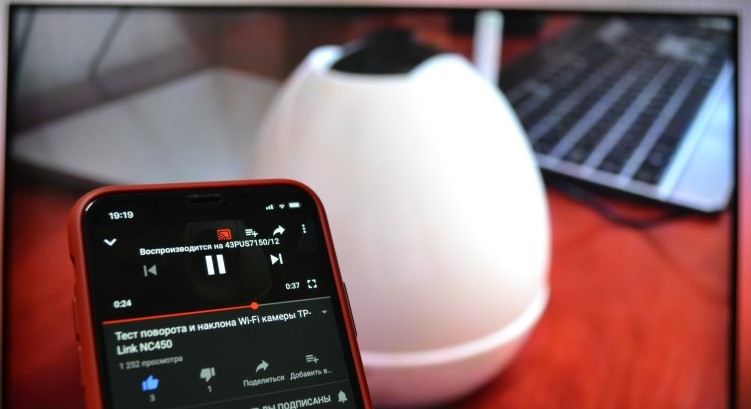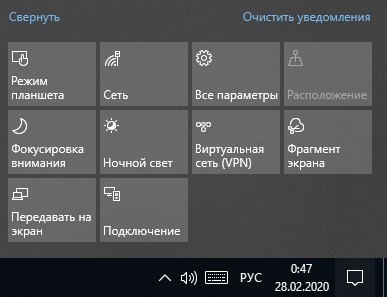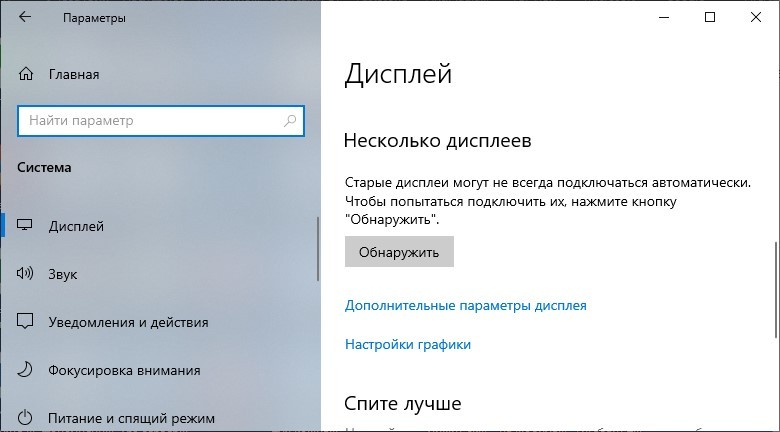- Как смотреть YouTube на телевизоре: 10 вариантов от Хомяка
- Просмотр YouTube на телевизоре
- Со Smart-TV
- Через телефон Android
- Через iPhone
- С помощью ноутбука
- Без Smart-TV
- 5 простых способов как смотреть YouTube на телевизоре без Смарт ТВ
- Синхронизация телевизора с компьютером
- Использование медиаплеера Chromecast
- Подключение Android приставки
- Подключения с помощью игровой приставки
- Покупка DVB-T2 приставки
Как смотреть YouTube на телевизоре: 10 вариантов от Хомяка
Всем привет! «Ютуб» знают все. На нем собрано столько контента, что за всю жизнь не пересмотришь. По статистике «SimilarWeb» – этот видеохостинг занимает второе место в мире по посещаемости. Об удобстве потребления контента платформы, смысла говорить нет, поэтому в статье рассмотрены способы просмотра Youtube на телевизоре.
Просмотр YouTube на телевизоре
В 2020 году практически каждый умный гаджет с доступом в интернет имеет встроенный клиент для просмотра Ютуба. В телевизоре YouTube просто «Маст-Хев». В моделях со Smart TV он уже есть как минимум 8 лет. Про наличие клиента видеохостинга на новых моделях смысла говорить нет. Кроме того, есть масса способов смотреть Youtube на телевизоре, каким бы он не был старым. Единственное пожелание, чтобы его экран был цветным.
Со Smart-TV
Важной характеристикой при покупке новой модели ТВ является Smart-TV. Это своего рода операционная система для телевизора, наделяющая большой экран функциями компьютера. В нем имеется: доступ в интернет, различные программы и приложения для работы с сервисами.
И в обязательном порядке в каждой такой системе предустановлен YouTube. На разных платформах он выглядит по-разному:
Определить площадку можно по названию. Обычно она вынесена на главную панель.
Чтобы смотреть Ютуб на телевизоре:
- Подключите его к интернету.
- Откройте с помощью мышки или пульта плитку «YouTube».
- Выбирайте видео из рекомендованных или воспользуйтесь поиском.
- Если вы авторизуетесь на площадке с помощью собственного «Google аккаунта», вместе с ним подтянуться все каналы, на которые вы подписаны, а также вся история просмотров.
Через телефон Android
Телевизоры со Смарт функциями позволяют транслировать на них отображение с самого экрана смартфона. Для этих целей используется функция «Screen Mirroring» в самих сервисах «Google».
Что для этого нужно: телевизор и устройство Android должны находиться в одной Wi-Fi сети.
Для ретрансляции с телефона на телевизор:
- На смартфоне запустите любое видео с видеохостинга.
- Если ТВ включен и находится в единой сети с Android устройством, то на экране смартфона появится кнопка «Вывести на другое устройство».
- Нажмите ее, выберите TV. Видео запустится на другом экране.
Через iPhone
На айфонах и айпадах все точно также. Условия прежние: устройства в единой Wi-Fi сети. Передача изображения:
- Откройте ютуб на телевизоре и запустите видео с айфона.
- Нажмите на кнопку трансляции и выберите устройство.
- Продолжайте смотреть это видео на большом экране.
С помощью ноутбука
Метод аналогичен выведению картинки ютуб на телевизоре с телефона, с одной лишь оговоркой – функция работает только в браузере «Google Chrome». Условия такие же точно – оба устройства должны находиться в единой Wi-Fi сети.
Есть еще один способ, позволяющий вывести не только видео, а полноценно дублировать взаимодействие с операционной системой Windows 10 ноутбука через большой дисплей:
- Выберите режим проецирования «Повторяющийся».
- Дождитесь, пока ноутбук определит дисплей. Кликните по нему для дублирования картинки на ТВ.
Без Smart-TV
Как ютуб подключить к телевизору, если тот не оснащен собственной операционной системой? – Способы есть и заключаются они в подключении ТВ к компьютеру напрямую, с помощью HDMI или VGA кабеля. Принцип подключения аналогичен:
- Выключите оба устройства с электросети.
- Если к ТВ подключена аналоговая антенна, вытяните на время штекер, чтобы не сжечь порты.
- С помощью нужного кабеля или переходника подключите оба устройства.
- Запустите ПК и ТВ. На компьютере нажмите «Win+I», выберите: «Система» – «Дисплей» – «Несколько экранов». Настройте нужный вывод изображения «Расширение» или «Дублирование».
Если компьютер на постоянной основе неудобно использовать, есть альтернатива – «TV-box». По сути, это мини-компьютер, специально созданный для подключения к телевизору. Он наделяет дисплей всеми фишками Smart-TV. Есть такие разновидности:
- Android приставка – полноценный умный гаджет на операционной системе Андроид, заточенный под выполнение функций Smart-TV и не только. С его помощью можно просматривать ролики на ютуб, серфить странички, играть в мобильные игры. Хорошими моделями можно назвать «Xiaomi Mi Box S», «Beelink GT1». Качественным – «Dune HD Pro 4K Plus».
- AppleTV – это устройство сопряжено с многими сервисами Apple. Подключив его к телевизору по HDMI, можно смотреть как YouTube, так и Apple TV+. Также устройство сопрягается с любым Apple-устройством, позволяя выводить изображение на дисплей с гаджета.
- Chromecast – это медиацентр от Google. С его помощью можно выводить изображения на ТВ прямо из Youtube клиента, как это делалось на Smart-TV.
- Xbox иSonyPlayStation – игровые консоли от Microsoft и Sony, позволяющие кроме игр, запускать YouTube в приложении и через браузер.
- DVB-T2 приставка – кроме стандартных функций цифровой приставки, некоторые модели оснащены Wi-Fi модулем и встроенный Ютуб клиентом. Например, «DVS-T2 HOBBIT UNIT II». Видеоролики смотреть можно прямиком через тюнер.
5 простых способов как смотреть YouTube на телевизоре без Смарт ТВ
Функций обычного телевизора в настоящий момент сильно не хватает . И даже наличие спутникового телевидения не сможет сильно исправить ситуацию . Большинство современных пользователей предпочитают YouTube. И выбор в его пользу вполне очевиден . Человек сам включает тот контент , который ему интересен . Ниже будут описаны способы , которые помогут смотреть Ютуб на любом телевизоре .
Синхронизация телевизора с компьютером
Если в телевизоре нет функции Smart TV, но есть выход HDMI, то можно соединить устройство с компьютером . Порядок действий выглядит следующим образом :
- Необходимо взять в руки шнур , один конец вставить в соответствующий разъем в телевизоре , а второй – в компьютере .
- На телевизоре нужно нажать на кнопку «Поиск» или вручную выбрать подключенный разъем из списка .
- Если изображение автоматически не появилось , то проблема связана с самим компьютером . Зайдите в него и кликните по пустому месту на рабочем столе правой кнопкой мыши . В выпавшем меню необходимо выбрать «Параметры экрана». Остается пролистать чуть ниже и нажать на «Обнаружить несколько мониторов».
- Последним действием станет соглашение на дублирование нескольких экранов .
После выполнения всех манипуляций изображение должно появиться . Пользователю остается только выбрать подходящий ролик на компьютере и сесть смотреть его , но уже на телевизоре . Стоит отметить , что подобные манипуляции можно провести и со смартфоном , если он поддерживает функцию дублирования на сторонние мониторы .
Использование медиаплеера Chromecast
Если в телевизоре есть разъемы HDMI, то можно купить адаптер Chromecast. Это небольшое устройство наделено огромным количеством полезных фикций и позволяет смотреть YouTube с компьютера или мобильного устройства на телевизоре . При этом подключение полностью беспроводное , что является большим преимуществом .
- Подключение устройства максимально простое . Достаточно поместить его в разъем HDMI. К другому концу Chromecast нужно подключить USB провод и вставить его в разъем micro-usb на телевизоре . Если такого нет , то понадобится поместить провод в любой адаптер от зарядки для телефона и вставить его в розетку .
- Теперь нужно убедиться , что телевизор видит устройство и подключение активировано . Если нет , то нажимаем на кнопку «Поиск», а затем выбираем выпавший в списке разъем .
- Далее приступаем к настройке Chromecast. Устройство и смартфон обязательно должны быть подключены к одной сети Wi-Fi.
- В браузере необходимо зайти на официальный сайт Chromecast и нажать на ссылку для скачивания приложения . Вас перебросит на официальный магазин от Гугл .
- После установки утилиты начнется автоматический процесс сканирования сети Wi-Fi. С помощью него определяется наличие Chromecast. Если поиск прошел успешно , то нажимаем Setup.
- Активируется соединение . Спустя пару секунд на телевизоре и смартфоне отобразится один и тот же код . Если они идентичны , значит все нормально и можно продолжать дальше .
- Теперь необходимо придумать имя для своего Chromecast, а также дополнительно ввести пароль от сети Wi-Fi.
Процесс настройки успешно завершен . Теперь можно проверить работоспособность технологии . Для этого необходимо открыть Ютуб , включить любое видео и нажать на иконку вверху экрана . В выпавшем меню отобразятся все доступные для трансляции видео мониторы . Выбираем подключенный телевизор и наслаждаемся просмотром контента на большом экране .
Подключение Android приставки
Если телевизор не имеет Смарт от производителя , то его все равно можно добавить . Для этого стоит приобрести специальную приставку . Самыми популярными считаются устройства на операционной системе Андроид . Они работают наиболее стабильно и обеспечивают высокую скорость передачи данных без задержек .
Для подключения чаще всего используется привычный разъем HDMI или «тюльпан ». Последний вариант наиболее редкий . После соединения необходимо включить приставку , а в телевизоре выбрать соответствующий пункт меню в поиске устройств . Затем приставку нужно подключить к сети Wi-Fi и скачать утилиту для установки приложений . В случае Андроида это будет Play Market.
Если вы привыкли к технике от компании Apple, то лучшим вариантом станет приобретение приставки Apple TV. Там уже автоматически будет предустановлен магазин для скачивания официальных приложений . Сам процесс подключения ничем не отличается от приставки на Android.
После завершения настройки можно наслаждаться просмотром контента с YouTube или с любого другого приложения . При этом не нужно использовать смартфон или компьютер . Все действия выполняются на самом телевизоре .
Подключения с помощью игровой приставки
Если к телевизору можно подключить консоль , даже самую старую , то через нее получится смотреть Ютуб . Вот подробная инструкция как сделать это :
- Для начала нужно подключить приставку к телевизору и включить оба устройства . Затем переключаемся на Xbox Live и ищем в списке YouTube. В некоторых случаях его может не быть , поэтому стоит перейти в раздел My Apps. Кликаем там по иконке Ютуб и скачиваем его .
- После скачивания нужно зайти в утилиту и ввести данные своего аккаунта . В большинстве случаев понадобится ввести код активации . Он автоматически отобразится после введения правильных данных учетной записи .
- На компьютере нужно перейти на официальный сайт YouTube, открыть там раздел активации и ввести ранее полученные цифры .
На этом подключение закончено . Остается только зайти в поиск , набрать любой запрос и начать просматривать контент .
Покупка DVB-T2 приставки
Привычные пользователям приставки DVB-T2 открывают доступ к просмотру цифрового телевидения . Но в продаже можно увидеть и более усовершенствованные модели . Они имеют внутри себя модуль для приема сигнала от Wi-Fi и даже небольшое Смарт ТВ .
С помощью устройства можно просматривать ролики YouTube прямо на телевизоре . К сожалению , качество видео оставляет желать лучшего , поэтому на современных телевизорах лучше всего использовать приставки Android или Apple.
Они позволяют смотреть видео в более высоком разрешении и качестве .