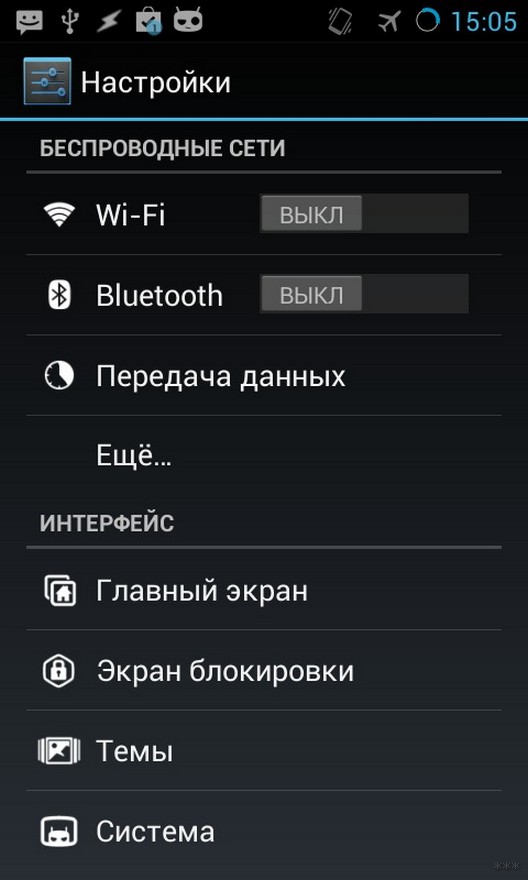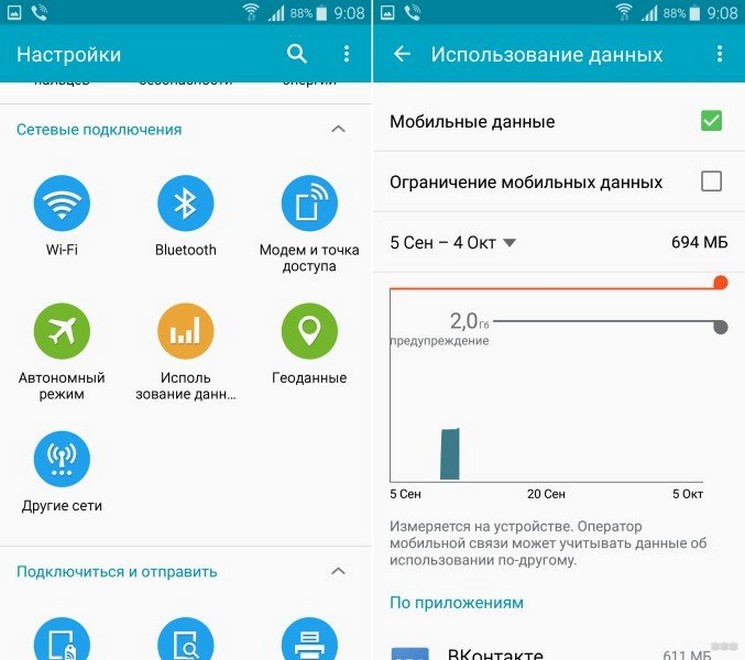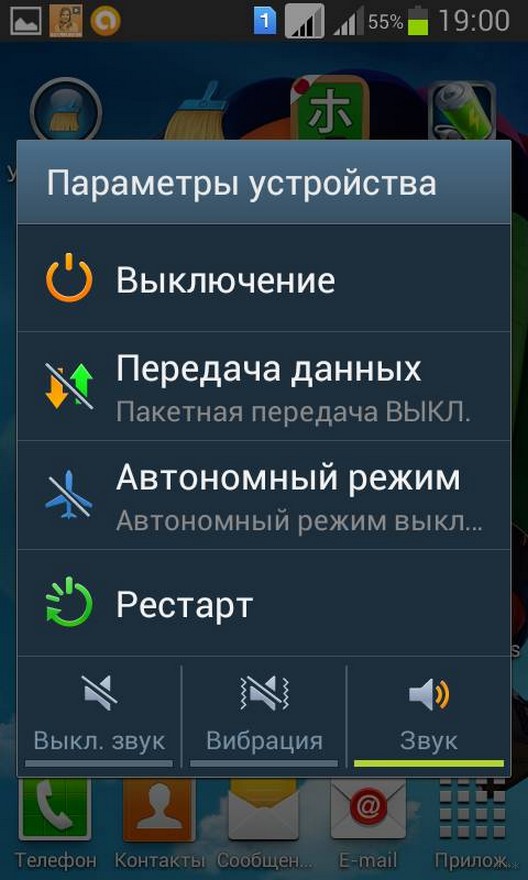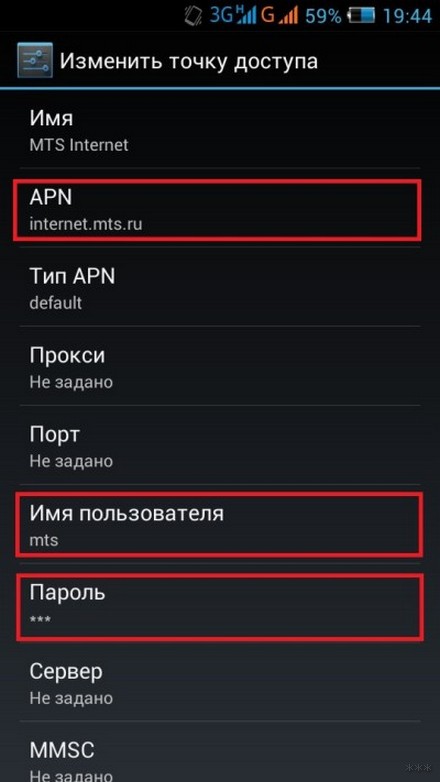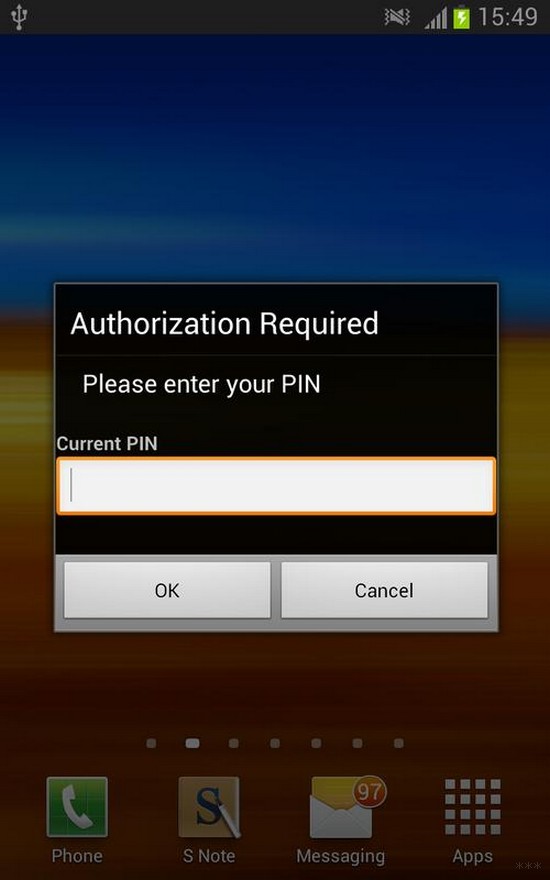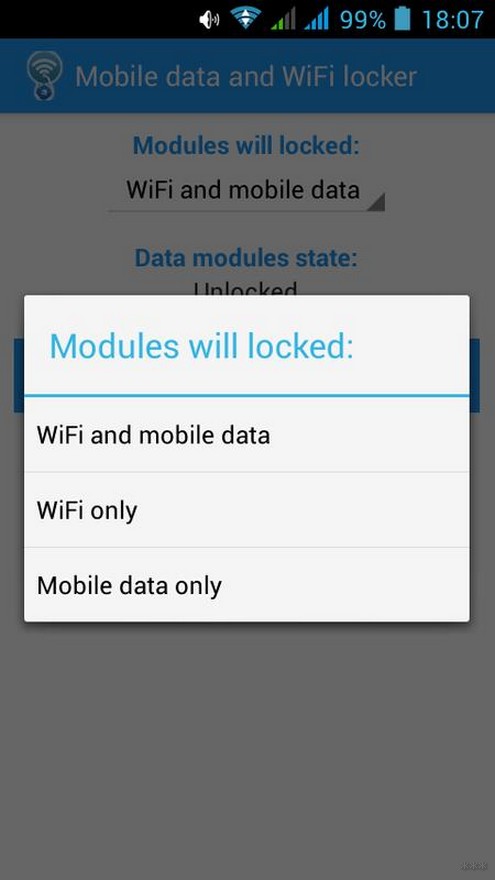- Как защитить сеть Wi-Fi паролем?
- Правильная защита домашней Wi-Fi сети: какой метод шифрования выбрать?
- Защищаем Wi-Fi паролем на роутерах Tp-Link
- Установка пароля на роутерах Asus
- Защищаем беспроводную сеть роутера D-Link
- Установка пароля на других маршрутизаторах
- Что делать, если устройства не подключаются после установки, смены пароля?
- Как заблокировать Wi-Fi на телефоне и планшете Android?
- При помощи встроенных средств
- Через настройки ОС
- Включение автономного режима
- Запрещаем доступ через APN
- Блокировка при помощи стороннего ПО
Как защитить сеть Wi-Fi паролем?
Что в наше время может быть важнее, чем защита своей домашней Wi-Fi сети 🙂 Это очень популярная тема, на которую уже только на этом сайте написана не одна статья. Я решил собрать всю необходимую информацию по этой теме на одной странице. Сейчас мы подробно разберемся в вопросе защиты Wi-Fi сети. Расскажу и покажу, как защитить Wi-Fi паролем, как правильно это сделать на роутерах разных производителей, какой метод шифрования выбрать, как подобрать пароль, и что нужно знать, если вы задумали сменить пароль беспроводной сети.
В этой статье мы поговорим именно о защите домашней беспроводной сети. И о защите только паролем. Если рассматривать безопасность каких-то крупных сетей в офисах, то там к безопасности лучше подходить немного иначе (как минимум, другой режим аутентификации) . Если вы думаете, что одного пароля мало для защиты Wi-Fi сети, то я бы советовал вам не заморачиваться. Установите хороший, сложный пароль по этой инструкции, и не беспокойтесь. Вряд ли кто-то будет тратить время и силы, что бы взломать вашу сеть. Да, можно еще например скрыть имя сети (SSID), и установить фильтрацию по MAC-адресам, но это лишние заморочки, которые в реальности будут только приносить неудобства при подключении и использовании беспроводной сети.
Если вы думаете о том, защищать свой Wi-Fi, или оставить сеть открытой, то решение здесь может быть только одним – защищать. Да, интернет безлимитный, да практически у все дома установлен свой роутер, но к вашей сети со временем все ровно кто-то подключится. А для чего нам это, ведь лишние клиенты, это лишняя нагрузка на роутер. И если он у вас не дорогой, то этой нагрузки он просто не выдержит. А еще, если кто-то подключится к вашей сети, то он сможет получить доступ к вашим файлам (если настроена локальная сеть) , и доступ к настройкам вашего роутера (ведь стандартный пароль admin, который защищает панель управления, вы скорее всего не сменили) .
Обязательно защищайте свою Wi-Fi сеть хорошим паролем с правильным (современным) методом шифрования. Устанавливать защиту я советую сразу при настройке маршрутизатора. А еще, не плохо бы время от времени менять пароль.
Если вы переживаете, что вашу сеть кто-то взломает, или уже это сделал, то просто смените пароль, и живите спокойно. Кстати, так как вы все ровно будете заходит в панель управления своего роутера, я бы еще советовал сменить пароль admin, который используется для входа в настройки маршрутизатора.
Правильная защита домашней Wi-Fi сети: какой метод шифрования выбрать?
В процессе установки пароля, вам нужно будет выбрать метод шифрования Wi-Fi сети (метод проверки подлинности) . Я рекомендую устанавливать только WPA2 — Personal, с шифрованием по алгоритму AES. Для домашней сети, это лучшее решения, на данный момент самое новое и надежное. Именно такую защиту рекомендуют устанавливать производители маршрутизаторов.
Только при одном условии, что у вас нет старых устройств, которые вы захотите подключить к Wi-Fi. Если после настройки у вас какие-то старые устройства откажутся подключатся к беспроводной сети, то можно установить протокол WPA (с алгоритмом шифрования TKIP) . Не советую устанавливать протокол WEP, так как он уже устаревший, не безопасный и его легко можно взломать. Да и могут появится проблемы с подключением новых устройств.
Сочетание протокола WPA2 — Personal с шифрованием по алгоритму AES, это оптимальный вариант для домашней сети. Сам ключ (пароль) , должен быть минимум 8 символов. Пароль должен состоять из английских букв, цифр и символов. Пароль чувствителен к регистру букв. То есть, «111AA111» и «111aa111» – это разные пароли.
Я не знаю, какой у вас роутер, поэтому, подготовлю небольшие инструкции для самых популярных производителей.
Если после смены, или установки пароля у вас появились проблемы с подключением устройств к беспроводной сети, то смотрите рекомендации в конце этой статьи.
Советую сразу записать пароль, который вы будете устанавливать. Если вы его забудете, то придется устанавливать новый, или смотреть старый пароль в настройках роутера, или на компьютере.
Защищаем Wi-Fi паролем на роутерах Tp-Link
Подключаемся к роутеру (по кабелю, или по Wi-Fi) , запускаем любой браузер и открываем адрес 192.168.1.1, или 192.168.0.1 (адрес для вашего роутера, а так же стандартные имя пользователя и пароль указаны на наклейке снизу самого устройства) . Укажите имя пользователя и пароль. По умолчанию, это admin и admin. В этой статье, я подробнее описывал вход в настройки.
В настройках перейдите на вкладку Wireless (Беспроводной режим) — Wireless Security (Защита беспроводного режима). Установите метку возле метода защиты WPA/WPA2 — Personal(Recommended). В выпадающем меню Version (версия) выберите WPA2-PSK. В меню Encryption (шифрование) установите AES. В поле Wireless Password (Пароль PSK) укажите пароль, для защиты своей сети.
Для сохранения настроек нажмите на кнопку Save внизу страницы, и перезагрузите роутер. Возможно, вам еще пригодится подробная инструкция по смене пароля на роутере Tp-link TL-WR841N.
Установка пароля на роутерах Asus
Нам точно так же нужно подключится к роутеру, открыть настройки по адресу 192.168.1.1, указать имя пользователя и пароль. Если что, вот подробная инструкция: https://help-wifi.com/asus/vxod-v-nastrojki-na-routerax-asus-192-168-1-1/
В настройках нам нужно открыть вкладку Беспроводная сеть, и выполнить такие настройки:
- В выпадающем меню «Метод проверки подлинности» выбираем WPA2 — Personal.
- «Шифрование WPA» — устанавливаем AES.
- В поле «Предварительный ключ WPA» записываем пароль для нашей сети.
Для сохранения настроек нажмите на кнопку Применить.
Подключите свои устройства к сети уже с новым паролем.
Защищаем беспроводную сеть роутера D-Link
Зайдите в настройки своего роутера D-Link по адресу 192.168.0.1. Можете смотреть подробную инструкцию по этой ссылке. В настройках откройте вкладку Wi-Fi — Настройки безопасности. Установите тип безопасности и пароль, как на скриншоте ниже.
Не забудьте сохранить настройки и перезагрузить маршрутизатор. Можете посмотреть более подробную инструкцию по установке пароля на D-Link.
Установка пароля на других маршрутизаторах
У нас есть еще подробные инструкции для роутеров ZyXEL и Tenda. Смотрите по ссылкам:
Если вы не нашли инструкции для своего роутера, то настроить защиту Wi-Fi сети вы сможете в панели управления своим маршрутизатором, в разделе настроек, который называется: настройки безопасности, беспроводная сеть, Wi-Fi, Wireless и т. д. Найти я думаю будет не сложно. А какие настройки устанавливать, я думаю вы уже знаете: WPA2 — Personal и шифрование AES. Ну и ключ.
Если не сможете разобраться, спрашивайте в комментариях.
Что делать, если устройства не подключаются после установки, смены пароля?
Очень часто, после установки, а особенно смены пароля, устройства которые раньше были подключены к вашей сети, не хотят к ней подключатся. На компьютерах, это как правило ошибки «Параметры сети, сохраненные на этом компьютере, не соответствуют требованиям этой сети» и «Windows не удалось подключится к…». На планшетах, и смартфонах (Android, iOS) так же могут появляться ошибки типа «Не удалось подключится к сети», «Подключено, защищено» и т. д.
Решаются эти проблемы простым удалением беспроводной сети, и повторным подключением, уже с новым паролем. Как удалить сеть в Windows 7, я писал здесь. Если у вас Windows 10, то нужно «забыть сеть» по этой инструкции. На мобильных устройствах нажмите на свою сеть, подержите, и выберите «Удалить».
Если проблемы с подключением наблюдаются на старых устройствах, то установите в настройках роутера протокол защиты WPA, и шифрование TKIP.
27
255355
Сергей
Настройка защиты Wi-Fi сетей
Как заблокировать Wi-Fi на телефоне и планшете Android?
Пользу Интернета в 21 веке сложно недооценить. Он требуется повсюду. В связи с этим все современные гаджеты оснащаются средствами для выхода в Сеть. Иногда это может причинить много вреда. Это могут быть непреднамеренные траты со счета, переход по вирусным ссылкам, доступ к нежелательному контенту и т. д.
Чтобы избежать лишних трат или для ограничения детей требуется заблокировать подключение. Как заблокировать Вай-Фай на телефоне описано ниже.
Существует несколько способов блокировки Wi-Fi, которые отличаются, прежде всего, надежностью и сложностью.
При помощи встроенных средств
В функционал операционной системы смартфонов на Андроид входит несколько способов блокирования Wi-Fi. Но ввиду того, что производители не учитывают возможность нежелательного использования Интернета, действительно надежных защит не предусмотрено.
Через настройки ОС
Первый способ – самый простой, но также самый ненадежный. Необходимо зайти в настройки ОС, затем перейти в пункт Wi-Fi. Далее нужно нажать на кнопку деактивации. Список найденных подключений тут же пропадет. Если устройство в этот момент было подключено к Wi-Fi, соединение будет разорвано.
Дополнительно можно ограничить доступ к Сети для отдельного приложения, которое нужно заблокировать от детей. Для этого нужно в разделе «Использование данных» выбрать нужное приложение и отметить его.
Как можно заметить, способ прост. Но от нежелательного выхода в Интернет он не убережет. Для блокировки от детей такой способ будет явно неэффективен. Ведь ребенку достаточно просто зайти в настройки и поставить соответствующую галочку. А учитывая, что современные дети могут разбираться в этом вопросе куда лучше родителей, лучше подыскать решение понадежнее.
Включение автономного режима
Более кардинальное решение, которое поможет заблокировать Wi-Fi – переключение устройства в автономный режим. На Android выполняется долгим нажатием на кнопку включения, а потом выбирают соответствующий пункт.
Такой метод прервет соединение с Интернетом и ограничит звонки, а также прием и отправку сообщений.
Запрещаем доступ через APN
Запретить доступ к Интернету на смартфонах и планшетах возможно через APN. На Android для этого нужно в настройках перейти в раздел «Подключения» / «Мобильные сети». После этого во вкладке «Точки доступа» необходимо добавить новый APN.
При создании новой точки доступа и присваивании ей имени необходимо учесть, что для блокировки она должна быть некорректной. После создания точки доступа ее нужно выбрать в настройках сети. В силу некорректности, выход в Интернет будет недоступен.
Такой способ можно считать надежным, так как в подобных мелочах мало кто разбирается. Бонусом можно считать возможность закрытия нежелательных приложений и полное отсутствие синхронизации. Для обхода такой блокировки человеку нужно знать о ее существовании.
Еще несколько способов, которые помогут уберечь ребенка от нежелательного контента и приложений, описаны в следующем видео:
Блокировка при помощи стороннего ПО
Популярным способом блокировки сети является использование специального программного обеспечения. Примером может стать Internet (Data/WiFi) Lock. Это специальное приложение, которое позволяет обезопасить подключение к Интернету. Оно способно заблокировать Wi-Fi на телефоне лицам (в том числе и детям), которые не знают специального пароля.
Приложение поддерживается любыми устройствами на Android. Простой интерфейс позволит быстро и надежно ограничить выход в Сеть через Wi-Fi, а также 3G/4G.
После установки и запуска приложения необходимо выбрать тип защиты. Их представлено три:
- Wi-Fi + Data (пароль для Wi-Fi и мобильного доступа).
- Wi-Fi Only (блокировка кодом только Wi-Fi).
- Data Only (пароль только для мобильного Интернета).
После выбора нужно придумать PIN код, который будет открывать доступ к сетям. Он не будет никому виден и обеспечит надежную защиту от ненужных подключений. Блокировку можно включать и выключать в любой момент. Можно также менять сам PIN. Но для этого понадобится ввести код, установленный ранее.
Надежность этого способа значительно выше, чем у предыдущих решений. Для обмана приложения будет недостаточно продвинутых знаний в этой сфере. Также приложение лишено ряда недостатков, которыми обладают предусмотренные системой способы.
Программа не расходует ресурсы устройства, потребляя очень мало оперативной памяти и не нагружая процессор. Благодаря небольшим размерам и функционалу приложение Internet (Data/WiFi) Lock завоевало признание огромного количества пользователей.
Скачать приложение можно в Play Market. Бесплатная версия традиционно будет с периодической рекламой. Отключить навязчивые ролики можно, купив версию без рекламы.
А какие способы ограничения доступа знаете и используете вы? Делитесь опытом, задавайте вопросы! Мы очень рады обратной связи!