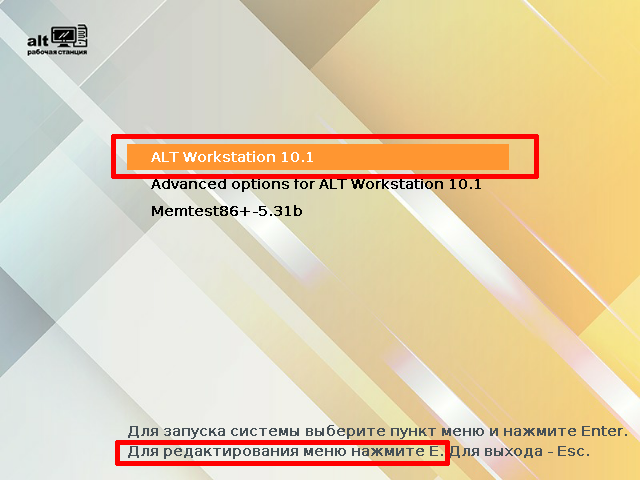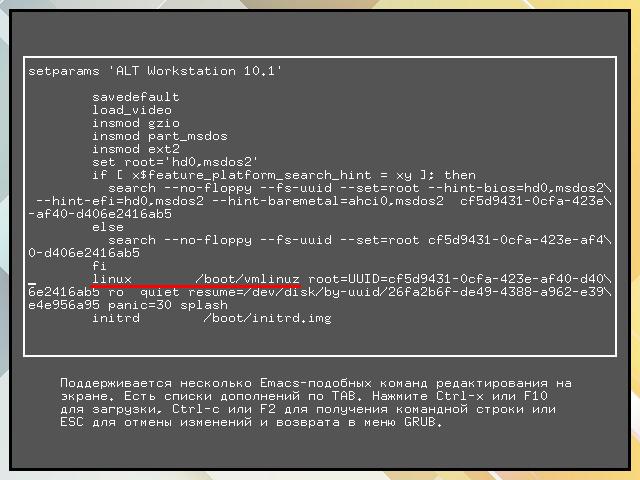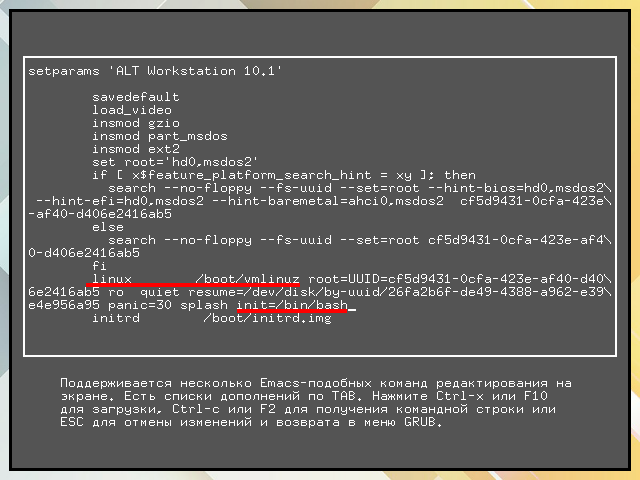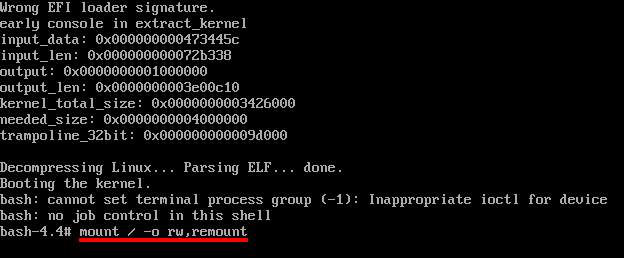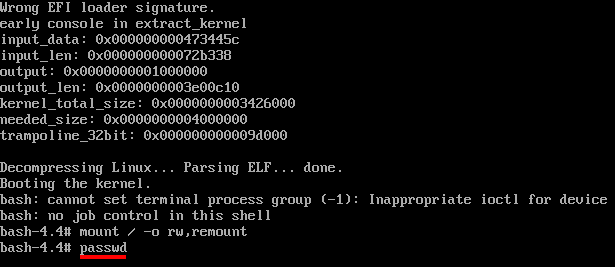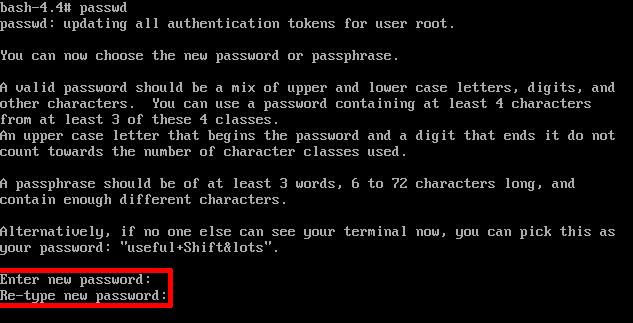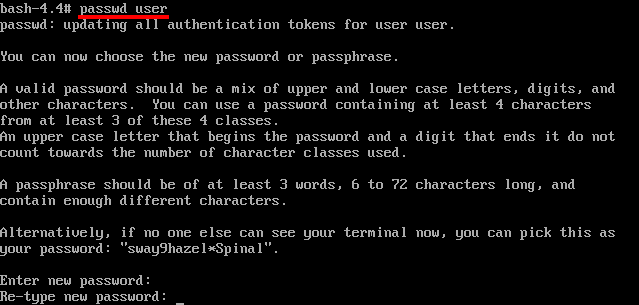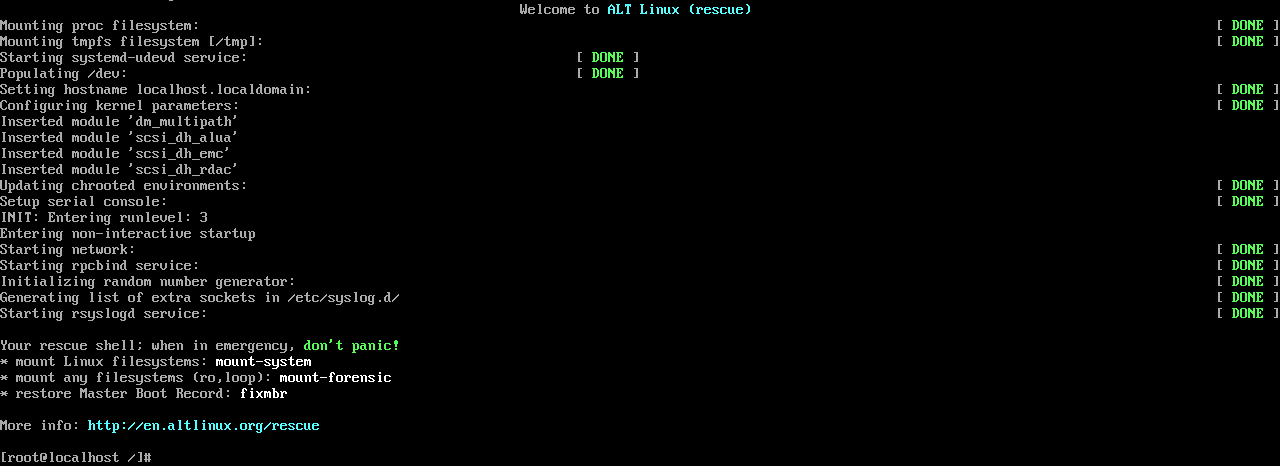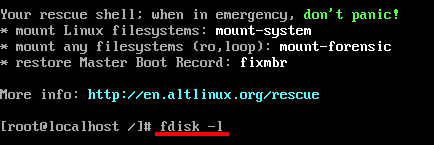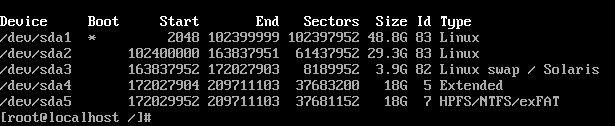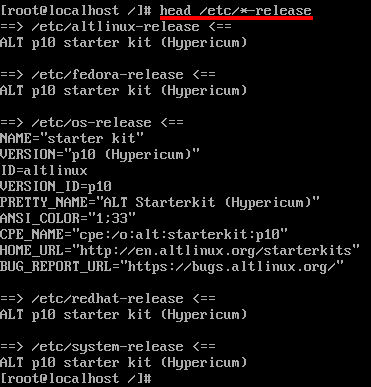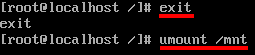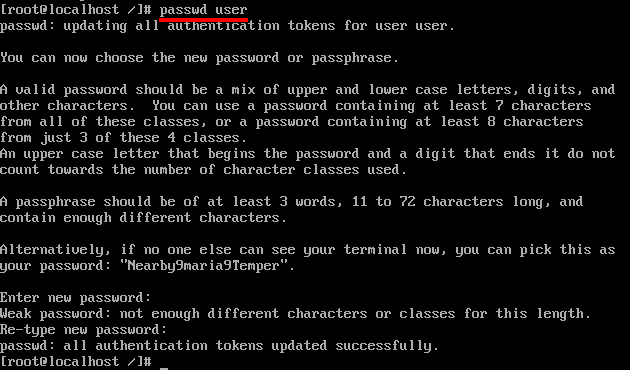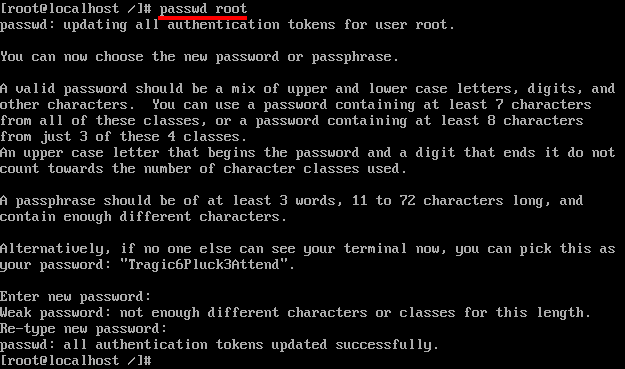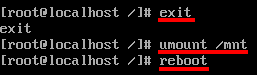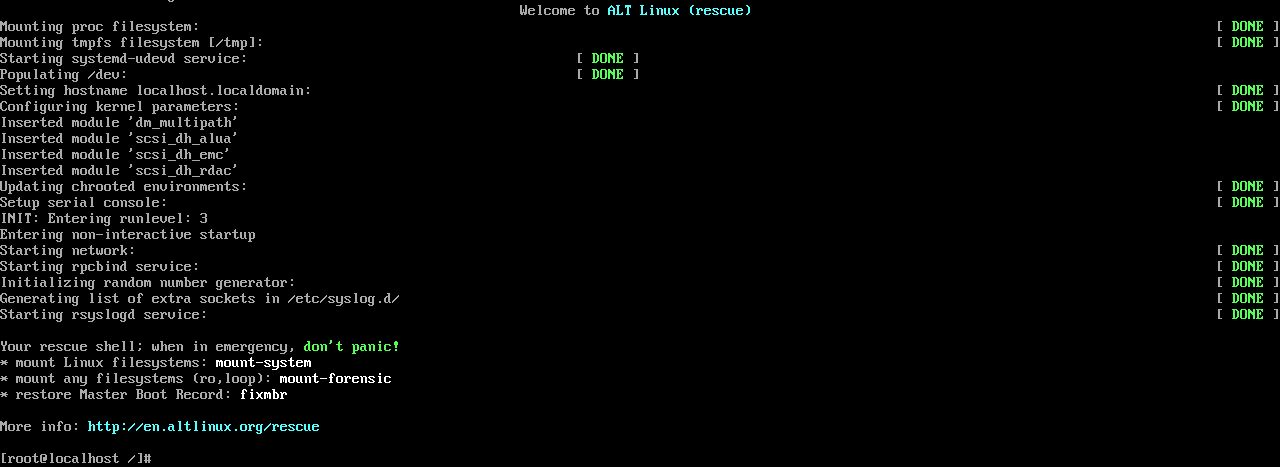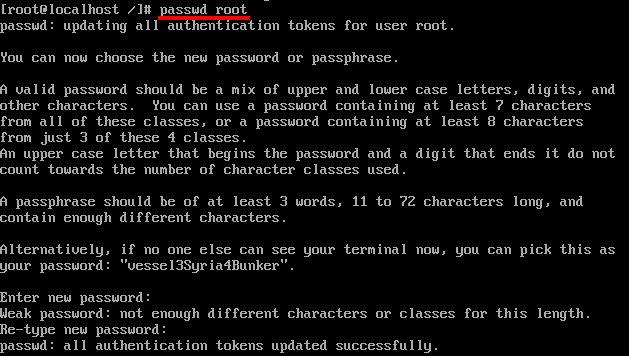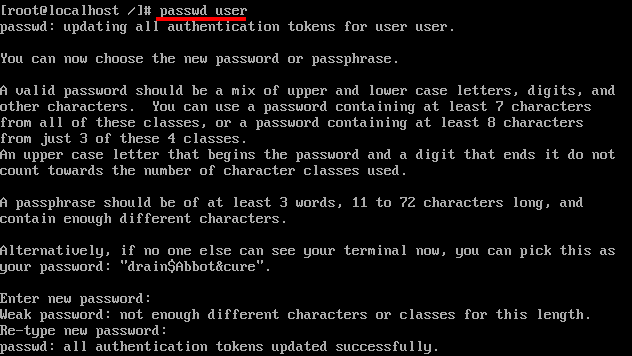- Забыл пароль Linux
- Вот задача? Пароль Linux все уже забыли и наверное даже и не знали
- Меняем пароль Linux
- Для Debian — инструкция по сбросу пароля описана тут
- Рассмотрим вариант с Ubuntu
- Рассмотрим вариант с Linux Mint
- Восстановление root пароля в Ubuntu
- Сброс пароля Ubuntu из режима восстановления (recovery mode)
- Шаг 1. Загрузитесь в режиме восстановления
- Шаг 2. Переходим в командный интерпретатор суперпользователя
- Шаг 3: Перемонтировать рут с правами записи
- Шаг 4: Сбросьте имя пользователя или пароль
- Альтернативный метод сброса пароля Ubuntu
- Возможные проблемы и их решение
- Ошибка “Authentication token manipulation error”
- Нет пункта “recovery mode”
- Ошибка “end Kernel panic”
- Ошибка “Failed to connect to bus”
- Как сбросить пароль в Linux
- Когда можно использовать GRUB
- Когда нет возможности использовать GRUB
- Сброс пароля Linux
- С использованием GRUB
- С использованием ALT Rescue
- С использованием ALT Rescue и автомонтированием системы
- С использованием установленной системы
Забыл пароль Linux
Сегодня поговорим о том как восстановить или поставить новый пароль linux не зная настоящего пароля. Проще говоря «взломаем» пароль пользователя и поставим свой.
Эта статья не носит руководства к противоправному действию и написана только как инструкция для использования в установленном законом порядке — имейте это ввиду, вся ответственность лежит на вас самих.
Недавно случилось, что необходимо стало установить программу на машину где стоит ubuntu, но как многие знают в системе linux при совершении того или иного действия необходимо знать пароль пользователя.
Если запуск и работа Linux могут быть настроены без ввода пароля, то внесении изменений попросит пароль.
Вот задача? Пароль Linux все уже забыли и наверное даже и не знали
Система была установлена и настроена. Пароль никому не нужен был, ведь комп включался и на нем работали в стандартных приложениях, в основном удаленно. Если проще, то изменения не требовались, но спустя несколько лет нужно стало сменить браузер. Тут и пришлось обратится ко всемирной паутине и сильно задуматься.
Оказалось, что все гораздо проще чем в windows, не нужно ни каких сторонних программ или дисков, совсем просто.
Меняем пароль Linux
Для Debian — инструкция по сбросу пароля описана тут
Рассмотрим вариант с Ubuntu
Для начала определимся с именем пользователя, его нам надо знать обязательно, ведь для него мы и меняем пароль. Это по сути все, что нам необходимо.
Например в запущенном Ubuntu имя пользователя можно увидеть в правом верхнем углу.
Также узнать логин пользователей данной системы можно просто введя в терминале команду из одной буквы «W»
Возьмем за ситуацию когда большей информацией вы не располагаете.
Теперь нам необходимо выключить наш ПК или отправить его в перезагрузку и при включении в меню запуска вначале выбрать дополнительные параметры Ubuntu, затем в следующем меню выбрать режим с запуска с параметрами (recovery mode).
После некоторого времени, зависит от вашего ПК, откроется меню в котором выбираем строку
root Перейти в командный интерпретатор суперпользователя
посте выбора, нажимаем «Enter».
После всех загрузок перед нами будет открыт терминал, в котором мы можем работать от суперпользователя, о чем будет свидетельствовать символ «#» перед нашим курсором.
Теперь нам необходимо подключить нашу файловую систему операционной системы для редактирования, сделаем это командой:
Ну и теперь осталось просто сменить пароль linux, нужного нам пользователя, делаем это командой «passwd», выглядит это так
После ввода этой команды вводим новый пароль, нажимаем «Enter», затем нас спросят подтвердить ввод пароля, делаем это еще раз.
Как бы все пароль установлен, перезагружаем систему командой reboot. Загрузившись в обычном режиме проверяем.
Если хотите сбросить пароль root Ubuntu, то соответственно имя пользователя указываем root.
Рассмотрим вариант с Linux Mint
Так как linux Mint основан на Ubuntu, то и в нем этот способ будет скорее всего работать.
Включаем компьютер или ноутбук, и при старте в меню режимов запуска, обычно оно появляется при старте системы на 10 секунд и выглядит так
Если вы не смогли увидеть это меню, то перезагрузите компьютер и во время загрузки, после старта Bios удерживайте клавишу Shift, появится это окно.
Выбираем пункт запуска вашей системы, как правило это первый пункт и он выбран автоматически (выбираем стрелочками без нажатия клавиши Enter). Когда выбрали нужный пункт нажимаем кнопку E
Откроется меню файл с параметрами запуска системы, пролистайте стрелочками вниз до строки такого содержания
linux /boot/vmlinuz- . ro quiet splash $vt handoff
ro quiet splash $vt handoff
теперь нажимаем F10 или Ctrl +x
В результате система загрузится в терминальном режиме от пользователя root
Теперь смотрим пользователей на нашем компьютере, если не знаем, командой
Ну и теперь осталось просто сменить пароль linux, нужного нам пользователя, делаем это командой «passwd», выглядит это так
После ввода этой команды вводим новый пароль, нажимаем «Enter», затем нас спросят подтвердить ввод пароля, делаем это еще раз.
При введении пароля на экране ничего происходить не будет отображаемые символы вы видеть не будете — просто вводите их
Теперь перезагружаем ПК с помощью сочетания клавиш Ctrl+Alt+Del
Используем уже новый установленный вами пароль.
Восстановление root пароля в Ubuntu
Забыли рутовый пароль для входа в Ubuntu Linux? Не беда. Сейчас расскажем, как быстро восстановить доступ.
Упомянутый здесь метод работает для сброса пароля Ubuntu в VMware, двойной загрузки или одиночной установки. Все, что вам нужно, это немного терпения и выполнить пару команд. Вы сбросите пароль root в течение пары минут.
Если нужна другая сборка, то мы также рассказывали про восстановление пароля в CentOS и Debian

Сброс пароля Ubuntu из режима восстановления (recovery mode)
Шаг 1. Загрузитесь в режиме восстановления
Включите компьютер. Зайдите в меню Grub. Как правило, оно появляется автоматически, а если нет, то удерживайте клавишу Shift, пока не появится меню загрузки.
Если вы используете Oracle VirtualBox или VMWare, вы должны удерживать клавишу Shift при появлении логотипа Oracle или VMWare.
В меню grub выберите «Дополнительные параметры для Ubuntu» (Advanced Options for Ubuntu) :

Здесь вы увидите возможность перейти в режим восстановления (recovery mode) :

Выбрав его, вы сначала увидите темный экран и после непродолжительной загрузки окажитесь в меню восстановления.
Шаг 2. Переходим в командный интерпретатор суперпользователя
Теперь вам будут представлены различные варианты режима восстановления. Здесь вам нужно выбрать «Root Drop to root shell prompt» («Перейти в командный интерпретатор суперпользователя» по-русски) . Просто нажмите клавишу Enter, чтобы выбрать эту опцию.

После этого у вас внизу появится командная строка.
Шаг 3: Перемонтировать рут с правами записи
У вас должен быть доступ на запись к корневому разделу. По умолчанию он имеет доступ только для чтения. Используйте команду ниже, чтобы перемонтировать ее с правами записи:
Шаг 4: Сбросьте имя пользователя или пароль
Здесь вам будет представлен root-доступ. Используйте следующую команду, чтобы получить список всех доступных пользователей:
Из предыдущей команды выберите пользователя (username), для которого вы хотите сбросить пароль. Теперь используйте следующую команду для сброса пароля для выбранного пользователя (вместо username указываем имя нашего пользователя):
У нас запросят новый пароль и подтверждение. Введите новый пароль дважды:
Enter new UNIX password: Retype new UNIX password:
Готово! Вы только что успешно сбросили пароль. Теперь выйдите из командной строки root:
Когда вы выйдете, вы вернетесь в меню режима восстановления. Выберите нормальный вариант загрузки — Resume.

Может появится предупреждение о совместимости графического режима, но не волнуйтесь. Полная перезагрузка решит проблему, если таковая имеется.
После перезагрузки вы сможете войти с новым паролем.
Альтернативный метод сброса пароля Ubuntu
Если по каким-либо причинам у вас возникли трудности с переходом в корневую оболочку и сменой пароля, вы можете попробовать выполнить следующие действия:
Перезагрузите компьютер. Удерживайте Shift, чтобы открыть экран grub (если он не работает автоматически). Нажмите E в приглашении grub для редактирования экрана grub.
Найдите строку, начинающуюся с linux , измените ro на rw и добавьте init=/bin/bash в конце этой строки.

Нажмите Ctrl-X , чтобы сохранить изменения и загрузиться. Теперь вы загружаетесь в ядро Linux с правами на чтение и запись, и вместо графического интерфейса пользователя вы будете использовать оболочку bash. Другими словами, ваша система будет загружаться в корневой пароль без пароля.
Введите команду passwd с вашим именем пользователя. Если вы не знаете имя пользователя, проверьте с помощью команды ls/home (как в первом методе).
Теперь установите новый пароль. После того, как вы установили новый пароль, выйдите из терминала. Просто введите reboot в терминал или используйте команду выключения.
Возможные проблемы и их решение
Ошибка “Authentication token manipulation error”
При вводе нового пароля у вас может появиться сообщение об ошибке манипулирования токеном (Authentication token manipulation error):
passwd username Enter new UNIX password: Retype new UNIX password: passwd: Authentication token manipulation error passwd: password unchanged
Причиной этой ошибки является то, что файловая система монтируется только с доступом для чтения. Измените доступ и перемонтируйте файловую систему следующим образом:
Нет пункта “recovery mode”
Если нет пункта recovery mode, то вам нужно выбрать строчку с вашей системой, нажать E и допишите в конец опций ядра слово single . Затем нужно нажать B чтобы загрузился тот же терминал с правами суперпользователя.
Ошибка “end Kernel panic”
Вы можете увидеть такой вывод:
end Kernel panic - not syncing: Attempted to kill init! exit code=0x0007f00
Убедитесь, что вы удалили опцию splash boot при редактировании пункта меню grub.
Ошибка “Failed to connect to bus”
При попытке перезагрузиться с помощью команды reboot вы можете получить:
Failed to connect to bus: No such file or directory Failed to talk to init daemon.
Чтобы избавиться от этой ошибки перезагрузитесь так:
Как сбросить пароль в Linux
Давайте рассмотрим несколько способов сбрасывания системного пароля в Linux. Вы наверное знаете, что у пользователя root есть права на изменение пароля любого пользователя в системе. А что если вы забыли пароль от рута? Вот об этом и пойдет речь в статье.
При восстановления пароля (рута или любого другого пользователя) встречаются две различные ситуации, требующие разного подхода.
Когда можно использовать GRUB
- В окне загрузчика GRUB выделите строку с нужной версией линукса, для которого вам нужно сбросить пароль
- Нажмите ‘e’ для редактирования. Выберите строку ядра. Добавьте ‘single’ в конец строки. Нажмите ‘b’ для загрузки. Если система продолжает запрашивать пароль рута, добавьте в конец строки init=/bin/bash Снова нажмите ‘b’ для загрузки
- После этого вы либо увидите приглашение для рута, либо восстанавливающее меню, где нужно выбрать строку с рутом. Используйте passwd для того чтобы изменить пароль у любого пользователя
Когда нет возможности использовать GRUB
- Загрузитесь с live CD
- Выберите «Попробовать Ubuntu без изменений на вашем компьютере» (Try Ubuntu without any changes to your computer)
Сброс пароля Linux
Пароль пользователя в Linux по соображениям безопасности узнать нельзя, однако ему можно задать новый пароль. Это можно сделать с помощью загрузчика GRUB и Rescue-диска.
С использованием GRUB
- В меню загрузчика пропишите в параметрах init=/bin/bash. Для этого следует:
- нажать «e» при курсоре на цели загрузки, соответствующей используемому экземпляру ALT Linux;
Примечание: В Linux при вводе/смене пароля в консоли вводимые символы не отображаются. Так что если вы не видите звездочек/точечек означающих элементы пароля — это норма
С использованием ALT Rescue
В данном случае подразумевается, что вы загрузились с восстановительного образа ALT Linux Rescue.
С использованием ALT Rescue и автомонтированием системы
Вместо того, чтобы монтировать систему вручную, можно смонтировать ее автоматически.
С использованием установленной системы
Предположим, у Вас такая ситуация. У Вас один системный пользователь. Вы помните пароль суперпользователя, но забыли пароль от обычного пользователя. В данном случае Вы можете поменять пароль без LiveCD.
- Посмотрите имя пользователя