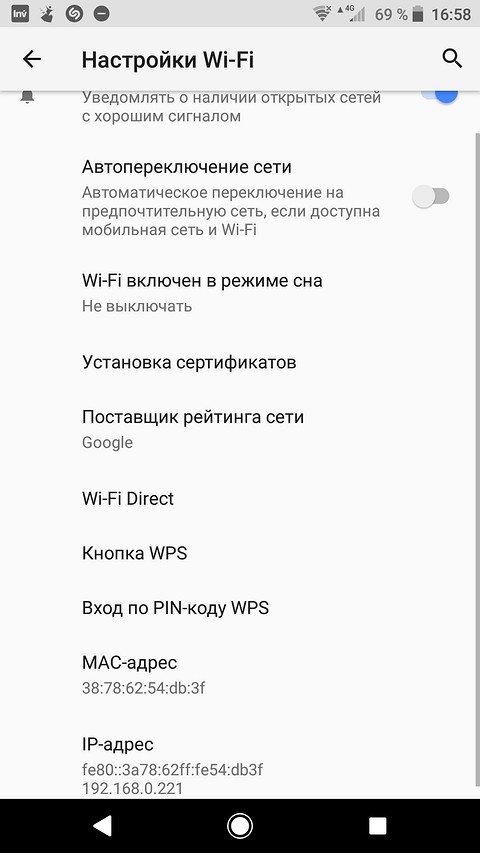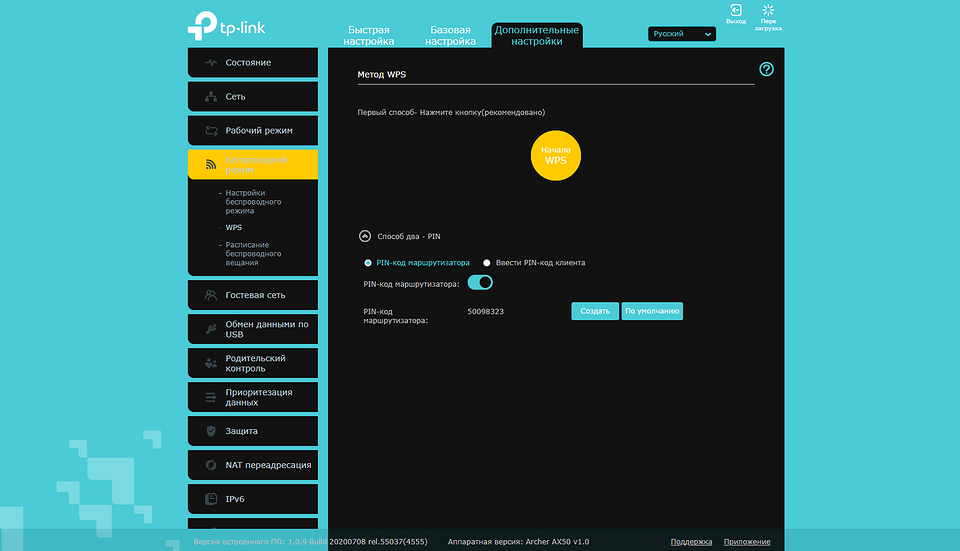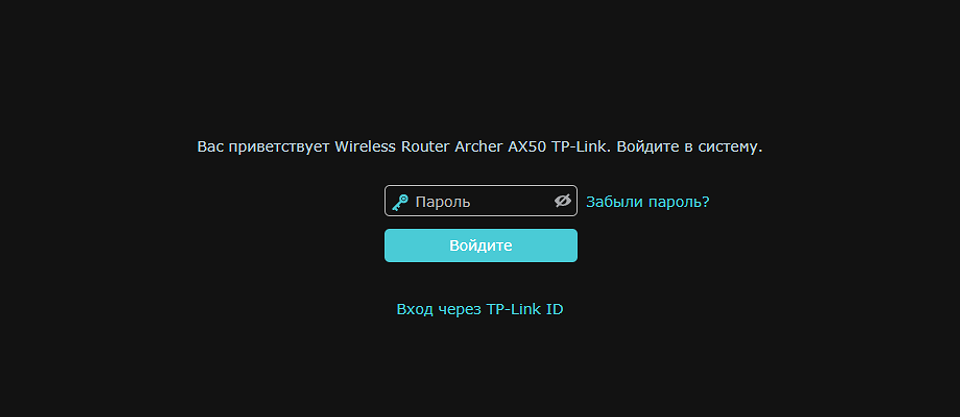- 5 способов узнать пароль своей Wi-Fi-сети
- 2. Узнайте пароль из настроек сети Windows
- 3. Посмотрите пароль в «Связке ключей» в OS X
- 4. Найдите пароль в веб-интерфейсе роутера
- 5. Сбросьте пароль и задайте новый
- Забыли пароль от роутера: что делать и как подключаться
- Самый простой способ: подсматриваем пароль
- Заходим в сеть без пароля
- Делаем сброс и настраиваем роутер заново
- Как узнать имя пользователя (логин) и пароль от роутера?
- Имя пользователя и пароль для входа в роутер
- Заводской логин/пароль не подходит
5 способов узнать пароль своей Wi-Fi-сети
Этот способ подойдёт для вашего личного роутера или любого другого, к которому у вас есть физический доступ. У большинства современных роутеров есть уникальное имя сети и пароль, присваиваемые по умолчанию. Обычно они печатаются на этикетке с серийным номером и прочей сервисной информацией или на специальной наклейке.
Вам остаётся только добраться до роутера и внимательно обследовать его тыльную сторону. Если там ничего нет, попробуйте заглянуть в инструкцию или погуглить модель роутера. Наверняка найдёте то, что ищете.
2. Узнайте пароль из настроек сети Windows
Если вы подключены (или когда-то подключались) к сети через Windows, то она любезно подскажет вам забытый пароль. В зависимости от версии Windows названия пунктов меню могут отличаться, но смысл примерно тот же.
Нужно перейти в «Центр управления сетями и общим доступом» и добраться до списка беспроводных сетей. Затем открыть свойства нужной сети и посмотреть пароль в поле «Ключ безопасности сети», не забыв поставить галочку на «Отображать вводимые знаки».
3. Посмотрите пароль в «Связке ключей» в OS X
С Mac всё точно так же. OS X хранит пароль от любой сети, к которой вы когда-нибудь подключались, и, разумеется, его можно увидеть.
Делается это в «Связке ключей», где хранятся все ваши пароли. Запускаем её через Spotlight или из папки «Программы» и выбираем на боковой панели слева раздел «Система». Далее находим нужную сеть в списке и жмём на кнопочку «i» на панели ниже. Ставим галочку возле «Показать пароль» и после ввода пароля администратора видим наш пароль от Wi-Fi.
4. Найдите пароль в веб-интерфейсе роутера
Если у вас есть доступ к веб-интерфейсу, то пароль роутера можно посмотреть там. Для этого надо перейти в браузере по адресу 192.168.0.1 (или 192.168.1.1) и ввести логин и пароль. Структура меню у каждого производителя отличается, но суть в том, чтобы найти раздел Wireless Network, в котором есть пункт Security с опциями защиты. В нём и содержится наш ключ, то есть пароль беспроводной сети.
Выглядит необходимое нам меню примерно вот так. Пароль по умолчанию скрыт, и для его отображения нужно нажать на кнопку Display password или что-то в этом роде.
5. Сбросьте пароль и задайте новый
Ничто не устоит против грубой силы. Если пароль нельзя достать, значит, нужно его взломать, то есть сбросить. Этот способ годится только в случае, когда нужен пароль от вашего домашнего роутера, но сработает на абсолютно любом маршрутизаторе, поскольку у каждого из них есть физическая кнопка сброса. Единственный минус — если ваш провайдер использует специфические настройки подключения, его придётся настраивать заново.
Итак, достаём роутер из шкафа, с антресолей — или где он там у вас спрятан — и внимательно смотрим на ту его часть, где расположены порты и кнопки управления. Ищите небольшое отверстие, рядом с которым написано Reset. Это и есть кнопка сброса. Её нужно нажать скрепкой или иголкой и подержать несколько секунд (если не поможет, то зажимаем reset и, не отпуская кнопки, выключаем роутер на 30 секунд, а затем, продолжая держать кнопку, включаем и отпускаем ее через 30 секунд). После этого настройки роутера сбросятся на стандартные и вы сможете узнать пароль одним из способов, описанных выше.
Забыли пароль от роутера: что делать и как подключаться
Есть три варианта решения проблемы: посмотреть пароль в настройках, сбросить его или подключиться в обход. Рассказываем подробнее про каждый из них.
Чем реже вы вводите пароль, тем больше шансов его забыть. К примеру, после настройки домашней сети Wi-Fi и подключения к ней всех гаджетов помнить заветные цифры и буквы уже необязательно. Но вот вы купили новый смартфон или к вам зашли гости, доступ снова нужен. Как быть, если вы забыли пароль от собственной домашней сети Wi-Fi? Задача вполне выполнимая. Вот, что можно сделать:
Самый простой способ: подсматриваем пароль
Да, иногда не нужно что-то выдумывать. К примеру, если вы получили роутер от своего провайдера и не меняли настроек, посмотрите на нижнюю или заднюю панель роутера. Часто именно там размещают табличку (стикер) с информацией о дефолтных паролях для управления роутером и подключения к беспроводной сети.
Если нашли нужную комбинацию — замечательно. Если нет, можно воспользоваться паролем для доступа в админ-панель самого роутера. Для этого в любом браузере в адресной строке введите 192.168.0.1 (это самый распространенный ip-адрес, но бывают и другие: обычно адрес указан на этикетке). Далее вам нужно ввести логин и пароль. По умолчанию они выглядят, как Admin и Admin. Первая буква может быть как заглавная, так и прописная.
В настройках роутера можно посмотреть пароль к Wi-Fi или поменять его. Кстати, многие современные роутеры настраиваются через приложение, а к нему доступ можно получить вообще элементарно: например, через отпечаток пальца.
Заходим в сеть без пароля
Разработчиками сетевого оборудования был разработан специальный стандарт WPS (Wi-Fi Protected Setup), цель которого — упрощение процесса настройки беспроводной сети. В список его функций также входит возможность подключения к Wi-Fi без знания пароля. Эту технологию поддерживают практически все современные маршрутизаторы, и она по умолчанию включена.
На задней стороне роутера можно обнаружить специальную кнопку, которая имеет соответствующее название. Часто она объединена с кнопкой Reset, которая сбрасывает настройки на заводские. В зависимости от продолжительности нажатия вы получите разный результат. Чтобы осуществить подключение без пароля, а не обнуление настроек, зажмите клавишу на пару секунд. В это же время на устройстве, которое вы хотите подключить (например, смартфон), зайдите в меню настроек Wi-Fi и выберите пункт «Кнопка WPS». Спустя несколько секунд соединение будет установлено.
Однако кнопка WPS есть не на каждой модели. Как вы могли заметить, на скриншоте выше присутствует альтернативный вариант подключения — «Вход по PIN-коду WPS«. Если выбрать его, то на смартфоне появится комбинация из 8 цифр. Её необходимо ввести в веб-интерфейсе роутера в соответствующем разделе. Соответственно данный метод подойдет только в случае, если был забыт пароль от Wi-Fi, а не от маршрутизатора. При этом дома подключено большое количество устройств, на повторное соединение которых уйдёт много времени, если задать новый пароль Wi-Fi.
Стоит отметить, что в целях повышения безопасности рекомендуется отключать функцию WPS. На первый взгляд, кажется, что взлом восьмизначного числа означает, что потребуется перебрать 100 000 000 различных комбинаций. Но из-за программной особенности генерации ПИН-кода перебор будет состоять лишь из 11 000 комбинаций, с которыми хакерские утилиты расправятся довольно быстро.
Делаем сброс и настраиваем роутер заново
Если ваш роутер не поддерживает WPS, то всегда можно сбросить настройки до заводских. В данном случае вам заново придется настраивать подключение к интернету. Обычно это не составляет проблем — интерфейсы панелей управления роутерами довольно просты и логичны. К тому же, как мы уже отметили, иногда достаточно скачать приложение — там все еще проще. Если уж возникнут сложности,.всегда можно использовать мобильный интернет смартфона, чтобы найти инструкцию.
Находим на тыльной стороне маршрутизатора кнопку Reset, о которой мы говорили выше. Обычно она утоплена внутрь, и чтобы её нажать потребуется скрепка или другой тонкий предмет. Нажать кнопку нужно на 5-10 секунд. Обычно окончание процесса сопровождается миганием всех индикаторов роутера на передней панели.
После этого потребуется зайти в интерфейс сетевого оборудования. Затем остается только зайти в настройки и ввести нужный тип подключения, а также имя пользователя и пароль, которые обычно указываются в договоре на предоставление услуг.
Многие производители сетевого оборудования также встраивают в свою продукцию альтернативные способы входа в веб-интерфейс. Например, компания TP-Link использует TP-Link ID, благодаря которому можно коннектиться к любому устройству, которое зарегистрировано в общей системе. Это удобно если вы пользуетесь большим количеством маршрутизаторов в разных местах, ведь требуется помнить только один пароль от аккаунта, через который можно управлять всеми сетевыми гаджетами.
Кстати, вот еще несколько полезных статей о роутерах:
Как узнать имя пользователя (логин) и пароль от роутера?
При попытке зайти в настройки практически любого роутера появляется запрос на ввод имени пользователя и пароля (Username/Password) , или только пароля (в зависимости от роутера, внешний вид окна может отличаться) .Пароль защищает настройки роутера, чтобы только владелец роутера (который установил или сменил этот логин и пароль) имел доступ к настройкам. Но не редко запрос на ввод логина/пароля появляется даже на новом роутере. Это нормально, так как на многих моделях установлен заводской логин/пароль. В этой статье я расскажу, как узнать заводские данные для входа в роутер и что делать в том случае, если вы сменили пароль и забыли его.
Решение проблемы в зависимости от ситуации:
- Если роутер новый, или на заводских настройках (вы сделали сброс) – нужно узнать заводское имя пользователя и пароля. В большинстве случаев это admin/admin. Заводские настройки указаны на корпусе роутера. Более подробно об этом читайте дальше в статье. Производители все чаще делают так, что окно авторизации на заводских настройках не появляется. А сразу после входа в веб-интерфейс роутера система предлагает установить свой пароль.
- Если вы, или кто-то другой сменил заводское имя пользователя/пароль и забыли его, то остается только сброс настроек роутера до заводских параметров. По этой проблеме я писал отдельную статью: как зайти в настройки роутера, если забыл пароль.
Имя пользователя и пароль для входа в роутер
Хочу еще раз обратить ваше внимание на то, что если роутер уже был настроен, имя пользователя и/или пароль были изменены и вы их не знаете – нужно делать сброс настроек (Reset) . Если запрос авторизации появляется при входе в настройки нового роутера (на заводских настройках) , или после сброса настроек – нужно ввести заводской логин/пароль. Как его узнать и где найти – читайте ниже.
Как я уже писал выше, чаще всего в качестве заводских данных используется следующая комбинация: Имя пользователя – admin. Пароль – admin. В большинстве случаев эту информацию можно посмотреть на наклейке, которая находится снизу роутера.
Если этой информации нет на корпусе маршрутизатора, то скорее всего на заводских настройках веб-интерфейс не защищен. Это значит, что после сброса настроек вы сможете зайти в настройки роутера без ввода логина и пароля.
Кроме комбинации admin/admin возможны и другие варианты. Попробуйте:
- admin/admin1
- admin/поле «пароль» оставить пустым
- admin/password
- superadmin/superadmin
- admin/1234
- user/password
- user/user
Если роутер у вас от интернет-провайдера, например от Ростелеком, то возможно там настройщики установили какой-то свой пароль. Если он не указан в договоре о подключении к интернету (не путать с паролем для подключения к интернету) , то можно позвонить в поддержку Ростелеком и спросить, что делать в такой ситуации.
Заводской логин/пароль не подходит
Если на роутере не указаны заводские имя пользователя/пароль, или они не подходят (после ввода страница просто перезагружается, или появляется ошибка) , то остается только один вариант – сброс настроек роутера до заводских. После этого для авторизации в веб-интерфейсе роутера будет использоваться заводской логин/пароль (если он установлен на вашем маршрутизаторе) .
Обратите внимание! Сброс настроек восстановит заводские настройки. Роутер будет как новый. Возможно, интернет через роутер перестанет работать. Нужно будет заново настроить подключение к интернету и Wi-Fi сеть.
Чтобы сбросить настройки роутера, нужно его включить и найти на корпусе кнопку Reset (так же может быть подписана RST, Default, Сброс) .
Дальше нажимаем на эту кнопку и держим ее не менее 10 секунд. Обычно по поведению индикаторов можно увидеть, что произошел сброс. Я уже более подробно показывал как сбросить настройки на роутере TP-Link, ASUS, D-Link. Инструкции для других производителей можно найти через поиск по сайту.
После перезагрузки пробуйте снова зайти в настройки роутера, и если появится окно входа в учетную запись роутера – укажите заводское имя пользователя/пароль.
Если вам удалось зайти в настройки используя заводской Username/Password, то я настоятельно рекомендую сменить хотя бы пароль. Чтобы страница с настройками вашего роутера была защищена, и доступ к ней был только у вас. Об этом я уже рассказывал в статье как на роутере поменять пароль с admin на другой.
Если вы запутались во всех этих паролях и не смогли выполнить вход в настройки своего роутера, то напишите в комментариях. Только обязательно укажите модель роутера. Постараюсь что-то посоветовать, подсказать имя пользователя и пароль для вашего роутера.
80
217683
Сергей
Советы по настройке роутеров (общие)