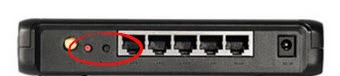- How to Reset the Asus WL-520GC
- Other Asus WL-520GC Guides
- Reset the Asus WL-520GC
- Login to the Asus WL-520GC
- Change Your Password
- Setup WiFi on the Asus WL-520GC
- Asus WL-520GC Help
- Как поменять пароль на wifi роутере asus wl 520gc
- Заходим в интерфейс роутера ↑
- Настройка интернет соединения ↑
- Настройка беспроводного соединения ↑
- Смена пароля на админку роутера ↑
- 8 495 980 25 00
- 8 495 980 24 00
- Инструкция по настройке роутера ASUS WL-520 GC/GU
How to Reset the Asus WL-520GC
In this guide I will show you how to reset the Asus WL-520GC router back to factory defaults. The words reset and reboot get mixed up a lot. Rebooting a router only refers to cycling the power by turning the router off and back on again. Resetting the router has more consequences. Every change ever made to this router is restored back to factory defaults.
Warning: Resetting this router can cause a lot of problems if you don’t know what changes. Below we have a partial list of some of the things that change.
- The WiFi settings are reverted back to factory settings. This includes the SSID, password, and even the security method.
- The router’s interface username and password are returned to factory settings.
- If you use DSL you must re-enter the ISP username and password in order to not disrupt your Internet connection. Call your ISP for more details.
- Finally any settings you have changed will be changed back to default. This could be firewall settings or maybe port forwards for that favorite game.
Other Asus WL-520GC Guides
Reset the Asus WL-520GC
You have read through the warnings and decided that resetting the router is the way to go. First DO NOT turn your router off. Unplugging or turning off your router could cause permanent damage.
Now where is your reset button? Normally it is found on the back panel of the device. We have found it’s location for you and circled it in red for you in the image below.
While the router is on use an unwound paperclip or other similar object to press and hold the reset button for about 10 seconds.
Don’t forget that resetting the Asus WL-520GC router will erase everything you have done to personalize the router. Make sure to try other troubleshooting methods first.
Login to the Asus WL-520GC
After you have successfully reset the router you need to login using the default username and password associated with the Asus WL-520GC. We have found these for you and included them in our Login Guide for the Asus WL-520GC.
Change Your Password
Right after logging into this router we recommend changing the default password. Never leave a password as the default as this can be found out very easily. Snoopers know where to find a router’s default passwords. If you have trouble coming up with new passwords check out this Choosing a Strong Password guide.
Tip: As long as your router is not in public place it’s okay to write this password down on a sticky note and attach it to the bottom of the router for future reference.
Setup WiFi on the Asus WL-520GC
The last setting we will cover in this guide is the WiFi security. Don’t forget that your WiFi settings have also been reset. You need to reconfigure the SSID, password, and security method. For step-by-step instructions check out this guide titled How to Setup WiFi on the Asus WL-520GC.
Asus WL-520GC Help
Be sure to check out our other Asus WL-520GC info that you might be interested in.
Как поменять пароль на wifi роутере asus wl 520gc
Доброго времени суток друзья! В этой статье я хочу рассмотреть настройку роутера asus wl 520gc на примере типа подключения PPPoE. Такой тип подключения достаточно распространен у российских провайдеров. В других типах подключения просто нужно будет выбирать только те параметры, которые необходимы при вашем типе подключения и вводить только свои данные.
Заходим в интерфейс роутера ↑
Настройка роутера wl 520gc, как и всех других моделей, начинается с захода в консоль вашего маршрутизатора. Для этого запускаем Ваш любимый браузер, у меня это Google Chrome, у вас может быть любой другой. Далее вводим следующую строчку в адресной строке 192.168.1.1, появится запрос на ввод логина с паролем, вписываем логин admin и пароль admin. Нажимаем кнопку «Ввод».
Настройка интернет соединения ↑
Дальше настройка роутера asus переходит к этапу настройки интернет подключения. Перед вами открылся интерфейс Вашего роутера, приступим к настройки:
- В левом меню заходим в раздел «IP Config» выбираем пункт «WAN&LAN»;
- В поле «WAN Connection Type» выбираем свой тип подключения(на примере выбран PPPoE у вас он может быть другим);
- Выбираем в зависимости от типа подключения автоматические IP и DNS (на примере оба параметры автоматические, ставим точку в Get IP automatically и Get DNS Server automatically);
- Далее заполняем необходимые параметры ( в нашем случае это User Name, Password);
- Пункт MTU должен стоять 1472 по умолчанию если нет, то исправьте;
- Нажимаем кнопку применить (Apply).
Настройка беспроводного соединения ↑
И так настройка роутера asus переходит к настройки беспроводного подключения. Эта настройка поможет защитить вашу сеть и находить ее среди множество других по имени сети. Для этого:
- В левом меню выбираем «Wireless» и подпункт «Interface»;
- В поле «SSID» вводим название своей будущей беспроводной сети;
- В пункте «WPA Encryption» выбираем TKIP + AES;
- В поле «WPA Pre-Shared Key» вводим придуманный цифирный пароль от 8 до 63 знаков;
- Нажимаем кнопку применить (Apply).
На этом основные настройки вашего роутера закончены, но если вы хотите чтобы настройка роутера asus не прошла напрасна, то на всякий случай поменяем пароль на вход в интерфейс роутера с заводского на свой.
Смена пароля на админку роутера ↑
Ну что же приступим к смени пароля на админку роутера, чтобы обезопасить его от злоумышленников.Для этого делаем следующие шаги:
- Заходим в левом меню в раздел «System setup» и выбираем подраздел «Change Password»;
- В поле «New Password» и «Retype New Password» вводим свои новы придуманный пароль для админку, не рекомендую его делать одинаковым как на беспроводное подключение;
- Нажимаем кнопку «Save».
На этом все, дорогие друзья надеюсь данная статья помогла вам разобраться с настройкой своего оборудования и с экономить ваши деньги.
Так же посмотрите видео по настройке
8 495 980 25 00
8 495 980 24 00
Инструкция по настройке роутера ASUS WL-520 GC/GU
Рекомендации.
1. По умолчанию, Логин admin, пароль admin.
2. Наши специалисты должны в настройках изменять пароль на Серийный номер, указанный на коробке (S/N). При перенастройке рекомендуется также использовать в качестве пароля на роутер и wi-fi S/N (серийный номер).
3. Сброс настроек роутера производится путем нажатия и удержания кнопки Reset на задней панели роутера в течении 10 секунд.
Авторизация.
Для того, что бы попасть в веб-интерфейс роутера, необходимо открыть ваш Интернет браузер и в строке адреса набрать http://192.168.1.1 , User Name admin , Password – admin (при условии, что роутер имеет заводские настройки, и его IP не менялся).
Смена заводского пароля.
В целях безопасности рекомендуется сменить заводской пароль.
По умолчанию: Логин admin, пароль admin.
Наши специалисты должны в настройках изменять пароль на Серийный номер, указанный на коробке (S/N). При перенастройке рекомендуется также использовать в качестве пароля на роутер и wi-fi S/N (серийный номер).
В интерфейсе роутера необходимо зайти во вкладку ( System Setup ), далее (Change Password )
В поле ( New Password ) введите новый пароль. В следующее поле его необходимо повторить.
Далее сохраняем настройки нажатием кнопки «Save»
Настройка Wi-Fi на роутере.
В интерфейсе роутера необходимо выбрать вкладку слева ( Wireless ), в открывшемся списке выбираем ( Interface ).
Выставляем параметры следующим образом:
1. Поле «SSID»: вводим название беспроводной сети. Значение в этом поле можно не менять.
2. Метод проверки подлинности ( Authentication Method ) : WPA-Auto-Personal
3. Шифрование WPA(WPA Encryption ) : TKIP + AES
4. Предварительный ключ WPA ( WPA Pre-Shared Key ) : вы должны ввести любой набор цифр, длиной от 8 до 63. Их также необходимо запомнить, чтобы Вы могли указать их при подключении к сети.
5. Рекомендуется использовать в качестве ключа серийный номер устройства (указан на коробке, в виде S/N ########).
Нажимаем ниже кнопку «Apply»
Настройка подключения к Интернет.
В интерфейсе роутера необходимо выбрать вкладку слева « IP Config », в открывшемся списке выбираем «WAN & LAN».
Настройка PPPoE подключения.
1. Тип WAN-подключения (WAN Connection Type): PPPoE
2. Получить IP адрес WAN автоматически (Get IP automatically): Yes
3. Подключаться к DNS серверу автоматически (Get DNS Server automatically): Yes
4. Имя пользователя (User Name): Ваш логин по договору
5. Пароль (Password): Ваш пароль по договору
6. MTU: 1472
7. Сохраняем настройки кнопкой «Finish».
Настройка PPTP (VPN) при автоматическом получении локального IP адреса
1. Тип WAN-подключения (WAN Connection Type): PPTP
2. Получить IP адрес WAN автоматически (Get IP automatically): Yes
3. Подключаться к DNS серверу автоматически (Get DNS Server automatically): Yes
4. Имя пользователя (User Name):: Ваш логин по договору
5. Пароль(Password): Ваш пароль по договору
6. Сервер Heart-Beat или PPTP/L2TP(VPN): ppp.lan (либо 10.10.3.36)
7. Сохраняем настройки кнопкой «Apply».
Настройка PPTP (VPN) при статическом локальном IP адресе.
1. Тип WAN-подключения (WAN Connection Type): PPTP
2. Получить IP адрес WAN автоматически (Get IP automatically): No
3. IP адрес(IP Address): Вбиваем ваш IP адрес по договору
4. Маска подсети (Subnet Mask): Вбиваем маску по договору
5. Основной шлюз (Default Gateway): Вбиваем шлюз по договору
6. DNS сервер 1(DNS Server 1): 212.1.224.6; DNS сервер 2(DNS Server 2): 212.1.244.6
7. Имя пользователя(User Name): Ваш логин по договору, Пароль(Password): Ваш пароль по договору
8. Сервер Heart-Beat или PPTP/L2TP(VPN): ppp.lan (либо 10.10.3.36)
9. Сохраняем настройки кнопкой «Apply».
NAT при автоматическом получении IP адреса (DHCP).
1. Тип WAN-подключения (WAN Connection Type): Automatic IP
2. Сохраняем настройки кнопкой «Apply».
3.Для того чтобы ваш роутер получил IP вам необходимо вбить MAC адрес Сетевой карты, узнать его можно звонком в техническую поддержку по номеру 8 (495) 980-24-00.
Узнать его можно в состояние вашей сетевой карты.
Проверка статуса подключения к Интернет
Сохранение/восстановление настроек роутера.
После проведения настройки, рекомендуется сохранить их, чтобы в случае возникновения проблем, можно было их восстановить.
Для этого необходимо зайти во вкладку «System Setup», вкладка «Setting Management».
— Для сохранения текущих настроек роутера необходимо нажать кнопку «Move your cursor over HERE.». Файл с настройками будет сохранен в указанное место на жёстком диске.
— Для восстановления настроек настроек из файла, необходимо нажать кнопку «New Setting File», указать путь к файлу с настройками, затем нажать кнопку «Upload».
Для восстановления заводских настроек.
Для этого необходимо зайти во вкладку «System Setup»,вкладка «Factory Default».
Внимание! Нажатие кнопки «Restore» приведет к восстановлению заводских настроек!