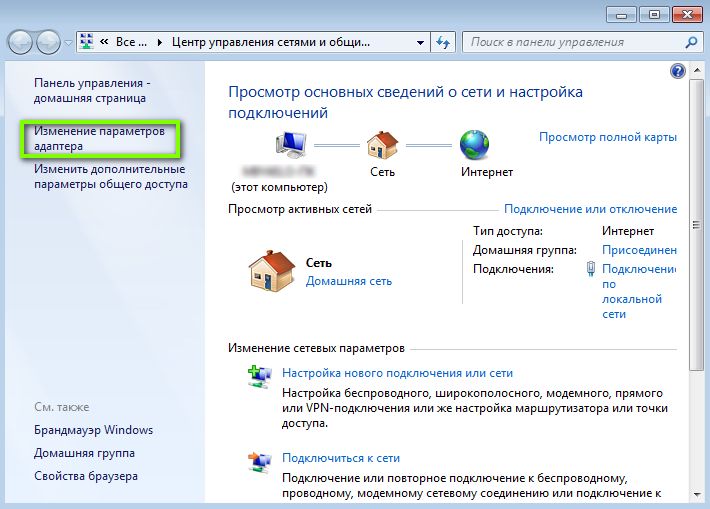- Что делать, если вы забыли пароль от Wi-Fi
- В свойствах беспроводных сетей
- При помощи программы WirelessKeyView
- Посмотреть пароль в настройках роутера
- С помощью телефона
- С помощью программы WiFi Key Recovery
- 4 простых способа узнать пароль от своей сети Wi-Fi
- Если компьютер уже подключен к сети
- Если компьютер подключался к сети ранее
- Как достать пароль из роутера
- Что делать, если забыл пароль от домашнего Wi-Fi
- Нужен пароль от подключенного Wi-Fi
- Узнать пароль без соединения в Wi-Fi
- Проводное подключение к роутеру
Что делать, если вы забыли пароль от Wi-Fi
Вопрошание «Как быть, если вдруг забыл пароль от Wi-Fi?» по популярности не уступает извечным русским вопросам «Кто виноват?» и «Что делать?». Современные люди настолько привыкли к Интернету, который позволяет за считанные секунды узнать все на свете, что стали гораздо реже полагаться на собственную память. И действительно, зачем помнить число Пи до восьмого знака после запятой, если точное его значение можно узнать, введя в интернет-обозревателе соответствующий поисковый запрос?
С данными для входа в свои аккаунты в соцсетях дела обстоят сложнее. Аналогичное справедливо и для пароля к Wi-Fi. Если забыл пароль от своей беспроводной сети, всеведущий Google тут уже ничем не поможет. Конечно, вы всегда можете сбросить настройки маршрутизатора, но тогда настраивать его придется с нуля. Лучше воспользуйтесь одним из способов узнать пароль от вайфая, изложенных ниже.
В свойствах беспроводных сетей
К счастью для вас, Windows сохраняет пароль от сетей, к которым вы подключаетесь. Поэтому узнать забытый пароль от Wi-Fi стандартными средствами ОС можно следующим образом:
- Чтобы зайти в «Центр управления сетями и общим доступом», щелкните по значку сетевых подключений на панели задач правой кнопкой мышки, выберите соответствующую строчку. Можете щелкнуть по иконке левой кнопкой мышки и в открывшемся окне, в нижней его части, кликнуть по ссылке.
- Кликнув по строчке «Изменение параметров адаптера» слева, вы перейдете в окно со списком подключений. Открыть его можно и альтернативным способом: одновременно нажмите на клавиши Win и R, затем в окне «Выполнить» напечатайте ncpa.cpl и нажмите на Enter.
- Щелкните по значку беспроводного адаптера, который используется для подключения к Сети, правой кнопкой мышки, после чего выберите строчку «Состояние».
- Щелкните по кнопке «Свойства беспроводной сети».
- Выберите вкладку под названием «Безопасность», где можно будет увидеть сохраненный пароль. Чтобы отобразить его, поставьте галочку в чекбоксе «Отображать вводимые знаки».
При помощи программы WirelessKeyView
Чекбокс «Отображать вводимые знаки» может быть неактивен. В таком случае вам поможет бесплатная программа WirelessKeyView (только для Windows), которая сканирует реестр на предмет сохраненных паролей к беспроводным сетям:
- Загрузите на компьютер упомянутую выше утилиту, распакуйте из архива в любое место. Установка не требуется.
- Запустите программу.
- Пароли к беспроводным сетям будут отображены в столбце Key (ASCII).
Если вы пользователь домашнего компьютера под управлением Windows XP, используйте пароль из столбца Key (Hex). Он заметно длиннее, чем ключ в ASCII, но к вашей сети подойдет.
Посмотреть пароль в настройках роутера
Чтобы зайти в настройки роутера, напечатайте IP-адрес устройства в адресной строке браузера. Как правило, это 192.168.1.1, но IP-адрес может иметь и иное значение. Если же этот адрес не подошел, узнать IP роутера вы можете:
- найдя его в инструкции к маршрутизатору;
- осмотрев корпус аппарата на предмет наличия наклейки с указанным на ней IP (иногда на наклейках пишут и логин с паролем);
Зайти в свойства беспроводного подключения можно таким образом: перейдите сначала в «Центр управления сетями и общим доступом», потом щелкните левой кнопкой мыши по строке «Изменение параметров адаптера», правой – по подключению, выберите строку «Состояние», щелкните по кнопочке «Сведения». IP-адрес маршрутизатора отображается напротив строки, именуемой «Шлюз по умолчанию IPv4».
Узнав IP-адрес роутера, введите его в адресную строку интернет-обозревателя, после чего откроется окно входа в настройки маршрутизатора, где необходимо ввести логин с паролем. Производители роутеров, как правило, используют одинаковые логин и пароль – admin. Иногда вместо пароля надо вписать слова password или pass либо вовсе оставить это поле пустым. Информацию о стандартных паролях и логинах для аппаратов разных марок можно отыскать в Интернете.
Если же вы поменяли заводские логин и пароль и «благополучно» их забыли, придется сбрасывать настройки роутера при помощи малюсенькой кнопки Reset на его корпусе. После чего устройство придется настраивать с нуля.
Зайдя в настройки браузера, нужно найти соответствующий раздел меню. Например, если вы пользуетесь маршрутизатором Huawei HG530, тогда кликайте по категории Basic и выбирайте подкатегорию Wireless Lan. Пароль от Wi-Fi вы можете увидеть напротив строки Pre-Shared Key. Однако имейте в виду: в роутерах других марок меню может выглядеть совсем по-другому.
С помощью телефона
Если вы обладаете подключенным к Wi-Fi смартфоном, работающим под управлением Android, узнать пароль от вайфая можно при помощи него. Только следует сразу отметить, что этот способ поможет только обладателям рутированных аппаратов. Получить root-права можно, установив на смартфон рутированную прошивку, но гораздо быстрее и легче скачать и установить программу SuperSU, которая, кстати, есть на Google Play.
- Убедившись, что Wi-Fi работает, откройте любой файловый менеджер, допустим, ES File Explorer.
- Перейдите в корневой каталог, затем в папку Data.
- Перейдите в директорию Misc, затем – Wifi.
- Найдите файл конфигурации под названием wpa_supplicant.conf. Открыть его можно при помощи любого ридера, в том числе и встроенного в ES File Manager.
- Найдите название сети в строке ssid=”название_сети” в кавычках. В следующей строке (psk=”ваш_пароль”) находится искомый пароль от Wi-Fi, опять же, в кавычках.
С помощью программы WiFi Key Recovery
Если опасаетесь случайно удалить что-нибудь не то, скачайте с Google Play программу WiFi Key Recovery. Она тоже требует root-права, но зато информацию о беспроводном подключении выводит на экран без лишних действий.
4 простых способа узнать пароль от своей сети Wi-Fi
Обычно доступ к сети настраивается один раз при подключении своего устройства. В дальнейшем вводить пароль уже нет необходимости и он часто забывается. Однако это не значит, что он больше не нужен, даже если вы не собираетесь покупать новые гаджеты или давать доступ к сети гостям. Пароль может понадобиться, например, после переустановки системы или какого-либо сбоя. Хорошо, что есть несколько простых способов узнать пароль от сети Wi-Fi.
Если компьютер уже подключен к сети
Если ваш компьютер подключен к сети, от которой нужно узнать пароль, то вытащить его не составит труда. Найдите значок сети на панели управления. Он обычно расположен в правом углу рядом с регулятором громкости, переключением языка и часами. Кликните по нему правой кнопкой мыши и выберите «Параметры сети и интернет». Здесь нужно выбрать «Настройка параметров адаптера».
Теперь нужно кликнуть правой кнопкой мыши по беспроводному соединению и выбрать «Состояние». Далее, нажмите «Свойства беспроводной сети» и перейдите на вкладку «Безопасность». Поставьте галочку в пункте «Отображать вводимые знаки» и вы увидите пароль доступа.
Таким образом, вы сможете узнать пароль и подключить новое устройство. Лучше, конечно, до таких ситуаций дело не доводить. Используйте менеджеры паролей или запишите его и храните в надежном месте.
Если компьютер подключался к сети ранее
В случае когда компьютер на данный момент не подключен к сети, от которой нужно узнать пароль, но ранее он уже подключался к ней, то это тоже решаемо. Способ несложный, но придется иметь дело с командной строкой.
Запустите командную строку, вызвав приложение «Выполнить» с помощью сочетания клавиш Win + R. Введите команду cmd и нажмите Enter. Теперь вам нужно ввести вручную или скопировать команду netsh wlan show profiles и нажать Enter.
После этого вы увидите все сети, от которых в системе сохранены пароли. В нашем случае это одна сеть TPLINK. Теперь введите netsh wlan show profile name=TPLINK key=clear. Вместо TPLINK нужно подставить имя нужной вам сети из списка. Если имя состоит из двух слов, то возьмите их в кавычки. Ищите поле «Содержимое ключа». Это и будет искомый пароль.
Как достать пароль из роутера
Может получиться и так, что пароль остался только в роутере, например, из-за сбоя или порчи устройства. В таком случае можно достать пароль непосредственно из роутера. Вам понадобится проводное подключение к роутеру, поэтому нужен сетевой кабель (патч-корд) и компьютер с соответствующим разъемом.
Когда все будет готово, то нужно открыть браузер и прямо в адресной строке набрать адрес 192.168.0.1 или 192.168.1.1. Это стандартные параметры и, скорее всего, они вам подойдут. Далее, введите логин и пароль. Все данные для входа должны быть указаны на наклейке на днище роутера. Если вы их не меняли, то это будут admin/admin.
Оказавшись в меню роутера, найдите настройки безопасности беспроводной сети. Именно там и будет в открытом виде находится пароль сети. Сложности могут возникнуть, только если вы меняли пароль роутера и не помните его. В таком случае поможет только сброс роутера к заводским настройкам.
Что делать, если забыл пароль от домашнего Wi-Fi
Преимущества сложного пароля очевидны. Чтобы подобрать пароль из десяти символов в разном регистре, с числами и спецзнаками злоумышленнику понадобится не один десяток лет. Но у сложных паролей есть один недостаток — их трудно запомнить. Как правило, их записывают на листок и благополучно забывают, а пароль сохраняется в компьютере или смартфоне.
Но в случае, когда пароль нужно ввести снова начинаются проблемы. Мало того, что вспомнить пароль не представляет возможным, так ещё и клочок бумаги с записанными символами бесследно исчез. К счастью, восстановить пароль от сети вполне возможно. Воспользуйтесь описанными ниже способами.
Нужен пароль от подключенного Wi-Fi
Если вам нужно узнать пароль от Wi-Fi, которому вы подключены в данный момент, сделать это крайне просто. Зайдите в классическую панель управления и найдите там пиктограмму центра по управлению сетями и доступом.
Кликните по вашему вай-фай подключению в открывшемся меню. Откроется панель состояния, где можно увидеть время подключения, его скорость и другие параметры. Всё это нам не понадобится. Кликните по кнопке свойств беспроводной сети, которая располагается под пунктом с качеством сигнала. Пароль сохранён во вкладке безопасности. Просто поставьте галочку в отображении введённых знаков. Запишите пароль и на этот раз постарайтесь сохранить его.
Узнать пароль без соединения в Wi-Fi
Подключиться к домашней сети можно и без пароля, но для этого вам понадобится физический доступ к нему. Найдите на задней панели роутера кнопку WPS, после чего вы сможете подключиться к своей точке без пароля. Убедитесь, что вы нажали именно кнопку WPS — индикаторы роутера должны замигать особым образом, сигнализируя о включении функции.
После подключения воспользуйтесь описанным выше способом, чтобы узнать свой старый пароль. WPS отключится сам.
Проводное подключение к роутеру
Если указанные выше способы по разным причинам не работают, придётся подключаться к роутеру напрямую. Для этого вам понадобится кабель. Один конец подключаем к роутеру, а другой к компьютеру, после чего в браузер нужно ввести адрес вашего роутера. Как правило, это 192.168.0.1 (или 1, вместо 0).
Чтобы войти в админ панель роутера, нужно ввести пароль. Если вы не вводили никаких данных, попробуйте комбинацию из слова «admin» в качестве пароля и логина. Увидеть пароль от сети можно в настройках соединения Wi-Fi. Этот способ работает в том случае, если вы помните пароль от панели управления роутером. Но, как правило, его благополучно забывают даже быстрее, чем от вай-фай. Если вы не помните пароль от панели роутера, сбросьте его до заводского состояния.