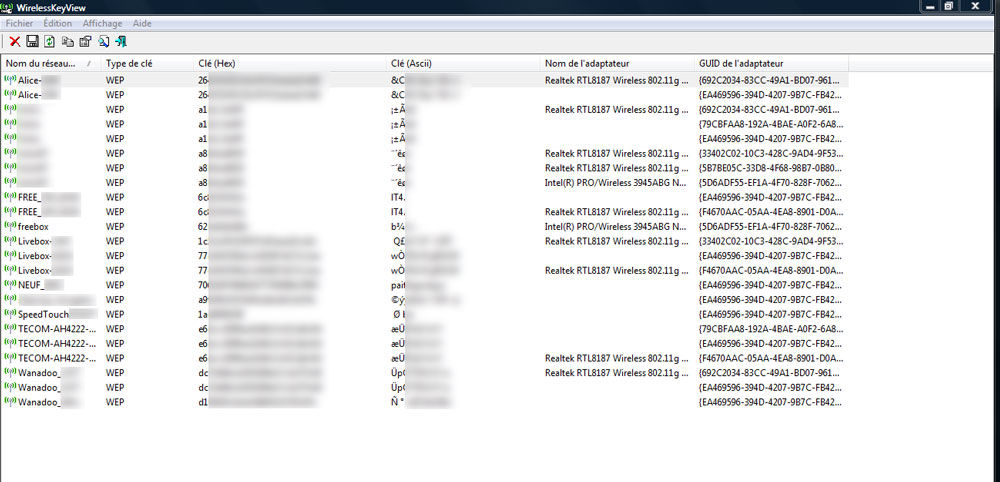- Не помню пароль от вайфая. Как восстановить пароль от WiFi при помощи телефона
- Узнаём ключ сети, сохранённый в Windows
- Владельцам смартфонов
- Смотрим настройки роутера
- Самый простой способ
- Если у вас IPhone и требуется передача пароля другому устройству
- Еще один способ получить доступ к данным WiFi соединения
Не помню пароль от вайфая. Как восстановить пароль от WiFi при помощи телефона
Подключения к сетям без использования проводов уже стали нормой. Перемены в однажды отлаженной конфигурации Wi-Fi-роутера и подключённых клиентах являются редкостью, о существовании паролей забывается. Появляется новый гаджет, а что в такого рода ситуации делать вы не знаете. Нет проблемы, если забыл пароль. Потратим немного времени для того, чтобы узнать и восстановить его и вернуть контроль над Wi-Fi-сетью.
Не стоит сильно расстраиваться, если пароль доступа к сети утерян
Устройство будет всегда помнить однажды указанный пароль, пусть даже настраивавший человек забыл его. Утверждение верно для роутера, а также остальных участников сети в том случае, когда конфигурация никаким образом не изменялась. Всего-то нужно знать место хранения сведений о Wi-Fi-подключении.
Узнаём ключ сети, сохранённый в Windows
Описанные способы осуществимы при условии как минимум однократного включения компьютера в состав интересующей Wi-Fi-сети.
- Если используется Windows 7 или старше.
- Проще достигнуть нужную цель, используя программы просмотра паролей. Запустите Wireless Key View и более нет необходимости ничего делать, она сразу выведет список всех актуальных сохранённых сведений. Два поля имеют значение: Network Name , а также Key (ASCII). В первом содержится имя сети, а во втором — пароль к ней.
- В трее (справа внизу, рядом с часами) есть значок сетевых подключений. Выбирайте «Центр управления сетями и общим доступом», кликнув по этому значку правой кнопкой мыши. В перечне подключений, если их более одного, нажмите «Беспроводная сеть». После кликайте по «Свойства беспроводной сети» — «Безопасность» — «Отображать вводимые знаки». Собственно, всё — вместо точек отображён пароль.
- Если у вас на вооружении Windows XP, тогда следует делать иначе. Нажмите «Пуск», откройте «Панель управления» и запустите «Мастер беспроводной сети». Выбираете «Далее» — «Добавить новые компьютеры или устройства » — «Далее» — «Установить сеть вручную» — «Далее» — «Напечатать параметры сети». Откроется текстовый файл, отыщите строку «Ключ сети (WEP\WPA ключ)», в ней будет отображён нужный пароль. Ситуаций, чтобы компьютер сам что-либо «забыл» не бывает.
Владельцам смартфонов
На смартфоне можно узнать параметры Wi-Fi-подключения, только имея права root в Андроиде или проведя процедуру джейлбрейка для iPhone. С другими правами вариантов что-то восстановить не будет, поскольку система не даст разрешения прочитать нужные конфигурационные файлы.
- Если смартфон на базе Андроид, откройте файл /data/misc/wifi/wpa_supplicant.conf, для чего подойдёт любой текстовый редактор. В нём сохранены названия сетей (SSID) и соответствующие пароли (PSK). Восстанавливающие утилиты также позволяют узнать нужные сведения, представляя их в более удобном виде. Один из примеров — WiFi Key Recovery.
- Владельцам iPhone нужно установить твик WiFi Passwords, распространяемый через магазин приложений Cydia. После перезапуска Springboard и запуска утилиты вы получите интересующие ключи для Wi-Fi.
Смотрим настройки роутера
В конфигурацию роутера придётся заглянуть, если желаете узнать пароль, но в компьютере ничего не сохранено. Потребуется сетевой кабель, если такового нет — купите в любом магазине. Вставьте один конец провода в сетевую карту ПК, второй — в любой свободный порт маршрутизатора, после чего в любом браузере введите IP-адрес роутера там же, где вводите адреса сайтов. IP можно узнать, подсмотрев свойства подключения. Для этого нужно делать так: на клавиатуре одновременно нажмите Windows+R, откроется окно «Выполнить», впишите ncpa.cpl и нажимайте OK, отобразятся сетевые подключения. Выберите правым кликом мышки нужное «Подключение по локальной сети», нажмите «Состояние», затем «Сведения». Строки «DHCP-сервер IPv4» и «DHCP-сервер IPv4» содержат интересующий IP.
Адрес в браузере вы ввели, в появившемся запросе укажите учётные данные для маршрутизатора. Внешний вид и планировка панелей управления различаются в зависимости от производителя, общая рекомендация того, что нужно делать такая: ищите секции, отвечающие за настройку беспроводной сети . Наиболее часто используется название Wireless (Беспроводной режим), где есть подраздел Security (Безопасность). Вас должны интересовать строки, содержащие слова Password (Пароль) или Key (Ключ), это и будут искомые сведения. Видя вместо символов несколько звёздочек, скорее всего, рядом с этой строкой вы найдёте кнопку Show password (Показать пароль). В крайнем случае придумайте новый.
Пароль необходим во избежание несанкционированного доступа к Интернету. Он может понадобиться при подсоединении к роутеру нового устройства: планшета, мобильного телефона или еще одного компьютера. В любом случае, хотя бы одно устройство от сети уже работает, а это значит, есть возможность найти свой код доступа.
Ситуация, когда пользователь забыл пароль от Wi-Fi, случается довольно часто. Есть несколько простых способов, позволяющих восстановить доступ к беспроводной сети. В случае, если в ней подключено хотя бы одно устройство, например, компьютер или мобильный телефон, то его можно узнать в течение минуты. В противном случае нужно подключиться к веб-интерфейсу роутера.
Решение проблемы, что делать, если забыл пароль от Wi-Fi
- Одним из кардинальных способов восстановления доступа к сети является сброс настроек модема на заводские установки. С обратной стороны роутера есть микровыключатель «Reset», который нужно нажать спицей или скрепкой и подержать в течение 10-15 секунд. После этого следует заново настроить новый пароль. Для смены стандартного пароля на модеме нужно зайти в раздел настройки и во «Вкладках» кликнуть на пункт «Access Control». Далее следует нажать на строку «Passwords», которая при раскрытии предложит вписать старый и новый пароли. Для сохранения настроек нужно подтвердить свое намерение (Save/Apply).
- Чтобы избежать волокиты, легче узнать свой код доступа к беспроводной сети с помощью веб-интерфейса раздатчика интернета. Этот ресурс будет доступен при введении в браузере сетевого адреса роутера (192.168.0.1 или 192.168.1.1) и входа в веб-интерфейс с помощью пароля и логина. Если после покупки заводские настройки не изменялись, то логин и пароль будут выглядеть, как admin- admin или admin-0000, или admin-1234. Открыв страницу, следует войти в раздел «Wireless Security», который отвечает за безопасность. Если же пароль был изменен и забыт, то придется настраивать все сначала.
- Восстановление пароля от Wi-Fi с помощью компьютера. Если к Wi-Fi подключен и компьютер, то он точно знает забытый пароль. Метод работает при условии, что на ПК установлено программное обеспечение для 64 -разрядной Windows 7 или Windows Vista. В «Центре управления сетями и общим доступом», который находится в «Панеле управления», нужно открыть раздел «Управление беспроводными сетями». В открывшемся списке будет название своей сети. Она открывается одним правым кликом мышки. В «Свойствах» будет пункт «Безопасность», в котором есть строка «Отображать вводимые знаки». Если поставить возле нее галочку, то на экране высветится забытый пароль.
- Программа WirelessKeyView Для восстановления забытого пароля можно воспользоваться небольшой программой WirelessKeyView. Она совершенно бесплатна, не требует установки и занимает мало места. С ее помощью все сохраненные пароли на компьютере выводятся в виде списка. Она открывается только при скачивании с правами администратора. В открывшимся столбике Key (Ascii) появится забытый код доступа. Если же на роутере используется фильтрация по мак адресам, то у пользователя ничего не получится.
В этой статье рассмотрим как можно восстановить пароль от WiFi, который вы забыли, при помощи вашего мобильного телефона или планшета.
Можно представить типичную ситуацию, что вы где-то подключились к WiFi, допустим в кафе или у соседа. То есть случайно узнали пароль и с помощью телефона подключились к сети интернет. Через некоторое время вам понадобилось подключить к этому WiFi еще одно устройство, например, другой телефон или ноутбук, но пароль, естественно, вы забыли. Каким образом его восстановить, чтобы подключить ваше устройство к этой сети?
Первое, что хочется предпринять, это зайти в систему, в настройки WiFi и попробовать найти этот пароль среди конфигураций вашего подключения. Однако, придется вас огорчить, здесь пароль не хранится. Каким же образом можно его выудить.Самый простой способ
Если у вас IPhone и требуется передача пароля другому устройству
Следует проделать аналогичные шаги, если вы хотите подключить доступ на свой айфон с другого телефона под управлением Adroid. Если же наоборот вы подключены к WiFi через айфон и хотите передать пароль на другое устройство, то здесь будет немного сложнее. Все дело в том, что на айфоне такого свойства, как передача пароля через QR код, нет.
Чтобы это сделать, нужно скачать другое приложение под названием Crafter. В своей бесплатной версии он позволяет лишь сканировать документы, в платной – мы можем также создавать свои документы. Чтобы создать QR код из WiFi (в программе есть такая возможность – пункт «Сеть WiFi»), потребуется купить платную версию, которая в данный момент стоит 99 рублей. После этого также можно будет сгенерировать QR код, который потом появится на экране и который можно будет считать другим телефоном (под управлением Android или IPhone).Еще один способ получить доступ к данным WiFi соединения
Этот способ подходит только для Android и если у вас есть права суперпользователя на этом телефоне (root права). Как известно система Android хранит все свои данные в файлах, в том числе и данные о подключенных WiFi сетях. Для того, чтобы получить доступ к этому файлу, вам необходимо иметь root доступ. А сделать это можно при помощи одной программки, которая называется WiFi Key Recovery. Ее можно скачать в Play Market. После установки данной программы, мы ее открываем и на главном окне у нас появится информация о всех когда-либо подключенных и сохраненных в телефоне WiFi сетях. Выглядит это следующим образом:
Мы описали нехитрые способы, чтобы восстановить забытый пароль от WiFi.