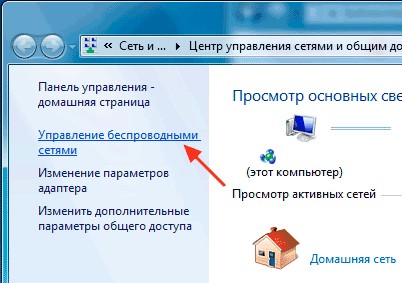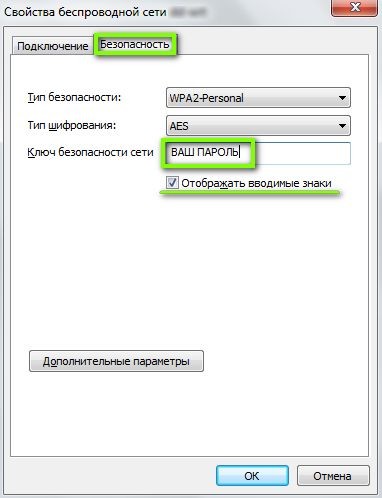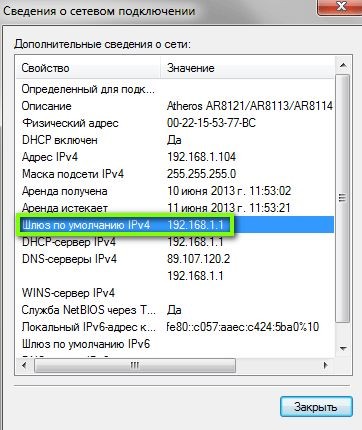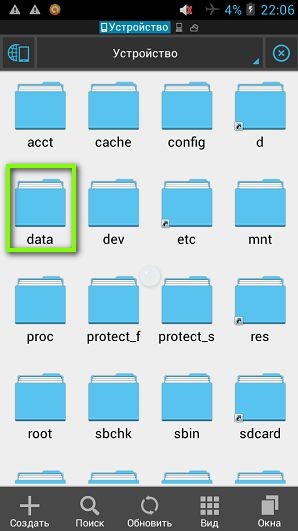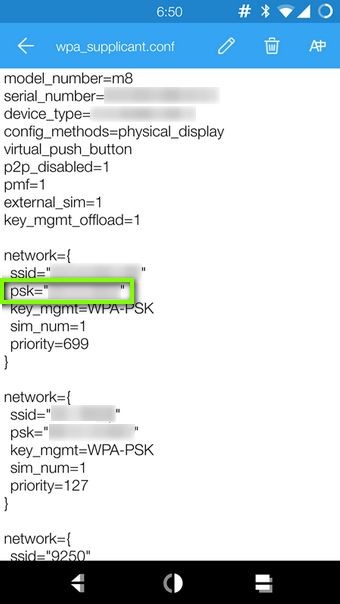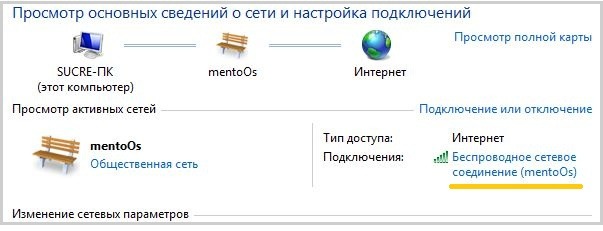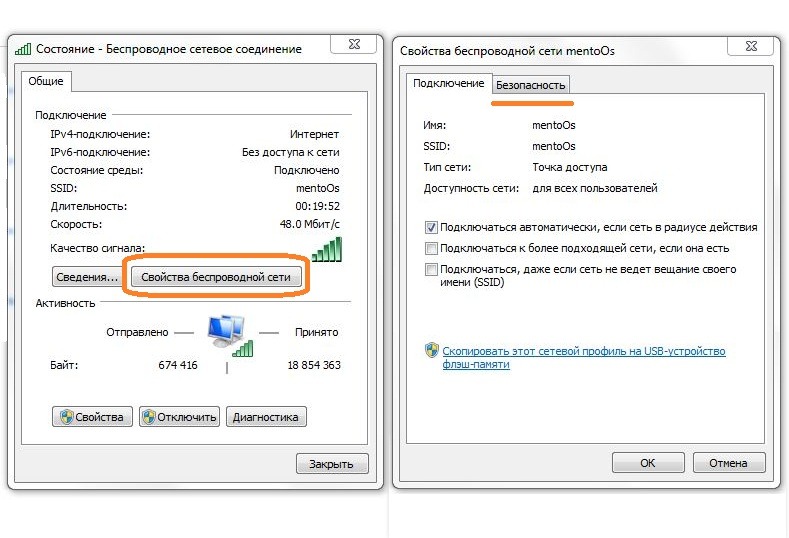- Что делать, если забыл пароль от ВайФая: доступные варианты
- В первую очередь
- Через центр управления беспроводными сетями
- С помощью специальной утилиты «WirelessKeyView»
- Через интерфейс роутера
- С помощью мобильного телефона
- Рекомендации специалистов в этой области
- Как посмотреть пароль от WIFI
- Смотрим пароль на Wi-Fi в Windows 10
- Где посмотреть пароль (ключ) от Wi-Fi на модеме ZTE F660v5?
- Способ 1. Название сети Wi-Fi и пароль (ключ) находятся на оборотной стороне модема (терминала).
- Шаг 1
- Шаг 2
- Способ 2. Название сети Wi-Fi и пароль (ключ) в настройках модема (терминала).
- Шаг 1
- Шаг 2
- Шаг 3
- Шаг 4
- Шаг 5
- Шаг 6
- Шаг 7
- Шаг 8
- 3 комментария к “Где посмотреть пароль (ключ) от Wi-Fi на модеме ZTE F660v5?”
Что делать, если забыл пароль от ВайФая: доступные варианты
Многие сталкивались с таким случаем, когда не знаешь, что делать, если забыл пароль от Вай-Фай. Не стоит паниковать. Проблема решается несколькими методами, которые можно просмотреть, выбрать для себя самый подходящий. Как вспомнить логин с ключом от маршрутизатора, расскажем в нашей статье.
В первую очередь
Если дома интернет подключен через оптоволоконное соединение от компаний «Ростелеком» или «Белтелеком Byfly», Wi-Fi роутеры идут специальных моделей, таких как «ZyXEL». На обороте корпуса есть наклейка с информацией. Так что посмотрите пароль на роутере. Как правило, это срабатывает.
В следующем видео – самые простые способы узнать пароль от Вай-Фай:

Через центр управления беспроводными сетями
Это решение считается самым распространенным из-за несложных манипуляций, когда забыли пароль Wi-Fi. Справиться с этим может любой, если следовать инструкции по настройке.
- Заходим в «Панель управления», переходимв «Центр управления сетями и быстрым доступом». Если не получается зайти, нужно нажать «Подключить» на панели оповещений.
- На боковой панели слева находим «Управление беспроводными сетями» и нажимаем.
- Находим устройство с названием Wi-Fi роутера и правой кнопкой мышки нажимаем «Состояние» и открываем «Свойства».
- Далее нажимаем пункт «Безопасность».
- Ставим галку в поле «Отображать вводимые знаки» и можно будет увидеть ключ.
Этот способ может не сработать, если невозможно установить галочку видимости информации, или она просто не отобразилась. В таком случае нужно попробовать что-то иное.
С помощью специальной утилиты «WirelessKeyView»
Часто задаваемым вопросом пользователей бывает вопрос, как восстановить пароль Вай-Фай дома? Утилита не запрашивает установки (portable, расширение .exe), не подгружает систему. Необходимо просто скачать ее на свой компьютер. Предназначена она для восстановления данных беспроводных устройств. Работает на платформе Windows XP, 7, 8, 8.1, 10, Vista (на всех версиях работает хорошо).
- Скачиваем утилиту и открываем ее.
- Находим в списке наше устройство Вай-Фай и нажимаем на него. После чего появляется окошко с нужной нам информацией, которую лучше сохранить.
Через интерфейс роутера
Если забыли пароль от сети, то этот способ не из самых легких и подойдет больше для тех, кто разбирается в компьютерах.
- Сетевым кабелем, который идет в комплектации, подключаем аппарат к компьютеру или ноутбуку.
- Заходим в браузер и забиваем в поисковую строчку 192.168.1.1 (если маршрутизатор TP-LINK – 192.168.0.1).
- Появится окошко, где необходимо забить стандартное имя «admin», ключ обычно такой же или 1234.
Метод восстановления сработает, если стандартные установки не изменялись пользователем. Что делать, если же они были изменены, или пользователь потерял доступ к странице администратора? Придется сбрасывать все настройки маршрутизатора. В этом случае придется сбросить пароль от роутера и переустановить заново, с помощью кнопки «Reset», находящейся на корпусе устройства.
Если указанные выше IP-адреса не подходят:
- можно посмотреть их в инструкции к маршрутизатору (D-LINK168.0.1, TP-LINK 192.168.1.1, NETGEAR 192.168.1.1, ASUS 192.168.1.1).
- иногда на сам аппарат приклеивается наклейка, в которой указаны данные.
- на компьютере, в свойствах беспроводной сети прописаны коды шлюза. Только, не нужно забывать, что для каждых марок меню выглядит по-разному и можно запутаться в иностранных словах.
Эта методика не единственная, которая может помочь при восстановлении домашнего интернета. Неплохо справляются с этой задачей и такие проги, как: Remote Desktop Pass Viev, Wireless Password Recovery, Router Pass Viev, Dialupass.
Но не забывайте, что подобных программ очень много, только не все качественно сделаны или могут содержать в себе вредоносные файлы.
С помощью мобильного телефона
Если у вас под рукой есть смартфон, который работает на платформе Android, то узнать, как восстановить пароль к Вай-Фай на телефоне, не составит никакого труда. Для этого скачиваем в «Google Play» утилиту «SuperSU», которая полностью управляет всеми приложениями, установленными на мобильный телефон. Работает только на телефоне, который получил ROOT-права (должна быть рутированная прошивка, т. е. разрешение на изменение системных программ и установок).
- Скачиваем и устанавливаем программу.
- Проверяем, работает ли Вай-Фай, и заходим в любой файловый менеджер (например, в EC File Explover).
- Переходим в основной каталог и находим папку «Data».
- Далее в папку «Misc», а затем в «Wi-Fi».
- Находим файл с названием wpa_supplicant.conf и открываем его с помощью любого плагина для чтения файлов. В систему обычно идет встроенный ES File Manager.
- Из всего списка нам нужны две позиции: ssid= «название вашей сети» и psk= «ваш ключ». Кавычки не входят в сам ключ, вводить с ним их не нужно.
Посмотрите следующее видео, и вы узнаете, как ваш телефон поможет восстановить доступ к Вай-Фай:

Рекомендации специалистов в этой области
Помимо информации, как подключить Вай-Фай, программисты делятся своим опытом.
- После того, как создали файл с данными о доступе, лучше всего сделать несколько резервных копий и сохранить их на компьютере и на съемном носителе.
- Продублировать данные в распечатанной форме и убрать в надежное место. Также можно наклеить бумажку на маршрутизатор.
Как посмотреть пароль от WIFI
Иногда каждый из нас сталкивается с такой проблемой, как забытый пароль от Wi-Fi. Купили вы ноутбук или планшет, а может быть к вам пришел знакомый с ноутбуком, а пароль от Wi-Fi вы не помните.
Как вариант приходится перебирать некоторые комбинации, которые должны подойти, дата рождения, номер мобильного телефоны или номер паспорта. Но после нескольких неудачных попыток возникает вопрос, как узнать пароль от Wi-Fi.
Далее в статье мы рассмотрим такой случай. На ноутбуке или компьютере Wi-Fi подключен, то есть пароль известен. Нам нужно подключить другое устройство ноутбук, планшет или смартфон.
И так для того чтобы посмотреть пароль от вайфая на ноутбуке или компьютере с Windows 7 делаем следующие.
На ПК или буке, на котором есть интернет, на рабочем столе нажимаем по иконке вай фая. В открывшемся окне заходим в Центр управления сетями и общим доступом.

Затем нажимаем по надписи Беспроводная сеть
Появляется окошко, в котором кликаем по Свойства беспроводной сети . В следующем меню выбираем закладку Безопасность.
И перейдя на другую закладку ставим галочку в строчке Отображать вводимые значки .
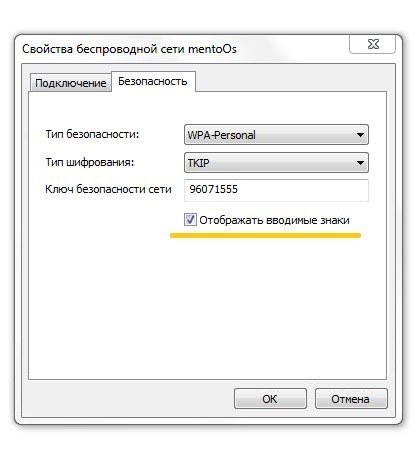
Смотрим пароль на Wi-Fi в Windows 10
Для просмотра пароля от вай фай на виндовс 10 необходимо кликнуть мышкой на панели задач по иконке Wi-Fi и в открывшемся меню кликнуть по меню Сетевые параметры .
После откроется окошко в котором вы увидите список доступных вай фай сетей. Листаем в самый низ и в одном из пунктов находим строчку с названием Центр управления сетями и общим доступом .
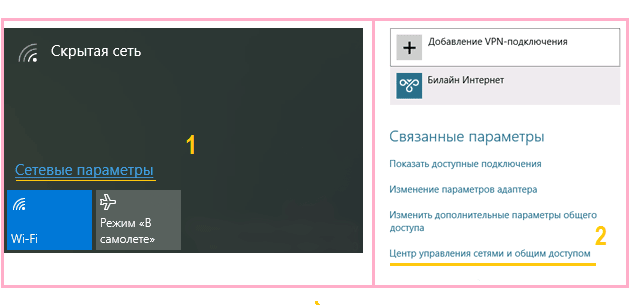
После в появившемся окне кликаем по пункту Беспроводная сеть , а затем Свойства беспроводной сети . После в новом окне жмем по закладке Безопасность и ставим галочку отображать вводимые значки.
Иногда у некоторых пользователей при просмотре забытого пароля возникают некоторые проблемы. Нет одного из меню описанного выше в статье или просто нет устройства подключенного к wifi сети, от которой вы позабыли пароль. Остается последний вариант, это попасть в настройки роутера и там глянуть забытый пароль.
В определенных случаях это даже проще, чем переходить по указанным выше вкладкам на компьютере. Для того чтобы узнать свой пароль от Wi-Fi на модеме нам понадобится напрямую подключиться к модему. Это можно сделать витой парой, которая есть у каждого пользователя, которому компания устанавливала модем. Если вы самостоятельно покупали модем, то провод есть в комплекте.
После того как вы подключили ПК или ноутбук к модему по проводу, в адресной строке своего браузера пишем адрес 192.168.1.1 или 192.168.100.1 зависит от модели модема. После появляется меню в котором необходимо указать логин и пароль. Логин и пароль к доступу настроек модема изначально у большинства модемов одинаковый admin и admin.
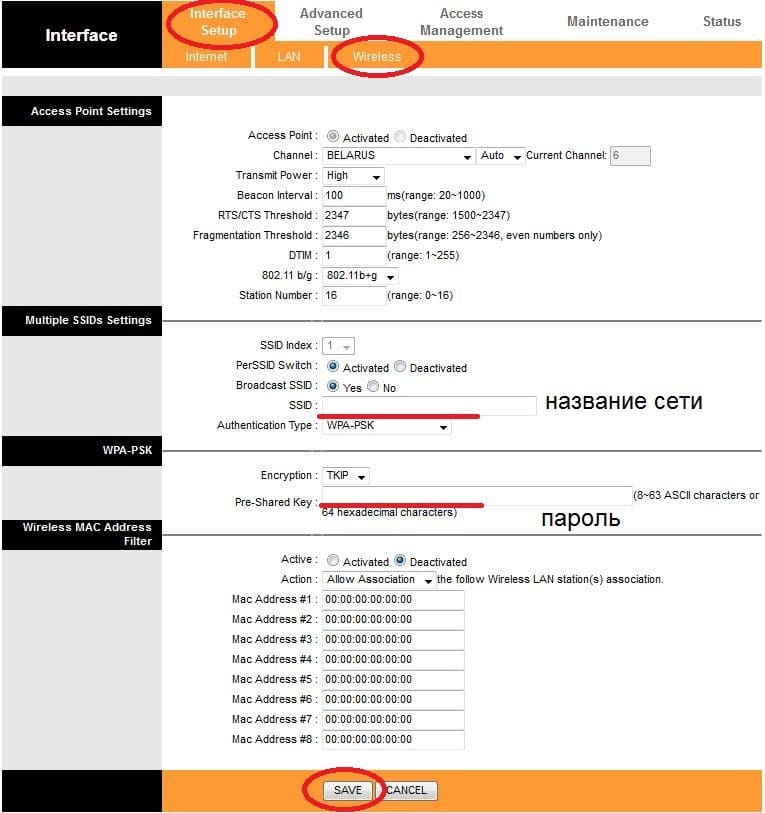
В настройках находим вкладку Wireless и строку Pre-shared key в которой будет написан наш забытый пароль. Более детально о том, как и где посмотреть пароль Wi-Fi на разных модемах можете почитать статью: как поменять пароль на Wi-Fi.

Где посмотреть пароль (ключ) от Wi-Fi на модеме ZTE F660v5?
В данной статье вы познакомитесь с 2-мя способами узнать название вашей сети Wi-Fi и пароль (ключ) для подключения к ней.
Краткий вариант инструкции находится здесь.
Способ 1. Название сети Wi-Fi и пароль (ключ) находятся на оборотной стороне модема (терминала).
Шаг 1
Рисунок 1 - Вид сзади модема (терминала) ZTE F660v5 (вариант 1)
Рисунок 2 - Вид сзади модема (терминала) ZTE F660v5 (вариант 2)
Шаг 2
Вариант 1. Если на оборотной стороне модема есть надпись «SSID1» и «WPA-PSK», то «SSID1» — это название беспроводной сети Wi-Fi, а «WPA-PSK» — это пароль (ключ) для подключения к ней.
Вариант 2. Если есть надпись «SSID1» и нет надписи «WPA-PSK», то ищем надпись «SN». «SSID1» — это название беспроводной сети Wi-Fi, а «SN» — это пароль (ключ) для подключения к ней.
Обратите внимание на то, что здесь могут быть написаны заглавные буквы!
Рисунок 3 - Наклейка для подключения к "Wi-Fi" на модеме (терминале) ZTE F660v5 (вариант 1)
Рисунок 4 - Наклейка для подключения к "Wi-Fi" на модеме (терминале) ZTE F660v5 (вариант 2)
Примечание: если на модеме не горит индикатор «Wi-Fi» , то нужно нажать кнопку “Wi-Fi” 1 раз (без удержания), чтобы индикатор загорелся.
Рисунок 5 - Кнопка "Wi-Fi" на модеме (терминале) ZTE F660v5
Способ 2. Название сети Wi-Fi и пароль (ключ) в настройках модема (терминала).
Шаг 1
Подключить кабель от компьютера к модему в порт 1 (LAN1).
Шаг 2
Открыть браузер, например Google Chrome, и в адресной строке ввести «192.168.100.1» (без кавычек).
Рисунок 6 - ip-адрес веб-интерфейса модема (терминала) ZTE F660v5
Шаг 3
В поле “Username” вводим “admin”, в поле «Password» вводим “admin” (все без кавычек). Нажимаем кнопку “Login”.
Рисунок 7 - Вход в веб-интерфейс модема (терминала) ZTE F660v5
Шаг 4
Переходим в раздел «WLAN», далее — «Basic». В поле «Wireless RF Mode» выберите «Enabled» и нажмите кнопку «Submit» для сохранения настроек.
Рисунок 8 - Раздел «WLAN»-«Basic» в настройках модема (терминала) ZTE F660v5
Шаг 5
В разделе «WLAN», далее «SSID Setting» в поле «SSID Name» вы можете увидеть название вашей беспроводной сети Wi-Fi. Пример: «ZTE-fbb884».
Рисунок 9 - Раздел «WLAN»-«SSID Settings» в настройках модема (терминала) ZTE F660v5
Шаг 6
В разделе «WLAN», далее «Security» в поле «WPA Passphrase» вы можете увидеть пароль (ключ) для подключения к беспроводной сети Wi-Fi. Пример: «083fbcfb».
Рисунок 10 - Раздел «WLAN»-«Security» в настройках модема (терминала) ZTE F660v5
Шаг 7
Находим беспроводную сеть Wi-Fi и кликаем по ней.
Рисунок 11- Беспроводная сеть Wi-Fi на смартфоне
Шаг 8
Вводим пароль (ключ) для подключения к беспроводной сети Wi-Fi.
Рисунок 12 - Ввод пароля для подключения к беспроводной сети Wi-Fi на смартфоне
3 комментария к “Где посмотреть пароль (ключ) от Wi-Fi на модеме ZTE F660v5?”
Классно,спасибо большое всё понятно как Божий день. Только пароль тоже»админ». В отличие от белтел.службы тех.поддержки, которые сказали смотри на их сайте «настройка Fi-fi»-хрень полная! Войдите, чтобы ответить