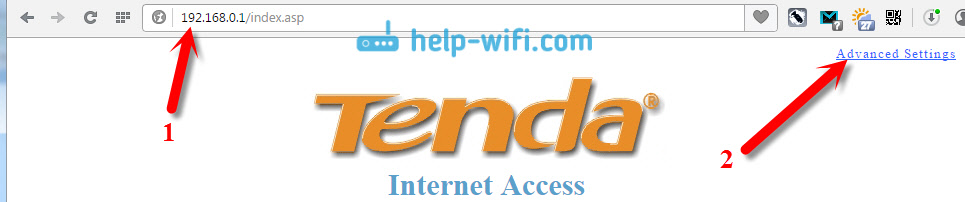- Меняем пароль на роутере Tenda. Смена пароля на Wi-Fi сеть и доступ к настройкам
- Смена (установка) пароля на роутере Tenda
- Если не подключатся устройства после смены пароля
- Защищаем настройки Tenda: устанавливаем пароль на доступ к панели управления
- Сброс Роутера Tenda — Возврат к Заводским Настройкам Сети WiFi и Пароля
- С помощью кнопки
- Через панель управления
Меняем пароль на роутере Tenda. Смена пароля на Wi-Fi сеть и доступ к настройкам
В этой статье я покажу вам как установить, или сменить пароль на роутерах компании Tenda. Менять мы будем пароль на Wi-Fi сеть, и еще в конце статьи покажу как задать новый пароль, который используется для защиты настроек маршрутизатора. Если у вас роутер Tenda (N3, Tenda N30, W311R+, W308R, N301, W3002R, W568R и т. д.) , то по этой инструкции вы сможете поменять пароль для подключения к своей Wi-Fi сети. Я когда писал инструкцию по настройке Tenda N3, то вкратце описывал процесс смены пароля, стараюсь писать об этом в каждой статье по настройке какой-то конкретной модели. Кстати, эту статью буду писать так же на примере маршрутизатора Tenda N3 (по ссылке небольшой обзор и отзывы) .
В процессе настройки маршрутизатора, обязательно нужно поставить пароль на Wi-Fi. На маршрутизаторах Tenda, по умолчанию, беспроводная сеть не защищена. Если не установить защиту, то со временем к вашей сети подключится целая куча соседей, а если у вас не очень мощный роутер, такой как например то же Tenda N3, то он просто не будет работать, все время будет зависать. И что бы никто не получил доступ к вашей домашней сети (если она настроена) , нужно обязательно хорошенько защитить свою беспроводную сеть. Достаточно будет установки сложного, длинного пароля.
А если вы кому-то дали доступ к своему Wi-Fi, и хотите закрыть этот доступ, или к вашей сети каким-то образом подключились сторонние устройства, то нужно просто установить новый пароль. Чем мы сейчас и займемся.
Смена (установка) пароля на роутере Tenda
Все эти настройки, понятное дело, меняются в панели управления маршрутизатором, в которую нам нужно зайти. Делается это так: подключаемся к роутеру (по кабелю, или по Wi-Fi) , в браузере переходим по адресу 192.168.0.1, и указываем пароль для доступа к настройкам (если появится запрос, по умолчанию оставляем поле пустым) . Подробнее о том, как зайти в настройки маршрутизатора Тенда, я писал в статье: https://help-wifi.com/tenda/kak-zajti-v-nastrojki-routera-tenda/.
Значит так, в настройках перейдите по ссылке Advanced Settings, что бы открыть больше настроек.
Дальше переходим на вкладку Wireless settings — Wireless Security. Возле пункта WPS Settings ставим Disable. В выпадающем списке Security Mode выбираем WPA2-PSK. Теперь самое главное, в поле Key укажите пароль, который вы хотите использовать для подключения к Wi-Fi. Минимум 8 символов. Постарайтесь установить сложный пароль, примерно как у меня на скриншоте ниже. Если вы хотите поменять пароль, то просто сотрите старый, и напишите новый.
После того, как укажите пароль, нажмите на кнопку Ok, что бы сохранить настройки.
Роутер перезагрузится, и для подключения к Wi-Fi уже будет использоваться новый пароль.
Если не подключатся устройства после смены пароля
Бывает и такое. Это происходит по тому, что в устройстве сохранен старый ключ, а посл установки нового, они не совпадают. На компьютере, например, это скорее всего будет ошибка: «Параметры сети сохраненные на этом компьютере не соответствую требованиям этой сети». Выглядит она вот так:
Нужно просто удалить свою сеть на устройстве (забыть сеть) , и подключится к ней заново, уже с новым паролем. Сделать это не сложно, подробно я писал об этом в статье удаляем wi-fi сеть на Windows 7. Точно так же, удаляем сеть на других устройствах, если возникнут проблемы с подключением к вашему роутеру Tenda.
Защищаем настройки Tenda: устанавливаем пароль на доступ к панели управления
В начале этой статьи обещал еще показать как защитить настройки маршрутизатора Tenda. Это так же очень важный момент, ведь если у вас не установлен пароль на доступ к панели управления, то любой, кто подключен к вашему роутеру сможет зайти в настройки и сменить их.
В настройках заходим в раздел System tools — Change Password. В поле Old password нужно указать старый пароль, который раньше использовался для доступа к настройкам. Если пароль не был установлен, то оставьте это поле пустым. А в полях New password и Confirm new password придумайте и укажите новый пароль. Так же советую его где-то записать, а то придется делать сброс настроек если забудете его. Нажмите Ok для сохранения настроек.
Вот и все, теперь ваша беспроводная сеть и настройки надежно защищены.
44
206854
Сергей
Tenda
Сброс Роутера Tenda — Возврат к Заводским Настройкам Сети WiFi и Пароля
Рассмотрим порядок действий по сбросу пароля и возврату к заводским настройкам роутеров фирмы Tenda. Для чего нужен полный сброс? Например, если вы забыли пароль от панели управления, а есть необходимость внести какие-либо изменения в настройки. В частности, при смене провайдера на другого. Либо если в работе сети Тенда возникают некие проблемы, решить которые проще всего обнулением всех параметров и возвратом к заводским.
С помощью кнопки
Итак, вы решили сделать сброс настроек на маршрутизаторе Tenda. Самым очевидным способом является найти кнопку «Reset» на корпусе. И при этом она чаще всего совмещена с функцией WPS.
Она имеется во всех моделях Тенда и обычно имеет маленький размер. Но при этом не утоплена в корпус, благодаря чему ее легко нажать пальцем без применения тонкого острого предмета, типа булавки. Хотя иногда в более старых модификациях она бывает и покрупнее. Это удобно, но с другой стороны, не защищает от случайного нажатия.
Впрочем, для сброса настроек Tenda к заводским, ее нужно зажать и держать в таком положении 10-15 секунд, что сделать непроизвольно довольно-таки трудно, не правда ли? Лампочки на панели при этом должны замигать, и произойдет перезагрузка.
После чего подключение к интернету и WiFi можно будет настроить заново.
Через панель управления
Другой вариант выполнить полный сброс роутера Tenda — программный, через браузер. Для начала необходимо зайти в админку — для этого нужно просто открыть в браузере страницу 192.168.0.1 или tendawifi.com и ввести логин и пароль.