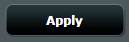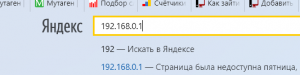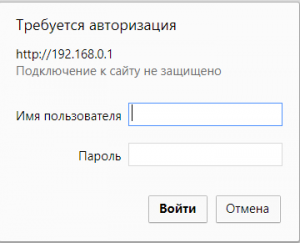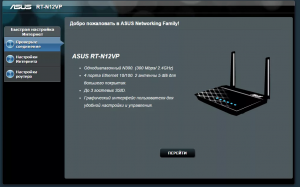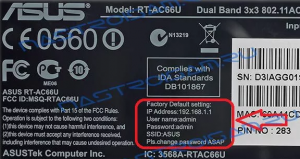- Как Узнать Логин и Пароль От WiFi Роутера , Если Забыл, Потерял и НЕ Можешь Восстановить?
- Cпособы восстановления забытого пароля от wifi роутера
- Как узнать пароль от WiFi на компьютере Windows?
- Программа Wireless Key View?
- Как посмотреть пароль от вайфай встроенными средствами Windows 10?
- Как узнать забытый пароль от своего Wi-Fi на роутере?
- Что делать, если забыт пароль от wifi?
- Эта информация была полезной?
- Вход в настройки роутеров Asus
- С чего начать?
- Что делать, если не появляется окно ввода логина и пароля от роутера?
- Как войти в роутер Asus, если забыл пароль?
Как Узнать Логин и Пароль От WiFi Роутера , Если Забыл, Потерял и НЕ Можешь Восстановить?
В комментариях часто задают вопрос «Я забыл логин и пароль от WiFi роутера — что делать, как узнать и восстановить?». Если с логином все понятно, то я всегда теряюсь в догадках, какой именно пароль потерял читатель — ключ авторизации для подключения к беспроводной сети или от входа в панель администрирования маршрутизатора (192.168.0.1 или 192.168.1.1)? В этой статье рассмотрим, как восстановить пароль от WiFi и личного кабинета или на крайний случай сбросить его встроенными средствами Windows, Android или из панели управления роутера. Инструкция подходит для любой модели — TP-Link, Asus, D-Link,Zyxel, Keenetic, Tenda, Mercusys, Netis, Ростелеком, Билайн и т.д.
Cпособы восстановления забытого пароля от wifi роутера
Проблема восстановления вай-фай пароля была, есть и всегда будет актуальна, пока существует данный тип беспроводного подключения. Ну действительно, мы вводим его один раз и навсегда про него забываем. А тем временем любая переустановка Windows или даже просто смена сетевого адаптера приводит к тому, что вы не можете получить доступ в Интернет. Разберемся с этим вопросом подробнее.
В ситуации, когда вы хотите подключить к беспроводной сети какой-либо гаджет, но потеряли записанный ключ от вайфай, существует несколько способов восстановить пароль:
Я считаю, что удобнее всего восстанавливать потерянный пароль от wifi сети именно при помощи компьютера или смартфона, вытянув его из файловой системы Windows или Android. Он наиболее универсален и прост при использовании специальной бесплатной программы.
Как узнать пароль от WiFi на компьютере Windows?
Прежде всего нужно понимать, что все пароли, которые когда-либо вводились для подключения к wifi, сохраняются внутри операционной системы компьютера или смартфона — Windows, Android или iOS — не имеет значения. Они всегда лежат в одном из системных файлов. Поэтому посмотреть ключ от вайфай можно не прибегая к сбросу роутера.
Программа Wireless Key View?
Если вы хотя бы раз уже когда-то подключались к сети, пароль от которой требуется вспомнить, то не обязательно для этого взламывать ее с помощью каких-то левых программ. Есть очень хорошая бесплатная утилита, которая выуживает из недр операционной системы Windows когда-то введенный ранее пароль. Называется она Wireless Key View — скачать можно по ссылке. Эта прога работает с любыми даже самыми сложными типа шифрования WPA/PSK и что особенно важно — с любыми версиями Windows — 10, 8, 7 и даже XP.
Скачиваем и запускаем от имени администратора — установки не требуется. После небольшого ожидания программа найдет все ключи от сетей, к которым когда-либо был подключен компьютер при помощи стандартных виндоусовских приложений (Wireless Zero Configuration в Windows XP и WLAN AutoConfig в версиях выше). Короче говоря, если для подключения вы не использовали никаких сторонних приложений, то все найдется.
После этого сохраняем их в отдельный текстовый файл и находим тот, который нужен вам именно в данный момент. После этого запомните его, либо можно поменять и поставить новый пароль на wifi, который вы легко сможете запомнить.
Как посмотреть пароль от вайфай встроенными средствами Windows 10?
Если же отдельную программу установить нет возможности, то придется пойти более сложным путем. К счастью, в операционной системе Windows 10 существует встроенная возможность восстановления забытого ключа авторизации.
Кликаем кнопкой мыши по значку сетевого подключения в правом нижнем углу экрана и заходим в «Открыть Параметры Сети и Интернет»
Листаем страничку вниз, чтобы найти ссылку «Центр управления сетями и общим доступом»
Далее находим в списке наше подключение по wifi и ссылку «Беспроводная сеть» — проходим по ней
Откроется новое окно, где переключаемся на вкладку «Безопасность» и ставим флажок на «Отображать вводимые знаки»
Вот и все — перед нами теперь отображается текущий пароль от WiFi — запишите его и больше не теряйте!
А для быстрого создания надежного пароля онлайн рекомендую воспользоваться генератором кодов на нашем сайте. Ключ авторизации от 8 знаков будет надежно защищать ваш wifi
Как узнать забытый пароль от своего Wi-Fi на роутере?
Самый же простой способ восстановить забытый пароль от своего собственного WiFi соединения — посмотреть его в настройках в панели управления маршрутизатором.
Однако, стоит заметить, что если речь идет о подключении к общественной сети вне дома, то доступ к администраторскому разделу, разумеется закрыт. Поэтому, если это именно ваш случай, то рекомендую прочитать варианты решения без доступа к роутеру — их вы можете найти в других статьях на сайте.
Если же вы забыли пароль от домашней сети, и у вас имеется доступ к роутеру, то необходимо:
- Соединить маршрутизатор с компьютером по кабелю — витой паре
- Зайти в его настройки
- Посмотреть пароль от вай-фай в соответствующем разделе.
Пройдемся подробнее по каждому пункту. Подключиться к роутеру по кабелю необходимо для того, чтобы ПК или ноутбук получили от него в автоматическом режиме IP адрес и оказались в одной локальной сети.
Что делать, если забыт пароль от wifi?
Что делать, если забыт пароль от wifi? 1. Настройте Ваш беспроводной роутер через проводное подключение. 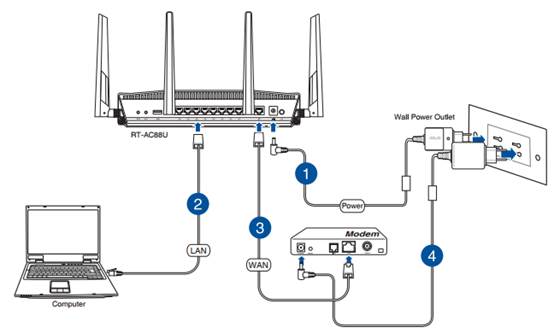
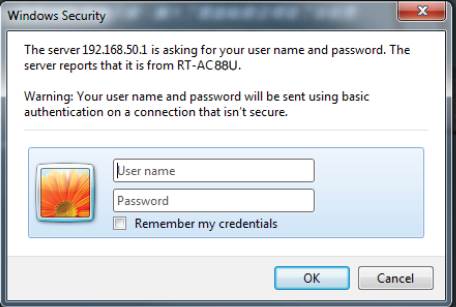
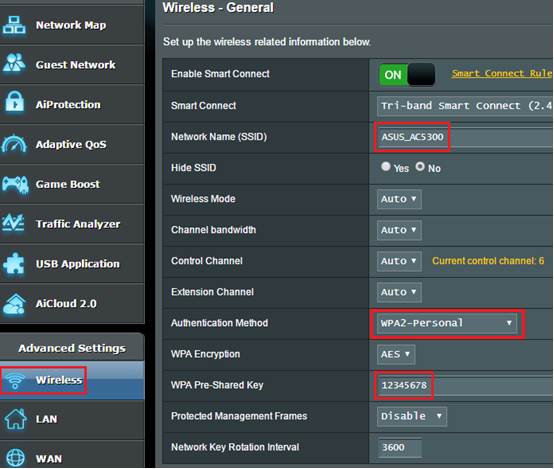
Эта информация была полезной?
- Приведенная выше информация может быть частично или полностью процитирована с внешних веб-сайтов или источников. Пожалуйста, обратитесь к информации на основе источника, который мы отметили. Пожалуйста, свяжитесь напрямую или спросите у источников, если есть какие-либо дополнительные вопросы, и обратите внимание, что ASUS не имеет отношения к данному контенту / услуге и не несет ответственности за него.
- Эта информация может не подходить для всех продуктов из той же категории / серии. Некоторые снимки экрана и операции могут отличаться от версий программного обеспечения.
- ASUS предоставляет вышеуказанную информацию только для справки. Если у вас есть какие-либо вопросы о содержании, пожалуйста, свяжитесь напрямую с поставщиком вышеуказанного продукта. Обратите внимание, что ASUS не несет ответственности за контент или услуги, предоставляемые вышеуказанным поставщиком продукта.
- Ноутбуки
- Сетевое оборудование
- Материнские платы
- Видеокарты
- Смартфоны
- Мониторы
- Показать все продукты
- Item_other —>
- Моноблоки (All-in-One)
- Планшеты
- Коммерческое сетевое оборудование
- Серия ROG
- AIoT и промышленные решения
- Блоки питания
- Проекторы
- VivoWatch
- Настольные ПК
- Компактные ПК
- Внешние накопители и оптические приводы
- Звуковые карты
- Игровое сетевое оборудование
- Одноплатный компьютер
- Корпуса
- Компьютер-брелок
- Наушники и гарнитуры
- Охлаждение
- Chrome-устройства
- Коммерческие
- Commercial_list.Item —>
- Моноблоки (All-in-One)
- Информационные панели
- Ноутбуки
- Настольные ПК
- Мониторы
- Серверы и рабочие станции
- Проекторы
- Компактные ПК
- Сетевое оборудование
- Материнские платы
- Игровые станции
- Data Storage
Вход в настройки роутеров Asus
Процедура входа в роутеры фирмы Asus не имеет особых отличий от других производителей роутеров и маршрутизаторов. Тем не менее у многих пользователей возникают проблемы с этим, ведь нередко требуется войти в настройки своего роутера, чтобы, например, посмотреть или сменить пароль Wi-Fi.
В данной статье мы расскажем как зайти в роутер Asus и что делать, если забыл пароль от него.
С чего начать?
Стоит учесть, что для успешной авторизации в настройках роутера Asus нужно, чтобы ваш компьютер или ноутбук, с которого вы выполняете к нему подключение был соединен с роутером кабелем или подключен по Wi-Fi.
Как только это условие выполнено открывайте любой браузер и в адресную строку пробуйте вводить следующие ip адреса поочередно и нажимайте “Enter”:
Ввод в адресной строке браузера ip адреса роутера
Должно появиться окно авторизации:
Ввод логина и пароля от роутера (По умолчанию admin, admin)
Здесь вводим значения логина и пароля по умолчанию – admin.
Если вы меняли значения по умолчанию, то вводите их.
Как только будет введена верная комбинация авторизационных данных вы попадете в настройки роутера Asus.
Вид настроек роутеров Asus
Что делать, если не появляется окно ввода логина и пароля от роутера?
В этом случае не исключен факт того, что в настройках было изменено адресное пространство. В этом случае вы можете ознакомиться с этой статьей, в которой мы рассказывали как узнать ip адрес роутера.
Также можно просто сбросить роутер на заводские настройки долгим нажатием кнопки Reset на задней стороне роутера.
Сброс роутера кнопкой Reset
В этом случае все настройки будут сброшены на заводские и ip адрес роутера можно будет посмотреть на наклейке снизу.
Заводские логин пароль и ip адрес роутера Asus на наклейке снизу
Как войти в роутер Asus, если забыл пароль?
В этом случае, как и в предыдущем, вам поможет только сброс на заводские настройки. После этого пароль и ip адрес станут стандартными, то есть те, которые написаны на наклейке на нижней части роутера.
Стоит учесть, что если сбросить роутер Asus на заводские настройки, то у вас скорее всего перестанет работать интернет и Wi-Fi. В этом случае его придется настраивать заново.
Лучшая благодарность автору — репост к себе на страничку: