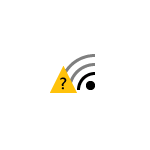- Как Узнать Логин и Пароль От WiFi Роутера , Если Забыл, Потерял и НЕ Можешь Восстановить?
- Cпособы восстановления забытого пароля от wifi роутера
- Как узнать пароль от WiFi на компьютере Windows?
- Программа Wireless Key View?
- Как посмотреть пароль от вайфай встроенными средствами Windows 10?
- Как узнать забытый пароль от своего Wi-Fi на роутере?
- Забыл пароль на Wi-Fi — что делать (как узнать, подключиться, изменить)
- Просмотр пароля на устройстве, где он был сохранен ранее
- Подключение к беспроводной сети без пароля и последующий просмотр пароля
- Подключение к роутеру по кабелю и просмотр сведений о беспроводной сети
- 4 простых способа узнать пароль от своей сети Wi-Fi
- Если компьютер уже подключен к сети
- Если компьютер подключался к сети ранее
- Как достать пароль из роутера
Как Узнать Логин и Пароль От WiFi Роутера , Если Забыл, Потерял и НЕ Можешь Восстановить?
В комментариях часто задают вопрос «Я забыл логин и пароль от WiFi роутера — что делать, как узнать и восстановить?». Если с логином все понятно, то я всегда теряюсь в догадках, какой именно пароль потерял читатель — ключ авторизации для подключения к беспроводной сети или от входа в панель администрирования маршрутизатора (192.168.0.1 или 192.168.1.1)? В этой статье рассмотрим, как восстановить пароль от WiFi и личного кабинета или на крайний случай сбросить его встроенными средствами Windows, Android или из панели управления роутера. Инструкция подходит для любой модели — TP-Link, Asus, D-Link,Zyxel, Keenetic, Tenda, Mercusys, Netis, Ростелеком, Билайн и т.д.
Cпособы восстановления забытого пароля от wifi роутера
Проблема восстановления вай-фай пароля была, есть и всегда будет актуальна, пока существует данный тип беспроводного подключения. Ну действительно, мы вводим его один раз и навсегда про него забываем. А тем временем любая переустановка Windows или даже просто смена сетевого адаптера приводит к тому, что вы не можете получить доступ в Интернет. Разберемся с этим вопросом подробнее.
В ситуации, когда вы хотите подключить к беспроводной сети какой-либо гаджет, но потеряли записанный ключ от вайфай, существует несколько способов восстановить пароль:
Я считаю, что удобнее всего восстанавливать потерянный пароль от wifi сети именно при помощи компьютера или смартфона, вытянув его из файловой системы Windows или Android. Он наиболее универсален и прост при использовании специальной бесплатной программы.
Как узнать пароль от WiFi на компьютере Windows?
Прежде всего нужно понимать, что все пароли, которые когда-либо вводились для подключения к wifi, сохраняются внутри операционной системы компьютера или смартфона — Windows, Android или iOS — не имеет значения. Они всегда лежат в одном из системных файлов. Поэтому посмотреть ключ от вайфай можно не прибегая к сбросу роутера.
Программа Wireless Key View?
Если вы хотя бы раз уже когда-то подключались к сети, пароль от которой требуется вспомнить, то не обязательно для этого взламывать ее с помощью каких-то левых программ. Есть очень хорошая бесплатная утилита, которая выуживает из недр операционной системы Windows когда-то введенный ранее пароль. Называется она Wireless Key View — скачать можно по ссылке. Эта прога работает с любыми даже самыми сложными типа шифрования WPA/PSK и что особенно важно — с любыми версиями Windows — 10, 8, 7 и даже XP.
Скачиваем и запускаем от имени администратора — установки не требуется. После небольшого ожидания программа найдет все ключи от сетей, к которым когда-либо был подключен компьютер при помощи стандартных виндоусовских приложений (Wireless Zero Configuration в Windows XP и WLAN AutoConfig в версиях выше). Короче говоря, если для подключения вы не использовали никаких сторонних приложений, то все найдется.
После этого сохраняем их в отдельный текстовый файл и находим тот, который нужен вам именно в данный момент. После этого запомните его, либо можно поменять и поставить новый пароль на wifi, который вы легко сможете запомнить.
Как посмотреть пароль от вайфай встроенными средствами Windows 10?
Если же отдельную программу установить нет возможности, то придется пойти более сложным путем. К счастью, в операционной системе Windows 10 существует встроенная возможность восстановления забытого ключа авторизации.
Кликаем кнопкой мыши по значку сетевого подключения в правом нижнем углу экрана и заходим в «Открыть Параметры Сети и Интернет»
Листаем страничку вниз, чтобы найти ссылку «Центр управления сетями и общим доступом»
Далее находим в списке наше подключение по wifi и ссылку «Беспроводная сеть» — проходим по ней
Откроется новое окно, где переключаемся на вкладку «Безопасность» и ставим флажок на «Отображать вводимые знаки»
Вот и все — перед нами теперь отображается текущий пароль от WiFi — запишите его и больше не теряйте!
А для быстрого создания надежного пароля онлайн рекомендую воспользоваться генератором кодов на нашем сайте. Ключ авторизации от 8 знаков будет надежно защищать ваш wifi
Как узнать забытый пароль от своего Wi-Fi на роутере?
Самый же простой способ восстановить забытый пароль от своего собственного WiFi соединения — посмотреть его в настройках в панели управления маршрутизатором.
Однако, стоит заметить, что если речь идет о подключении к общественной сети вне дома, то доступ к администраторскому разделу, разумеется закрыт. Поэтому, если это именно ваш случай, то рекомендую прочитать варианты решения без доступа к роутеру — их вы можете найти в других статьях на сайте.
Если же вы забыли пароль от домашней сети, и у вас имеется доступ к роутеру, то необходимо:
- Соединить маршрутизатор с компьютером по кабелю — витой паре
- Зайти в его настройки
- Посмотреть пароль от вай-фай в соответствующем разделе.
Пройдемся подробнее по каждому пункту. Подключиться к роутеру по кабелю необходимо для того, чтобы ПК или ноутбук получили от него в автоматическом режиме IP адрес и оказались в одной локальной сети.
Забыл пароль на Wi-Fi — что делать (как узнать, подключиться, изменить)
Если вы в течение долгого промежутка времени подключались к вашей беспроводной сети автоматически, есть вероятность, что при подключении нового устройства окажется, что пароль от Wi-Fi забыт и не всегда ясно, что делать в этом случае.
В зависимости от того, как именно был забыт пароль, действия могут быть разными (все варианты будут описаны далее).
- Если у вас есть устройства, которые уже подключены к Wi-Fi сети, а новое вы подключить не можете, пароль можно посмотреть на уже подключенных (так как на них сохранен пароль).
- Если нигде нет устройств с сохраненным паролем от этой сети, а единственная задача — подключиться к ней, а не узнать пароль — можно подключиться и вовсе без пароля.
- В некоторых случаях вы можете не помнить пароль от беспроводной сети, но знать пароль от настроек роутера. Тогда можно подключиться к роутеру кабелем, зайти в веб-интерфейс настроек («админку») и поменять или посмотреть пароль от Wi-Fi.
- В крайнем случае, когда неизвестно ничего, можно сбросить роутер на заводские настройки и настроить его заново.
Просмотр пароля на устройстве, где он был сохранен ранее
Если у вас есть компьютер или ноутбук с Windows 10, 8 или Windows 7, на котором параметры беспроводной сети сохранены (т.е. он подключается к Wi-Fi автоматически), вы можете посмотреть сохраненный пароль сети и подключиться с другого устройства.
Подробнее об этом методе: Как узнать свой пароль от Wi-Fi (два способа). К сожалению, это не получится сделать на устройствах Android и iOS.
Подключение к беспроводной сети без пароля и последующий просмотр пароля
Если у вас есть физический доступ к роутеру, вы можете подключиться и вовсе без пароля, используя Wi-Fi Protected Setup (WPS). Почти все устройства поддерживают эту технологию (Windows, Android, iPhone и iPad).
Суть сводится к следующему:
- Нажмите кнопку WPS на роутере, как правило, находится сзади устройства (обычно после этого начнет по-особому мигать один из индикаторов). Кнопка может быть не подписана как WPS, а иметь значок, как на картинке ниже.
- В течение 2-х минут (далее WPS отключится) выберите сеть на устройстве Windows, Android, iOS, и подключитесь к ней — пароль запрошен не будет (сведения будут переданы самим маршрутизатором, после чего он перейдет в «обычный режим» и кто-то ещё тем же способом подключиться не сможет). На Android для подключения может потребоваться зайти в настройки Wi-Fi, там открыть меню — Дополнительные функции и выбрать пункт «WPS по кнопке».
Интересно, что при использовании этого способа, подключившись без пароля к Wi-Fi сети с компьютера или ноутбука Windows, вы можете посмотреть пароль (он будет передан на компьютер самим роутером и сохранен в системе) с помощью первого способа.
Подключение к роутеру по кабелю и просмотр сведений о беспроводной сети
Если вы не знаете пароль Wi-Fi, а предыдущие способы по какой-либо причине не удается использовать, но имеется возможность подключиться к роутеру по кабелю (а также вы знаете пароль для входа в веб-интерфейс настроек роутера или он остался стандартным, который указан на наклейке на самом маршрутизаторе), то можно поступить так:
- Подключите роутер кабелем к компьютеру (кабель к одному из разъемов LAN на роутере, второй конец — в соответствующий разъем на сетевой карте).
- Войдите в настройки роутера (обычно нужно ввести 192.168.0.1 или 192.168.1.1 в адресную строку браузера), затем — логин и пароль (обычно — admin и admin, но как правило пароль меняется при первоначальной настройке). Вход в веб-интерфейс настроек Wi-Fi роутеров подробно описывается на этом сайте в инструкциях по настройке соответствующих маршрутизаторов.
- В настройках роутера перейдите к параметрам безопасности сети Wi-Fi. Обычно, там можно просмотреть пароль. Если просмотр недоступен, то его можно изменить.
А вдруг и это будет интересно:
- Лучшие бесплатные программы для Windows
- Создание отчета о состоянии батареи ноутбука средствами Windows 11
- Не работают Ctrl+C и Ctrl+V — варианты решения
- Как узнать, когда включался и выключался компьютер в Windows
- Не работает клавиша Win и сочетания с ней — варианты решения
- CCXProcess в автозагрузке — что это и можно ли отключить?
- Windows 11
- Windows 10
- Android
- Загрузочная флешка
- Лечение вирусов
- Восстановление данных
- Установка с флешки
- Настройка роутера
- Всё про Windows
- В контакте
- Одноклассники
4 простых способа узнать пароль от своей сети Wi-Fi
Обычно доступ к сети настраивается один раз при подключении своего устройства. В дальнейшем вводить пароль уже нет необходимости и он часто забывается. Однако это не значит, что он больше не нужен, даже если вы не собираетесь покупать новые гаджеты или давать доступ к сети гостям. Пароль может понадобиться, например, после переустановки системы или какого-либо сбоя. Хорошо, что есть несколько простых способов узнать пароль от сети Wi-Fi.
Если компьютер уже подключен к сети
Если ваш компьютер подключен к сети, от которой нужно узнать пароль, то вытащить его не составит труда. Найдите значок сети на панели управления. Он обычно расположен в правом углу рядом с регулятором громкости, переключением языка и часами. Кликните по нему правой кнопкой мыши и выберите «Параметры сети и интернет». Здесь нужно выбрать «Настройка параметров адаптера».
Теперь нужно кликнуть правой кнопкой мыши по беспроводному соединению и выбрать «Состояние». Далее, нажмите «Свойства беспроводной сети» и перейдите на вкладку «Безопасность». Поставьте галочку в пункте «Отображать вводимые знаки» и вы увидите пароль доступа.
Таким образом, вы сможете узнать пароль и подключить новое устройство. Лучше, конечно, до таких ситуаций дело не доводить. Используйте менеджеры паролей или запишите его и храните в надежном месте.
Если компьютер подключался к сети ранее
В случае когда компьютер на данный момент не подключен к сети, от которой нужно узнать пароль, но ранее он уже подключался к ней, то это тоже решаемо. Способ несложный, но придется иметь дело с командной строкой.
Запустите командную строку, вызвав приложение «Выполнить» с помощью сочетания клавиш Win + R. Введите команду cmd и нажмите Enter. Теперь вам нужно ввести вручную или скопировать команду netsh wlan show profiles и нажать Enter.
После этого вы увидите все сети, от которых в системе сохранены пароли. В нашем случае это одна сеть TPLINK. Теперь введите netsh wlan show profile name=TPLINK key=clear. Вместо TPLINK нужно подставить имя нужной вам сети из списка. Если имя состоит из двух слов, то возьмите их в кавычки. Ищите поле «Содержимое ключа». Это и будет искомый пароль.
Как достать пароль из роутера
Может получиться и так, что пароль остался только в роутере, например, из-за сбоя или порчи устройства. В таком случае можно достать пароль непосредственно из роутера. Вам понадобится проводное подключение к роутеру, поэтому нужен сетевой кабель (патч-корд) и компьютер с соответствующим разъемом.
Когда все будет готово, то нужно открыть браузер и прямо в адресной строке набрать адрес 192.168.0.1 или 192.168.1.1. Это стандартные параметры и, скорее всего, они вам подойдут. Далее, введите логин и пароль. Все данные для входа должны быть указаны на наклейке на днище роутера. Если вы их не меняли, то это будут admin/admin.
Оказавшись в меню роутера, найдите настройки безопасности беспроводной сети. Именно там и будет в открытом виде находится пароль сети. Сложности могут возникнуть, только если вы меняли пароль роутера и не помните его. В таком случае поможет только сброс роутера к заводским настройкам.