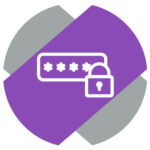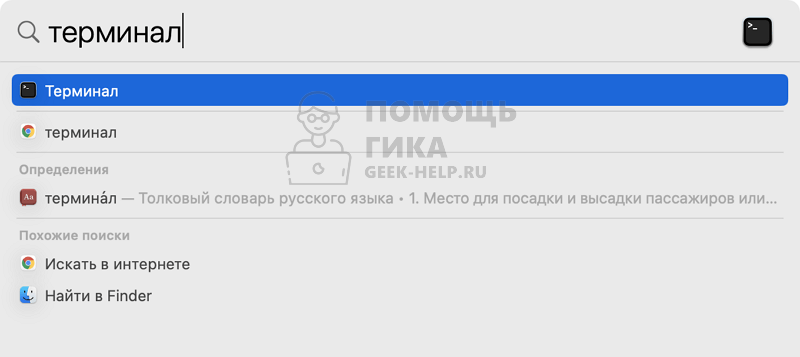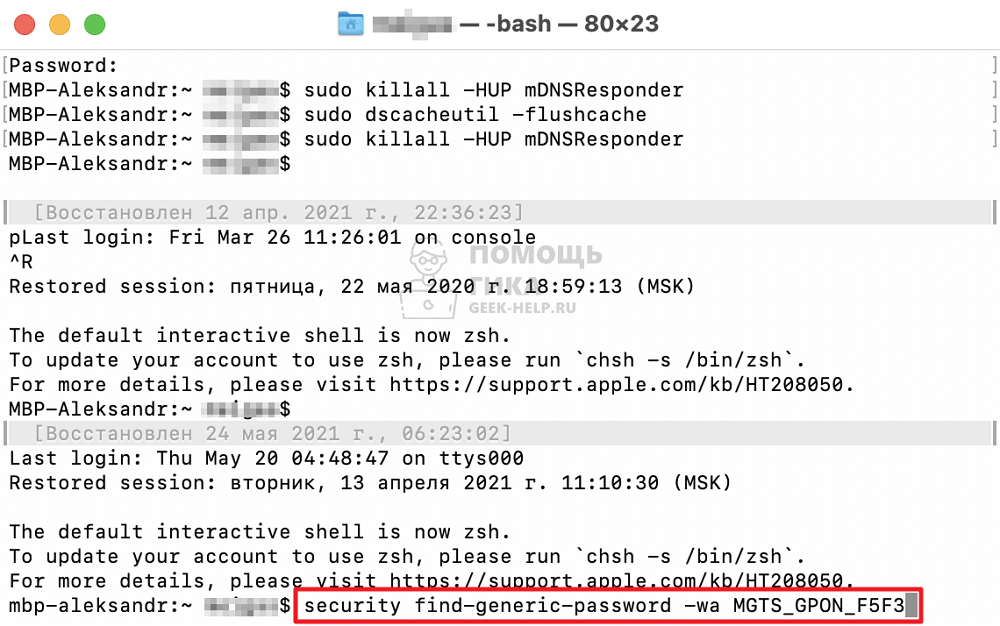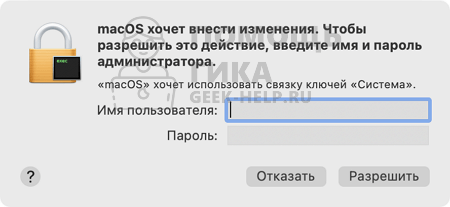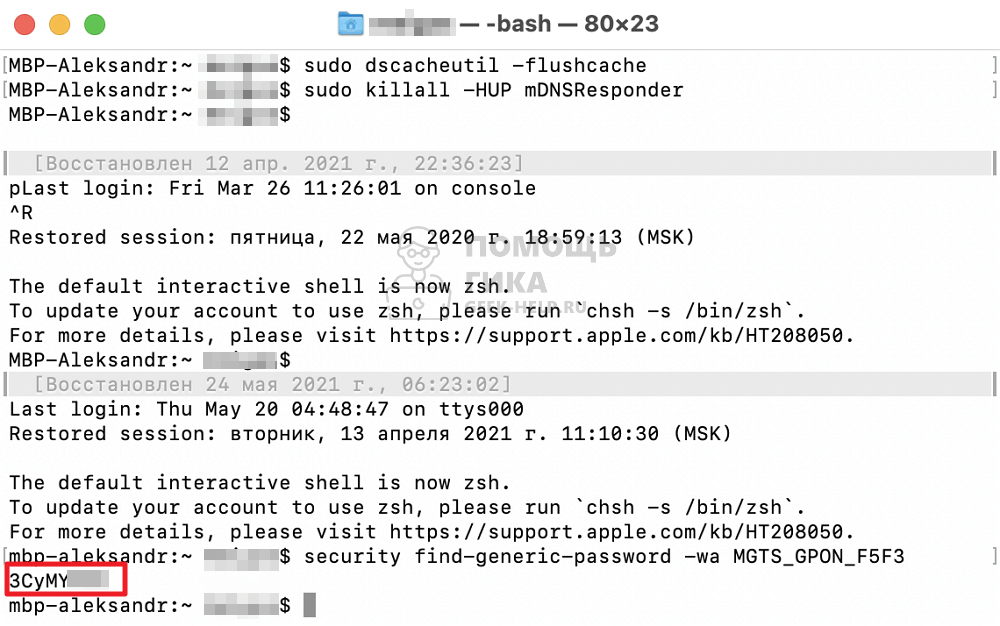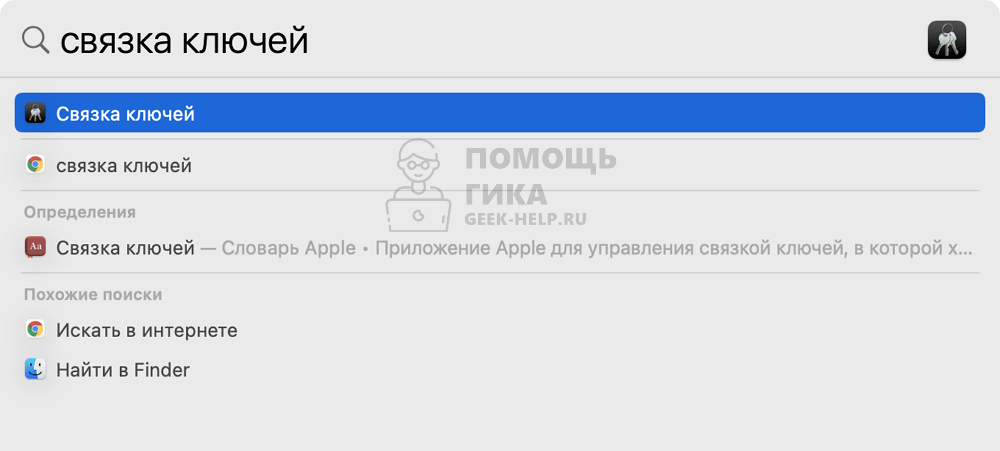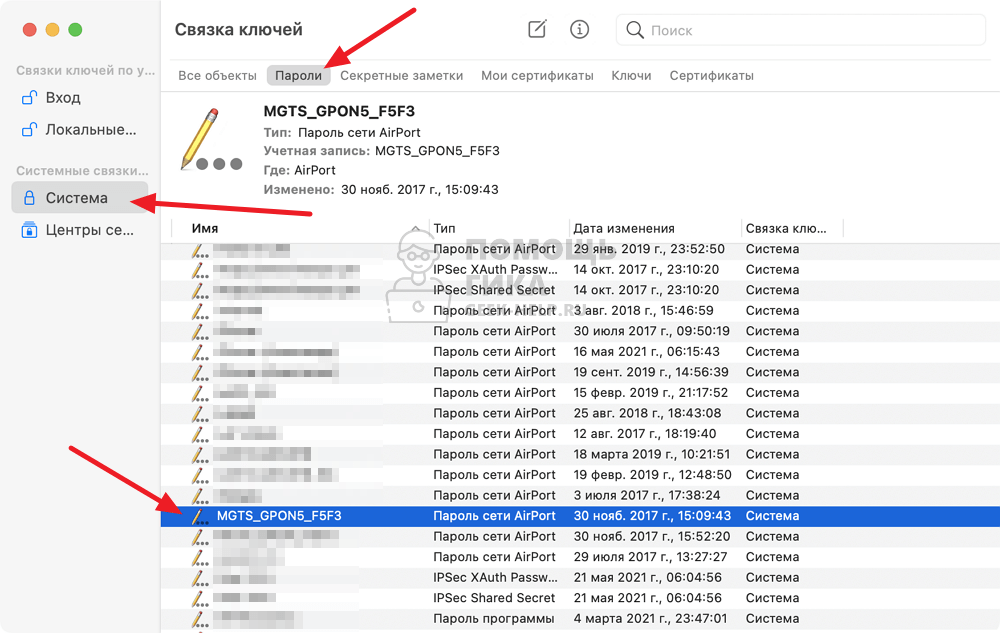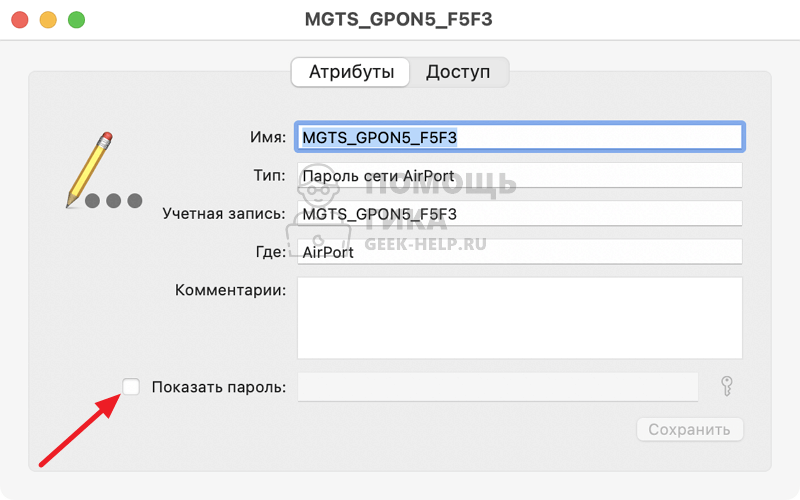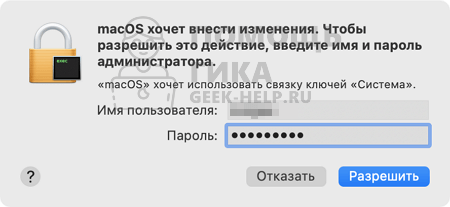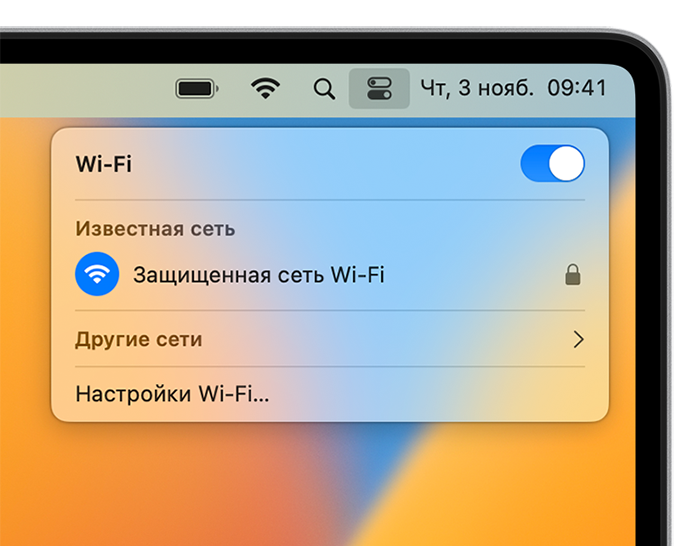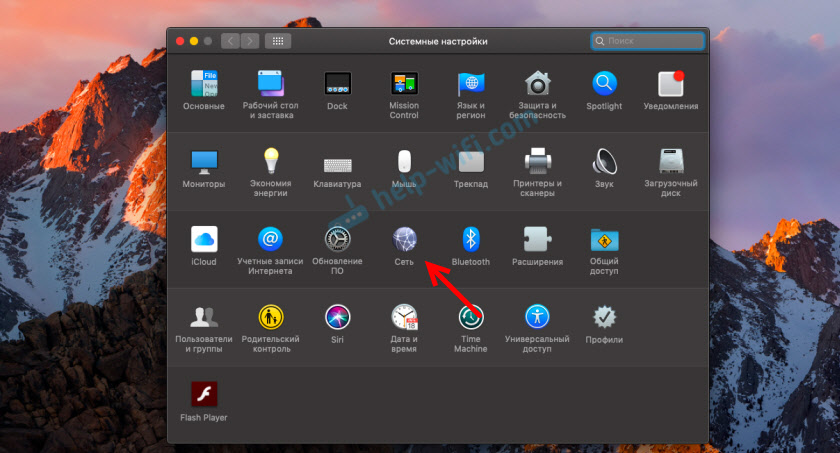- Как найти забытый пароль от Wi-Fi на компьютере Mac OS X
- Как узнать пароль от Wi-Fi на Macbook или iMac
- Как узнать пароль от Wi-Fi на Macbook или iMac через Терминал
- Как узнать пароль от Wi-Fi на Macbook или iMac через “Связку ключей”
- Требуется помощь с паролем Wi‑Fi
- Получение пароля Wi-Fi с другого устройства
- iPhone или iPad
- Mac
- Проверка пароля Wi-Fi в других местах
- Удаление сети Wi-Fi из памяти устройства и повторное подключение к ней
- Как забыть (удалить) Wi-Fi сеть на Mac OS?
- Как найти забытый пароль от Wi-Fi на компьютере Mac (macOS)
- Как найти (вспомнить) пароль от Wi-Fi на компьютере Mac
Как найти забытый пароль от Wi-Fi на компьютере Mac OS X
Вы принесли домой новенький iPhone или iPad и собираетесь его активировать, но понимаете, что забыли пароль от домашней Wi-Fi сети. Что делать? Можно посетить веб-интерфейс роутера и сбросить пароль, а можно воспользоваться функцией Связка ключей на компьютере Mac. Wi-Fi на компьютерах MacИ так, для того чтобы найти забытый пароль от Wi-Fi сети, нужно зайти в приложение «Связка ключей». Ниже представлен перечень простых действий, необходимых для поиска пароля на устройствах под управлением Mac OS X. Как найти (вспомнить) пароль от Wi-Fi на компьютере Mac OS X 1. Наберите «Связка ключей» в поле поиска spotlight поиск в OS XSpotlight (Ctrl + пробел), которое находится в правом верхнем углу панели меню. Найдите наименование сети, для доступа к которой вам необходим пароль, и дважды кликните по ней. Установите галочку напротив пункта «Показать пароль». Введите имя пользователя и пароль администратора. 4. Существует вероятность того, что эти данные придется вводить дважды. 5. Пароль к сети Wi-Fi должен отобразиться в поле рядом с «Показать пароль». В «Связке ключей» также хранятся пароли к приложениям и web-формам на сайтах. Поэтому их поиск происходит таким же образом. Если подобное решение для вас не слишком удобное, воспользуйтесь менеджером паролей, наподобие 1Password, доступным в Mac App Store. http://yablyk.com
Данный материал является частной записью члена сообщества Club.CNews.
Редакция CNews не несет ответственности за его содержание.
Как узнать пароль от Wi-Fi на Macbook или iMac
Подключившись на компьютере под управлением MacOS к Wi-Fi единожды, можно больше не беспокоиться о вводе пароля. Система его запоминает, и при попадании точки доступа в зону видимости, автоматически Macbook или iMac к ней подключаются. Но бывают ситуации, когда нужно подключить другое устройство к точке Wi-Fi, а пароль от нее забыт. В этой ситуации может помочь устройство на MacOS, на котором можно узнать пароль от подключенного Wi-Fi.
Как узнать пароль от Wi-Fi на Macbook или iMac через Терминал
Самый простой способ узнать пароль от подключенной сети, используя компьютер под управлением MacOS, это взаимодействие с Терминалом.
Кратко напомним, что Терминал — это системная утилита, которая дает возможность выполнить различные административные действия. Чтобы запустить Терминал на Macbook или iMac, просто введите название программы в Spotlight (строка Spotlight вызывается нажатием сочетания клавиш Command + пробел).
Открыв Терминал, введите в нем следующую команду, чтобы узнать пароль от Wi-Fi:
security find-generic-password -wa название_подключения
“Название_подключения” в команде необходимо заменить на название Wi-Fi сети от которой требуется узнать пароль.
После ввода команды в Терминале нажмите Enter.
Далее потребуется ввести имя учетной записи и пароль, чтобы Терминал мог выполнить запрос к связке ключей и предоставить пароль.
Сам пароль отобразится под введенной командой.
Как узнать пароль от Wi-Fi на Macbook или iMac через “Связку ключей”
В MacOS есть отдельное приложение, где хранятся все пароли, которое называется “Связка ключей”. Его можно вызвать через Spotlight (команда Command + пробел).
Нажмите в левом меню на пункт “Система” и сверху выберите “Пароли”, чтобы перейти к списку паролей, которые сохранены в системе. Найдите нужную сеть и нажмите на нее дважды левой кнопкой мыши.
Откроется окно, в котором нужно внизу нажать “Показать пароль”.
Введите имя пользователя и пароль в открывшемся окне и нажмите “Разрешить”.
Около пункта “Показать пароль” отобразится галочка и рядом появится пароль от нужно Wi-Fi сети.
Требуется помощь с паролем Wi‑Fi
Если рядом с именем сети Wi-Fi отображается замок , то это сеть, защищенная паролем. Пароли Wi-Fi чувствительны к регистру, поэтому убедитесь, что вы правильно вводите прописные или строчные символы.
Получение пароля Wi-Fi с другого устройства
Другие устройства Apple, которые подключились к сети Wi-Fi, могут поделиться с вами ее паролем. Также вы можете просмотреть или скопировать пароль с помощью этих устройств.
iPhone или iPad
Mac
Совместное использование пароля на Mac Как вариант, если на компьютере Mac установлена ОС macOS Ventura или более поздней версии, скопируйте этот пароль.
- Перейдите в меню Apple > «Системные настройки».
- Нажмите «Сеть» на боковой панели, а затем — Wi-Fi справа.
- Прокрутите вниз и нажмите «Дополнительно», чтобы открыть список известных сетей.
- Нажмите кнопку «Еще» рядом с названием сети и выберите «Скопировать пароль».
- Вставьте пароль в любом другом приложении, чтобы увидеть его. Если оба устройства принадлежат вам, вы, возможно, сможете использовать Универсальный буфер обмена, чтобы сразу вставить пароль на другом устройстве.
Проверка пароля Wi-Fi в других местах
В случае использования общедоступной сети Wi‑Fi в библиотеке, гостинице, офисе или в другом общественном месте попросите о помощи сотрудников заведения или поищите объявления и информационные листки, на которых указаны имя и пароль для сети Wi‑Fi. Некоторые общедоступные сети Wi‑Fi могут запрашивать вход после подключения к сети.
Если вы являетесь администратором маршрутизатора Wi-Fi и можете войти на веб-страницу или в приложение администрирования, вы можете просмотреть или изменить пароль к соответствующей сети там.
Поищите этикетку на маршрутизаторе, просмотрите документацию к нему или попытайтесь найти информационный листок, оставленный специалистом или интернет-провайдером, который настраивал маршрутизатор. Там могут быть указаны до сих пор актуальные имя сети по умолчанию (или SSID) и пароль (или сетевой ключ).
Обратитесь к специалисту или интернет-провайдеру, который настраивал маршрутизатор. Также можно обратиться к производителю маршрутизатора. Возможно, он сможет помочь вам восстановить или сбросить пароль.
Удаление сети Wi-Fi из памяти устройства и повторное подключение к ней
Если ваше устройство уже подключалось к сети, а теперь вы хотите подключиться к ней с другим паролем, удалите сеть Wi-Fi из памяти устройства:
Затем снова подключитесь к сети. Когда вы снова подключитесь к сети, вам потребуется ввести текущий пароль.
Как забыть (удалить) Wi-Fi сеть на Mac OS?
В этой статье я хочу показать, как забыть Wi-Fi сеть на компьютерах и ноутбуках, которые работают на Mac OS. С помощью этой инструкции вы сможете полностью удалить информацию о Wi-Fi сети, к которой был подключен ваш MacBook, iMac, или Mac mini. После чего, компьютер не будет автоматически подключаться к этой беспроводной сети. А при попытке повторного подключения будет запрашивать пароль.
Чаще всего появляется необходимость забыть Wi-Fi сеть при каких-то проблемах с подключением к этой сети, или для того, чтобы компьютер автоматически не подключался к определенной беспроводной сети. Правда, вторую задачу можно решить другим методом. Просто убрать галочку «Автоподключение» напротив необходимой сети в настройках Mac OS. В статье я покажу, как это сделать.
Показывать я буду на примере MacBook Air, который работает на macOS Mojave. Самая новая (на момент написания статьи) операционная система от Apple. Все это делается очень просто, но как не странно, забыть Wi-Fi сеть на Windows 10 проще чем на Mac OS 🙂
Откройте «Системные настройки».
Дальше слева выделите пункт «Wi-Fi» и нажмите на кнопку «Дополнительно».
Появится окно со списком Wi-Fi сетей, к которым был подключен ваш Mac. Если вы просто хотите запретить автоматическое подключение к какой-то Wi-Fi сети, то достаточно напротив нее убрать галочку «Автоподключение». Саму сеть можно не «забывать», чтобы при необходимости можно было быстро к ней подключиться без повторного ввода пароля. Так же можно перемещать сохраненные беспроводные сети и разместить их в предпочитаемом порядке. Чтобы, например, MacBook первым делом пытался подключиться к сети, которая первая в списке. Если она не доступна, то подключение будет выполнено к второй в списке сети и т. д.
Ну а чтобы полностью удалить информацию о Wi-Fi сети, забыть ее, то нужно выделить необходимую сеть и нажать на кнопку «–» снизу.
Подтверждаем удаление информации о беспроводной сети с компьютера на Mac OS и других устройствах, которые используют связку ключей iCloud.
Вот и все. Информация о беспроводной сети удаления из системы. Компьютер не будет автоматически выполнять подключение к этой сети. А если вы захотите выполнить подключение вручную, то понадобится ввести пароль.
5
43623
Сергей
Mac OS
Как найти забытый пароль от Wi-Fi на компьютере Mac (macOS)
Вы принесли домой новенький iPhone или iPad и собираетесь его активировать, но понимаете, что забыли пароль от домашней Wi-Fi сети. Что делать? Можно посетить веб-интерфейс роутера и сбросить пароль, а можно воспользоваться функцией Связка ключей на компьютере Mac.
И так, для того чтобы найти забытый пароль от Wi-Fi сети, нужно зайти в приложение «Связка ключей». Ниже представлен перечень простых действий, необходимых для поиска пароля на устройствах под управлением macOS.
Как найти (вспомнить) пароль от Wi-Fi на компьютере Mac
1. Откройте утилиту «Связка ключей», которая находится по пути Программы → Утилиты.
Связку ключей можно также открыть через Launchpad (папка Другие).
2. Введите в строке поиска слово «airport» – это позволит отобразить все известные Wi-Fi точки, к которым ранее вы подключались на одном из своих устройств, объединенных одной учетной записью Apple ID.
Выберите наименование необходимой сети Wi-Fi и дважды кликните по ней.
3. Установите галочку напротив пункта «Показать пароль».
4. Введите пароль администратора macOS.
5. Пароль к сети Wi-Fi должен отобразиться в поле рядом с «Показать пароль».
В «Связке ключей» также хранятся пароли к приложениям и web-формам на сайтах. Поэтому их поиск происходит таким же образом. Если подобное решение для вас не слишком удобное, воспользуйтесь менеджером паролей, наподобие 1Password, доступным в Mac App Store.
🔥 Смотрите также:
Насколько публикация полезна?
Нажмите на звезду, чтобы оценить!
Средняя оценка 4.9 / 5. Количество оценок: 9
Оценок пока нет. Поставьте оценку первым.