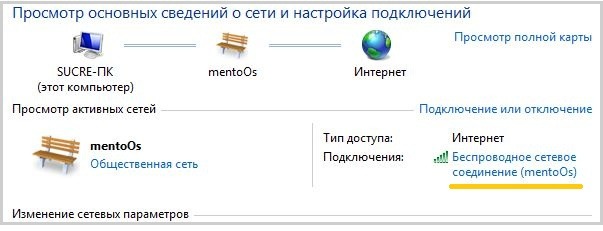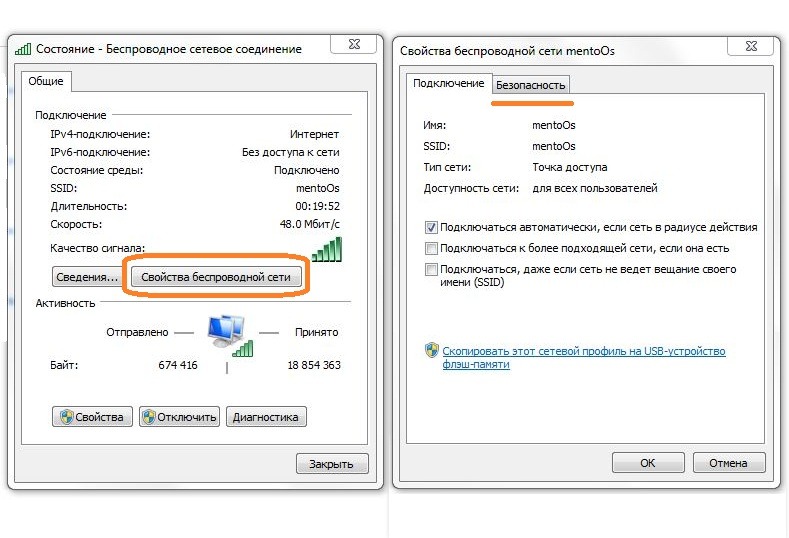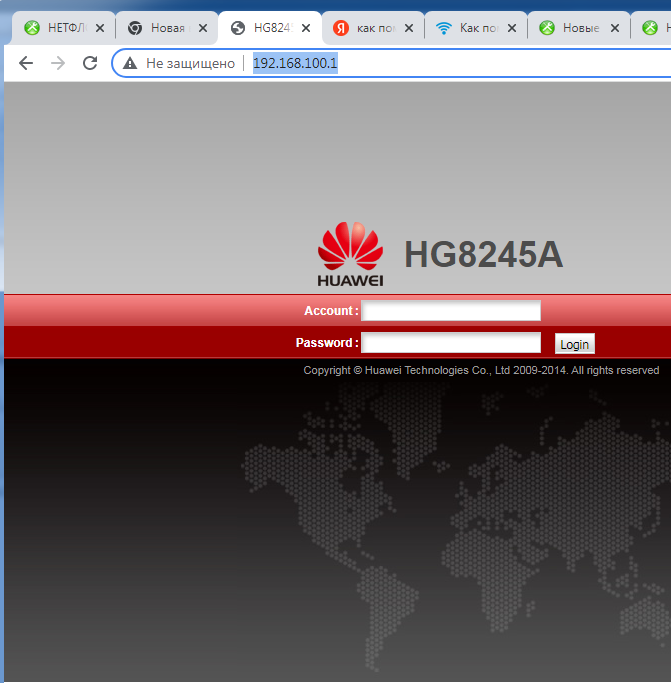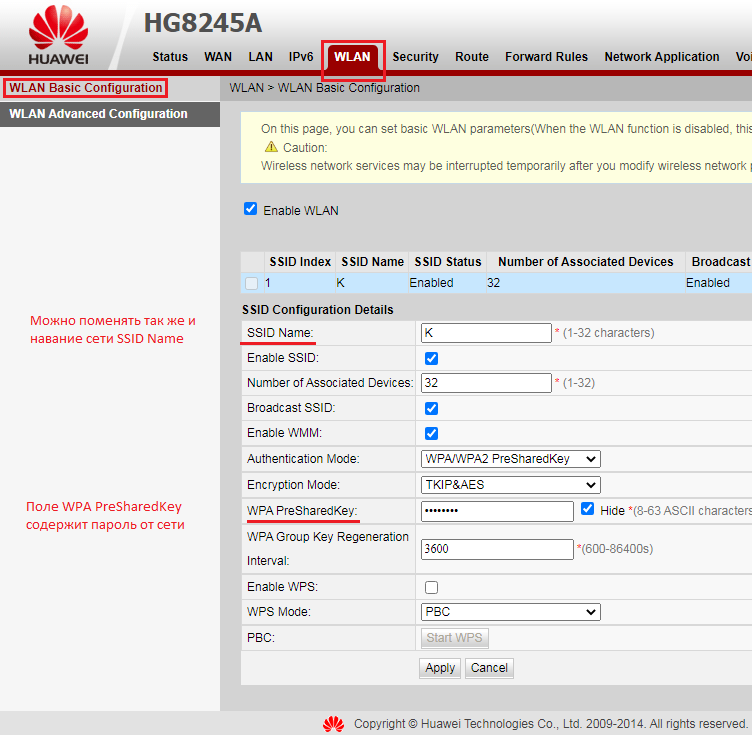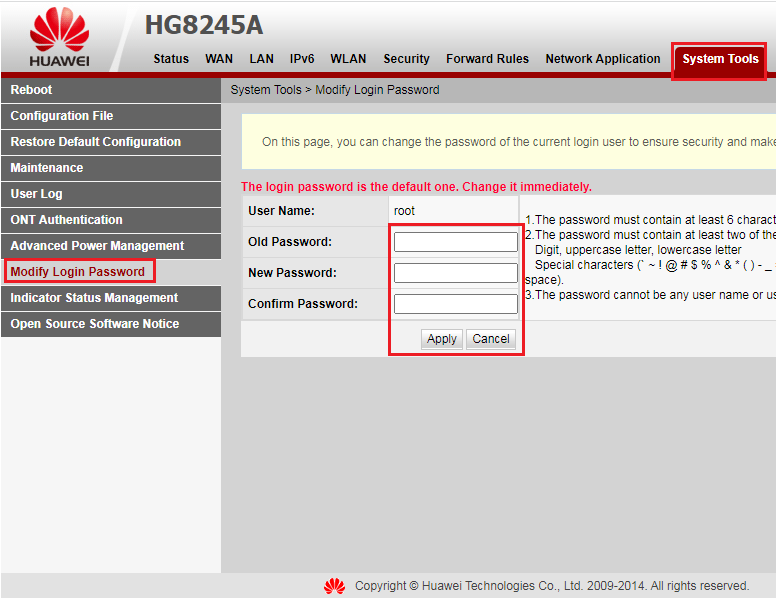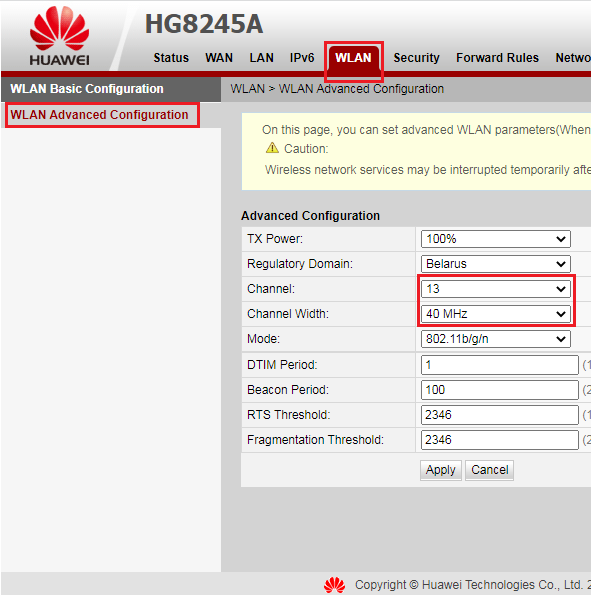- Где посмотреть пароль (ключ) от Wi-Fi на модеме ZTE F660v5?
- Способ 1. Название сети Wi-Fi и пароль (ключ) находятся на оборотной стороне модема (терминала).
- Шаг 1
- Шаг 2
- Способ 2. Название сети Wi-Fi и пароль (ключ) в настройках модема (терминала).
- Шаг 1
- Шаг 2
- Шаг 3
- Шаг 4
- Шаг 5
- Шаг 6
- Шаг 7
- Шаг 8
- 3 комментария к “Где посмотреть пароль (ключ) от Wi-Fi на модеме ZTE F660v5?”
- Как посмотреть пароль от WIFI
- Смотрим пароль на Wi-Fi в Windows 10
- Забыли пароль от вай фай белтелеком
- Характеристика роутера Huawei Echolife HG8245A
- Смена пароля Wi-Fi на Huawei HG8245A от Белтелеком.
- Вход в админку роутеров модельного ряда HG8245
- Логины и пароли для входа в Huawei HG8245A
- Настройка названия сети и пароля Wi-Fi для HG8245
- Настройка Wi-Fi роутера на максимальную совместимость.
- Как сменить пароль на админке роутера?
- Как узнать пароль на Huawei HG8245A без его смены?
- Настройка Wi-Fi роутера на максимальную производительность.
- Как пробростить (Открыть) порт на HG8245A?
- Как перевести Huawei HG8245A в бридж?
- Напутствие тем у кого не получилось!
Где посмотреть пароль (ключ) от Wi-Fi на модеме ZTE F660v5?
В данной статье вы познакомитесь с 2-мя способами узнать название вашей сети Wi-Fi и пароль (ключ) для подключения к ней.
Краткий вариант инструкции находится здесь.
Способ 1. Название сети Wi-Fi и пароль (ключ) находятся на оборотной стороне модема (терминала).
Шаг 1
Рисунок 1 - Вид сзади модема (терминала) ZTE F660v5 (вариант 1)
Рисунок 2 - Вид сзади модема (терминала) ZTE F660v5 (вариант 2)
Шаг 2
Вариант 1. Если на оборотной стороне модема есть надпись «SSID1» и «WPA-PSK», то «SSID1» — это название беспроводной сети Wi-Fi, а «WPA-PSK» — это пароль (ключ) для подключения к ней.
Вариант 2. Если есть надпись «SSID1» и нет надписи «WPA-PSK», то ищем надпись «SN». «SSID1» — это название беспроводной сети Wi-Fi, а «SN» — это пароль (ключ) для подключения к ней.
Обратите внимание на то, что здесь могут быть написаны заглавные буквы!
Рисунок 3 - Наклейка для подключения к "Wi-Fi" на модеме (терминале) ZTE F660v5 (вариант 1)
Рисунок 4 - Наклейка для подключения к "Wi-Fi" на модеме (терминале) ZTE F660v5 (вариант 2)
Примечание: если на модеме не горит индикатор «Wi-Fi» , то нужно нажать кнопку “Wi-Fi” 1 раз (без удержания), чтобы индикатор загорелся.
Рисунок 5 - Кнопка "Wi-Fi" на модеме (терминале) ZTE F660v5
Способ 2. Название сети Wi-Fi и пароль (ключ) в настройках модема (терминала).
Шаг 1
Подключить кабель от компьютера к модему в порт 1 (LAN1).
Шаг 2
Открыть браузер, например Google Chrome, и в адресной строке ввести «192.168.100.1» (без кавычек).
Рисунок 6 - ip-адрес веб-интерфейса модема (терминала) ZTE F660v5
Шаг 3
В поле “Username” вводим “admin”, в поле «Password» вводим “admin” (все без кавычек). Нажимаем кнопку “Login”.
Рисунок 7 - Вход в веб-интерфейс модема (терминала) ZTE F660v5
Шаг 4
Переходим в раздел «WLAN», далее — «Basic». В поле «Wireless RF Mode» выберите «Enabled» и нажмите кнопку «Submit» для сохранения настроек.
Рисунок 8 - Раздел «WLAN»-«Basic» в настройках модема (терминала) ZTE F660v5
Шаг 5
В разделе «WLAN», далее «SSID Setting» в поле «SSID Name» вы можете увидеть название вашей беспроводной сети Wi-Fi. Пример: «ZTE-fbb884».
Рисунок 9 - Раздел «WLAN»-«SSID Settings» в настройках модема (терминала) ZTE F660v5
Шаг 6
В разделе «WLAN», далее «Security» в поле «WPA Passphrase» вы можете увидеть пароль (ключ) для подключения к беспроводной сети Wi-Fi. Пример: «083fbcfb».
Рисунок 10 - Раздел «WLAN»-«Security» в настройках модема (терминала) ZTE F660v5
Шаг 7
Находим беспроводную сеть Wi-Fi и кликаем по ней.
Рисунок 11- Беспроводная сеть Wi-Fi на смартфоне
Шаг 8
Вводим пароль (ключ) для подключения к беспроводной сети Wi-Fi.
Рисунок 12 - Ввод пароля для подключения к беспроводной сети Wi-Fi на смартфоне
3 комментария к “Где посмотреть пароль (ключ) от Wi-Fi на модеме ZTE F660v5?”
Классно,спасибо большое всё понятно как Божий день. Только пароль тоже»админ». В отличие от белтел.службы тех.поддержки, которые сказали смотри на их сайте «настройка Fi-fi»-хрень полная! Войдите, чтобы ответить
Как посмотреть пароль от WIFI
Иногда каждый из нас сталкивается с такой проблемой, как забытый пароль от Wi-Fi. Купили вы ноутбук или планшет, а может быть к вам пришел знакомый с ноутбуком, а пароль от Wi-Fi вы не помните.
Как вариант приходится перебирать некоторые комбинации, которые должны подойти, дата рождения, номер мобильного телефоны или номер паспорта. Но после нескольких неудачных попыток возникает вопрос, как узнать пароль от Wi-Fi.
Далее в статье мы рассмотрим такой случай. На ноутбуке или компьютере Wi-Fi подключен, то есть пароль известен. Нам нужно подключить другое устройство ноутбук, планшет или смартфон.
И так для того чтобы посмотреть пароль от вайфая на ноутбуке или компьютере с Windows 7 делаем следующие.
На ПК или буке, на котором есть интернет, на рабочем столе нажимаем по иконке вай фая. В открывшемся окне заходим в Центр управления сетями и общим доступом.

Затем нажимаем по надписи Беспроводная сеть
Появляется окошко, в котором кликаем по Свойства беспроводной сети . В следующем меню выбираем закладку Безопасность.
И перейдя на другую закладку ставим галочку в строчке Отображать вводимые значки .
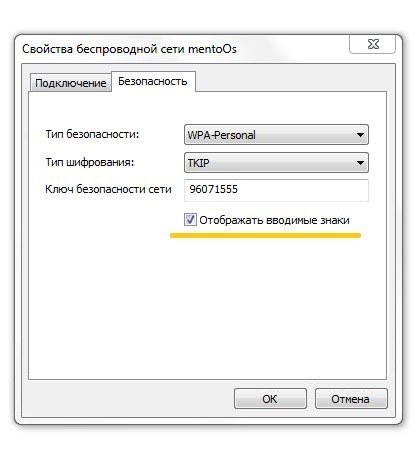
Смотрим пароль на Wi-Fi в Windows 10
Для просмотра пароля от вай фай на виндовс 10 необходимо кликнуть мышкой на панели задач по иконке Wi-Fi и в открывшемся меню кликнуть по меню Сетевые параметры .
После откроется окошко в котором вы увидите список доступных вай фай сетей. Листаем в самый низ и в одном из пунктов находим строчку с названием Центр управления сетями и общим доступом .
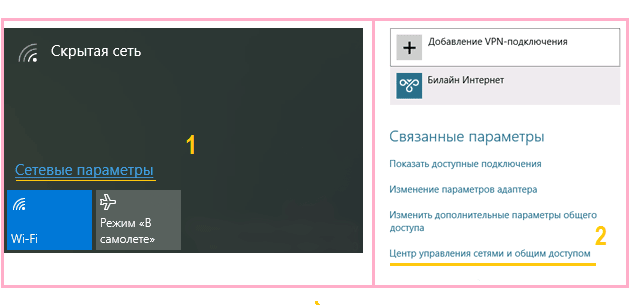
После в появившемся окне кликаем по пункту Беспроводная сеть , а затем Свойства беспроводной сети . После в новом окне жмем по закладке Безопасность и ставим галочку отображать вводимые значки.
Иногда у некоторых пользователей при просмотре забытого пароля возникают некоторые проблемы. Нет одного из меню описанного выше в статье или просто нет устройства подключенного к wifi сети, от которой вы позабыли пароль. Остается последний вариант, это попасть в настройки роутера и там глянуть забытый пароль.
В определенных случаях это даже проще, чем переходить по указанным выше вкладкам на компьютере. Для того чтобы узнать свой пароль от Wi-Fi на модеме нам понадобится напрямую подключиться к модему. Это можно сделать витой парой, которая есть у каждого пользователя, которому компания устанавливала модем. Если вы самостоятельно покупали модем, то провод есть в комплекте.
После того как вы подключили ПК или ноутбук к модему по проводу, в адресной строке своего браузера пишем адрес 192.168.1.1 или 192.168.100.1 зависит от модели модема. После появляется меню в котором необходимо указать логин и пароль. Логин и пароль к доступу настроек модема изначально у большинства модемов одинаковый admin и admin.
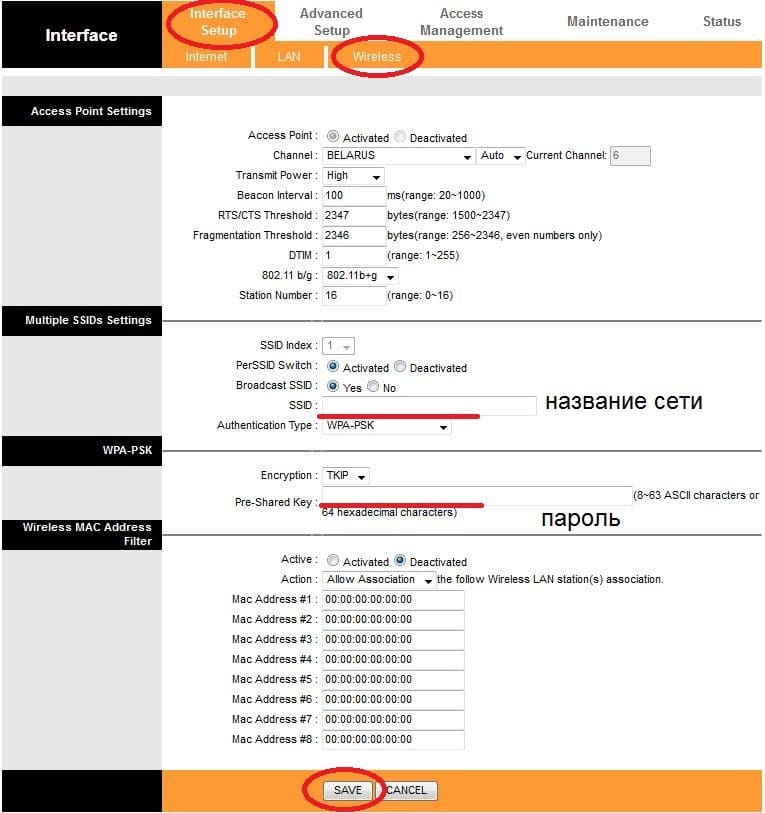
В настройках находим вкладку Wireless и строку Pre-shared key в которой будет написан наш забытый пароль. Более детально о том, как и где посмотреть пароль Wi-Fi на разных модемах можете почитать статью: как поменять пароль на Wi-Fi.

Забыли пароль от вай фай белтелеком
Рассмотрим смену пароля на самых распространённых маршрутизаторах (модемах*) ByFly (бренд Белтелекома) на примере Huawei EchoLife HG8245A. Также будет произведена настройка под самые распространённые модели использования — максимальная производительность или совместимость. Выглядит он как на фото выше. Самый важный момент в этом, то что у маршрутизаторов не только программная начинка одинакова (для Huawei EchoLife HG8245A, HG8245Hv5, HG8245H, HG8245H5, HG8245H-256M. ), но и внешний вид похож. По крайней мере Web интерфейс настройки такой же. Хотя с таким интерфейсом могут быть даже импортозамещённые модели роутеров вроде Промсвязь MT-PON-AT4. Очень похоже что с такой админкой роутеры (терминалы) ByFly могут и по другому выглядеть.
Возьмём для примера HG8245A. Выглядит роутер спереди так:

Ещё раз заметим, что все PON терминалы Huawei моделей начинающихся с HG8245 в РБ выглядят почти одинаково. Там и софт приблизительно одинаков.
Характеристика роутера Huawei Echolife HG8245A
С большим сожелением констатирую, что эта модель роутера морально устарела так как имеет только 100мб порты (все 4). Плюс только в том, что все порты не зависимые и скорость в них суммируется. Вы можете вставить несколько компьютеров в разые порты и получить суммарную скорость по тарифу в те же 200мб запустив скачку на нескольких устройствах одновременно. Для сисадмина — можно разные ветки 100мб сети вставить используя это как бесплатный шейпер веток (или это будет лишний геморой с заменой, если шейпер есть уже на другом роутере 🙁 ).
Wi-Fi там тоже медленный — 802.11n 300мб канальной скорости. Чистыми так вообще 65мб редко бывает. Радует что скорость тоже суммируется (на тарифах с выше 100мб дополнительно к кабелю)
Остальные характеристики здесь и здесь
Смена пароля Wi-Fi на Huawei HG8245A от Белтелеком.
Вход в админку роутеров модельного ряда HG8245
Если вы хотите сменить пароль, то необходимо сделать это в админке:
Попробуйте кликнуть эту ссылку: http://192.168.100.1/
Можно так же открыть браузер и вписать в строку ввода IP адрес 192.168.100.1
Если появится ошибка, то необходимо настроить сетевую карту по одной из инструкций:
Если вам повезло, то появится страничка:
Логины и пароли для входа в Huawei HG8245A
По умолчанию в терминалах установлены следующие пароли:
Супер Админский логин и пароль: telecomadmin и admintelecom
Чуть меньше прав, но проще писать логин и пароль: root и admin
Подходят кстати для всего модельного ряда HG8245
Настройка названия сети и пароля Wi-Fi для HG8245
Перейдя на вкладку WLAN/WLAN Basic Configuration можно изменить название сети и пароль Wi-Fi:
Настройка Wi-Fi роутера на максимальную совместимость.
Поменяв режим аутентификации на WPA2, режим шифрования на AES и отключив WPS вы конечно можете добиться большей защиты данных от перехвата. Но это немного уменьшит совместимость со старыми ноутбуками, телефонами и планшетами. В общем для максимальной совместимости не желательно менять настройки роутера от настроек по умолчанию.
Как сменить пароль на админке роутера?
Ну и конечно можно поменять пароль на возможность смены пароля** Wi-Fi на роутере. Ведь войдя на админку маршрутизатора по кабелю и сняв галку Hide можно сново его узнать.
Идём System Tools/Modify Login Password и меняем пароль сначала для логина root а потом переавторизовавшись и для telecomadmin
Как узнать пароль на Huawei HG8245A без его смены?
Если вам достаточно узнать пароль, то можно перевернуть сам роутер и вы увидите название вашей сети и WLAN key:
Альтернативный способ узнать пароль — посмотреть его в Windows 7/8.1/10
Настройка Wi-Fi роутера на максимальную производительность.
Сразу предупрежу что на этом роутере вы не добьётесь скоростей по Wi-Fi в 100мб никак. Хорошо если 50мб получится 🙁
Во первых выбираем менее совместимый канал. Некоторые соседские роутеры не могут работать в этом диапазоне, что даст вам свободную частоту. Недостаком такой настройки может быть то что некоторые устройства не из нашего региона не смогут работать с такой сетью. В США и Франции например 12 и 13 канал не поддерживается. Убедитесь что на этом канале роутер стал быстрее работать с помощью https://www.speedtest.net/ru Если и он занят — оставьте Auto
Во вторых выбираем широкие каналы в 40MHz или Auto 20/40MHz (Скорее всего это не увеличит производительности в условиях плотной городской застройки и любыми ноубуками) и (с устройсвами Apple это скорее всего ничего не даст ввиду того что они не умеют)
В третьих можно заставить работать роутер в чистом N режиме изменив Mode. Но это тоже иногда приводит к проблемам совместимости даже с устройствами которые поддерживают 802.11N
Четвёртый способ увеличить производительность координальный.
Как пробростить (Открыть) порт на HG8245A?
Так же как и на других оптоволоконных терминалах с ПО Huawei HG8245 — Смотреть
Как перевести Huawei HG8245A в бридж?
Так же как и другие терминалы серии HG8245 — Читать. Можно просто позвонить 123 и вам сделают это удалённо.
Напутствие тем у кого не получилось!
Настройка закончена! Если вы не добились того что вам нужно обратитесь к нам за платной помощью.
Совместимость — имеется ввиду что сеть будет работать для максимального количества разнородных клиентов (ноутбуки, телефоны, планшеты и др.) разных годов выпуска, поддежки режимов шифрования и стандартов Wi-Fi.
*- Народ в поисковиках почему-то называет PON терминал (с возможностями роутера) — модем Huawei HG8245A, хотя это не совсем правильно.
** — Извините за масло маслянное, народ путает понятия пароль Wi-Fi и общий ключ Wi-Fi. (Простым людям понятнее — пароль Wi-Fi)