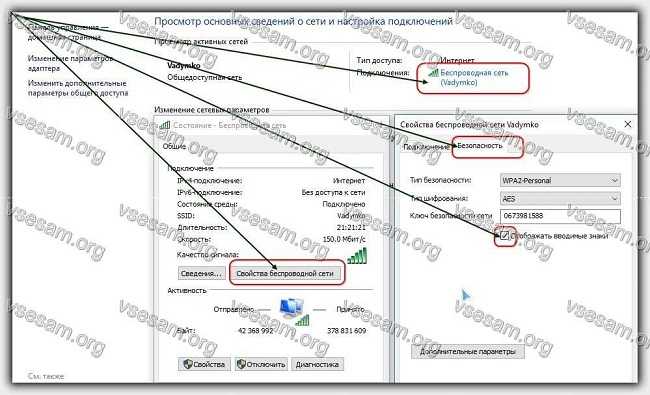- Поиск пароля сети Wi-Fi в Windows
- Нужна дополнительная помощь?
- Нужны дополнительные параметры?
- Find your Wi-Fi network password in Windows
- Need more help?
- Want more options?
- Как узнать пароль от своей Wi-Fi сети в Windows 10
- Просмотр пароля сети в графическом интерфейсе
- Как узнать пароль Wi-Fi в командной строке
- Смотрим через консоль Windows PowerShell
- Как windows 10 удалить пароль WiFi или узнать
- Узнать сохраненный пароля Wi-Fi
- Удалить сохраненные пароли WiFi
Поиск пароля сети Wi-Fi в Windows
Если вы забыли пароль к сети Wi-Fi, его можно найти, если у вас есть другой компьютер с Windows, уже подключенный к сети Wi-Fi. Затем вы сможете использовать его на другом компьютере или устройстве для подключения к сети Wi-Fi.
- На компьютере с Windows, подключенном к сети Wi-Fi, выполните одно из следующих действий в зависимости от того, какая версия Windows установлена.
- На Windows 11 нажмите кнопку Пуск, введите панель управления, а затем выберите панель управления >Сеть и Интернет >Центр управления сетями и общим доступом.
- На Windows 10 нажмите кнопку Пуск, а затем выберите Параметры >Сеть & Интернет >Состояние >Центр управления сетями и общим доступом.
- В Windows 8.1 или 7 выполните поиск Сеть и, а затем выберите Центр управления сетями и общим доступом в списке результатов.
Сведения о том, как узнать, какая у вас версия Windows, см. в статье Какая операционная система Windows используется?
- В Центре управления сетями и общим доступом рядом с пунктом Подключения выберите имя сети Wi-Fi.
- В разделе «Состояние Wi-Fi» выберите Свойства беспроводной сети.
- В разделе «Свойства беспроводной сети» откройте вкладку Безопасность, а затем установите флажок Отображать вводимые знаки.
Пароль Wi-Fi сети отображается в поле Ключ безопасности сети.
На другом компьютере или устройстве с Windows подключитесь к сети Wi-Fi как обычно и введите пароль при появлении соответствующего запроса. Дополнительные сведения о подключении к Wi-Fi см. в статье Подключение к Wi-Fi сети в Windows.


Нужна дополнительная помощь?
Нужны дополнительные параметры?
Изучите преимущества подписки, просмотрите учебные курсы, узнайте, как защитить свое устройство и т. д.
В сообществах можно задавать вопросы и отвечать на них, отправлять отзывы и консультироваться с экспертами разных профилей.
Найдите решения распространенных проблем или получите помощь от агента поддержки.
Find your Wi-Fi network password in Windows
If you forgot your Wi-Fi network password, you can find it if you have another Windows PC already connected to your Wi-Fi network. After you find your password, you can use it on another PC or device to connect to your Wi-Fi network.
- On a Windows PC that’s connected to your Wi-Fi network, do one of the following, depending on which version of Windows is running on your PC:
- On Windows 11, select the Start button, type control panel, then select Control Panel >Network and Internet >Network and Sharing Center.
- On Windows 10, select the Start button, then select Settings >Network & Internet >Status >Network and Sharing Center.
- On Windows 8.1 or 7, search for Network and, then select Network and Sharing Center from the list of results.
To learn how to find out which version of Windows you have, see Which Windows operating system am I running?
- In Network and Sharing Center, next to Connections, select your Wi-Fi network name.
- In Wi-Fi Status, select Wireless Properties.
- In Wireless Network Properties, select the Security tab, then select the Show characters check box.
Your Wi-Fi network password is displayed in the Network security key box.
On another Windows PC or other device, connect to Wi-Fi as you normally would, and enter your Wi-Fi password when prompted. For more info about connecting to Wi-Fi, see Connect to a Wi-Fi network in Windows.


Need more help?
Want more options?
Explore subscription benefits, browse training courses, learn how to secure your device, and more.
Communities help you ask and answer questions, give feedback, and hear from experts with rich knowledge.
Find solutions to common problems or get help from a support agent.
Как узнать пароль от своей Wi-Fi сети в Windows 10
В данной статье рассмотрены действия, с помощью которых можно узнать пароль от своей Wi-Fi сети в операционной системе Windows 10.
Большинство пользователей не помнит пароль от своей Wi-Fi сети. Один раз подключив ноутбук, пользователь через какое-то время, как правило, забывает ключ. Помнят свой пароль от Wi-Fi зачастую в том случае, когда часто приходится подключать разные устройства к домашней беспроводной сети.
Что же делать, если вы забыли пароль от WiFi? Конечно можно зайти в настройки роутера и там посмотреть или поменять пароль, но есть способ сделать это быстрее и проще.
Просмотр пароля сети в графическом интерфейсе
Для того, чтобы узнать пароль от своей WiFi сети в операционной системе Windows 10, нажмите сочетание клавиш + R, в открывшемся окне Выполнить введите ncpa.cpl и нажмите клавишу Enter↵.
В открывшемся окне Сетевые подключения выберите подключение Беспроводная сеть и дважды щелкните левой кнопкой мыши по нему.
В открывшемся диалоговом окне Состояние — Беспроводная сеть нажмите кнопку Свойства беспроводной сети.
В следующем окне Свойства беспроводной сети перейдите на вкладку Безопасность.
На вкладке Безопасность окна Свойства беспроводной сети установите флажок в чекбоксе возле пункта Отображать вводимые знаки в результате чего вы увидите пароль от своей Wi-Fi сети в поле ввода пункта Ключ безопасности сети.
Ну вот в принципе и все, цель достигнута, и теперь вы знаете где посмотреть пароль от вашей Wi-Fi сети.
При выполнении описанных в статье действий ваша учётная запись должна обладать административными правами, иначе при попытке установить флажок в пункте Отображать вводимые знаки вам будет предложено ввести пароль администратора данного компьютера.
Как узнать пароль Wi-Fi в командной строке
Просмотреть сохраненный пароль для доступа к Wi-Fi сети можно в командой строке с помощью команд утилиты netsh, указав нужный профиль сети.
Откройте командную строку от имени администратора и выполните команду следующего вида:
netsh wlan show profiles name=Имя_Вашей_Сети key=clear
В данном примере команда выглядит следующим образом:
netsh wlan show profiles name=TestNetwork key=clear
Где TestNetwork это имя сети (SSID), вы укажите имя своей сети.
Пароль (ключ) Wi-Fi сети можно увидеть в разделе Параметры безопасности > Содержимое ключа. В данном случае пароль для подключения к Wi-Fi точке доступа: 12345678.
Смотрим через консоль Windows PowerShell
Просмотреть сохраненный пароль для доступа к Wi-Fi сети также можно и в консоли Windows PowerShell. Этот способ ничем не отличается от способа рассмотренного выше и приводится здесь исключительно в познавательных целях.
Откройте консоль Windows PowerShell от имени администратора и выполните команду следующего вида:
netsh wlan show profiles name=Имя_Вашей_Сети key=clear
В данном примере команда выглядит следующим образом:
netsh wlan show profiles name=TestNetwork key=clear
Где TestNetwork это имя сети (SSID), вы укажите имя своей сети.
Пароль (ключ) Wi-Fi сети можно увидеть в разделе Параметры безопасности > Содержимое ключа. В данном случае пароль для подключения к Wi-Fi точке доступа: 12345678.
Теперь, используя любой из представленных выше способов, можно узнать пароль от своей Wi-Fi сети в операционной системе Windows 10.
Также данная инструкция применима и к операционной системе Windows 8.1.
Как windows 10 удалить пароль WiFi или узнать
У вас есть десятки сохраненных паролей Wi-Fi в Windows 10, которые позволяют автоматически подключаться?
Узнайте, как их удалить или при необходимости узнать, чтобы система «не помнила» сохраненные соединения WiFi.
При входе в Wi-Fi в система Windows 10 можно сказать обязательно запоминает и сохраняет ваши данные доступа.
Благодаря этому вы не должны больше предоставлять его каждый раз, когда мы включаете компьютер или ноутбук, и они подключаются к вай фай.
Только бывает, что мы забыли пароль, а нам нужно подключить, например смартфон или телевизор к беспроводной сети.
Вы можете узнать сохраненные пароли в Windows 10, а также удалять их в целях безопасности. Посмотрите, как это сделать.
Узнать сохраненный пароля Wi-Fi
Если вы все время подключаетесь к вашей Wi-Fi и хотите узнать пароль, вы можете сделать это, используя настройки сетевой карты.
Для этого нужно в классической панели управления «Открыть центр управления сетью и общим доступом».
В середине отобразится информация об активном соединении. С правой стороны появится имя соединения WiFi — щелкните по нему.
В новом окне перейдите к параметру «Свойства беспроводной …». Появится новое окно — перейдите в раздел «Безопасность».
В поле «Сетевой ключ безопасности» отображается ваш пароль для текущей сети, но, к сожалению, он скрыт под звездочками.
Это не трагедия. Вам достаточно отметить птичкой поле «Показать символы», и вам он будет показан.
Удалить сохраненные пароли WiFi
Система позволяет вам сохранять пароль для подключенной сети вай фай в настоящий момент, но если вы также подключились к другим с этого компьютера, все пароли по-прежнему запоминаются.
Все, что нам нужно, это находится в пределах досягаемости и компьютер подключится, а вы сможете узнать ее пароль, используя метод, описанный выше — и так с любой сетью, к которой вы когда-либо подключались.
Это удобно, но в некоторых случаях может быть опасно. К счастью, вы можете все это удалить из памяти.
Для этого откройте меню «Пуск» и перейдите на вкладку «Настройки». Затем выберите настройки сети и интернета.
Через некоторое время мы будете перенаправлены на параметры, а беспроводные подключения в вашей окрестности будут отображаться в правой части окна.
Мы перемещаемся в раздел Wi-Fi и выбираем «Управление известными сетями».
Только помните пароли сохраняются не только на нашем компьютере, но и на нашей учетной записи Microsoft.
Это значит, что они будут доступны нам, если вы войдете в свою учетную запись на другом компьютере с Windows 10.
Теперь в любом случае выбираем сеть, которую хотите удалить навсегда вместе с сохраненным паролем.
Чтобы удалить их, просто нажмите правой кнопочкой мышки на нужный элемент и выберите вариант «Забыть».
Теперь компьютер не будет автоматически подключаться к ним, даже если он находится рядом, и к ним не хранятся данные. Успехов.