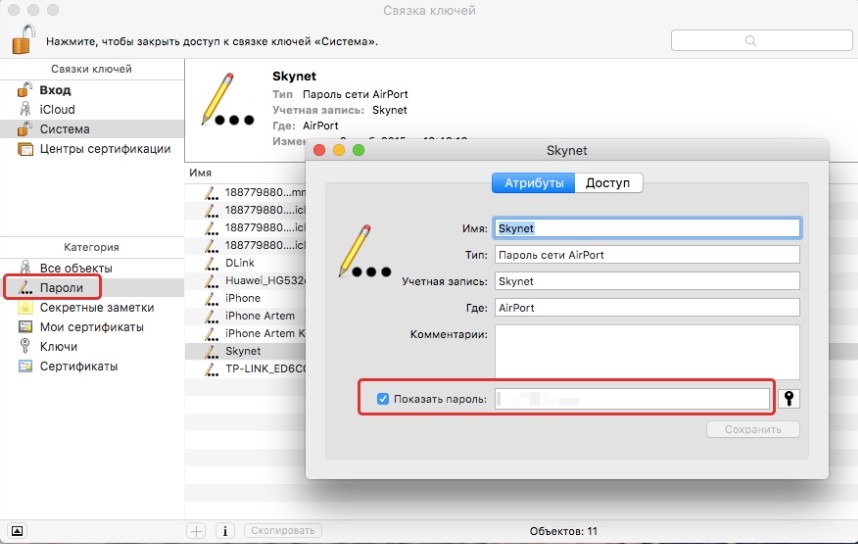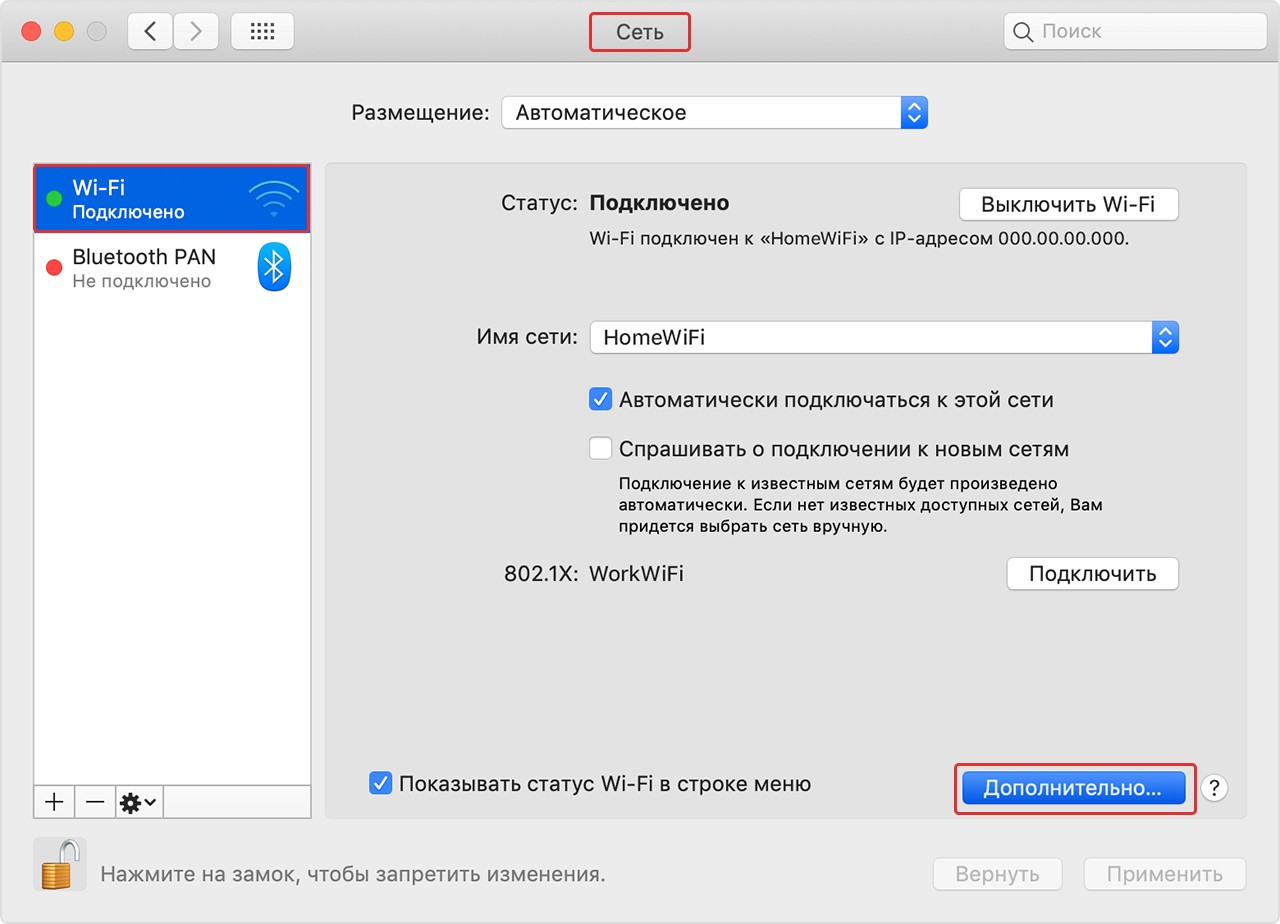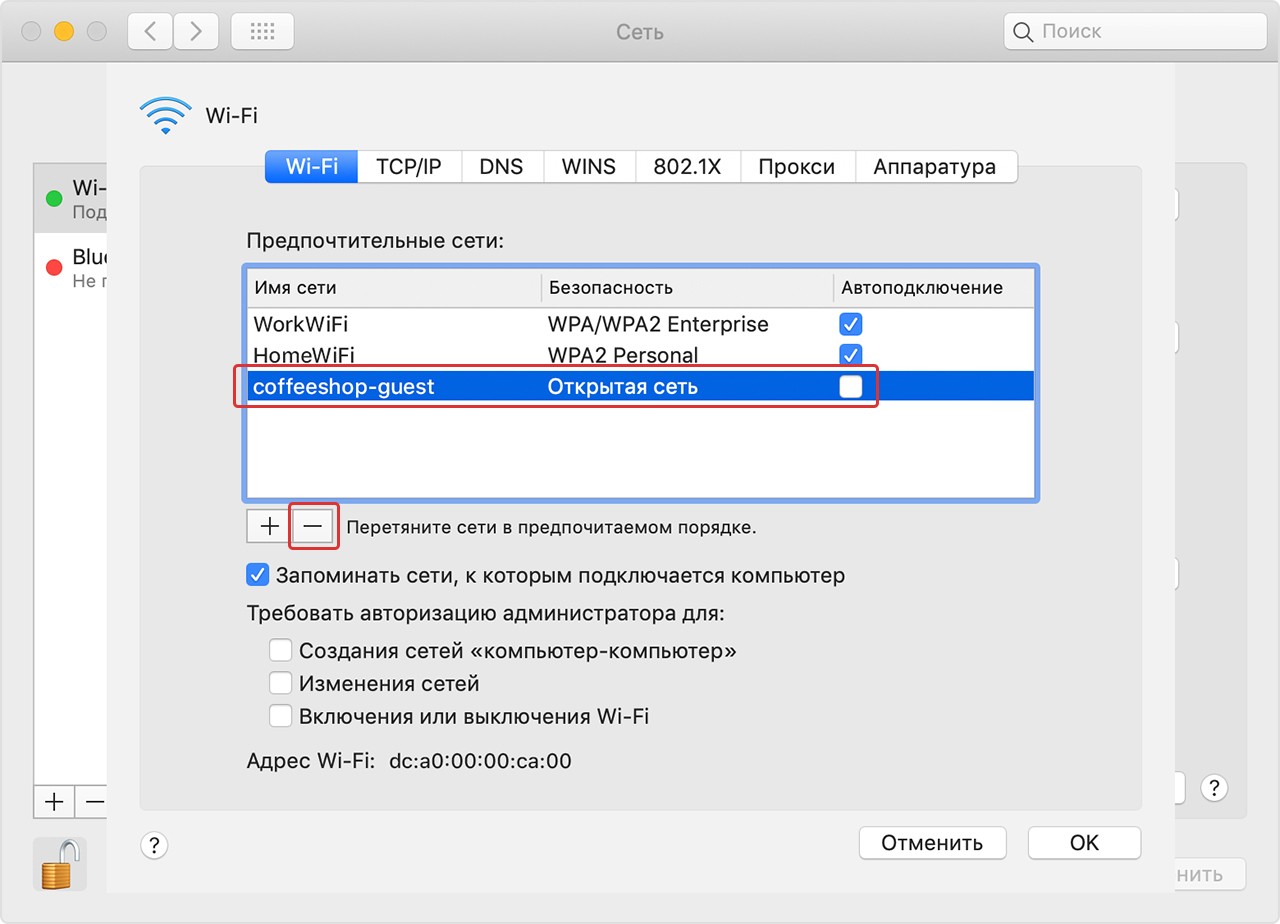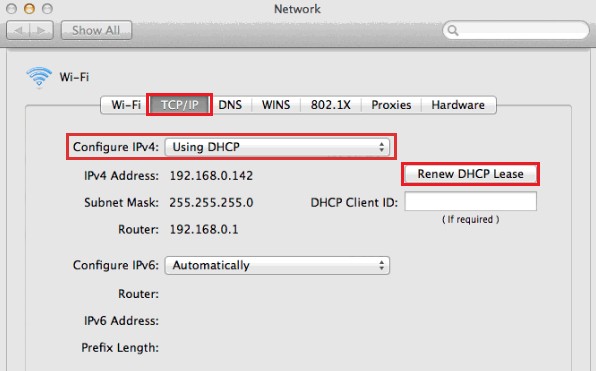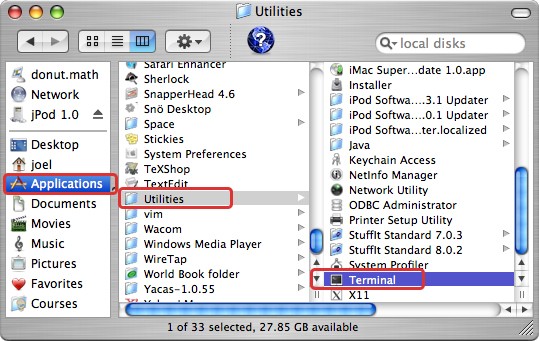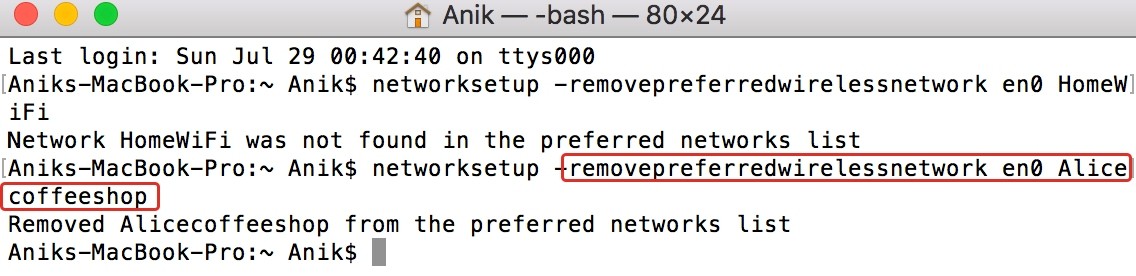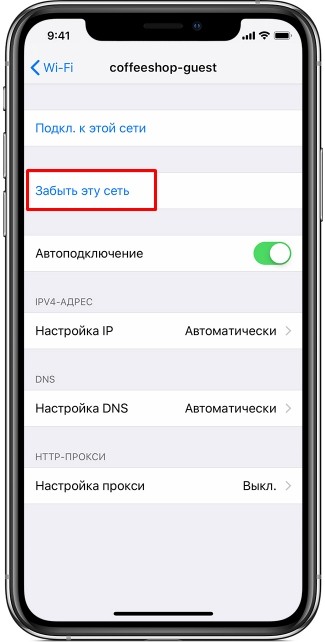- Удаление сети Wi-Fi из памяти iPhone, iPad или компьютера Mac
- Удаление сети из памяти iPhone или iPad
- Удаление сети из памяти Mac
- Как забыть Wi-Fi сеть в Windows, MacOS, iOS и Android
- Как забыть сеть Wi-Fi в Windows 10 и Windows 7
- Как забыть параметры беспроводной сети с помощью командной строки Windows
- Видео инструкция
- Удаление сохраненных параметров Wi-Fi на Android
- Как забыть беспроводную сеть на iPhone и iPad
- В Mac OS X
- Как забыть Wi-Fi сеть на MacBook
- Удаление сохраненной Wi-Fi сети в Mac OS
- Видео
- Как забыть Wi-Fi сеть на Mac OS и iOS: полная пошаговая инструкция
- Если DHCP на роутере выключен
- Второй способ
- На iPhone
Удаление сети Wi-Fi из памяти iPhone, iPad или компьютера Mac
Если вы не хотите, чтобы устройство повторно подключалось к какой-либо сети, или хотите подключиться к ней с другим паролем, удалите из памяти устройства сеть и ее пароль.
Удаление сети из памяти iPhone или iPad
Чтобы удалить из памяти устройства сеть, которую вы используете сейчас, выполните следующие действия.
- Выберите «Настройки» > Wi-Fi.
- Нажмите кнопку информации рядом с сетью, которую вы используете.
- Нажмите «Забыть эту сеть», затем нажмите «Забыть» для подтверждения.
Чтобы удалить из памяти устройства сеть, к которой вы подключались раньше, но не используете сейчас, выполните следующие действия.
- Выберите «Настройки» > Wi-Fi.
- Нажмите «Изменить» в углу экрана, чтобы увидеть известные устройству сети.
- Выполните одно из следующих действий.
- Нажмите кнопку
, а затем — «Удалить».
- Либо нажмите кнопку информации
рядом с нужной сетью и выберите «Забыть эту сеть». Затем нажмите «Забыть», чтобы подтвердить.
- Нажмите кнопку
Удаление сети из памяти Mac
Выполните приведенные ниже действия для своей версии macOS.
Как забыть Wi-Fi сеть в Windows, MacOS, iOS и Android
При подключении какого-либо устройства к беспроводной сети, оно по умолчанию сохраняет параметры этой сети (SSID, тип шифрования, пароль) и в дальнейшем использует эти настройки для автоматического подключения к Wi-Fi. В некоторых случаях это может вызвать проблемы: например, если пароль был изменен в параметрах роутера, то из-за несоответствия сохраненных и измененных данных вы можете получить «Ошибка аутентификации», «Параметры сети, сохраненные на этом компьютере, не соответствуют требованиям этой сети» и подобные ошибки.
Как забыть сеть Wi-Fi в Windows 10 и Windows 7
Для того чтобы забыть параметры сети Wi-Fi в Windows 10 достаточно выполнить следующие простые шаги.
- Зайдите в Параметры — Сеть и Интернет — Wi-FI (или нажмите по значку подключения в области уведомлений — «Параметры сети и Интернет» — «Wi-Fi») и выберите пункт «Управление известными сетями».
- В списке сохраненных сетей выберите сеть, параметры которой нужно удалить и нажмите кнопку «Забыть».
Готово, теперь при необходимости можно заново подключиться к этой сети, и вы вновь получите запрос пароля, как при первом подключении.
В Windows 7 шаги будут похожими:
- Зайдите в центр управления сетями и общим доступом (правый клик по значку соединения — нужный пункт в контекстном меню).
- В меню слева выберите «Управление беспроводными сетями».
- В списке беспроводных сетей выберите и удалите Wi-Fi сеть, которую требуется забыть.
Как забыть параметры беспроводной сети с помощью командной строки Windows
Вместо того, чтобы использовать интерфейс параметров для удаления Wi-Fi сети (который меняется от версии к версии в Windows), можно сделать то же самое с помощью командной строки.
- Запустите командную строку от имени Администратора (в Windows 10 можете начать набирать «Командная строка» в поиске на панели задач, затем нажать правой кнопкой мыши по результату и выбрать «Запустить от имени администратора», в Windows 7 использовать аналогичный способ, либо найти командную строку в стандартных программах и в контекстном меню выбрать «Запуск от имени Администратора»).
- В командной строке введите команду netsh wlan show profiles и нажмите Enter. В результате отобразятся имена сохраненных Wi-Fi сетей.
- Для того, чтобы забыть сеть, используйте команду (заменив имя сети)
netsh wlan delete profile name="имя_сети"

После этого можно закрыть командную строку, сохраненная сеть будет удалена.
Видео инструкция
Удаление сохраненных параметров Wi-Fi на Android
Для того, чтобы забыть сохраненную Wi-Fi сеть на Android телефоне или планшете, используйте следующие шаги (пункты меню могут слегка отличаться в различных фирменных оболочках и версиях Android, но логика действия одна и та же):
Как забыть беспроводную сеть на iPhone и iPad
Действия, необходимые для того, чтобы забыть Wi-Fi сеть на iPhone, будут следующими (примечание: удалить получится только ту сеть, которая «видна» в настоящий момент):
В Mac OS X
Для удаления сохраненных параметров Wi-Fi сети на Mac:
- Нажмите по значку соединения и выберите пункт «Открыть настройки сети» (или зайдите в «Системные настройки» — «Сеть»). Убедитесь, что в списке слева выбрана Wi-Fi сеть и нажмите кнопку «Дополнительно».
- Выберите сеть, которую требуется удалить и нажмите по кнопке со знаком «минус» для её удаления.
На этом всё. Если что-то не получается, задавайте вопросы в комментариях, постараюсь ответить.
А вдруг и это будет интересно:
- Лучшие бесплатные программы для Windows
- Создание отчета о состоянии батареи ноутбука средствами Windows 11
- Запуск драйвера для этого устройства заблокирован Код 48 — варианты решения
- Не работают Ctrl+C и Ctrl+V — варианты решения
- Интерфейс не поддерживается при открытии файлов в Windows 11 и Windows 10 — варианты решения
- RustDesk — удобная работа с удаленными рабочими столами
- Windows 11
- Windows 10
- Android
- Загрузочная флешка
- Лечение вирусов
- Восстановление данных
- Установка с флешки
- Настройка роутера
- Всё про Windows
- В контакте
- Одноклассники
Как забыть Wi-Fi сеть на MacBook
Если по какой-либо причине вам потребовалось удалить сохранённые в Mac OS данные беспроводной сети, сделать это можно с помощью нескольких простых шагов в настройках сети.
Удаление сохраненной Wi-Fi сети в Mac OS
Для того, чтобы забыть сеть Wi-Fi на Mac, по порядку выполните следующие действия:
- Нажмите по значку подключения в меню и выберите пункт «Настройка сети». Либо зайдите в «Системные настройки», а затем откройте пункт «Сеть».
- Выбрав пункт «Wi-Fi» в правой панели настроек сети, нажмите кнопку «Дополнительно».
- Вы увидите список сохранённых на вашем устройстве Wi-Fi сетей. Выберите ту, которую нужно «забыть» и нажмите по кнопке «минус».
- Подтвердите удаление сети.
На этом процесс будет завершён: Wi-Fi сеть и связанные с ней данные были удалены с вашего Mac.
Обратите внимание: если беспроводную сеть потребовалось забыть для того, чтобы MacBook не подключался автоматически к «неправильной» сети, можно использовать другие подходы для выполнения этой же задачи:
- В случае если у вас раздаётся несколько сетей (например, 2.4 Ггц и 5 ГГц) и автоматическое подключение происходит не к той точке доступа, которая требуется, вы можете изменить порядок сетей на том же экране настроек из 3-го шага выше, просто перетащив их: Mac будет подключаться в первую очередь к тем сетям, которые располагаются выше в списке.
- Вы можете снять отметку автоматического подключения к сетям, не удаляя их: в этом случае пароль сети сохранится и в будущем вы сможете снова подключиться к этой сети.
Видео
А вдруг и это будет интересно:
- Лучшие бесплатные программы для Windows
- Как узнать для какой страны выпущен iPhone
- iPhone перезагружается сам по себе — что делать?
- Как заблокировать номер на iPhone
- Как очистить историю поиска Google
- Звонки и сообщения с компьютера Windows 11 через iPhone в приложении Связь с телефоном
- Windows 11
- Windows 10
- Android
- Загрузочная флешка
- Лечение вирусов
- Восстановление данных
- Установка с флешки
- Настройка роутера
- Всё про Windows
- В контакте
- Одноклассники
- Живые обои на рабочий стол Windows 11 и Windows 10
- Лучшие бесплатные программы на каждый день
- Как скачать Windows 10 64-бит и 32-бит оригинальный ISO
- Как смотреть ТВ онлайн бесплатно
- Бесплатные программы для восстановления данных
- Лучшие бесплатные антивирусы
- Средства удаления вредоносных программ (которых не видит ваш антивирус)
- Встроенные системные утилиты Windows 10, 8 и 7, о которых многие не знают
- Бесплатные программы удаленного управления компьютером
- Запуск Windows 10 с флешки без установки
- Лучший антивирус для Windows 10
- Бесплатные программы для ремонта флешек
- Что делать, если сильно греется и выключается ноутбук
- Программы для очистки компьютера от ненужных файлов
- Лучший браузер для Windows
- Бесплатный офис для Windows
- Запуск Android игр и программ в Windows (Эмуляторы Android)
- Что делать, если компьютер не видит флешку
- Управление Android с компьютера
- Android System Intelligence — что это и можно ли отключить?
- Создание отчета о состоянии батареи ноутбука средствами Windows 11
- Запуск драйвера для этого устройства заблокирован Код 48 — варианты решения
- Не работают Ctrl+C и Ctrl+V — варианты решения
- Интерфейс не поддерживается при открытии файлов в Windows 11 и Windows 10 — варианты решения
- RustDesk — удобная работа с удаленными рабочими столами
- Unable to load library dbdata.dll — как исправить?
- Как включить Сетевое обнаружение в Windows 11 и Windows 10
- SmartSystemMenu — функциональное меню окон Windows
- Как узнать, когда включался и выключался компьютер в Windows
- Синий экран MEMORY MANAGEMENT в Windows 11 — как исправить?
- Не работает клавиша Win и сочетания с ней — варианты решения
- CCXProcess в автозагрузке — что это и можно ли отключить?
- Context Menu Tuner — создание пунктов контекстных меню Windows
- Неизвестное программное исключение 0xe0000008 — как исправить?
- Windows
- Android
- iPhone, iPad и Mac
- Программы
- Загрузочная флешка
- Лечение вирусов
- Восстановление данных
- Ноутбуки
- Wi-Fi и настройка роутера
- Интернет и браузеры
- Для начинающих
- Безопасность
- Ремонт компьютеров
- Windows
- Android
- iPhone, iPad и Mac
- Программы
- Загрузочная флешка
- Лечение вирусов
- Восстановление данных
- Ноутбуки
- Wi-Fi и настройка роутера
- Интернет и браузеры
- Для начинающих
- Безопасность
- Ремонт компьютеров
Как забыть Wi-Fi сеть на Mac OS и iOS: полная пошаговая инструкция
Всем привет! Если у вас возникли какие-то трудности с подключением к Wi-Fi сети на MacBook, то в первую очередь нужно полностью удалить сеть и подключиться к ней заново. Но как забыть сеть на Макбуке – именно об этом мы и поговорим в статье. При чем проблем может быть несколько: в частности, это проблема с подключением к Wi-Fi.
Часто это возникает после смены пароля или типа аутентификации в настройках роутера. Также это может произойти после смены имени SSID или присвоении другого канала. Данная «баг» заключается в том, что система сохраняет определенные данные для подключения, которые в последствии не подходят. Один раз у меня такое было, когда я просто перезагрузил маршрутизатор. В других же случаях достаточно просто поменять вводимый пароль.
Это можно сделать через «Связку ключей», которая находится в «Утилитах». Здесь нужно просто выбрать нужную вай-фай, а далее в открывшемся меню поменять ключ. Чтобы не перепутать вводимые данные, рекомендуется нажать «Показать пароль».
- Теперь слева вы должны увидеть два типа подключения – нужно выбрать именно «Wi-Fi». После этого в правом нижнем углу находим кнопку «Дополнительно» и нажимаем по ней.
- В центральном блоке вы должны увидеть несколько WiFi, которые запомнила ваша система. Выбираем нужную, а после этого нажимаем на значок минуса чуть ниже. После этого сеть будет удалена из списка. В самом конце нажмите «ОК». После закрытия этого окна также нажмите «Применить» – в противном случае изменения не будут приняты.
Если DHCP на роутере выключен
Если на маршрутизаторе были отключена функция DHCP, то MAC Book не сможет получать настройки IP адреса от роутера. В таком случае их можно в том же разделе прописать вручную. Переходим в раздел «TCP/IP». В строке «IPv4» нужно вписать IP адрес вашего бука. Первые 3 цифры должны быть как у IP адреса вашего маршрутизатора, а вот последнюю можно выбрать любую из диапазона от 10 до 254. Ставим маску как 255.255.255.0. В строке «Роутер», как вы уже догадались вписываем адрес интернет-центра.
Второй способ
Удалить вайфай можно также через командную строку или терминал. Чтобы запустить данную программу, нужно в «Приложениях», найти «Утилиты» и далее запустить консоль.
Сначала прописываем команду, которая выведет имя сетевого адаптера. Именно по нему мы и будем дальше работать. Чаще всего по умолчанию называется как «en1»
sudo networksetup -listallhardwareports
Следующая команда должна вывести список сеток. В конце не забываем указать имя адаптера, который было выведено у вас ранее.
sudo networksetup -listpreferredwirelessnetworks en1
Далее команда по удалению. В самом конце вместо слова в звездочках нужно вписать наименование сети, которую хотите удалить.
sudo networksetup -removepreferredwirelessnetwork en1 *ИМЯ WI-FI СЕТИ*
На iPhone
- В главном меню на рабочем столе Айфона перейдите в «Настройки», нажав на значок шестеренки.
- Найдите раздел «Wi-Fi».
- Далее вы должны увидеть список всех сетей. Рядом с нужной найдите значок восклицательного знака и нажмите по нему.
- Теперь вы перешли в настройки данной сети. Просто выбираем «Забыть эту сеть» и подтверждаем действие.

 , а затем — «Удалить».
, а затем — «Удалить».