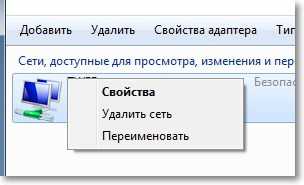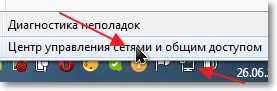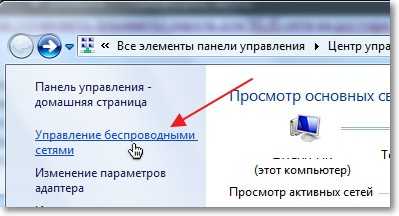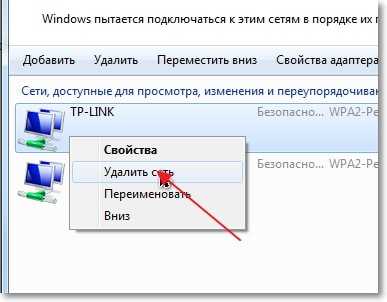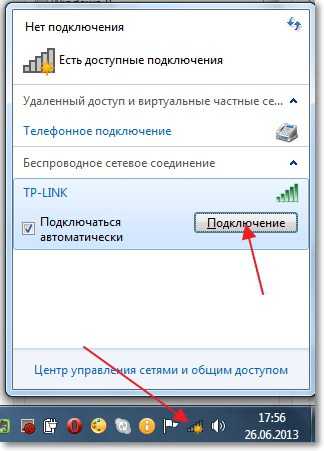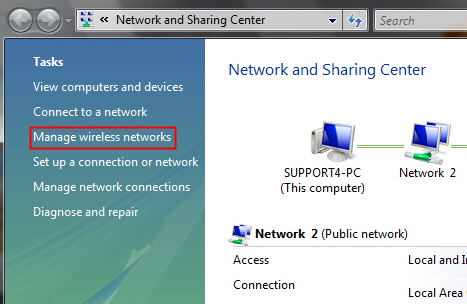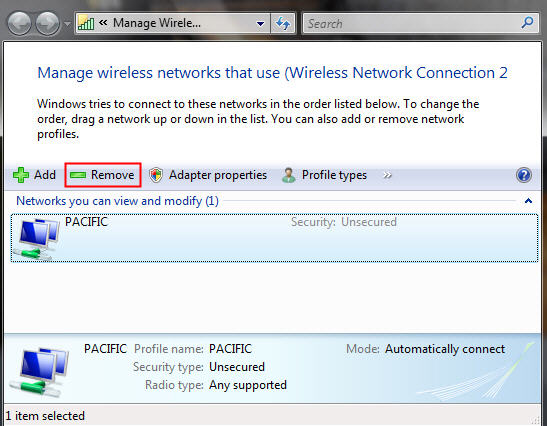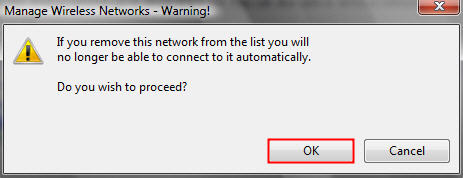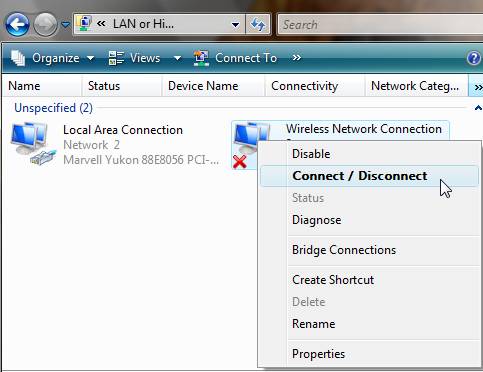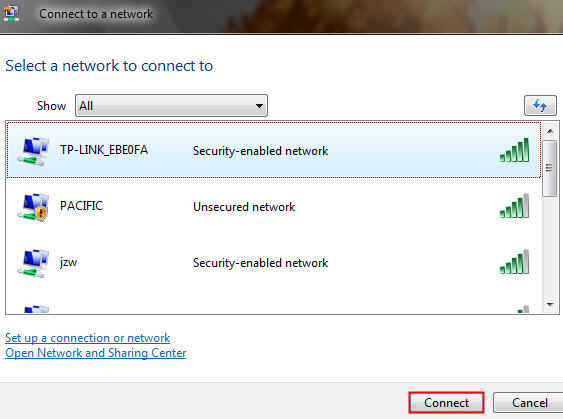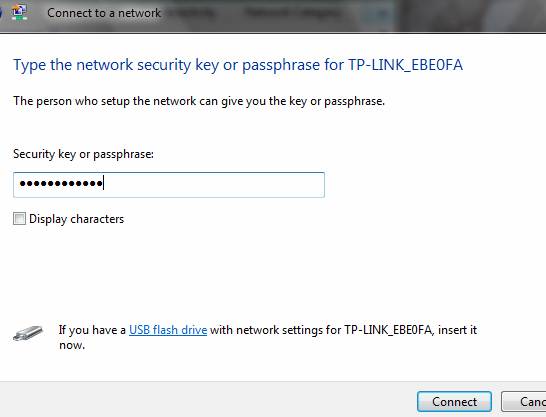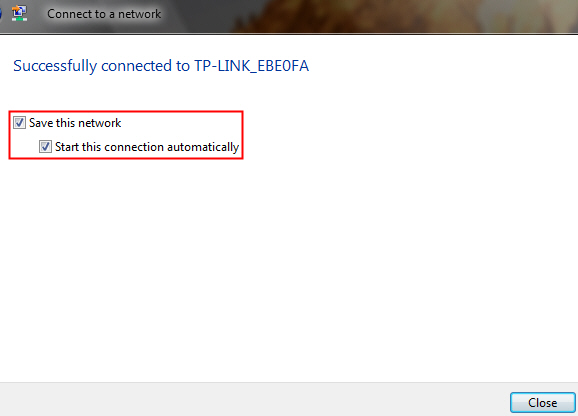- Удалить, забыть wi-fi подключение
- Самый простой способ забыть, удалить сеть wi-fi – если вы находитесь в поле ее действия
- Если вы находитесь не в зоне действия этой сети
- Чтоб посмотреть все сохраненные профили беспроводных подключений в Windows 7
- Чтоб удалить wi-fi сеть в Windows 8, 8.1
- В Windows 10 все делается по следующей схеме
- Ну и способ которым можно воспользоваться в любой операционной системе Windows, при помощи командной строки
- Как забыть Wi-Fi сеть в Windows, MacOS, iOS и Android
- Как забыть сеть Wi-Fi в Windows 10 и Windows 7
- Как забыть параметры беспроводной сети с помощью командной строки Windows
- Видео инструкция
- Удаление сохраненных параметров Wi-Fi на Android
- Как забыть беспроводную сеть на iPhone и iPad
- В Mac OS X
- Как удалить беспроводное сетевое соединение и подключиться заново к Wi-Fi?
- Как удалить имеющийся профиль беспроводной сети в Windows Vista
Удалить, забыть wi-fi подключение
Доброго времени суток. Сегодня поговорим о том как удалить, забыть wi-fi подключение в компьютере или ноутбуке.
Компьютер не перестанет видеть эту забытую сеть, просто он сотрет о ней всю информацию. Будет стерт пароль, права доступа, что не даст возможности подключится этой сети автоматически к вашему устройству.
Это вам может понадобится для настройки сети заново, когда вы смените пароль вашей беспроводной сети или другие настройки.
В целях безопасности, необходимо периодически удалять чужие сети, чтоб не осуществлялось автоматическое подключение к ним когда вы окажетесь в зоне их действия или для того, чтоб злоумышленники не смогли воспользоваться этими профилями для не санкционированного подключения к вашему устройству.
Самый простой способ забыть, удалить сеть wi-fi – если вы находитесь в поле ее действия
Нажмите по значку wi-fi (беспроводных) сетей в панели уведомлений, справа внизу.
В открывшемся списке сетей найдите ту которую необходимо забыть.
Теперь просто кликните по ней правой кнопкой мыши и в открывшемся меню выберите забыть (удалить).
Если вы находитесь не в зоне действия этой сети
Чтоб посмотреть все сохраненные профили беспроводных подключений в Windows 7
вам необходимо правой кнопкой мыши кликнуть по значку wi-fi (беспроводных) сетей в панели уведомлений, справа внизу.
Выбрать — центр управления сетями и общим доступом.
Затем в открывшемся окне слева выбираем —Управление беспроводными сетями.
Перед вами откроется окно с профилями сохраненных беспроводных сетей, чтоб удалить сеть из этого списка кликните по ней правой кнопкой мыши и в открывшемся меню выберите удалить сеть.
Чтоб удалить wi-fi сеть в Windows 8, 8.1
Необходимо нажать сочетание клавиш Win+I.
Откроется панель в которой внизу выбираем изменение параметров компьютера.
В открывшемся окне выбираем слева Подключения, справа, под Wi-Fi, пункт управление известными сетями.
Откроется окно с известными сетями, кликните по не нужной правой кнопкой мыши и выберите забыть.
В Windows 10 все делается по следующей схеме
Открываем из меню пуск парамерры Windows (значок в виде шестеренки).
В открывшемся окне выбираем Сеть и интернет.
Теперь слева выбираем wi-fi, а справа управление известными сетями.
В открывшемся окне выбираем сеть которую нам уже не надо и нажимаем забыть.
Ну и способ которым можно воспользоваться в любой операционной системе Windows, при помощи командной строки
Откроем командную строку cmd, от имени администратора.
В Windows 7 проходим в пуск-все программы-стандартные по надписи командная строка кликаем правой кнопкой мыши и выбираем открыть от имени администратора.
В Windows 10 горячие клавиши win+X или правой кнопкой мыши по значку Windows, слева внизу и выбираем пункт Командная строка (администратор) или иногда она заменена на Windows PowerShell.
В командной строке наберите команду
netsh wlan show profiles — покажет список беспроводных сетей.
netsh wlan delete profile name= «имя_сети» — удалит сеть, в место «имя сети» укажите реальное имя той сети которую хотите удалить.
netsh wlan delete profile name= * — удалить все сети.
Как забыть Wi-Fi сеть в Windows, MacOS, iOS и Android
При подключении какого-либо устройства к беспроводной сети, оно по умолчанию сохраняет параметры этой сети (SSID, тип шифрования, пароль) и в дальнейшем использует эти настройки для автоматического подключения к Wi-Fi. В некоторых случаях это может вызвать проблемы: например, если пароль был изменен в параметрах роутера, то из-за несоответствия сохраненных и измененных данных вы можете получить «Ошибка аутентификации», «Параметры сети, сохраненные на этом компьютере, не соответствуют требованиям этой сети» и подобные ошибки.
Как забыть сеть Wi-Fi в Windows 10 и Windows 7
Для того чтобы забыть параметры сети Wi-Fi в Windows 10 достаточно выполнить следующие простые шаги.
- Зайдите в Параметры — Сеть и Интернет — Wi-FI (или нажмите по значку подключения в области уведомлений — «Параметры сети и Интернет» — «Wi-Fi») и выберите пункт «Управление известными сетями».
- В списке сохраненных сетей выберите сеть, параметры которой нужно удалить и нажмите кнопку «Забыть».
Готово, теперь при необходимости можно заново подключиться к этой сети, и вы вновь получите запрос пароля, как при первом подключении.
В Windows 7 шаги будут похожими:
- Зайдите в центр управления сетями и общим доступом (правый клик по значку соединения — нужный пункт в контекстном меню).
- В меню слева выберите «Управление беспроводными сетями».
- В списке беспроводных сетей выберите и удалите Wi-Fi сеть, которую требуется забыть.
Как забыть параметры беспроводной сети с помощью командной строки Windows
Вместо того, чтобы использовать интерфейс параметров для удаления Wi-Fi сети (который меняется от версии к версии в Windows), можно сделать то же самое с помощью командной строки.
- Запустите командную строку от имени Администратора (в Windows 10 можете начать набирать «Командная строка» в поиске на панели задач, затем нажать правой кнопкой мыши по результату и выбрать «Запустить от имени администратора», в Windows 7 использовать аналогичный способ, либо найти командную строку в стандартных программах и в контекстном меню выбрать «Запуск от имени Администратора»).
- В командной строке введите команду netsh wlan show profiles и нажмите Enter. В результате отобразятся имена сохраненных Wi-Fi сетей.
- Для того, чтобы забыть сеть, используйте команду (заменив имя сети)
netsh wlan delete profile name="имя_сети"

После этого можно закрыть командную строку, сохраненная сеть будет удалена.
Видео инструкция
Удаление сохраненных параметров Wi-Fi на Android
Для того, чтобы забыть сохраненную Wi-Fi сеть на Android телефоне или планшете, используйте следующие шаги (пункты меню могут слегка отличаться в различных фирменных оболочках и версиях Android, но логика действия одна и та же):
Как забыть беспроводную сеть на iPhone и iPad
Действия, необходимые для того, чтобы забыть Wi-Fi сеть на iPhone, будут следующими (примечание: удалить получится только ту сеть, которая «видна» в настоящий момент):
В Mac OS X
Для удаления сохраненных параметров Wi-Fi сети на Mac:
- Нажмите по значку соединения и выберите пункт «Открыть настройки сети» (или зайдите в «Системные настройки» — «Сеть»). Убедитесь, что в списке слева выбрана Wi-Fi сеть и нажмите кнопку «Дополнительно».
- Выберите сеть, которую требуется удалить и нажмите по кнопке со знаком «минус» для её удаления.
На этом всё. Если что-то не получается, задавайте вопросы в комментариях, постараюсь ответить.
А вдруг и это будет интересно:
- Лучшие бесплатные программы для Windows
- Не скрывается панель задач в полноэкранном режиме Windows 11 — варианты решения
- Создание отчета о состоянии батареи ноутбука средствами Windows 11
- Запуск драйвера для этого устройства заблокирован Код 48 — варианты решения
- Не работают Ctrl+C и Ctrl+V — варианты решения
- Интерфейс не поддерживается при открытии файлов в Windows 11 и Windows 10 — варианты решения
- Windows 11
- Windows 10
- Android
- Загрузочная флешка
- Лечение вирусов
- Восстановление данных
- Установка с флешки
- Настройка роутера
- Всё про Windows
- В контакте
- Одноклассники
Как удалить беспроводное сетевое соединение и подключиться заново к Wi-Fi?
Привет, друзья! Очень часто, отвечая на комментарии на этом сайте, мне приходиться объяснять, как удалить беспроводное сетевое соединение на ноутбуке (нетбуке), или на компьютере с Wi-Fi адаптером. А затем заново подключиться к беспроводной сети введя пароль для доступа к ней.
Зачем нужно удалять Wi-Fi сеть и снова подключаться к ней? Очень часто, такая процедура необходима, если Вы сменили пароль на Wi-Fi роутере, или сменили тип безопасности, или шифрования. О том, как сменить пароль на роутере, я писал в статье Как установить (изменить) пароль для Wi-Fi сети на роутере TP-Link TL-WR841N.
Просто после того, как Вы смените пароль, либо тип безопасности (шифрования) , то компьютер скорее всего откажется подключаться к Wi-Fi. Может просто долго идти подключение, а затем появиться какая-то ошибка. Возможно появиться ошибка «Windows не удалось подключится к…» (кстати об этой проблеме я писал тут). Так же возможна проблема идентификации и еще всякие разные ошибки. При проблемах с подключением к Wi-Fi, советую удалить соединение и подключить заново. Сейчас расскажу как это сделать в Windows 7.
Перейдите в Панель управления\Сеть и Интернет\Управление беспроводными сетями. Можно так: нажмите правой кнопкой мыши на статус соединения на панели уведомлений и выберите «Центр управления сетями и общим доступом».
Слева выберите Управление беспроводными сетями.
Нажмите правой кнопкой на нужную сеть и нажмите на пункт Удалить сеть.
Все, сеть удалена. Можно подключится заново и ввести пароль (возможно новый) .
Нажмите на статус соединения в трее. И среди доступных для подключений сетей нажмите на свою сеть. Нажмите Подключение.
Введите пароль и нажмите Ok.
Все должно подключиться, и я надеюсь, нормально работать :).
Как удалить имеющийся профиль беспроводной сети в Windows Vista
Дата последнего обновления: 08-31-2011 14:38:25 PM 71691
Шаг 1 Войдите в меню Пуск на панели задач, откройте Панель управления -> (нажмите Сеть и Интернет, если не можете найти, идите далее) -> двойным щелчком мыши нажмите на Совместное использование и сеть.
Шаг 2 В списке задач выберите Управление беспроводными сетями.
Шаг 3 В таблице Сеть выберите имеющиеся профили и нажмите Удалить.
Шаг 4 Вы увидите предупреждающее окно, просто нажмите ОК.
Шаг 5 Вернитесь к диалоговому окну раздела Совместное использование и сеть, выберите Управление сетевыми подключениями -> нажмите правой кнопкой мыши на Беспроводное сетевое соединение -> нажмите Подключиться/Отключиться.
Шаг 6 Нажмите кнопку обновления, чтобы увидеть доступные беспроводные сети. Выберите правильную сеть, к которой вы хотите подключиться, нажмите на ней двойным щелчком мыши или нажмите кнопку Соединиться.
Шаг 7 Если включенная безопасность беспроводной сети, то появится окно с просьбой указать ключ или кодовую фразу. Введите ключ и нажмите Соединиться.
Шаг 8 Сохраните сеть и соединение, нажмите Закрыть.
1. Если процесс соединения с сетью или получения IP -адреса не завершается, проверьте правильность введенного вами пароля/кодовой фразы.
2. Если появилось сообщение о том, что соединение ограничено или отсутствует, удостоверьтесь, что вы включили DHCP (протокол динамической конфигурации узла) сервер на беспроводном маршрутизаторе/точке доступа.
Был ли этот FAQ полезен?
Ваш отзыв поможет нам улучшить работу сайта.
Что вам не понравилось в этой статье?
- Недоволен продуктом
- Слишком сложно
- Неверный заголовок
- Не относится к моей проблеме
- Слишком туманное объяснение
- Другое
Как мы можем это улучшить?
Спасибо за обращение
Нажмите здесь, чтобы связаться с технической поддержкой TP-Link.
Подписаться на рассылку Мы с ответственностью относимся к вашим персональным данным. Полный текст положения об обработке персональных данных доступен здесь. С нашими условиями использования и программой улучшения пользовательского опыта можно ознакомиться здесь.