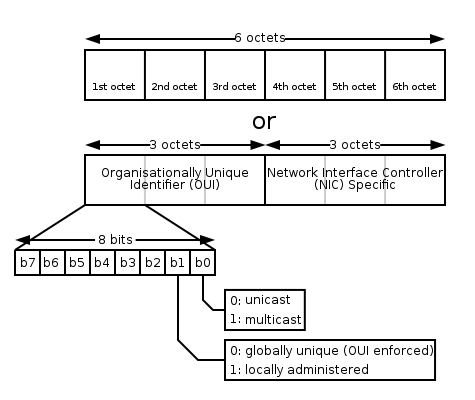- MAC Адрес Роутера — Как Узнать и Изменить?
- Что такое MAС адрес роутера?
- Зачем клонировать MAC адрес с компьютера на маршрутизатор?
- Как узнать MAC адрес роутера?
- Как узнать MAC адрес маршрутизатора из наклейки на корпусе роутера
- Где в настройках роутера узнать MAC адрес?
- Как поменять MAC адрес роутера для WAN порта?
- Какой MAC адрес прописать на роутере?
- Как посмотреть и изменить MAC адрес на роутере TP-Link?
- Воздушные ловкости. Простые трюки, которые выручают при пентесте Wi-Fi
- WARNING
- Смена и автоматическая генерация нового MAC-адреса при новом подключении к Wi-Fi
- Зачем менять MAC?
- Практика
- Включаем автоматическую генерацию рандомных MAC-адресов
- Устанавливаем определенный MAC
- Другие способы программно поменять MAC
- Присоединяйся к сообществу «Xakep.ru»!
- Иван Пискунов
MAC Адрес Роутера — Как Узнать и Изменить?
В этой статье поговорим про то, что такое MAС адрес роутера. Как узнать и клонировать MAC адрес с компьютера на маршрутизатор и для чего вообще его нужно менять? Я покажу подробно, как посмотреть MAC на роутерах таких фирм, как TP-Link, Asus, Zyxel Keenetic, Tenda, Netis и Mercusys. И конечно же, в этой статье расскажу, как его поменять.
Что такое MAС адрес роутера?
MAC Адрес — это физический идентификатор цифрового устройства. Он уникален и у каждого компьютера, ноутбука, смартфона, IP камеры и т.д. свой MAC адрес. Если говорить точнее, то это id порта WAN. То есть сетевого адаптера вашего устройства.
Зачем клонировать MAC адрес с компьютера на маршрутизатор?
Бывают такие провайдеры, которые привязывают MAC адрес компьютера пользователя к своему оборудованию. Они просто прописывают его на своем роутере, или шлюзе, через который осуществляется выход во всемирноюую сеть.
На практике это означает, что выйти в интернет вы можете только с одного компьютера или ноутбука, который подключен напрямую кабелем от провайдера. Если же подсоединить другое устройство, то соответственно его MAC адрес другой. О нем провайдер не знает, и не дает ему доступа в сеть.
В итоге получается такая ситуация, что когда вы ставите в свой дом роутер, он не может подключиться к интернету, хотя все настройки введены правильно.
Как узнать MAC адрес роутера?
Так вот, знание MAC адреса своего нового роутера как раз нам может пригодиться, чтобы назвать его провайдеру. Для того, чтобы он поменял свои настройки и привязал его вместо старого от компьютера, и у вас снова был интернет. Узнать MAC адрес маршрутизатора можно двумя способами.
- На информационной этикетке, которая размещена на днище корпуса роутера
- В панели управления администраторским разделом
Есть и еще один способ — через командную строку Windows. Однако для обычного пользователя это будет трудновато. Да и зачем усложнять себе жизнь, если все можно сделать гораздо проще.
Как узнать MAC адрес маршрутизатора из наклейки на корпусе роутера
На любом роутере имеется наклейка с информацией о подключении к нему. Там обычно указывается название wifi сети, адрес входа, логин и пароль для авторизации. И необходимый нам MAC адрес.
Вот примеры этикеток с маршрутизаторов разных брендов:
Где в настройках роутера узнать MAC адрес?
Если же у вас есть доступ к панели управления своим маршрутизатором, то его MAC адрес обычно отображается сразу на стартовой странице. После того, как вы в ней авторизуетесь.
Посмотрите, как выглядит мак адрес в админке TP-Link
На моделях других производителей все выглядит примерно так же. Думаю, нет смысла показывать больше, все и так понятно.
Как поменять MAC адрес роутера для WAN порта?
Однако сообщать MAC своему провайдеру сегодня уже не обязательно. Даже если такое требование о привязке имеется в договоре. Производители сетевого оборудования заранее позаботились о нас с вами и встроили возможность клонировать MAC порта WAN роутера с сетевой карты основного компьютера.
Для этого не нужно даже его узнавать на самом ПК. Клонирование происходит автоматически.
В этом случае оборудование интернет-оператора не заметит подмены адреса WAN одного устройства на другое, и дополнительно сообщать ничего не нужно. Помню, на заре эпохи развития wifi некоторые компании вообще запрещали ставить роутер и требовали платить за подключение каждого нового компьбтера отдельно.
Какой MAC адрес прописать на роутере?
Итак, если до покупки роутера у вас интернет был подключен по кабелю к ПК, то именно с него и нужно клонировать MAC адрес. Для того, чтобы сделать это, нужно выполнять первоначальное подключение роутера к интернету именно с того компьютера, к которому шел кабель от поставщика услуг.
Таким образом, зайдя в админку маршрутизатора, он увидит MAC адрес именно с того компьютера или ноутбука, с которого вы подключились к wifi. Все, что остаётся нам сделать, это прописать его в автоматическом режиме с помощью встроенного функционала.
Как посмотреть и изменить MAC адрес на роутере TP-Link?
Чтобы клонировать MAC адрес с компьютера на маршрутизатор TP-Link, нужно зайти в основном меню в «Дополнительные настройки». И далее открыть рубрику «Сеть — Интернет». Здесь во втором блоке мы увидим интересующие нас конфигурации. Ставим флажок на пункте «Использовать текущий MAC-адрес компьютера» и жмем на кнопку «Сохранить».
Если на вашем роутере TP-Link панель управления старого образца, то в ней открываем раздел «Сеть — Клонирование MAC-адреса» и нажимаем на одноименную кнопку для копирования с компьютера.
Вручную ничего прописывать не нужно. MAC адрес роутера сам автоматически поменяется, подтянув его с компьютера. Думаю, что с этим вопросом все понятно. Если нет, то рекомендую ознакомиться еще со статьей на блоге техподдержки ТП-Линк.
Воздушные ловкости. Простые трюки, которые выручают при пентесте Wi-Fi
В этой статье я покажу несколько простых и распространенных, но довольно эффективных приемов из практики пентеста сетей Wi-Fi: скрытие MAC-адреса при сканировании сети и атаке на WPA2, выявление «спрятанных» сетей, обход MAC-фильтрации и глушение чужой точки доступа.
WARNING
Все советы настоятельно рекомендуется использовать только в целях образования. Блокировка передачи данных и применение рассмотренных средств может преследоваться по закону. Для проведения тестов на проникновение требуется получить соответствующее письменное подтверждение заказчика. Помни, что данные о деавторизации сохраняются в логах роутера.
Смена и автоматическая генерация нового MAC-адреса при новом подключении к Wi-Fi
MAC (Media Access Control) — уникальный идентификатор, выдается каждой единице активного оборудования (то есть сетевому адаптеру, роутеру, свичу и так далее) или некоторым их интерфейсам.
MAC прошит в оборудование при изготовлении и используется в сети для идентификации отправителя и получателя фрейма. Предполагается, что при появлении в сети нового устройства администратору не придется задавать ему MAC вручную.
MAC уникален (или, по крайней мере, должен быть) для каждого сетевого интерфейса. При этом у устройства их может быть несколько — например, у ноутбуков их как минимум два: один у контроллера проводного подключения по Ethernet, второй — у адаптера Wi-Fi. У роутера или у свитча адреса уникальны для каждого порта, а если это роутер Wi-Fi, то различаться будут адреса у каждого беспроводного интерфейса (у современных роутеров это 2,4 ГГц и 5 ГГц).
Зачем менять MAC?
MAC позволяет однозначно идентифицировать устройство и не меняется при смене операционной системы — он прошит в микросхему, которая предоставляет сетевой интерфейс.
Пентестеры и хакеры скрывают свой MAC, чтобы не допустить идентификации оборудования при атаке. Думаю, ты понимаешь, зачем это может понадобиться: если использовать реальный MAC, то он может быть засвечен при подключении к другим сетям. Существуют и средства сопоставления MAC с географическими координатами — например, скрипт iSniff-GPS из набора Kali.
Практика
Итак, предположим, что ты используешь Linux. Давай посмотрим, как сменить MAC без использования дополнительных программ.
Открывай терминал и вводи команду
Если ты используешь Ethernet, то посмотреть адреса адаптеров можно так:
Чтобы временно изменить свой MAC, нужно выключить соответствующий сетевой интерфейс. Например, для интерфейса eth1 команда будет такой:
Теперь можно сформировать новый MAC.
$ ifconfig eth1 hw ether 00:00:00:00:00:11 Цифры, как ты понимаешь, в этот шаблон можешь подставить любые.
Теперь нужно снова поднять eth1.
И последнее — нужно проверить, вступили ли изменения в силу. Если ты снова посмотришь список MAC, то увидишь, что интерфейс изменился. Однако после перезагрузки компьютера старое значение MAC вернется.
Было бы удобно, если бы MAC изменялся каждый раз при подключении к сети. В этом нам поможет пакет NetworkManager. Начиная с версии 1.4 эта программа поддерживает спуфинг MAC, причем у нее есть много полезных опций.
Для каждой группы «проводные» (ethernet) и «беспроводные» (wifi) правила MAC настраиваются отдельно.
Также помни, что беспроводной адаптер может находиться в одном из двух состояний:
- сканирование — задается с помощью свойства wifi.scan-rand-mac-address . По умолчанию yes , то есть во время сканирования будет устанавливаться произвольный MAC-адрес. Если выбрать no , то этого происходить не будет;
- подключен к сети — задается свойством wifi.cloned-mac-address , по умолчанию его значение равно preserve .
Для проводного интерфейса (свойство ethernet.cloned-mac-address ) и беспроводного интерфейса в состоянии подключения ( wifi.cloned-mac-address ) доступны следующие варианты:
- явно указанный MAC — то есть можно задать свой постоянный MAC;
- permanent — использовать вшитый в устройство MAC-адрес (по умолчанию);
- preserve — не менять MAC устройства после активации (например, если MAC был изменен другой программой, то будет использоваться текущий адрес);
- random — генерировать случайную величину для каждого подключения.
NetworkManager настраивается через файл /etc/NetworkManager/NetworkManager.conf . Как вариант, можешь добавить дополнительный файл с расширением .conf в директорию /etc/NetworkManager/conf.d (называться конфиг при этом может как угодно). Я рекомендую именно второй способ, поскольку при обновлении NetworkManager обычно заменяет главный .conf, и если ты вносил в него изменения, то они пропадут.
Включаем автоматическую генерацию рандомных MAC-адресов
Если ты хочешь, чтобы при каждом подключении подменялся MAC-адрес, но при соединении с одной и той же сетью использовался одинаковый MAC, то надо добавить пару строк в конфиг. Вот они:
[connection] ethernet.cloned-mac-address=stable wifi.cloned-mac-address=stable Свойства ethernet.cloned-mac-address и wifi.cloned-mac-address можно задавать по отдельности или вместе.
Проверить значения ты можешь, набрав ip a , а чтобы изменения вступили в силу, нужно перезапустить NetworkManager:
$ sudo systemctl restart NetworkManager Теперь подключайся к беспроводной сети и снова проверяй значения MAC.
Для одних и тех же сетей будут генерироваться одинаковые адреса. Если же ты хочешь, чтобы адреса всегда были разными, настройки будут такими:
[connection] ethernet.cloned-mac-address=random wifi.cloned-mac-address=random Устанавливаем определенный MAC
Предположим, нам нужно использовать какой-то определенный MAC. Для этого снова будем править /etc/NetworkManager/conf.d/mac.conf .
Чтобы задать MAC для проводного интерфейса, добавляй такие строки:
[connection] ethernet.cloned-mac-address=
Чтобы задать MAC для беспроводного соединения — вот такие:
[connection] wifi.cloned-mac-address=
Вместо , естественно, следует написать нужный MAC-адрес. И конечно, можно задать настройки для проводного и беспроводного соединения одновременно.
Обрати внимание, что при использовании этого метода MAC будет изменяться только после того, как ты подключишься к сети. До этого у интерфейсов будут их исходные адреса. Исключением может быть Wi-Fi, если ты уже настроил спуфинг, как показано выше. Для отмены спуфинга добавляй в конфиг такие строки:
[device] wifi.scan-rand-mac-address=no И перезапускай службу, чтобы изменения вступили в силу.
Другие способы программно поменять MAC
Менять MAC умеет не только NetworkManager. На самом деле существует много способов сделать это при помощи как сторонних программ, так и системных служб. Чтобы мы могли отслеживать результаты, измени настройки NetworkManager:
[device] wifi.scan-rand-mac-address=no Теперь он не будет спуфить MAC во время сканирования беспроводных сетей.
Поскольку в настройках NetworkManager не заданы параметры ethernet.cloned-mac-address и wifi.cloned-mac-address , будет использоваться значение по умолчанию ( preserve ), даже если MAC был изменен другими программами.
Примеры дальше я буду выполнять в Kali Linux и менять настройки для адаптера Wi-Fi. Особенность всех этих способов в том, что изменения будут теряться после перезагрузки системы либо после переподключения адаптера.
Присоединяйся к сообществу «Xakep.ru»!
Членство в сообществе в течение указанного срока откроет тебе доступ ко ВСЕМ материалам «Хакера», позволит скачивать выпуски в PDF, отключит рекламу на сайте и увеличит личную накопительную скидку! Подробнее
Иван Пискунов
Технический эксперт, ресерчер, участник CTF-команды CraZY Geek$, 10 лет в индустрии ИБ. Автор блога ipiskunov.blogspot.com. Канал в telegram @w2hack или t.me/w2hack. Увлекается миром Unix, malware analysis, reverse engineering и тестированием сетей на проникновение