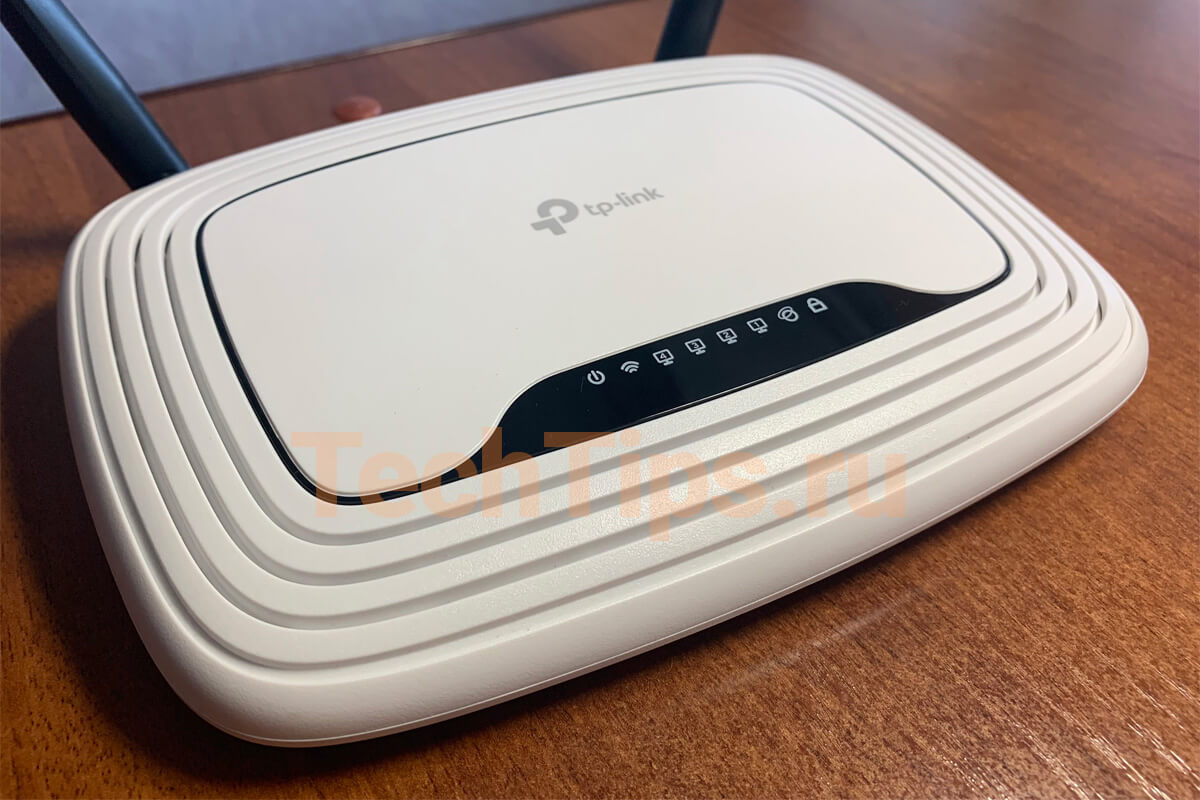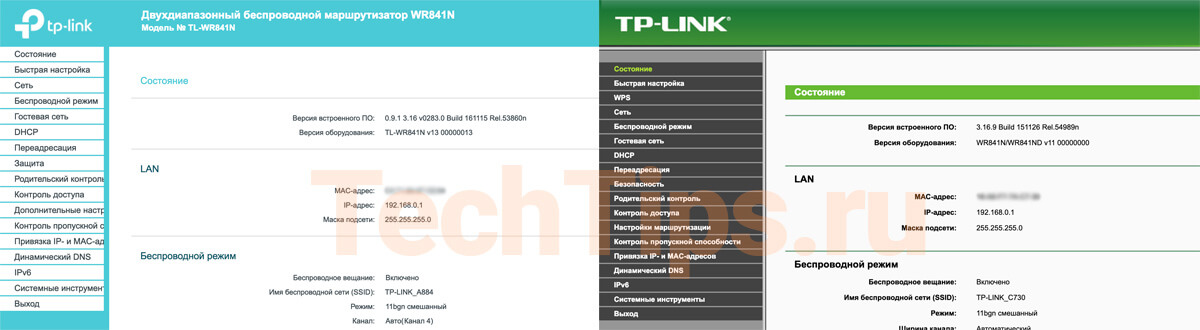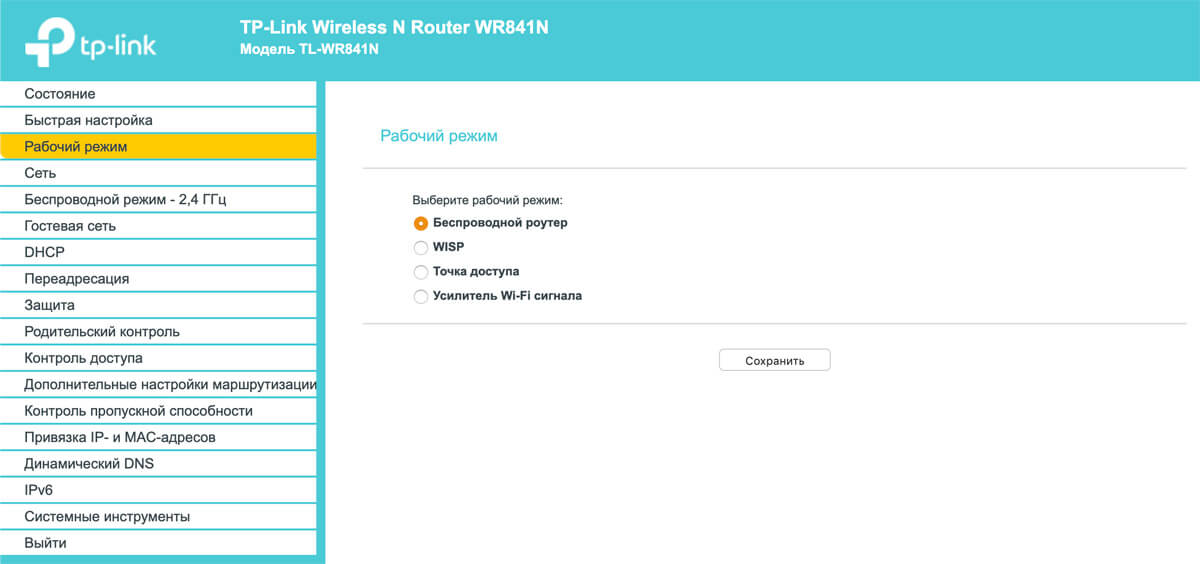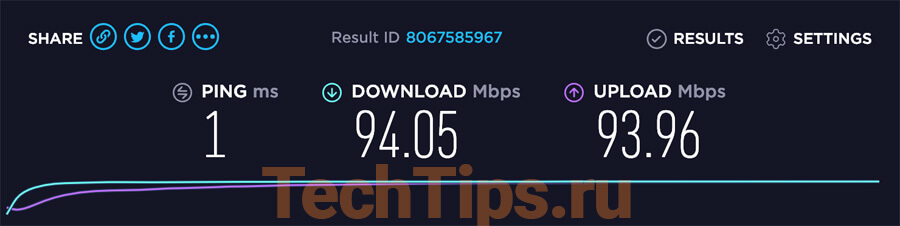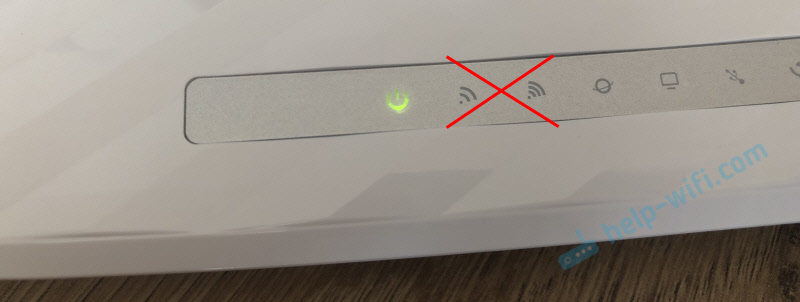Обзор роутера TP-Link TL-WR841N
Беспроводной роутер TP-Link TL-WR841N N300 — одно из самых доступных устройств на рынке. Стабильно раздает интернет по кабелю и по Wi-Fi на частоте 2,4 ГГц.
Небольшая зона покрытия Wi-Fi, нет 5 ГГц частоты.
Учитывая его небольшую стоимость, отлично подойдет для небольшой квартиры, к которому можно подключить несколько устройств по Wi-Fi, со скоростью не более 35 Мбит/с по беспроводному соединению.
Отличается низкой стоимостью, если брать рынок маршрутизаторов в целом. На момент написания статьи стоит 1090—1380 руб., в зависимости от магазина. Но не всегда дешевизна является основным критерием выбора. Важно понимать, где и для чего вы собираетесь его использовать.
У TL-WR841N антенны несъемные, у TL-WR841ND — съемные. Это все их отличия, в остальном модели идентичны. Практически нигде не продается, цена около 1750 руб.
Если у вас небольшая однокомнатная квартира или студия, одновременно к роутеру подключено пара устройств и вы не нагружаете его загрузками — его вполне хватит. Настраивается достаточно просто — через браузер либо приложение Tether.
Но учитывайте то, что этому устройству больше 10 лет и конкурировать с новыми роутерами он не может. Однако, с тестом производительности он справился на твердую четверку. Сам тест ниже.
Комплектация
В стандартный комплект входит:
- роутер;
- руководство по быстрой настройке, документация;
- адаптер и блоки питания;
- патч-корд для соединения роутера с компьютером.
Внешний вид
Простой дизайн — корпус из белого пластика округлой формы с черными антеннами. Сверху черная глянцевая поверхность, на которой расположены индикаторы. Сзади порты, кнопка питания, WPS/сброса. На нижней панели вентилируемые прорези, наклейка с информацией о модели. Также в корпусе 2 отверстия для крепления к стене.
У TL-WR841N несколько аппаратных версий. Поэтому наличие, расположение некоторых индикаторов, портов отличается.
На большинстве маршрутизаторов кнопки включения, WPS, сброса и порты расположены на задней панели. Данная модель не стала исключением.
- Кнопка ON/OFF — включает, выключает питание на оборудовании.
- Разъем для адаптера питания.
- WAN порт для интернет кабеля провайдера.
- Четыре LAN порта для сетевого подключения компьютера, ноутбука, любого другого устройства.
- WPS/RESET. Кнопка для включения WPS — нажать и отпустить. Для сброса до заводских настроек — удерживать в течении 10 секунд.
- WIFI ON/OFF — включает, выключает Wi-Fi на роутере.
Характеристики
| «>Бренд | «>TP-Link |
| «>Модель | «>TL-WR841N |
| «>Скорость передачи Wi-Fi | «>до 300 Мбит/с |
| «>Частота | «>2,4 ГГц |
| «>Стандарт IEEE 802.11 | «>b/g/n |
| «>Антенны | «>2 на 5 dBi (несъемные) |
| «>Защита беспроводной сети | «>WEP/WPA/WPA2, WPA-PSK/WPA2-PSK |
| «> |
У модели на текущий момент 14 аппаратных версий, устройство выпускается давно. У меня 13 — интерфейс бирюзовый, раньше использовался зеленого цвета.
Для беспроводных клиентов поддерживает однополюсный стандарт Wi-Fi IEEE 802.11n. Это означает, что он работает только на частоте 2,4 ГГц. Если рассматривать новые роутеры, то там есть возможность подключиться к 5 ГГц сети.
Диапазон 2,4 ГГц, в текущих реалиях, практически всегда перегружен из-за большого количества Wi-Fi устройств, работающих на нем. Плюс некоторые телефоны и часть других домашних электронных устройств используют данный диапазон. Из-за помех скорость работы Wi-Fi будет снижаться, и точно не приблизится к заявленным 300 Мбит/сек.
На текущий момент у большинства новых роутеров все порты гигабитные. Но в этом устройстве используется стандарт Fast Ethernet и больше 100 Мбит/сек по кабелю он не выдаст. Вне зависимости от вашего тарифного плана.
В последних аппаратных версиях, например V13 и V14, можно менять режим роутера:
- беспроводной роутер — выбран изначально: запускает интернет, раздает по кабелю и Wi-Fi;
- WISP (аналог WDS) — получает сигнал по Wi-Fi от другого роутера и раздает интернет дальше по кабелю и по беспроводному соединению;
- точка доступа — подключается кабелем к другому маршрутизатору и дальше раздает интернет.
- усилитель Wi-Fi сигнала — усиливает беспроводной сигнал от другого устройства.
Нет USB-порта, поэтому не получится подключить 3G/4G модем, флешку или принтер.
Также поддерживает базовые возможности:
- проброс портов, DMZ;
- WPS, гостевая сеть;
- родительский контроль, блокировка устройства по MAC-адресу.
Интерфейс стандартный, у всех моделей TP-Link подобный, поэтому проблем с настройками возникнуть не должно. Есть возможность управлять устройством с помощью приложения Tether.
Тест производительности
Учитывайте то, что я проверял маршрутизатор дома. Вокруг достаточно много других беспроводных сетей, работающих на той же частоте, что вызывает помехи. Результат напрямую зависит от того, где вы находитесь.
Роутер со своей задачей справился в пределах нормы. По кабелю 94 Мбит/сек. По Wi-Fi на расстоянии 5 метров — 35 Мбит/сек. На расстоянии 15 метров и одной кирпичной стены — 28 Мбит/сек.
Вероятно, в типичном доме соединение будет теряться, работать со сбоями на расстоянии более 30—50 метров. Это средний радиус действия, примерная дальность Wi-Fi сигнала на подобных устройствах. Диапазон Wi-Fi не самая сильная сторона этой модели. Но он варьируется от количества стен, крупных объектов между роутером и подключенным устройством. Если сравнивать с моделями, работающими на стандарте 802.11ac, то конечно он уступает. Но подобные роутеры стоят дороже, что также нужно учитывать.
При проверке стабильности показал хороший результат. Сейчас использую именно этот роутер на протяжении 2 месяцев. Нагружал большим объемом данных — ни разу не отключился. Перезагружать не приходилось.
Отзывы, опыт эксплуатации
Самая популярная модель TP-Link на текущий момент, если брать суммарно отзывы в Яндекс Маркете, e-katalog, Технопоинте, М.Видео. Получилось более 1000 отзывов.
Данной модели больше 10 лет, поэтому много отзывов и накоплен большой опыт эксплуатации. Проанализировал комментарии, сделал следующие выводы:
Большинство довольны устройством. Стабильная работа, быстрая настройка и самое главное — низкая стоимость. Частых сбоев не наблюдается.
У некоторых пользователей, около 12—17% при большой нагрузке, одновременной работе нескольких устройств, может отключиться Wi-Fi, зависать, требуется перезагрузка. Слабый сигнал или полное его отсутствие в соседних комнатах. Также уходит на заводские настройки, приходится перенастраивать.
Видео
Видео с канала «ROZETKA». Описали дизайн, индикацию, разъемы и кнопки. Также технические характеристики. Сделали тест производительности по кабелю и по Wi-Fi. Показали быструю настройку и кратко описали возможности маршрутизатора с помощью веб-интерфейса.
Стоит ли покупать
Все зависит от ваших потребностей. Это вполне добротный роутер за свои деньги, не зря эта модель у TP-Link самая популярная на текущий момент.
Отлично подойдет для однокомнатной квартиры, студии. Если особо не нагружать одновременными загрузками на разных устройствах, то проработает несколько лет в подобном режиме. У части пользователей стоит более 5 лет, перезагружают несколько раз в год и этого хватает.
Но если у вас большая квартира с массивными стенами, много соседей, которые работают также на 2,4 ГГц, то вероятно Wi-Fi будет сбиваться, придется чаще перезагружать оборудование. Возможно не будет ловить в дальних комнатах.
Когда нибудь пользовались TP-Link? Что думаете об этом производителе и конкретно об этой модели?
2 задняя панель – Инструкция по эксплуатации TP-Link TL-WR741ND V1
После того, как устройство было успешно подключено к сети через функцию QSS,
индикатор QSS будет продолжать гореть примерно 5 минут, а затем погаснет.
На задней панели расположены следующие элементы (слева направо).
POWER: Разъем для подключения питания. Используйте адаптер питания, входящий
в комплект поставки беспроводного маршрутизатора TL-WR741N/TL-WR741ND серии
Lite N со скоростью передачи данных до 150 Мбит/с.
WAN: WAN-порт используется для подключения модема DSL/кабель или сети
Ethernet.
1,2,3,4 (LAN): Эти порты (1, 2, 3, 4) используются для подключения маршрутизатора к
компьютерам локальной сети.
Существуют два способа возврата к заводским настройкам:
1) Выберите функцию Заводские настройки в окне Инструменты → Заводские
настройки Web-утилиты маршрутизатора.
2) При помощи кнопки Reset. При помощи иголки нажмите и удерживайте кнопку
Reset (примерно 5 секунд) до тех пор, пока индикатор SYS перестанет мигать
медленно и начнет мигать быстро. После этого отпустите кнопку и ждите, пока
маршрутизатор не вернется к заводским настройкам.
Антенна: Служит для получения и беспроводной передачи данных
Как отключить вай-фай кнопкой на задней панели роутера TP-Link?
Добрый день! Буду благодарна если подскажите решение следующего вопроса. Купила роутер TP-LINK TL-WR940N целенаправленно именно его, т.к. на задней панели (фото прилагаю) есть кнопка отключения вай-фай.
Сам роутер работает исправно, но я не могу понять как с помощью этой кнопки (вай-фай/впс) отключить вай-фай? Пробовала и длительно и коротко и дважды, всё равно вай-фай есть! Я знаю, что вай-фай можно отключать и программно, но мне удобно пользоваться именно кнопкой. Подскажите пожалуйста, как нужно нажимать на эту кнопку, что бы вай-фай отключился? Заранее большое спасибо!
Ответ
Добрый день. Обычно, кнопка Wi-Fi/WPS на роутерах TP-Link работает следующим образом:
- Одно короткое (обычное) нажатие активирует функцию WPS. На роутере начинает мигать соответствующий индикатор, который показывает, что функция WPS активна.
Отключать WPS не нужно, он сам отключится через некоторое время и индикатор перестанет мигать.
- Длительное нажатие на кнопку Wi-Fi/WPS (нажать и подержать 3 секунды) отключает Wi-Fi на роутере TP-Link. В том числе это должно работать на TP-LINK TL-WR940N. Режим нажатой 3-5 секунд кнопку Wi-Fi/WPS и индикатор (или индикаторы, если роутер двухдиапазонный) «Wi-Fi» на роутере должен погаснуть. Беспроводная сеть транслироваться не будет.
Чтобы обратно включить Wi-Fi, нужно точно так же нажать на эту кнопку и подержать ее нажатой три секунды. Только обратите внимание, что отпустив кнопку, индикатор Wi-Fi загорится не сразу. Нужно секунд 5-10 подождать (не нажимать кнопку повторно), пока роутер запустить беспроводное вещание.
Попробуйте сделать все еще раз. Если не получается — возможно сломана сама кнопка. Обратите внимание на индикаторы Wi-Fi и WPS. Активируется ли функция WPS при нажатии на эту кнопку.
На всякий случай оставляю ссылку на инструкцию как отключить роутер, или Wi-Fi сеть. Там я так же показывал, как отключить беспроводную сеть через настройки роутера.