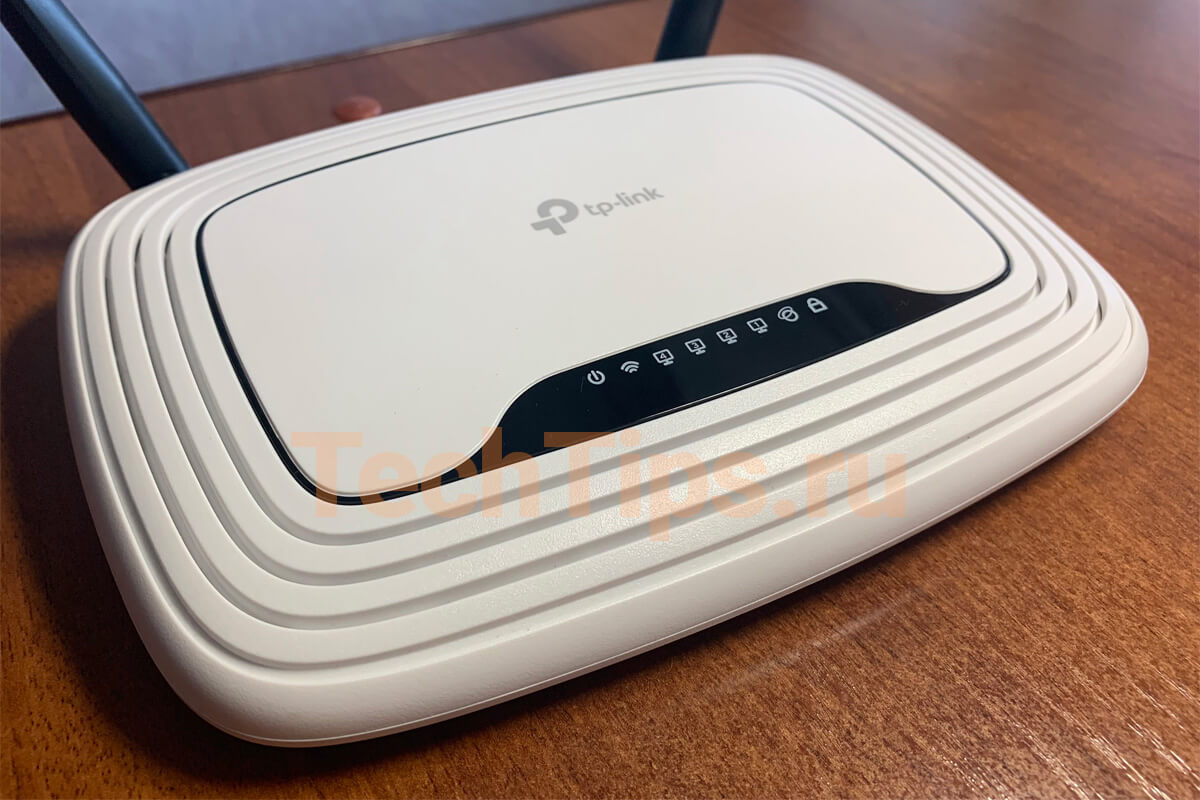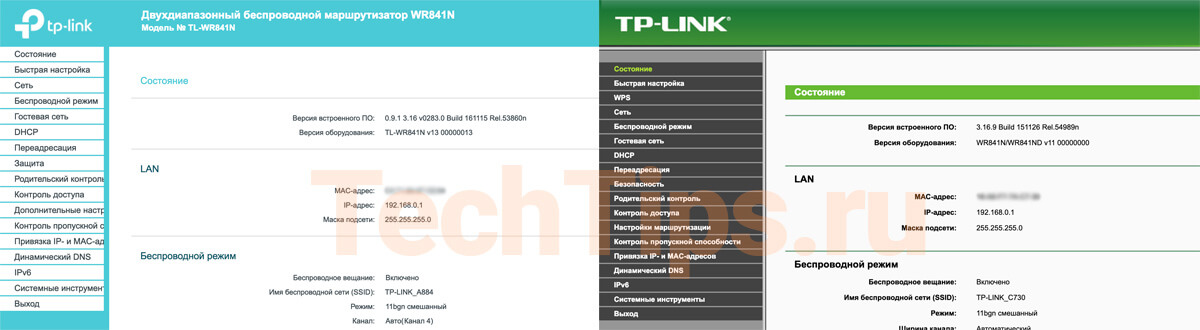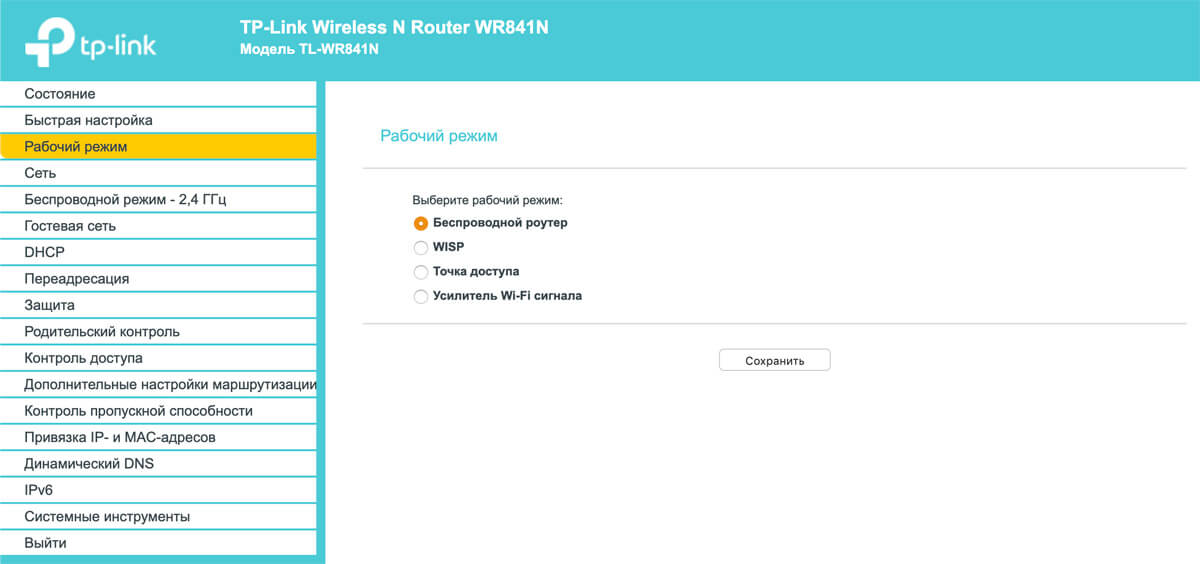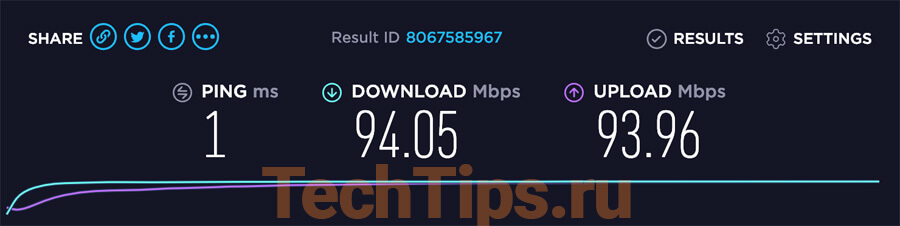Обзор роутера TP-Link TL-WR841N
Беспроводной роутер TP-Link TL-WR841N N300 — одно из самых доступных устройств на рынке. Стабильно раздает интернет по кабелю и по Wi-Fi на частоте 2,4 ГГц.
Небольшая зона покрытия Wi-Fi, нет 5 ГГц частоты.
Учитывая его небольшую стоимость, отлично подойдет для небольшой квартиры, к которому можно подключить несколько устройств по Wi-Fi, со скоростью не более 35 Мбит/с по беспроводному соединению.
Отличается низкой стоимостью, если брать рынок маршрутизаторов в целом. На момент написания статьи стоит 1090—1380 руб., в зависимости от магазина. Но не всегда дешевизна является основным критерием выбора. Важно понимать, где и для чего вы собираетесь его использовать.
У TL-WR841N антенны несъемные, у TL-WR841ND — съемные. Это все их отличия, в остальном модели идентичны. Практически нигде не продается, цена около 1750 руб.
Если у вас небольшая однокомнатная квартира или студия, одновременно к роутеру подключено пара устройств и вы не нагружаете его загрузками — его вполне хватит. Настраивается достаточно просто — через браузер либо приложение Tether.
Но учитывайте то, что этому устройству больше 10 лет и конкурировать с новыми роутерами он не может. Однако, с тестом производительности он справился на твердую четверку. Сам тест ниже.
Комплектация
В стандартный комплект входит:
- роутер;
- руководство по быстрой настройке, документация;
- адаптер и блоки питания;
- патч-корд для соединения роутера с компьютером.
Внешний вид
Простой дизайн — корпус из белого пластика округлой формы с черными антеннами. Сверху черная глянцевая поверхность, на которой расположены индикаторы. Сзади порты, кнопка питания, WPS/сброса. На нижней панели вентилируемые прорези, наклейка с информацией о модели. Также в корпусе 2 отверстия для крепления к стене.
У TL-WR841N несколько аппаратных версий. Поэтому наличие, расположение некоторых индикаторов, портов отличается.
На большинстве маршрутизаторов кнопки включения, WPS, сброса и порты расположены на задней панели. Данная модель не стала исключением.
- Кнопка ON/OFF — включает, выключает питание на оборудовании.
- Разъем для адаптера питания.
- WAN порт для интернет кабеля провайдера.
- Четыре LAN порта для сетевого подключения компьютера, ноутбука, любого другого устройства.
- WPS/RESET. Кнопка для включения WPS — нажать и отпустить. Для сброса до заводских настроек — удерживать в течении 10 секунд.
- WIFI ON/OFF — включает, выключает Wi-Fi на роутере.
Характеристики
| «>Бренд | «>TP-Link |
| «>Модель | «>TL-WR841N |
| «>Скорость передачи Wi-Fi | «>до 300 Мбит/с |
| «>Частота | «>2,4 ГГц |
| «>Стандарт IEEE 802.11 | «>b/g/n |
| «>Антенны | «>2 на 5 dBi (несъемные) |
| «>Защита беспроводной сети | «>WEP/WPA/WPA2, WPA-PSK/WPA2-PSK |
| «> |
У модели на текущий момент 14 аппаратных версий, устройство выпускается давно. У меня 13 — интерфейс бирюзовый, раньше использовался зеленого цвета.
Для беспроводных клиентов поддерживает однополюсный стандарт Wi-Fi IEEE 802.11n. Это означает, что он работает только на частоте 2,4 ГГц. Если рассматривать новые роутеры, то там есть возможность подключиться к 5 ГГц сети.
Диапазон 2,4 ГГц, в текущих реалиях, практически всегда перегружен из-за большого количества Wi-Fi устройств, работающих на нем. Плюс некоторые телефоны и часть других домашних электронных устройств используют данный диапазон. Из-за помех скорость работы Wi-Fi будет снижаться, и точно не приблизится к заявленным 300 Мбит/сек.
На текущий момент у большинства новых роутеров все порты гигабитные. Но в этом устройстве используется стандарт Fast Ethernet и больше 100 Мбит/сек по кабелю он не выдаст. Вне зависимости от вашего тарифного плана.
В последних аппаратных версиях, например V13 и V14, можно менять режим роутера:
- беспроводной роутер — выбран изначально: запускает интернет, раздает по кабелю и Wi-Fi;
- WISP (аналог WDS) — получает сигнал по Wi-Fi от другого роутера и раздает интернет дальше по кабелю и по беспроводному соединению;
- точка доступа — подключается кабелем к другому маршрутизатору и дальше раздает интернет.
- усилитель Wi-Fi сигнала — усиливает беспроводной сигнал от другого устройства.
Нет USB-порта, поэтому не получится подключить 3G/4G модем, флешку или принтер.
Также поддерживает базовые возможности:
- проброс портов, DMZ;
- WPS, гостевая сеть;
- родительский контроль, блокировка устройства по MAC-адресу.
Интерфейс стандартный, у всех моделей TP-Link подобный, поэтому проблем с настройками возникнуть не должно. Есть возможность управлять устройством с помощью приложения Tether.
Тест производительности
Учитывайте то, что я проверял маршрутизатор дома. Вокруг достаточно много других беспроводных сетей, работающих на той же частоте, что вызывает помехи. Результат напрямую зависит от того, где вы находитесь.
Роутер со своей задачей справился в пределах нормы. По кабелю 94 Мбит/сек. По Wi-Fi на расстоянии 5 метров — 35 Мбит/сек. На расстоянии 15 метров и одной кирпичной стены — 28 Мбит/сек.
Вероятно, в типичном доме соединение будет теряться, работать со сбоями на расстоянии более 30—50 метров. Это средний радиус действия, примерная дальность Wi-Fi сигнала на подобных устройствах. Диапазон Wi-Fi не самая сильная сторона этой модели. Но он варьируется от количества стен, крупных объектов между роутером и подключенным устройством. Если сравнивать с моделями, работающими на стандарте 802.11ac, то конечно он уступает. Но подобные роутеры стоят дороже, что также нужно учитывать.
При проверке стабильности показал хороший результат. Сейчас использую именно этот роутер на протяжении 2 месяцев. Нагружал большим объемом данных — ни разу не отключился. Перезагружать не приходилось.
Отзывы, опыт эксплуатации
Самая популярная модель TP-Link на текущий момент, если брать суммарно отзывы в Яндекс Маркете, e-katalog, Технопоинте, М.Видео. Получилось более 1000 отзывов.
Данной модели больше 10 лет, поэтому много отзывов и накоплен большой опыт эксплуатации. Проанализировал комментарии, сделал следующие выводы:
Большинство довольны устройством. Стабильная работа, быстрая настройка и самое главное — низкая стоимость. Частых сбоев не наблюдается.
У некоторых пользователей, около 12—17% при большой нагрузке, одновременной работе нескольких устройств, может отключиться Wi-Fi, зависать, требуется перезагрузка. Слабый сигнал или полное его отсутствие в соседних комнатах. Также уходит на заводские настройки, приходится перенастраивать.
Видео
Видео с канала «ROZETKA». Описали дизайн, индикацию, разъемы и кнопки. Также технические характеристики. Сделали тест производительности по кабелю и по Wi-Fi. Показали быструю настройку и кратко описали возможности маршрутизатора с помощью веб-интерфейса.

Стоит ли покупать
Все зависит от ваших потребностей. Это вполне добротный роутер за свои деньги, не зря эта модель у TP-Link самая популярная на текущий момент.
Отлично подойдет для однокомнатной квартиры, студии. Если особо не нагружать одновременными загрузками на разных устройствах, то проработает несколько лет в подобном режиме. У части пользователей стоит более 5 лет, перезагружают несколько раз в год и этого хватает.
Но если у вас большая квартира с массивными стенами, много соседей, которые работают также на 2,4 ГГц, то вероятно Wi-Fi будет сбиваться, придется чаще перезагружать оборудование. Возможно не будет ловить в дальних комнатах.
Когда нибудь пользовались TP-Link? Что думаете об этом производителе и конкретно об этой модели?
Кнопки на роутере
Современные маршрутизаторы могут быть оснащены кнопками, которые выполняют различные функции и упрощают работу с устройством. Перечень их невелик, но не все пользователи знают об их назначении. В этой статье мы расскажем, какие бывают кнопки на роутерах и для чего они нужны.
Какие есть кнопки
Обычно они располагают на задней панеле. Но есть и такие, к которым нужен постоянный доступ. Они могут быть вынесены на переднюю панель устройства.
Рассмотрим какие есть кнопки на Wi-Fi роутерах и их значение.
Питание/Power
Предназначена для включения/выключения питания. Встречается не на всех моделях роутеров. Обычно расположена на задней панели рядом с гнездом адаптера питания. Позволяет выключить устройство, не отсоединяя адаптер от розетки. Это удобно, особенно если нужно перезагрузить устройство. Если её на вашем роутере нет, то для перезагрузки потребуется вынуть адаптер из розетки, а затем снова подключить его. Не очень удобно, если розетка расположена в труднодоступном месте, за шкафом или под столом. Иногда ей пользуются для выключения роутера на ночь.
Включения и отключения Wi-Fi
Некоторые маршрутизаторы снабжены кнопкой, одним нажатием которой можно выключить или включить трансляцию беспроводной сети. Точно так же, как и в случае с кнопкой Power, она есть не на всех моделях роутеров. Обозначается надписью WLAN или значком подключения к беспроводной сети. Располагается она обычно на лицевой части устройства, сверху или сбоку. Если её нет, для отключения и включения Wi-Fi потребуется войти в веб-интерфейс устройства и сделать это оттуда. Наличие аппаратной кнопки упрощает эту процедуру.
На роутерах фирмы ZyXEL кнопка Wi-Fi расположена на передней панели. При кратковременном её нажатии она действует как кнопка WPS, которую мы рассмотрим ниже. Если же её удерживать нажатой дольше трёх секунд, она включит или отключит Wi-Fi. О текущем состоянии видно по индикатору WLAN.
WPS (QSS)
Такая кнопка есть на большинстве современных роутеров.
На роутерах TP-Link она обозначается как QSS. Расположена она сверху или сбоку, иногда на задней панели и часто обозначается двумя стрелочками. За аббревиатурой WPS прячется Wi-Fi Protected Setup, технология упрощённого подключения к сети Wi-Fi. Она позволяет подключиться к беспроводной сети без ввода пароля.
Достаточно нажать кнопку на роутере и активировать WPS-подключение на смартфоне или ноутбуке. Подключение будет установлено автоматически. Как использовать WPS описано в специальной статье на нашем сайте.
Если на вашем роутере кнопки WPS нет, то запустить эту технологию можно из веб-интерфейса устройства.
Будьте внимательны, при её использовании. На некоторых роутерах, например, фирмы TP-Link, она совмещена с кнопкой сброса настроек. В этом случае она обычно обозначена как WPS/RESET. При кратковременном нажатии активируется технология WPS, а при длительном, 10 секунд и более, происходит обнуление настроек роутера. Поэтому не держите её зажатой долго.
RESET (сброс настроек)
Она присутствует на всех маршрутизаторах. Предназначена для возврата устройства к заводским настройкам. Может понадобиться в случае если вы что-то поменяли в параметрах и роутер начал работать неправильно. А также если утерян пароль и вы не можете войти в веб-интерфейс. Рекомендуется также сбросить настройки устройства если ранее оно уже настраивалось, а теперь вы его планируете подключить к другому провайдеру.
Кнопка RESET располагается на задней панели и чаще всего утоплена в корпусе. Чтобы нажать на неё понадобится тонкий твёрдый предмет. Например, канцелярская скрепка. Для сброса настроек нужно нажать и удерживать более 10 секунд. На некоторых роутерах, как уже было отмечено, кнопка RESET совмещена с WPS. В этом случае она выглядит как обычная кнопка.
Обратите внимание, что нажатие RESET вернёт все настройки роутера к заводским. Будут сброшены не только логин и пароль, но и параметры интернета и домашней сети. Отменить это действие будет невозможно, и настраивать роутер придётся заново.
Кнопка FN
Самая универсальная кнопка, какая только встречается на домашних роутерах. Правда, встречается она редко. Оснащены ею роутеры фирмы ZyXEL, но не все. По умолчанию используется для безопасного отключения USB-устройств. Но на самом деле кнопка FN многофункциональная.
Аббревиатура FN – это сокращение английского слова «Function», то есть «Функция».
Кнопке FN на Wi-Fi роутере можно назначить различные функции, например для управления:
Функции можно выбрать из списка в меню настройки. А настраивается кнопка FN через веб-интерфейс.
Вот таков перечень кнопок, которые встречаются на домашних Wi-Fi роутерах.
Безопасное отключение USB
Размещаются рядом с USB портами. Описанная выше FN отвечает по умолчанию за эту же функцию.
Выше на фотографии изображён роутер Zyxel Keenetic Giga. На его боковой панеле расположены два USB порта. Для безопасного извлечения рядом с каждым из портов есть соответствующие им кнопки A и B.