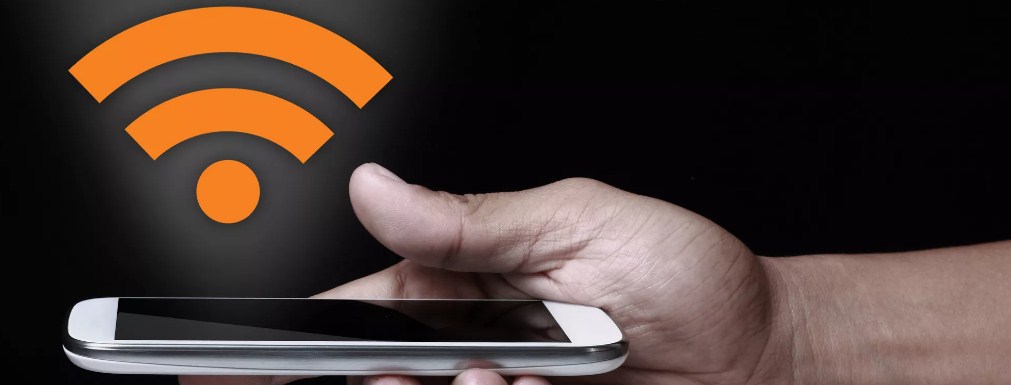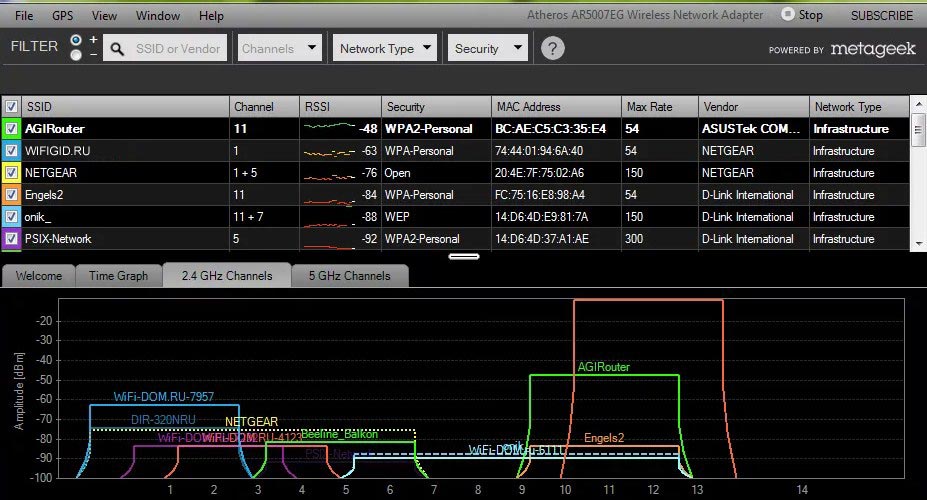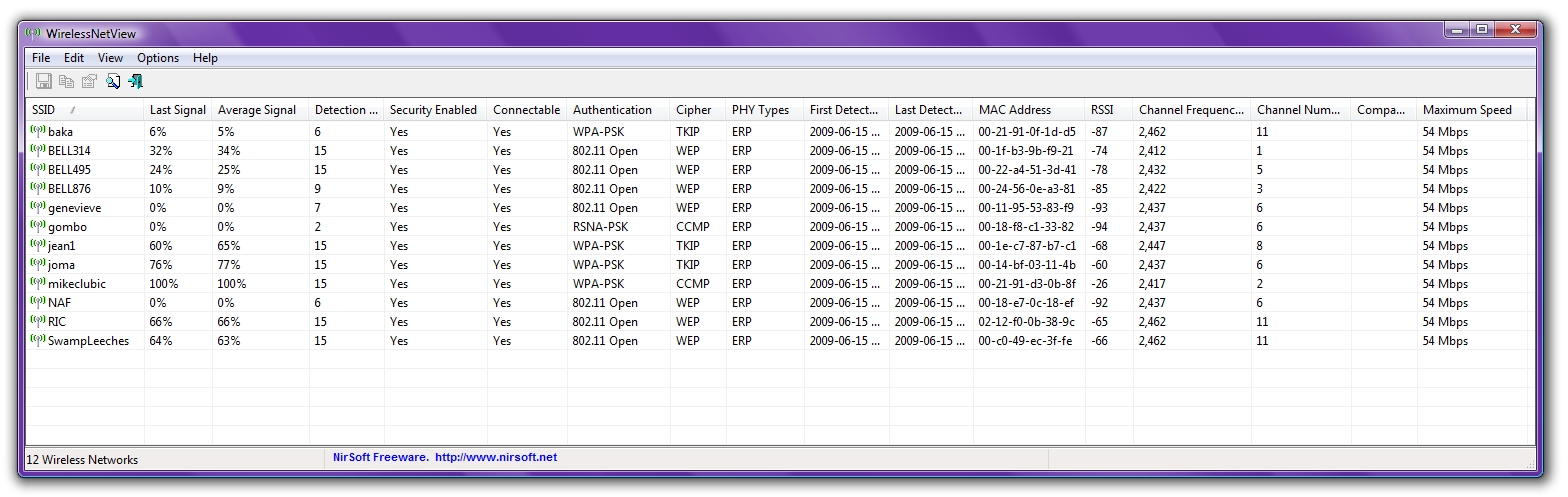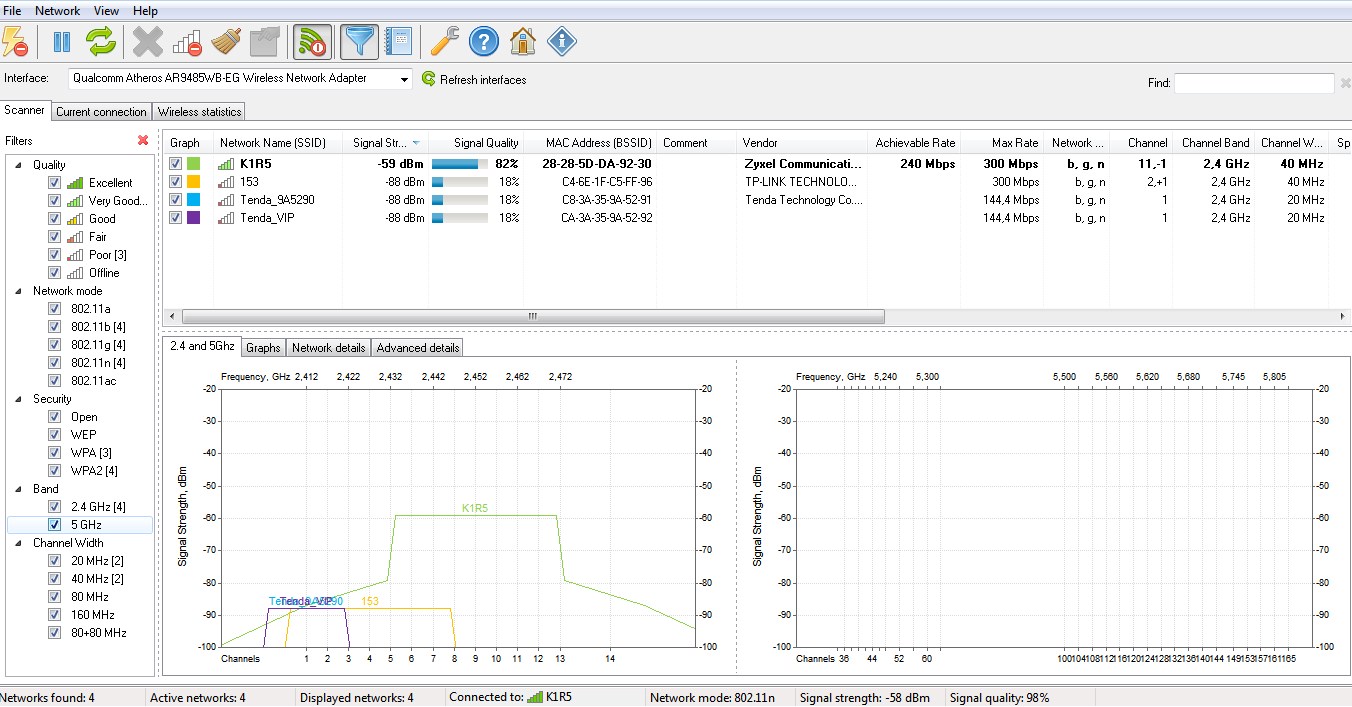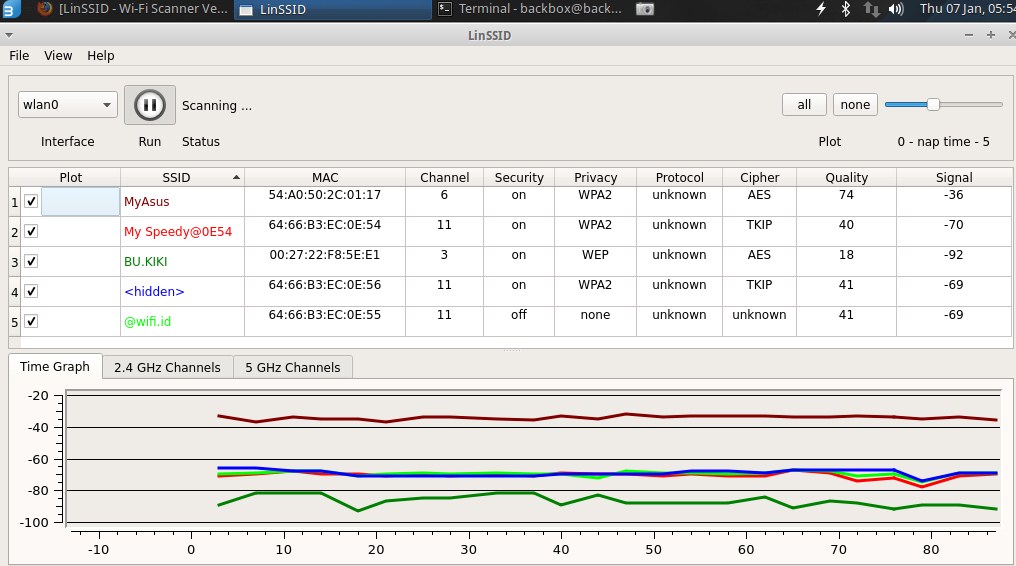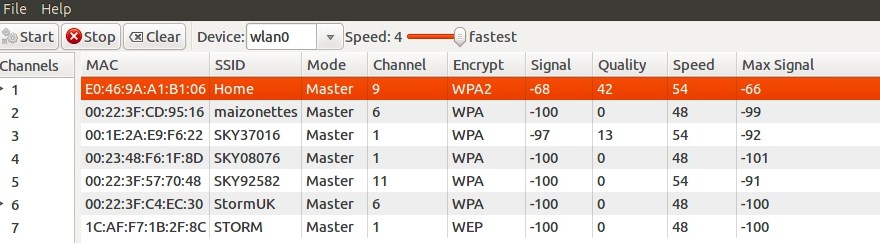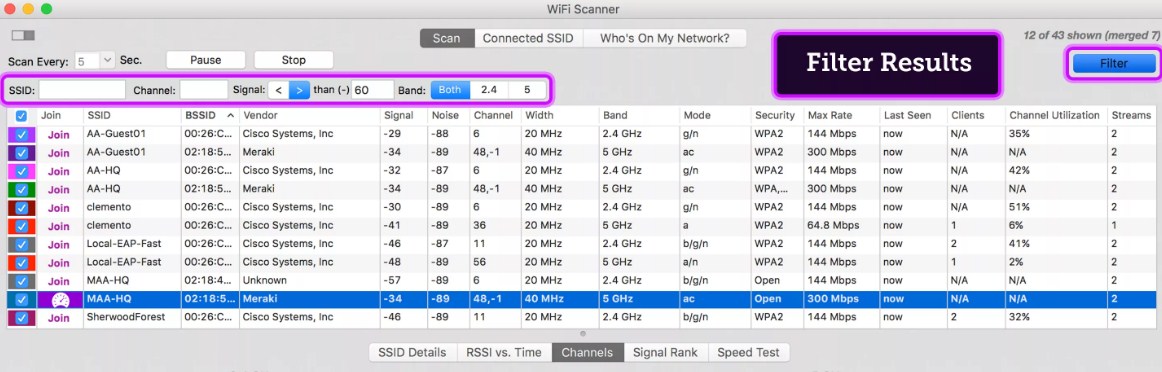- Проверка и анализ каналов Wi-Fi: поиск свободной частоты
- Программы
- Windows
- InSSIDer
- WirelessNetView
- Free Wi-Fi Scanner
- Linux
- LinSSID
- iwScanner
- Mac OS Сканер WIFISCANNER
- Какой канал лучше выбрать?
- Ускоряем Wi-Fi: как найти свободный канал и забыть о сбоях
- Лайфхак первый: разделите сети 2,4 и 5 ГГц
- Лайфхак второй: найдите свободный канал 2,4 ГГц с мобильного устройства
- Лайфхак третий: найдите свободный канал c ПК
- Канал WiFi перегружен: что делать?
- известная проблема
- Что такое насыщение канала WiFi
- Как решить эту проблему
Проверка и анализ каналов Wi-Fi: поиск свободной частоты
Большинство беспроводных сетей работают на популярной частоте 2.4 ГГц. Этот диапазон имеет неплохую скорость передачи данных – до 300 Мбит в секунду. И может пробивать до двух стен без сильной потери сигнала. Но в частных многоквартирных домах — это и становится проблемой. К сожалению, как правило соседи сидят на одном и том же канале.
Я совсем недавно сканировал свою сеть. В итоге проверки WiFi каналов – оказалось, что мой любимый роутер автоматически выбрал 6 канал, на котором уже сидят 4 человека. В итоге у меня плохо ловит связь, смотреть фильмы с ноутбука практически невозможно, так как соседские маршрутизаторы своими помехами мешают работе моего роутера. Сегодня я расскажу – как я проводил диагностику и анализ Wi-Fi сетей и нашёл свободный канал.
Программы
Как найти и узнать самый свободный вайфай канал маршрутизатора? Я расскажу вам про программное обеспечение для разных систем по сканированию беспроводных сетей. Поэтому вы сможете скачать приложения и сразу же опробовать их в действии.
Я предоставлю только инструкцию для одной проги. Они все работают одинаково и писать про каждую одно и тоже – нет смысла. Так у них у всех одинаковый интерфейс, интуитивно понятный для любого пользователя.
Windows
InSSIDer
Скачиваем программку отсюда . После сканирования вы должны увидеть вот такое окошко как на картинке снизу.
Как вы можете заметить в самом начале вы увидите название сетей. Далее как раз и идут номера каналов. Если ваш роутер использует 20 Hz и 40Hz одновременно – то будет также плюс одно значение. Например, 11 + 7 – использует сразу два канала. У меня в настройках стоит 20Hz, поэтому мой роутер занимает всего одну частоту. Также можно увидеть MAC-адреса передатчиков и уровень сигнала в строке «RSSI» – чем больше это значение, тем сильнее сигнал. Таким образом можно узнать – какой сосед глушит вашу Wi-Fi сеть.
WirelessNetView
Скачиваем ПО отсюда . Ищем строчку «Channel Number».
Free Wi-Fi Scanner
Вот ссылочка для скачивания – КЛИКАЕМ . В поле «Signal Quality» можно сразу посмотреть на мощность сигнала. «Achievable Rate» – это максимальная пропускная способность сети, но не скорость. Она вычисляется исходя из того, какой в данный момент используется стандарт – b, g или n.
Linux
LinSSID
Скачиваем отсюда . Очень удобная прога для того, чтобы посмотреть загруженность беспроводного пространства.
iwScanner
Mac OS Сканер WIFISCANNER
Какой канал лучше выбрать?
И так вы уже просканировали ваше радио-пространство, и теперь имеет небольшое представление о выборе канала. Самое главное не стоит выбирать значения 12 и 13. Дело в том, что у нас в странах СНГ, да и других европейских странах разрешено использовать все 13 каналов, а вот в США их использование запрещено законом.
Но как мы знаем большинство техники привезено или сделано именно в Америке. Если установить 12 и 13 частоту, то есть вероятность, что какие-то устройства работать не будут. Лучше всего установить значение – 1, 6 или 11. Эти каналы по своей структуре не пересекаются и находятся далеко друг от друга. Пересечение обычно происходит на два соседних канала. Например, есть 2 частота – то она пересекается с 1 и 3, так как находится радом по диапазону и может мешать при мощном сигнале.
Вообще совет, выбирать именно тот номер, который как можно дальше находится от других. Например, ваши соседи используют 1 и 5 частоты. Тогда стоит выбрать не 2 или 4, а именно 3-ий канал. Если после сканирования и проверки вы видите, что почти вся частота 2.4 ГГц занята, то тут стоит отталкиваться от мощности роутеров соседей и выбрать канал по двум критериям:
После этого вы можете произвести тестирование интернета на сайте . Он покажет потерю пакетов, которые могут появляться в следствии засорённости радиосигнального пространства. Тестировать следует раза три в разное время -утром, в обед и вечером. Утром и в обед понятно дело скорость будет выше, но вот к вечеру, когда соседи активно начнут использовать маршрутизаторы, может упасть. Если вы не знаете как именно изменить канал на вашем интернет-центре, то можете прочесть эту статью.
Ускоряем Wi-Fi: как найти свободный канал и забыть о сбоях
Если у вас то и дело отваливается сеть, файлы скачиваются долго, а любимая онлайн-игра теряет связь с сервером, вот три простых совета, как это исправить.
Для того, чтобы получать удовольствие от серфинга и онлайн игр, нужны два условия. Сигнал Wi-Fi должен быть сильным и стабильным, а скорость канала — достаточной. Если у вас возникли проблемы с беспроводным интернетом, наверняка, одно из условий нарушено. Попробуем обойтись «малой кровью», то есть оптимизировать настройки, а не покупать новое железо и не менять оператора.
Лайфхак первый: разделите сети 2,4 и 5 ГГц
Современные роутеры являются двухдиапазонными: они могут передавать сигнал на частотах 2,4 ГГц (WLAN b/g/n) или 5 ГГц (WLAN ac). Об этом мы подробно писали в нашей статье по выбору роутера — ознакомьтесь, чтобы разобраться:
Устранить помехи в работе интернета можно, распределив устройства по разным частотам. Разберитесь, какие из устройств в вашей сети могут ловить Wi-Fi 5 ГГц. Обычно это прописано в технических характеристиках.
После этого зайдите в настройки своего роутера и создайте две разных точки Wi-Fi вместо одной. Пусть одна точка работает на частоте 2,4 ГГц, а вторая — на частоте 5 ГГц. Для каждого роутера инструкция по созданию точки индивидуальна, поэтому тут мы рекомендовать ничего не будем.
После этого подключайте устройства, поддерживающие WLAN ac, к точке 5 ГГц, а остальные — к точке 2,4 ГГц. Тем самым вы ускорите сигнал для «пятигигагерцевых» устройств и значительно расчистите канал для «двухгигагерцевых». Интернет станет намного стабильнее.
Лайфхак второй: найдите свободный канал 2,4 ГГц с мобильного устройства
Тем устройствам, которые не работают на частоте 5 ГГц, тоже можно дать отдельный диапазон Wi-Fi, чтобы они получали достаточную долю сигнала. Для того чтобы выявить его, можно воспользоваться мобильным приложением Wi-Fi Analyzer Open Source. Таких приложений, на самом деле, много, но мы выбрали то, которое поддерживает Android 9.0 Pie.
Откройте приложение и придите в ужас от того, сколько сетей в одном многоквартирном доме одновременно используют Wi-Fi на частоте 2,4 ГГц (доступно в в меню График каналов):
Перейдите в меню Оценка каналов и посмотрите на список. Те каналы 2,4 ГГц, которые имеют больше всего звездочек, меньше всего пересекаются с сетями ваших соседей. В нашем случае, это каналы из конца списка — с 10 по 13.
Зайдите в настройки вашего роутера и настройте вашу точку 2,4 ГГц на работу на одном из наименее загруженных каналов. Эта процедура индивидуальна для каждого роутера — найдите, как сделать это на вашем.
Лайфхак третий: найдите свободный канал c ПК
Если у вас нет под рукой смартфона, свободный канал Wi-Fi можно найти и с персонального компьютера или ноутбука (если вы подключаете его к Интернету по Wi-Fi).
Для этого есть бесплатное приложение WiFi Analyzer для Windows 8/10. Установить его можно прямо из магазина Windows.
Приложение на вкладке Анализ отображает точно такие же графики загруженности каналов, что и мобильное. Перегруженные каналы выделены жирным шрифтом.
Зайдите в настройки своего роутера и переключите точку доступа 2,4 ГГц на один из свободных каналов. Соединение станет намного стабильнее!
Дополнительная информация о том, как ускорить Wi-Fi:
Канал WiFi перегружен: что делать?
Отсутствие хорошего интернет-соединения в вашей комнате или где-либо еще в доме раздражает и вызывает гнев. Это может произойти из-за насыщения сигнала канала Wi-Fi, он теряется до достижения ваши устройства по разным причинам, и это замедляет скорость вашего интернета. В любом случае, важно убедиться, что влияет именно это. Теперь, как мы можем это исправить?
известная проблема
Wi-Fi беспроводные соединения стали неотъемлемой частью каждого уважающего себя подключенного дома. Мы используем их для доступа в Интернет со смартфона, с ноутбуков, планшетов, а также для динамиков, стереосистем, телевизоров и все чаще в Интернете вещей.
Отсюда важность того, чтобы все работало правильно, предлагая нам максимальная скорость соединения , с минимальной задержкой, чего мы не всегда можем достичь из-за помех других сетей через канал WiFi, которые работают вокруг нас.
Это то, что называется насыщением канала WiFi, и это иногда может быть весьма неприятно. Это проблема, с которой сталкивалось большинство, поскольку сети Wi-Fi часто делитесь одними и теми же каналами , что вызывает эти проблемы с производительностью. Поэтому мы можем изменить канал, чтобы постоянно иметь стабильное соединение.
Что такое насыщение канала WiFi
Хотя мы всегда можем прибегнуть к усилителю или ретранслятору Wi-Fi, иногда самое простое решение — переключиться с канала с медленные проблемы или режет на другой, который не насыщен. Но знаем ли мы на самом деле, почему это происходит?
Мы должны знать, что каждая сеть Wi-Fi транслируется по одному каналу, который может быть пронумерован от 1 до 13. Если на одном канале у нас есть 3 или 4 сети Wi-Fi, пытающиеся одновременно передавать информацию, может случиться так, что производительность сетей Wi-Fi будет значительно деградировать насыщением канала, что повлияет на то, что он может работать медленнее, чем обычно.
К счастью, у этой проблемы есть простое решение: если наша сеть Wi-Fi находится на канале, совместно используемом другими сетями, просто переключитесь на другой свободный канал, чтобы восстановить оптимальную производительность сети. Например; Вы можете изменить канал столько раз, сколько хотите, проверяйте результат при переходе на новый канал и, если он вас не устраивает, меняйте на другой, пока не выберете тот, при котором производительность сети оптимальна.
Как решить эту проблему
Как мы уже говорили, каналы перекрывают друг друга, так что каждый насыщенный канал WiFi занимает часть спектра нижележащих. Самые продвинутые маршрутизаторы пытаются избежать насыщения через анализатор спектра это помогает автоматически выбрать лучший канал, но в идеале сделать это вручную и проверить работу с каждым из них.
- Со смартфона или планшета Android (версия 2.3 или выше) заходим в магазин приложений Google, скачиваем и устанавливаем приложение.
- Когда мы запускаем приложение, первый экран уже дает нам представление о том, куда мы движемся, с график беспроводного спектра в Полоса 2.4 ГГц . Мы также можем проверить 5 ГГц таким же образом, если у нас есть совместимый с ним маршрутизатор.
- Изображение показывает беспроводные сети в районе , их имя SSID, каналы, занятые каждым, и относительная мощность сигнала. У нас «Орион3», с самым мощным сигналом и с относительно чистым диапазоном каналов. Если вы посмотрите на те, что занимают каналы с 4 по 6, то увидите, что это очень насыщенный диапазон спектра. Это то, чего мы намерены избежать с помощью этого типа инструмента.
- Приложение также предлагает другие типы информации, график по времени, список точек доступа и измерители сигнала для каждой из них.
Теперь это будет зависеть от того, какой у вас маршрутизатор, что доступ в том или ином месте, но в основном мы должны искать возможность изменить канал вещания. Однажды канал менее насыщенный по сетям был идентифицирован, нам нужно только войти в маршрутизатор, найти конфигурацию сети WiFi и найти опцию, соответствующую каналам. Там мы выберем тот, который нам больше всего подходит, и тем самым улучшим качество нашего беспроводного соединения.
Наконец, последняя задача, которую нам предстоит решить, это сохранить изменения (очень важно!), и тогда у нас все будет под контролем. Теоретически мы должны заметить небольшой разрез в начале , но потом улучшение связи. Это отличная инвестиция в задачи обслуживания для улучшения соединения WiFi и увеличения скорости передачи данных.