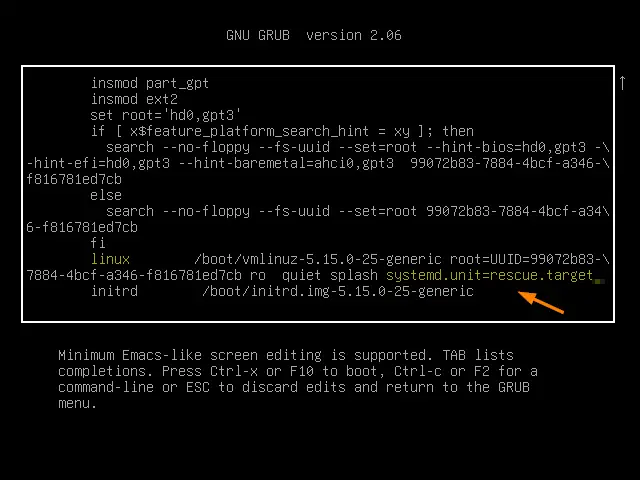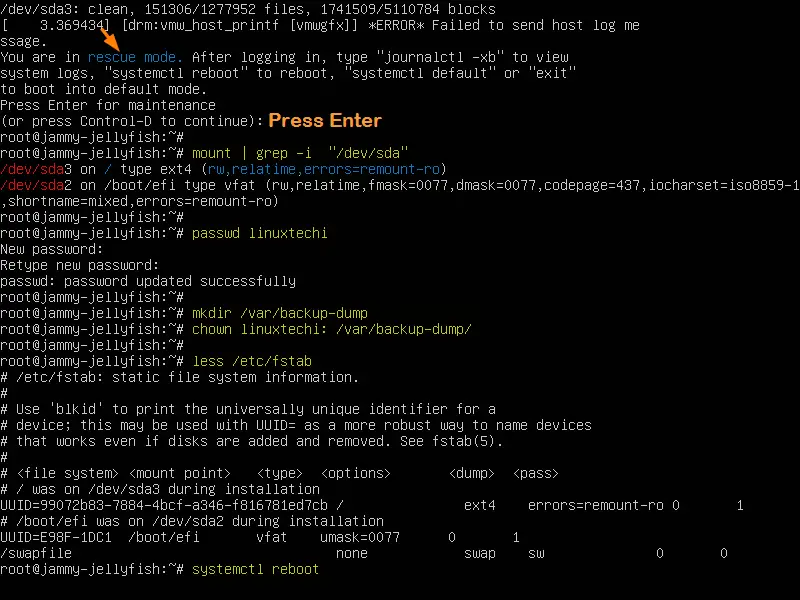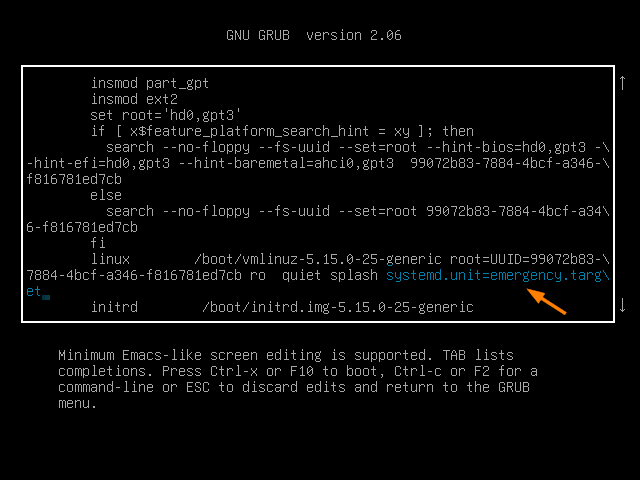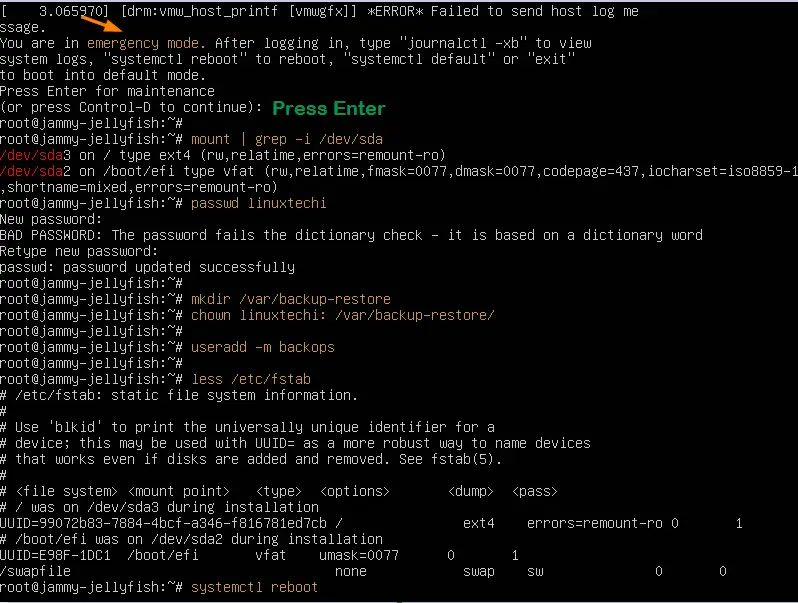- Как загрузиться в режим восстановления или аварийный режим в Ubuntu 18.04
- Что такое режим восстановления в системах Linux?
- Что такое аварийный режим?
- Загрузка в режим восстановления в Ubuntu 18.04 LTS
- Загрузка в аварийный режим
- Переключение между режимами восстановления и аварийный режимом и наоборот
- Режим восстановления Recovery mode в Linux
- Как восстановить операционную систему Ubuntu без переустановки
- Как загрузиться в режиме восстановления или в аварийном режиме в Ubuntu 20.04/18.04
- На этой странице
- Загрузка Ubuntu 20.04 в режиме восстановления
- Загрузка Ubuntu 20.04 в аварийном режиме
- How to Boot Ubuntu 22.04 into Rescue / Emergency Mode
- Boot Ubuntu 22.04 into Rescue or Single User Mode
- Alternate Way to Boot System into Rescue Mode
- Boot Ubuntu 22.04 into Emergency Mode
Как загрузиться в режим восстановления или аварийный режим в Ubuntu 18.04
В качестве примера будет использована система Ubuntu 18.04 LTS, но руководство актуально для любой системы, использующей Systemd как подсистему инициализации. Так же мы рассмотрим команды по восстановлению системы Ubuntu без ее переустановки.
Что такое режим восстановления в системах Linux?
Режим восстановления эквивалентен однопользовательскому режиму в дистрибутивах Linux, которые используют демон SysV в качестве диспетчера служб по умолчанию. В режиме восстановления все локальные файловые системы будут примонтированы, но только некоторые важные службы будут запущены. Например, сетевые сервисы не будут запущены. Режим восстановления Linux полезен в ситуациях, когда система не может нормально загрузиться. Кроме того, в данном режиме мы можем выполнить некоторые важные операции по восстановлению, например, такие как сброс root пароля.
Что такое аварийный режим?
В отличие от режима восстановления, в аварийном режиме не монтируются точки монтирования файловых систем, службы и сокеты не будут запущены. Аварийный режим подходит для отладки.
Загрузка в режим восстановления в Ubuntu 18.04 LTS
Запустите установленную систему Ubuntu. Когда появится меню Grub, выберите первую запись и нажмите e для редактирования.
Если у вас не отобразилось меню Grub, то нужно нажать клавишу ESC сразу после исчезновения логотипа BIOS.
Найдите строку, начинающуюся со слова «linux», удалите значение «$vt_handoff» и в конце этой строки введите следующее значение (Чтобы быстрее достичь конца строки, просто нажмите CTRL + e или используйте клавишу END или стрелки LEFT / RIGHT на клавиатуре):
После того, как вы добавили вышеприведенное значение, нажмите сочетание клавиш CTRL + x или F10, чтобы загрузить систему в режим восстановления. Через несколько секунд вы попадете в режим восстановления (однопользовательский режим) в качестве пользователя root. Нажмите Enter.
Затем введите следующую команду для монтирования файловой системы root (/) в режим чтения / записи:
Загрузка в аварийный режим
Загрузка операционной системы Linux в аварийный режим аналогична описанному выше методу. Все, что вам нужно сделать, это заменить «systemd.unit= rescue.target» на «systemd.unit = emergency.target» при редактировании меню Grub.
После того, как вы добавили «systemd.unit=emergency.target», нажмите Ctrl + x или F10, чтобы продолжить загрузку в аварийный режим.
Вы можете подключить корневую файловую систему в режим чтения / записи с помощью команды:
Переключение между режимами восстановления и аварийный режимом и наоборот
Если вы загрузились в режим восстановления, то из него же можно переключиться в аварийный режим с помощью следующей команды:
Аналогично, чтобы переключиться с аварийного режима в режим восстановления, введите команду:
Режим восстановления Recovery mode в Linux
Еще одним режимом, которым можно воспользоваться для восстановления системы, является режим Recovery mode. Примечателен он тем, что содержит предустановленные утилиты для восстановления.
Для запуска режима восстановления необходимо загрузиться в меню Grub, выбрать Дополнительные параметры.
Затем из появившегося списка выбрать первое (верхнее) ядро с надписью (recovery mode).
Как вы можете видеть на рисунке ниже, как только система загрузится в режим восстановления, вам будет показано меню инструментов, которые решают различные общие проблемы с загрузкой системы. Стоит попробовать каждый из них, который как вам кажется, может решить вашу проблему.
Clean, например, удалит неиспользуемые файлы, если вы подозреваете, что проблема связана с полным диском. dpkg попытается исправить любые сломанные пакеты программного обеспечения. (Средство «dpkg»может потребовать, чтобы вы сначала включили сеть (network). Опция root запустит командную строку от имени суперпользователя.
Теперь вы знаете, что такое режим восстановления, аварийный режим и Recovery mode, а также как загрузиться в эти режимы в Ubuntu 18.04. Как я уже упоминал, приведенные здесь шаги будут работать во многих последних версиях Linux, в которых используется Systemd.
Как восстановить операционную систему Ubuntu без переустановки
Рассмотрим популярные и действенные методы восстановления операционной системы Ubuntu. Если вы столкнулись с тем, что ваша система не запускается после обновления, установки драйверов или по каким-нибудь другим причинам, то вам стоит воспользоваться данной инструкцией.
На экране входа в систему воспользуйтесь комбинацией клавиш CTRL + ALT + F1 для переключения в виртуальную консоль tty1, возможно вам придется переключится на другую виртуальную консоль, в таком случае воспользуйтесь этой же комбинацией клавиш, но с F2 или F3 и т.д. И затем выполните следующие команды:
sudo rm /var/lib/apt/lists/lock sudo rm /var/lib/dpkg/lock sudo rm /var/lib/dpkg/lock-frontend sudo dpkg --configure -a sudo apt clean sudo apt update --fix-missing sudo apt install -f sudo dpkg --configure -a sudo apt update sudo apt dist-upgrade
Если причиной того, что система не загружается стала установка видеорайвера Nvidia, то для решения проблемы его нужно удалить:
sudo apt remove --purge nvidia*sudo apt update && sudo apt dist-upgradeТак же может помочь переустановка рабочего окружения. Для Ubuntu это будет следующая команда (не влияет на пользовательские данные):
sudo apt install --reinstall ubuntu-desktopРекомендую периодически делать резервные копии системы и домашнего каталога пользователя, соответствующими инструментами. Например, для резервного копирования в среде Linux можно воспользоваться утилитой QT5-FSArchiver.
Как загрузиться в режиме восстановления или в аварийном режиме в Ubuntu 20.04/18.04
Пользователи нередко забывают свои пароли для входа или имеют поврежденную файловую систему. В этом случае рекомендуемое решение — загрузиться в аварийном или аварийном режиме и применить необходимые исправления.
Режим восстановления также называется однопользовательским режимом. Как следует из названия, режим восстановления используется, когда вы хотите спасти свою систему от системного сбоя, например, сбоя загрузки или сброса пароля. В режиме восстановления монтируются все локальные файловые системы. Однако запускаются только основные службы. Обычные службы, такие как сетевые службы, не будут запущены.
Аварийный режим обеспечивает минимальную загрузочную среду и позволяет восстановить систему Linux, даже если режим восстановления недоступен. В аварийном режиме монтируется только корневая файловая система и в режиме только для чтения. Как и в режиме спасения, в аварийном режиме активируются только основные службы.
В этом руководстве вы узнаете, как загрузиться в режиме восстановления или аварийном режиме в Ubuntu 20.04/18.04.
На этой странице
Загрузка Ubuntu 20.04 в режиме восстановления
Чтобы начать работу, загрузите или перезагрузите свою систему. Вы получите меню grub с перечисленными параметрами, как показано на рисунке. Если вы используете Ubuntu как VM в VirtualBox, нажмите кнопку ESC.
По умолчанию выбран первый вариант. Выбрав первый вариант, нажмите клавишу ‘e’ на клавиатуре, чтобы получить доступ к параметрам grub.
Прокрутите и найдите строку, которая начинается с ‘linux’ . Перейдите в самый конец строки, нажав ctrl+e , и удалите строку \$vt_handoff” .
Затем добавьте ‘systemd.unit=rescue.target’ в конце строки.
Чтобы загрузить систему в режим восстановления, нажмите ctrl+x . Продолжайте и нажмите ENTER на клавиатуре, чтобы получить доступ к режиму спасения. Оттуда вы можете выполнять такие операции, как изменение пароля пользователя. В приведенном ниже примере мне удалось сбросить пароль.
В режиме восстановления все файловые системы монтируются в режиме чтения и записи, и вы можете выполнять практически любые команды так же, как и в обычном сеансе. Когда вы закончите, перезагрузите систему, чтобы сохранить изменения, используя команду:
# passwd james # blkid # systemctl reboot
Загрузка Ubuntu 20.04 в аварийном режиме
Как мы упоминали ранее, в аварийном режиме все файлы монтируются в режиме только для чтения. Аварийный режим особенно удобен, когда невозможно загрузиться в реанимационный режим из-за повреждения файловой системы.
Чтобы загрузиться в аварийном режиме, перезагрузите или загрузите систему. В меню grub убедитесь, что выделена первая опция, и нажмите клавишу ‘e’ на клавиатуре, чтобы получить доступ к параметрам grub.
Еще раз перейдите в конец строки, нажав ctrl+e , и удалите строку \$vt_handoff” .
Затем добавьте строку ‘systemd.unit=emergency.target’ в конец строки.
После этого нажмите ctrl+x для перезагрузки в аварийный режим. Нажмите ENTER, чтобы получить доступ к корневой файловой системе. Отсюда вы можете просматривать различные файлы в вашей системе Linux. В этом примере мы просматриваем содержимое /etc/fstab, чтобы увидеть определенные точки подключения.
# cat /etc/fstab # mount -o remount,rw / # passwd root # systemctl reboot
Чтобы внести какие-либо изменения в систему, вам необходимо смонтировать ее в режиме чтения и записи, как показано.
Отсюда вы можете выполнять любые задачи по устранению неполадок, такие как изменение пароля root, как показано. Когда закончите, перезагрузитесь, чтобы изменения вступили в силу.
Это рисует занавес на этой статье. Надеюсь, теперь вы можете получить доступ как к режиму восстановления, так и к аварийному режиму и исправить системные проблемы в системе Ubuntu.
How to Boot Ubuntu 22.04 into Rescue / Emergency Mode
Hello geeks, booting Ubuntu 22.04 (Jammy Jellyfish) into rescue and emergency mode helps to reset the forgotten user password, fix the file system errors and disabling or enabling systemd service during boot.
In this post, we will learn how to boot Ubuntu 22.04 LTS system into rescue and emergency mode. Rescue mode is similar to single user mode where are all troubleshooting steps are executed. Rescue mode loads the minimal environment and mount root file system.
Whereas in emergency mode, we get the single user shell without starting any system services. So emergency mode is required when we can’t boot the system into rescue mode.
Boot Ubuntu 22.04 into Rescue or Single User Mode
Head to target system which you want to boot into rescue or single user mode. At the boot press ‘ SHIFT & ESC ’ key to enter into grub bootloader screen.

Choose the first option Ubuntu and press ‘ e ’ to enter edit mode.
Go the end of line which starts with linux and delete the string ‘ $vt_handoff ’ and add the string ‘ systemd.unit=rescue.target ’
After making the changes, either press Ctrl+x or F10 to boot in rescue mode,
Once you enter into rescue mode, run all troubleshooting commands and to reboot the system run ‘ systemctl reboot ’ command
Alternate Way to Boot System into Rescue Mode
Reboot the system and press ‘ ESC & Shift’ Key to go to grub boot screen.
Choose the 2nd option ‘ Advanced Options for Ubuntu’ –> Choose recovery mode option and hit enter –> Choose Root (Drop to root shell prompt) .
Once you have root shell, run commands to recover and fix the system issues and finally use ‘ systemctl reboot ’ to reboot the system.
Boot Ubuntu 22.04 into Emergency Mode
To boot the system into emergency mode, first go to grub screen.
Select the first option as ‘ Ubuntu ’ and press ‘ e ’ to edit. Look for the line which starts with linux word, go to the end of that line, remove the string $vt_handoff and add the string ‘ systemd.unit=emergency.target ’
Press Ctrl+x or F10 to boot the system into emergency mode,
Similarly in rescue mode, you can perform all the troubleshooting in this mode and once done reboot the system with command ‘ systemctl reboot ’.
That’s all from this post. I found it informative and don’t hesitate to share this among your technical friends. Kindly post your queries and feedback in below comments section.