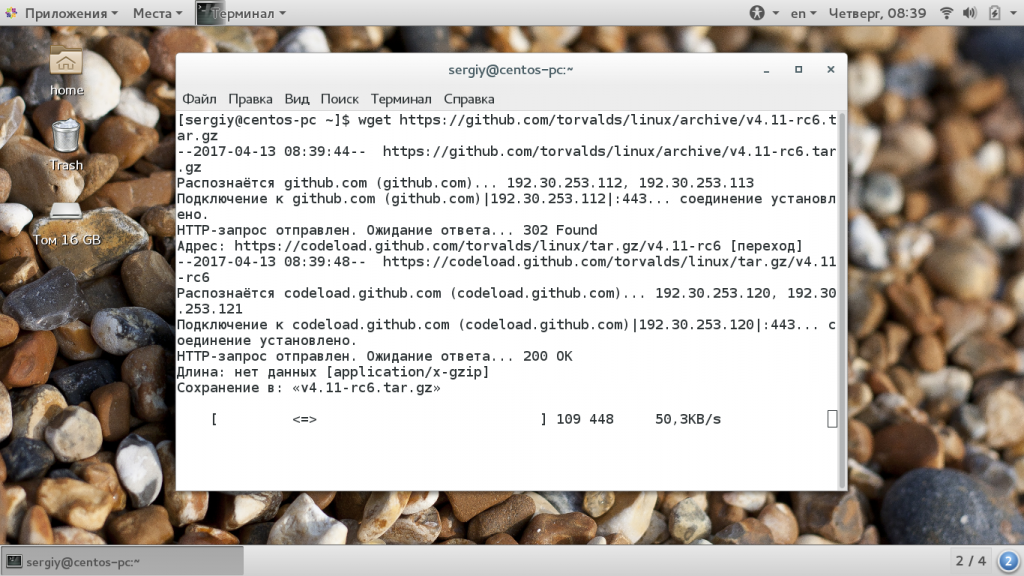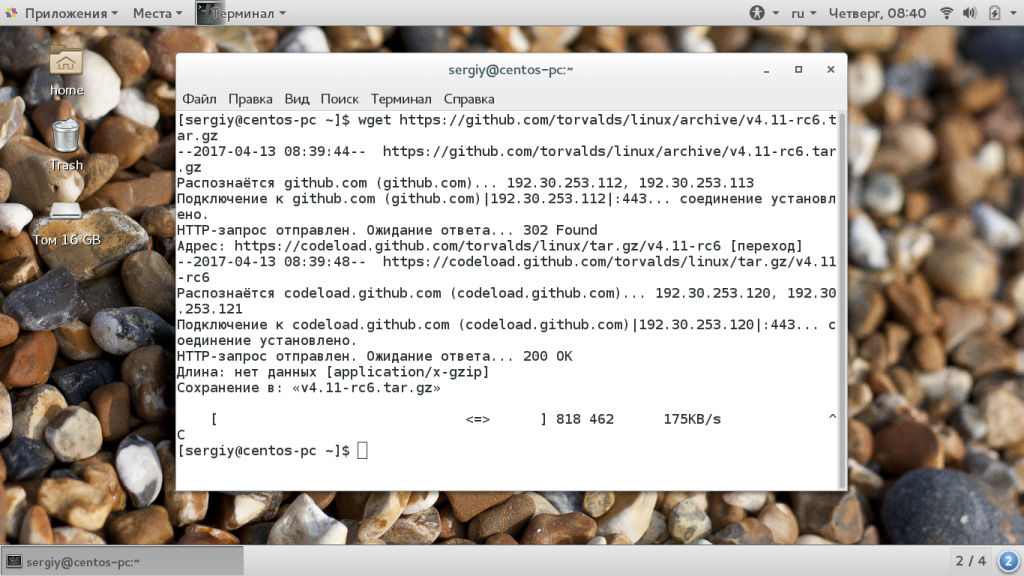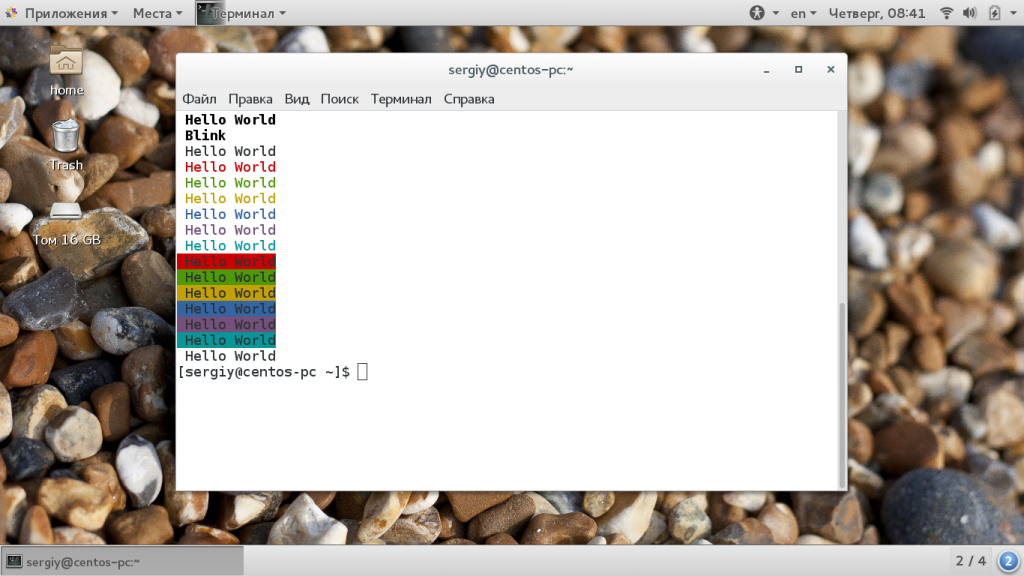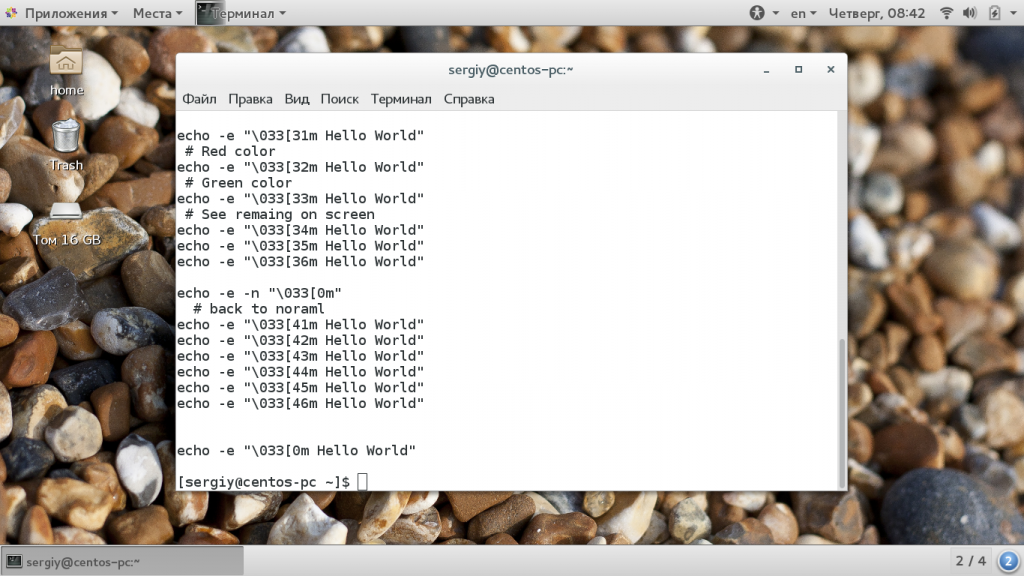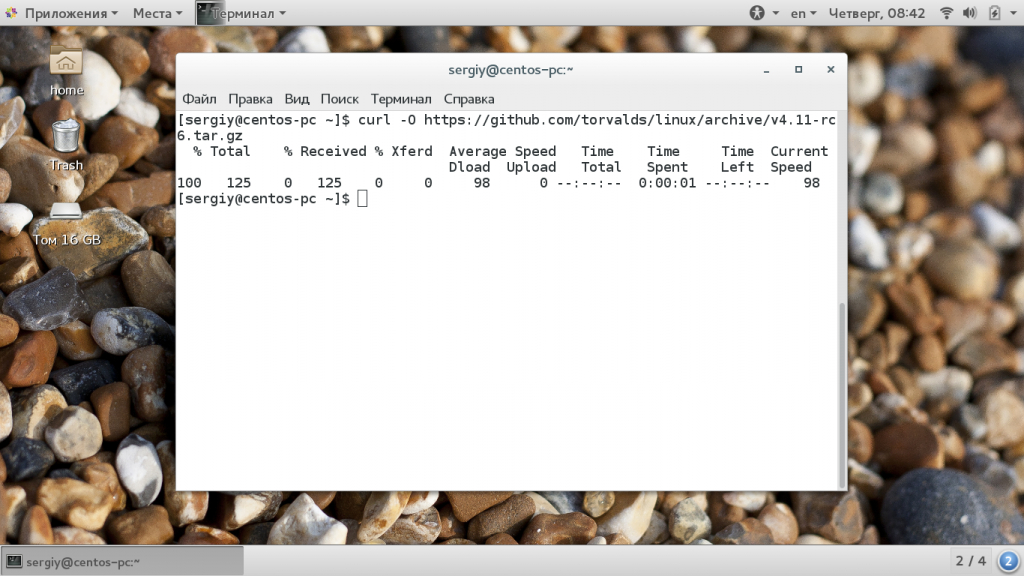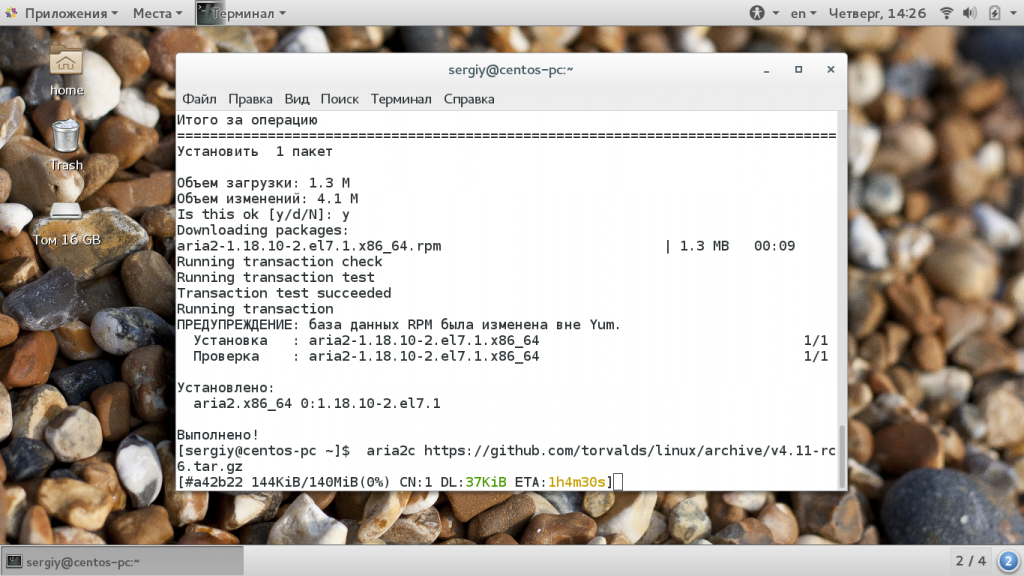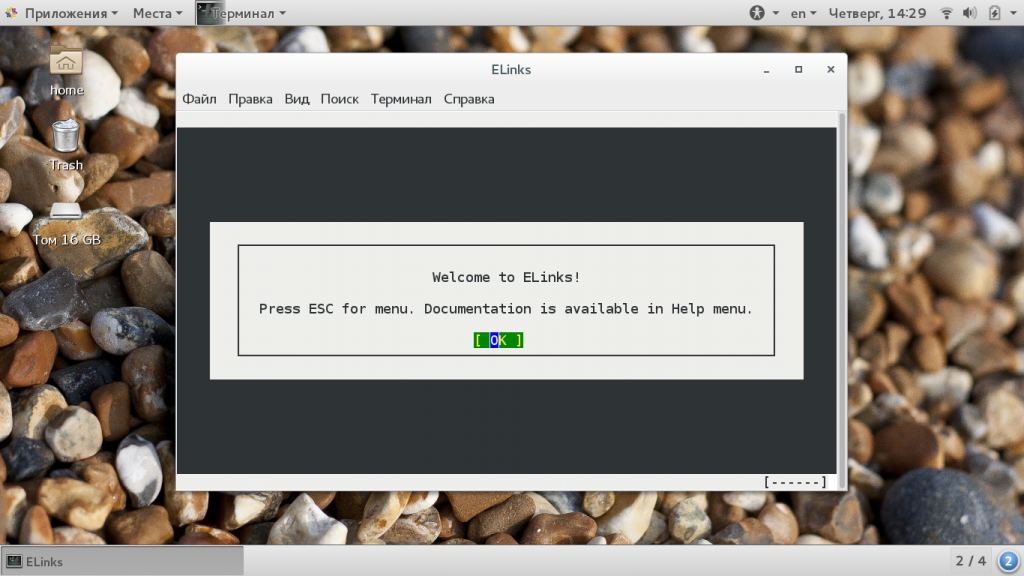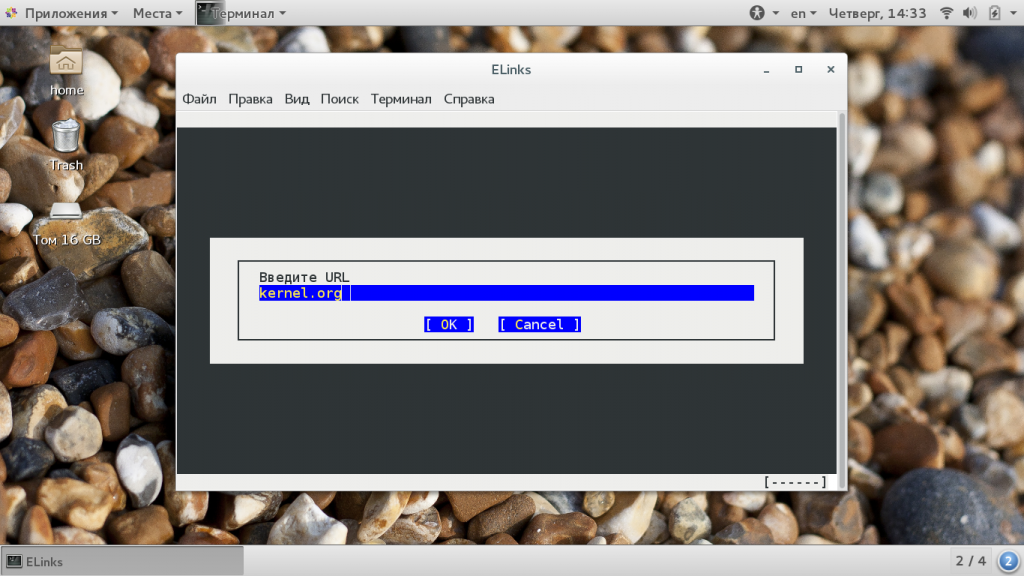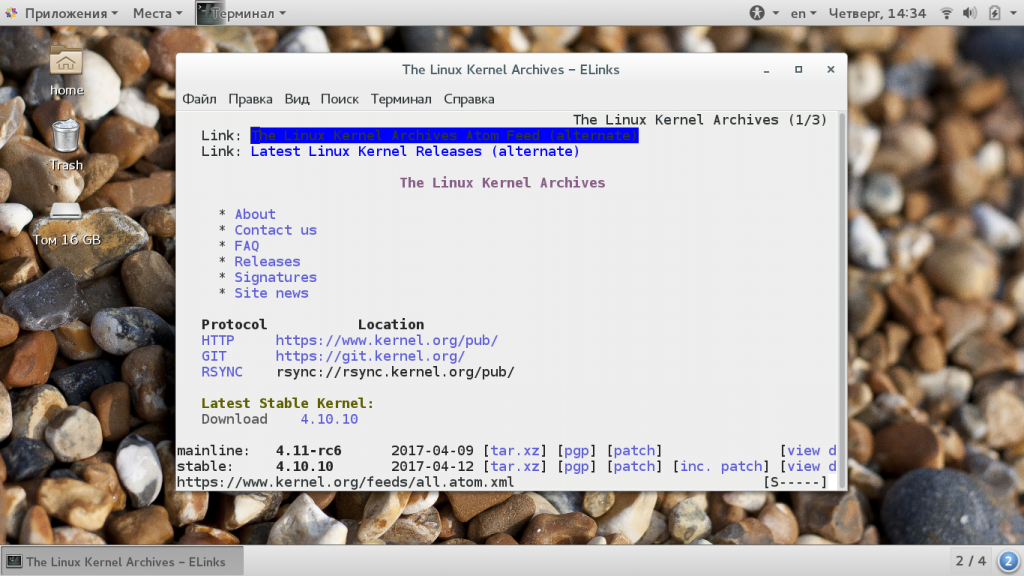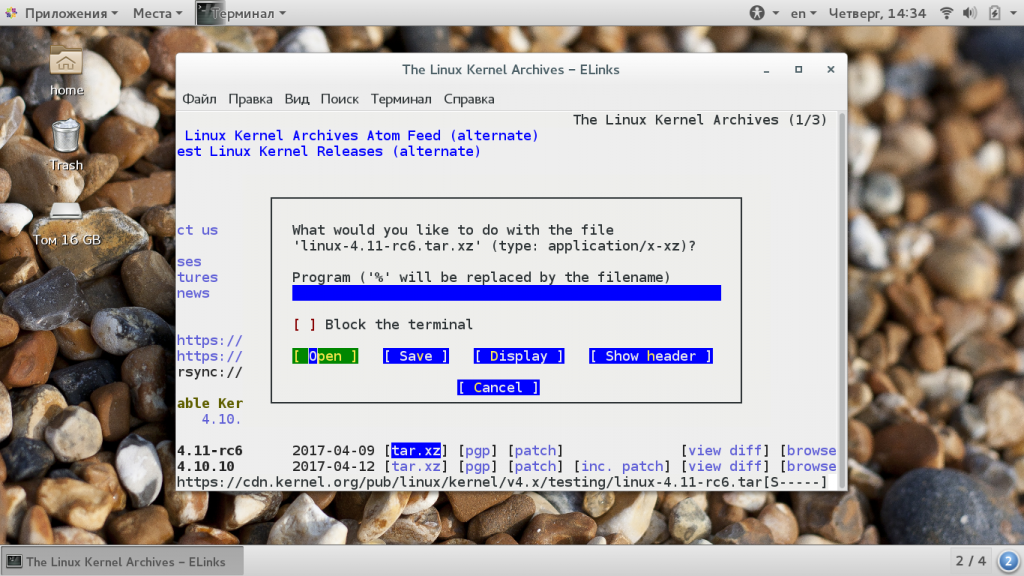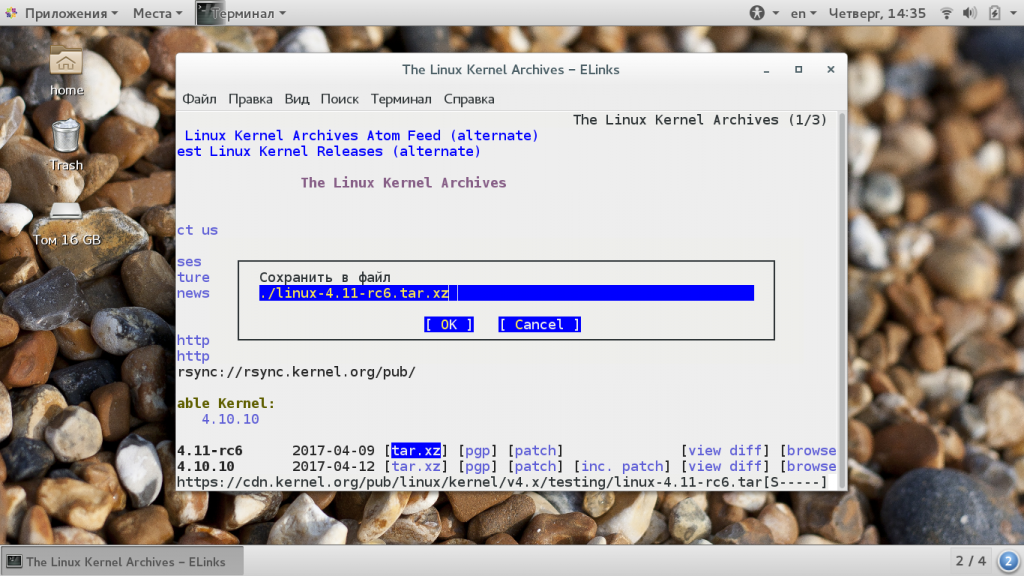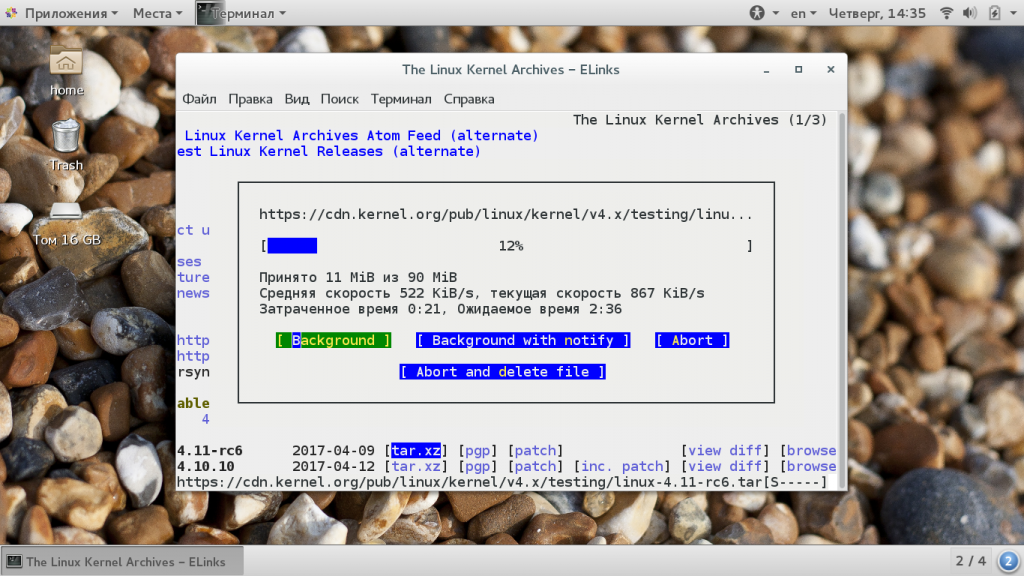- Как скачать файл Linux
- Как скачать файл в Linux с помощью wget
- Загрузка файла с помощью curl
- Скачивание файла с помощью aria2
- Скачать файл с помощью elinks
- Выводы
- How to Download Files with Wget Command in Linux
- Installing Wget in Linux
- The Wget Command Syntax
- 1. Download a File with Wget Command in Linux
- 2. Rename a File While Downloading with Wget Command
- 3. Download File to Specific Directory with Wget Command
- 4. Download Multiple Files with Wget Command
- 5. Resume Broken File Download with Wget Command
- 6. Download Files in Background with Wget Command
- 7. Limit File Download Speed with Wget Command
- 8. Mirror a Website with Wget Command
- 9. Increase the Number of File Retries with WGet Command
- 10. Ignore SSL Certificate Error with Wget Command
Как скачать файл Linux
Загрузка файлов — это довольно простая операция, которую мы можем выполнять множество раз в день, даже не задумываясь в графическом интерфейсе с помощью браузера. Это очень просто и быстро, достаточно кликнуть мышкой. Но дело в том, что у вас может не всегда быть доступ к графическому интерфейсу, а на серверах графического интерфейса нету вовсе.
Что же делать, когда нужно скачать файл Linux через терминал? Для этого существует несколько утилит и даже консольных браузеров. В этой статье мы рассмотрим самые популярные способы загрузки файла в Linux, которые применяются наиболее часто. Рассмотрим примеры применения таких утилит и их возможности.
Как скачать файл в Linux с помощью wget
Утилита wget — это одна из самых популярных консольных утилит для загрузки файлов. Мы уже рассматривали как пользоваться этой утилитой в отдельной статье. С помощью wget можно сделать намного больше чем просто загрузить файл linux. Вы можете скачать все файлы со страницы или же полностью загрузить весь веб-сайт. Но сейчас нас будет интересовать только самая простая ситуация.
Чтобы скачать файл Linux консоль выполните такую команду:
$ wget адрес_файла
Например, если нам нужно скачать исходники какой-либо программы для сборки и установки с GitHub. Если нет браузера, но есть ссылка на архив с исходниками, то скачать их очень просто:
Во время загрузки утилита отображает простенький статус бар, в котором вы можете наблюдать за процессом загрузки. Загруженный файл будет находиться в текущей папке, по умолчанию, это ваша домашняя папка, если вы ее не изменяли. Дальше можно выполнять все нужные операции с файлом.
Иногда нужно скачать скрипт и сразу его выполнить. Это тоже делается достаточно просто. Нам нужно перенаправить содержимое файла на стандартный вывод, а затем передать его нужной утилите:
wget -O — http://www.tecmint.com/wp-content/scripts/Colorfull.sh | bash
Скрипт будет выполнен сразу после загрузки. Также вы можете указать имя для нового файла с помощью той же опции:
wget -O script.sh http://www.tecmint.com/wp-content/scripts/Colorfull.sh
Только обратите внимание, что со скриптами, загруженными из интернета нужно быть аккуратными. Сначала проверяйте не совершают ли они каких-либо деструктивных действий в системе. Из особенностей wget можно отметить, что утилита поддерживает протоколы HTTP, HTTPS и FTP, а для шифрования может использоваться только GnuTLS или OpenSSL.
Загрузка файла с помощью curl
Утилита curl предназначена для решения задач другого типа задач. Она больше подходит для отладки приложений и просмотра заголовков. Но иногда применяется и для загрузки файлов. По умолчанию, curl будет отправлять полученные данные сразу в стандартный вывод, поэтому она более удобна для загрузки скриптов:
curl http://www.tecmint.com/wp-content/scripts/Colorfull.sh | bash
Если же вы хотите записать загруженные данные в файл, то нужно использовать опцию -O и обязательно в верхнем регистре:
curl -O https://github.com/torvalds/linux/archive/v4.11-rc6.tar.gz
Когда загрузка файла в linux будет завершена, он будет находится в текущей папке. Вывод утилиты состоит из нескольких колонок, по которым можно детально отследить как происходит процесс загрузки:
- % — показывает на сколько процентов загрузка завершена на данный момент;
- Total — полный размер файла;
- Reсeived — количество полученных данных;
- Xferd — количество отправленных на сервер данных, работает только при выгрузке файла;
- Average Speed Dload — средняя скорость загрузки;
- AVerage Speed Upload — скорость отдачи для выгрузки файлов;
- Time Total — отображает время, которое уйдет на загрузку всего файла;
- Time Spend — сколько времени потрачено на загрузку файла;
- Time Left — время, которое осталось до конца загрузки файла;
- Current Speed — отображает текущую скорость загрузки или отдачи.
Если вы хотите скачать файл из командной строки linux и сохранить его с произвольным именем, используйте опцию -o в нижнем регистре:
curl -o taglist.zip http://www.vim.org/scripts/download_script.php?src_id=7701
Например, если для этого файла не задать имя, то он запишется с именем скрипта, а это не всегда удобно. Если остановиться на отличиях curl от wget, то здесь поддерживается больше протоколов: FTP, FTPS, HTTP, HTTPS, SCP, SFTP, TFTP, TELNET, DICT, LDAP, LDAPS, FILE, POP3, IMAP, SMTP, RTMP и RTSP, а также различные виды шифрования SSL.
Скачивание файла с помощью aria2
Консольная утилита aria2 — это еще более сложный загрузчик файлов, чем даже curl. Здесь поддерживаются такие протоколы, как HTTP, HTTPS, FTP, SFTP, BitTorrent и Metalink. Поддержка BitTorrent позволяет загружать файлы и раздавать их даже по сети Torrent. Также утилита примечательна тем, что может использовать несколько каналов для загрузки файлов чтобы максимально использовать пропускную способность сети.
Например, чтобы скачать файл используйте такую команду:
Здесь тоже будет отображаться небольшой статус-бар с подробной информацией про состояние загрузки. Чтобы начать загрузку торрента. достаточно передать торрент файл или magnet ссылку:
aria2c http://example.org/mylinux.torrent
$ aria2c ‘magnet:?xt=urn:btih:248D0A1CD08284299DE78D5C1ED359BB46717D8C’
Скачать файл с помощью elinks
Еще одна ситуация, когда вам нужно скачать файл из командной строки linux, вы знаете где его найти, но у вас нет прямой ссылки. Тогда все ранее описанные утилиты не помогут. Но вы можете использовать один из консольных браузеров, например, elinks. Если эта программа еще не установлена, то вы можете найти ее в официальных репозиториях своих дистрибутивов.
Запустите браузер, например, с помощью команды:
В первом окне нажмите Enter:
Затем введите URL страницы, например, не будем далеко ходить и снова скачаем ядро с kernel.org:
Когда вы откроете сайт, останется только выбрать URL для загрузки:
Далее выберите что нужно сделать с файлом, например, сохранить (save), а также выберите имя для нового файла:
В следующем окне вы увидите информацию о состоянии загрузки:
Выводы
В этой статье мы рассмотрели как скачать файл Linux через терминал с помощью специальных утилит и консольного браузера. В обычной домашней системе нет большой необходимости для таких действий, но на сервере это может очень сильно помочь. Надеюсь, эта информация была полезной для вас. Если у вас остались вопросы, спрашивайте в комментариях!
Обнаружили ошибку в тексте? Сообщите мне об этом. Выделите текст с ошибкой и нажмите Ctrl+Enter.
How to Download Files with Wget Command in Linux
Wget command is a command-line tool that downloads files over the internet to your Linux system. It accepts multiple options which alter the nature of the file download such as saving a file with a different name, downloading a file to a specified location on the Linux system other than the present working directory, limiting the bandwidth and so much more.
In our guide, we explore different wget command usage examples in Linux.
Installing Wget in Linux
The wget command will usually ship, by default, with most modern Linux distributions. However, you might chance upon a Linux system that does not have the wget tool installed.
To confirm if the wget command is installed, run the command:
If not installed, you will get the following error.
-bash: wget: command not found
If that’s your situation, worry not. You can easily install the wget tool using your distribution’s package manager. Here’s how to install the wget command in various Linux distributions.
$ sudo apt install wget [On Debian, Ubuntu and Mint] $ sudo yum install wget [On RHEL/CentOS/Fedora and Rocky Linux/AlmaLinux] $ sudo emerge -a net-misc/wget [On Gentoo Linux] $ sudo pacman -S wget [On Arch Linux] $ sudo zypper install wget [On OpenSUSE]
The Wget Command Syntax
The wget command utility takes the syntax shown.
The options refer to the flags or command-line arguments used along with the wget command to determine how the command will be executed.
The URL is the domain or the link to the resource or file to be downloaded.
Without much further ado, let us brush over some wget command usages and options.
1. Download a File with Wget Command in Linux
Without any command options, the Wget command simply downloads the file from the URL provided. In this example, we are downloading the latest Go binary file to our current working directory.
$ wget https://go.dev/dl/go1.18.linux-amd64.tar.gz
2. Rename a File While Downloading with Wget Command
The -O option allows you to save the file you are downloading using a different name. In this example, we are downloading the Go binary file and saving it as go.tar.gz.
$ wget -O go.tar.gz https://go.dev/dl/go1.18.linux-amd64.tar.gz
3. Download File to Specific Directory with Wget Command
In previous examples, we have downloaded the files in the present working directory. Use the -P option (Uppercase P) to download the file to a different directory.
In this example, we are downloading the Go binary to the /tmp folder.
$ wget -P /tmp/ https://go.dev/dl/go1.18.linux-amd64.tar.gz
To confirm this, run the command:
4. Download Multiple Files with Wget Command
Instead of downloading files each at a time, you can save the URLs of the resources to be downloaded in a text file which will act as an input file that will be read by the wget command.
Wget command reads the URLs from the input file and downloads or retrieves the resources from the internet.
In the example below, we have saved URLs in the download_files.txt text file. We will download WordPress, Go, and Node.JS binary files sequentially without intervention.
To download all the resources, use the -i option to specify the input file which contains the URLs of the resources to be downloaded.
5. Resume Broken File Download with Wget Command
Sometimes a network downtime or service downtime can interrupt a file download. This usually leads to a broken file. Thankfully, the ‘-c’ option can be used to resume a file download instead of starting all over again.
In the example below, we are resuming an interrupted download of the Download Rocky Linux ISO image using the -c option.
$ wget -c https://download.rockylinux.org/pub/rocky/8/isos/x86_64/Rocky-8.4-x86_64-minimal.iso
6. Download Files in Background with Wget Command
Downloading an enormous file can take quite a while, and this can be inconvenient especially when you have a lot to do. The workaround is to free up the terminal so that you have a workspace to continue with work.
The -b option downloads files in the background and frees up your terminal, in effect, allowing you to focus on running other pressing tasks.
$ wget -b https://cdn.kernel.org/pub/linux/kernel/v5.x/linux-5.15.5.tar.xz
The output is generated in a log file called wget-log. To view the output of the download, view this log file as shown.
The output shows that the file was successfully downloaded.
7. Limit File Download Speed with Wget Command
You can restrict or set a cap to the download speed using the —limit-rate option. This helps you to avoid bandwidth depletion especially when you have other concurrent tasks that are using up the same connection such as streaming or gaming.
The desired speed can be set in kilobytes (k), megabytes (m), or gigabytes (g). In the following example, the download speed for the Alpine Linux ISO has been set to 400 Kilobytes.
$ wget --limit-rate=100k https://dl-cdn.alpinelinux.org/alpine/v3.15/releases/x86_64/alpine-standard-3.15.3-x86_64.iso
8. Mirror a Website with Wget Command
The -m option allows you to mirror or download a site to your system for local browsing.
$ wget -m https://www.website.com/
Additional parameters can be provided for easier browsing of the downloaded site. Let’s take an additional example.
$ wget -m -k -p wget -m https://www.website.com/
Here. we have two additional options -m , -k and -p . The -k option converts the links in downloaded documents into a format that they can be viewed. The -p option downloads the CSS, JS, and any files required to view the HTML pages offline.
9. Increase the Number of File Retries with WGet Command
In the event of an interruption such as a degraded network or bandwidth, the wget command usually comes to the rescue and attempts to establish the connection.
It tries 20 times by default to complete the download successfully. The ‘—tries’ flag enables you to specify the number of retry attempts. In this example, we’ve set the number of retries at 30.
$ wget --tries=30 https://dl-cdn.alpinelinux.org/alpine/v3.15/releases/x86_64/alpine-standard-3.15.3-x86_64.iso
10. Ignore SSL Certificate Error with Wget Command
Use the —no-check-certificate option to ignore the SSL certificate check in the case where an incorrect certificate prevents the download from proceeding.
$ wget --no-check-certificate https://website-with-invalid-ssl.com
We have outlined the most common ways in which the wget command is used to download files on a Linux system. Please check out the official documentation on additional wget command options.