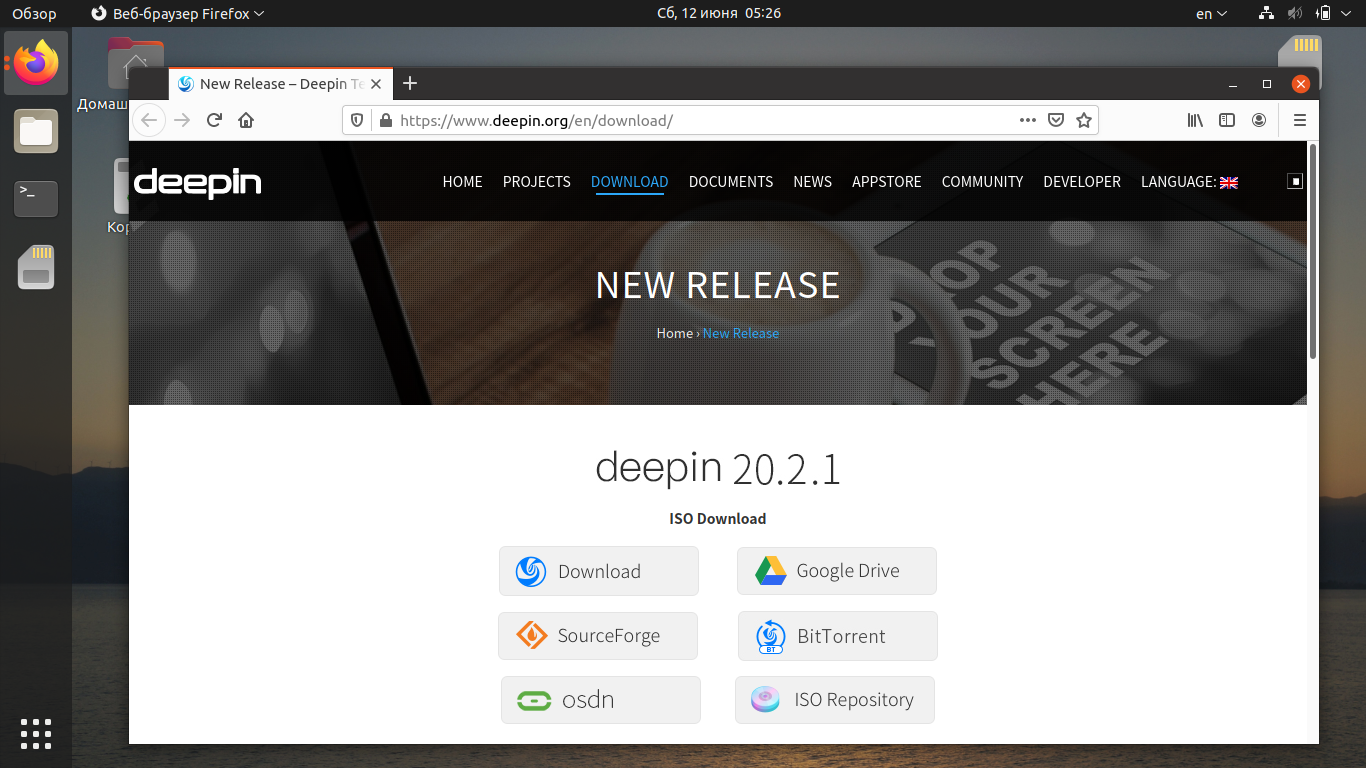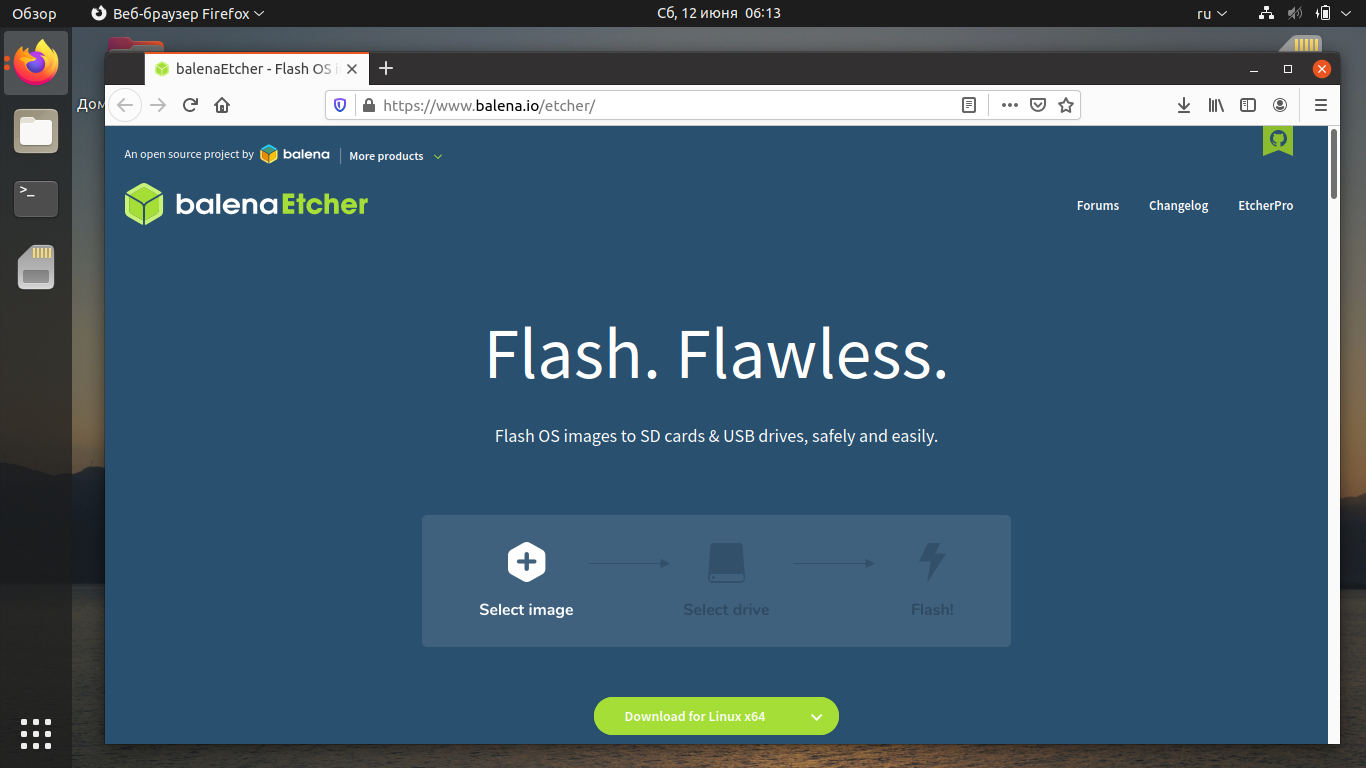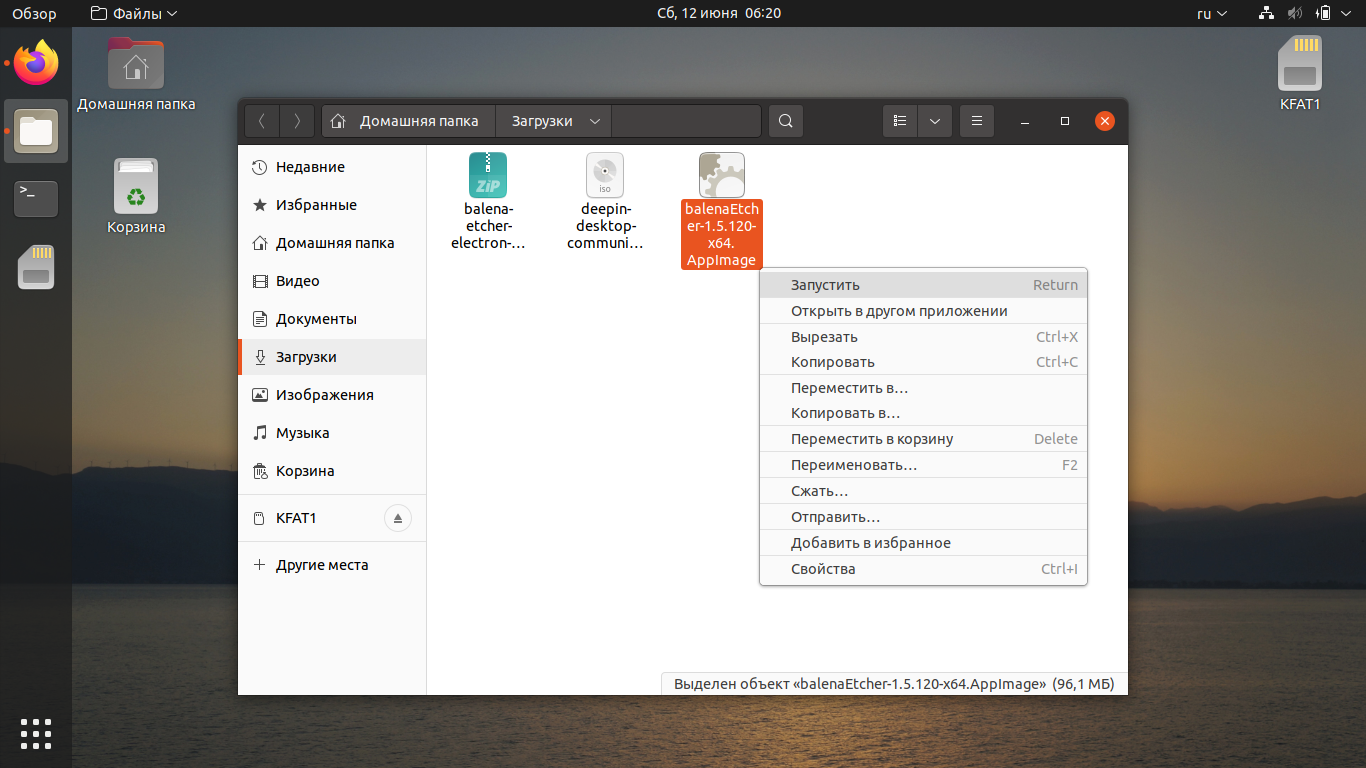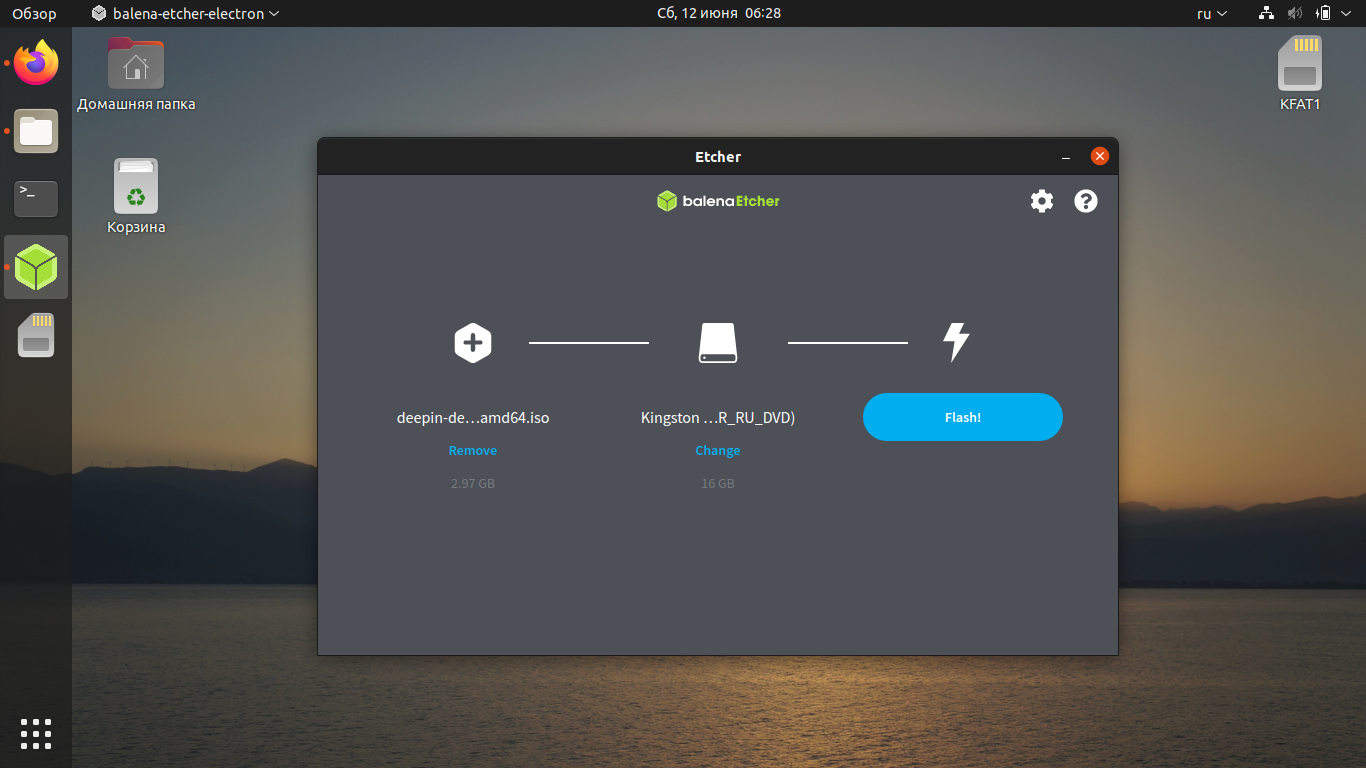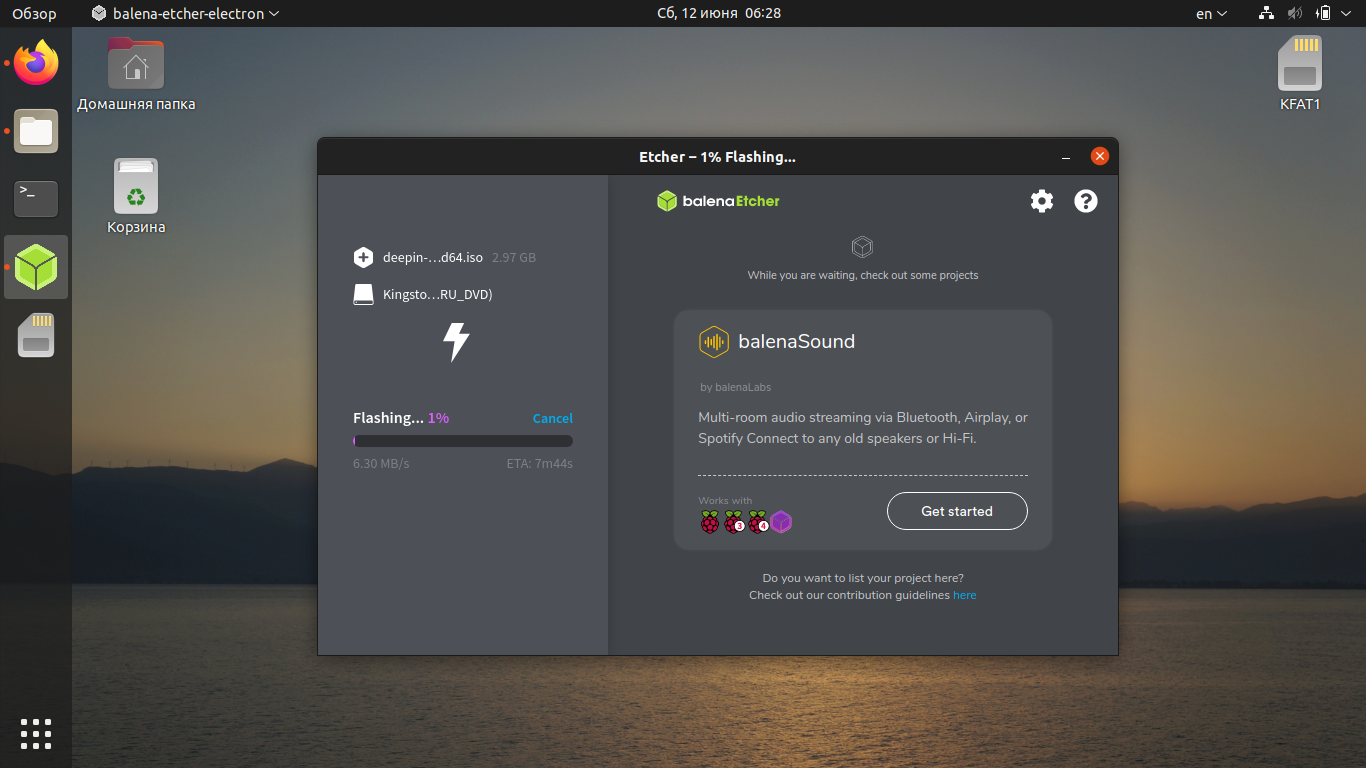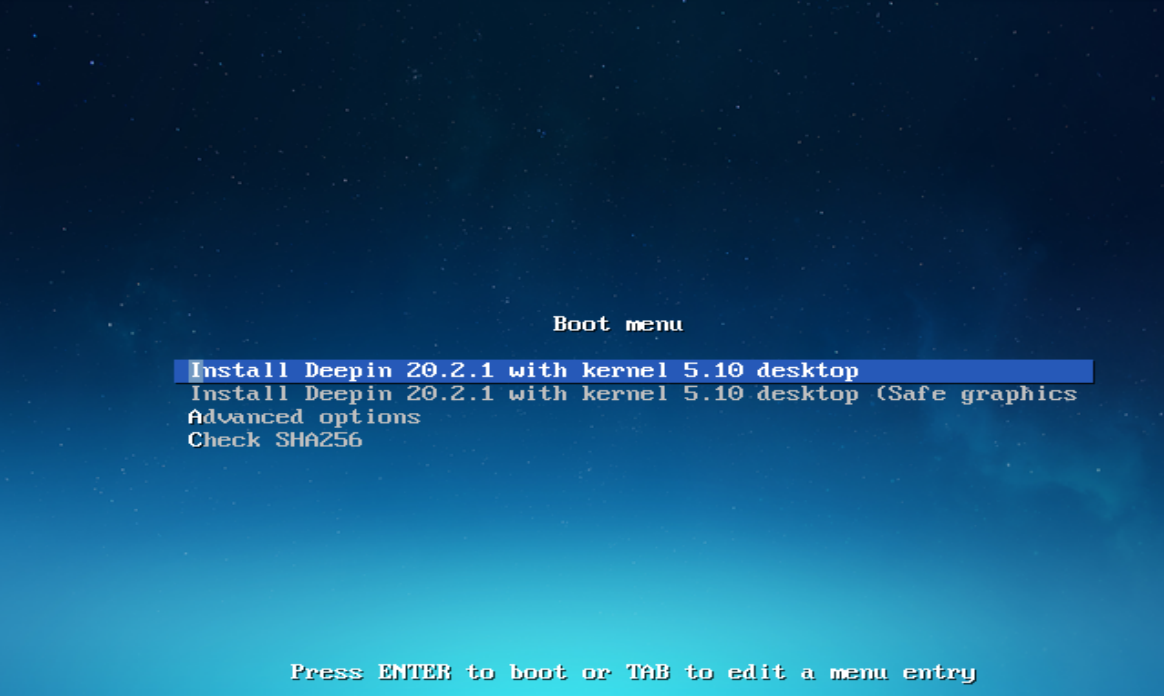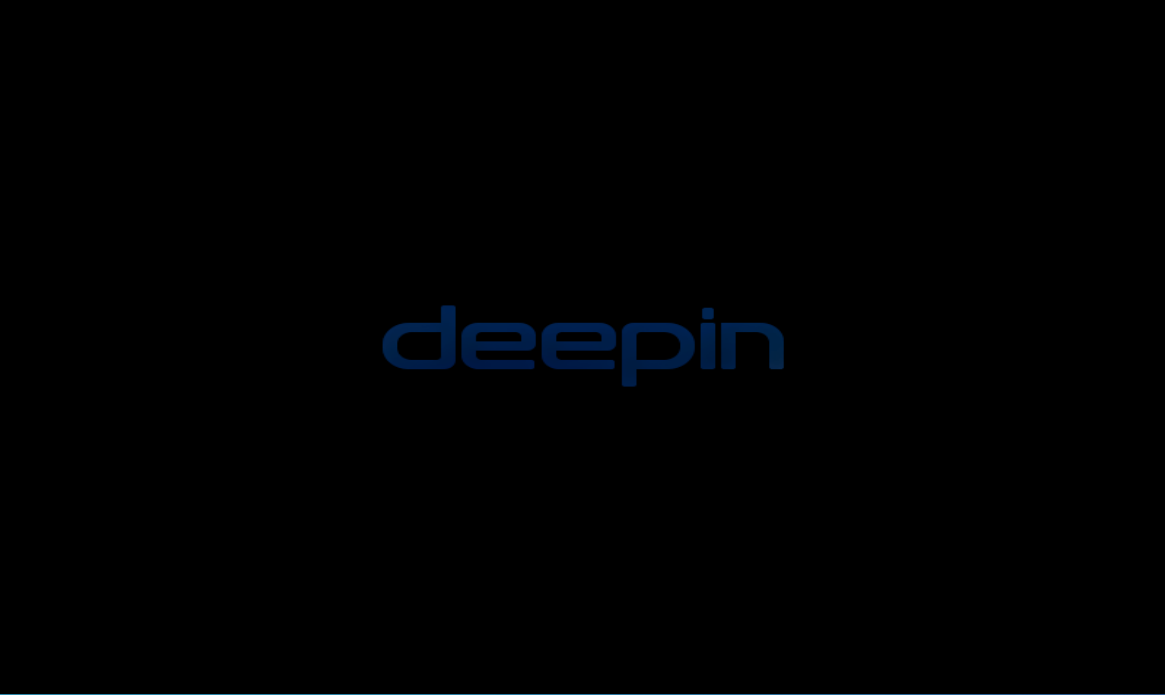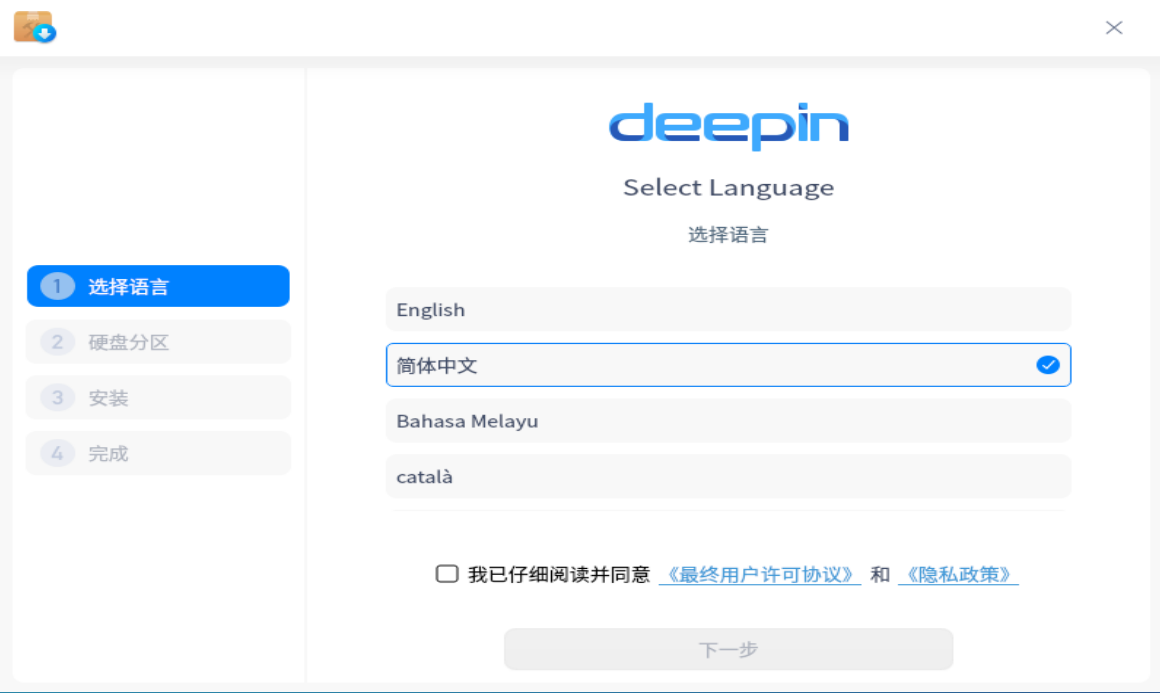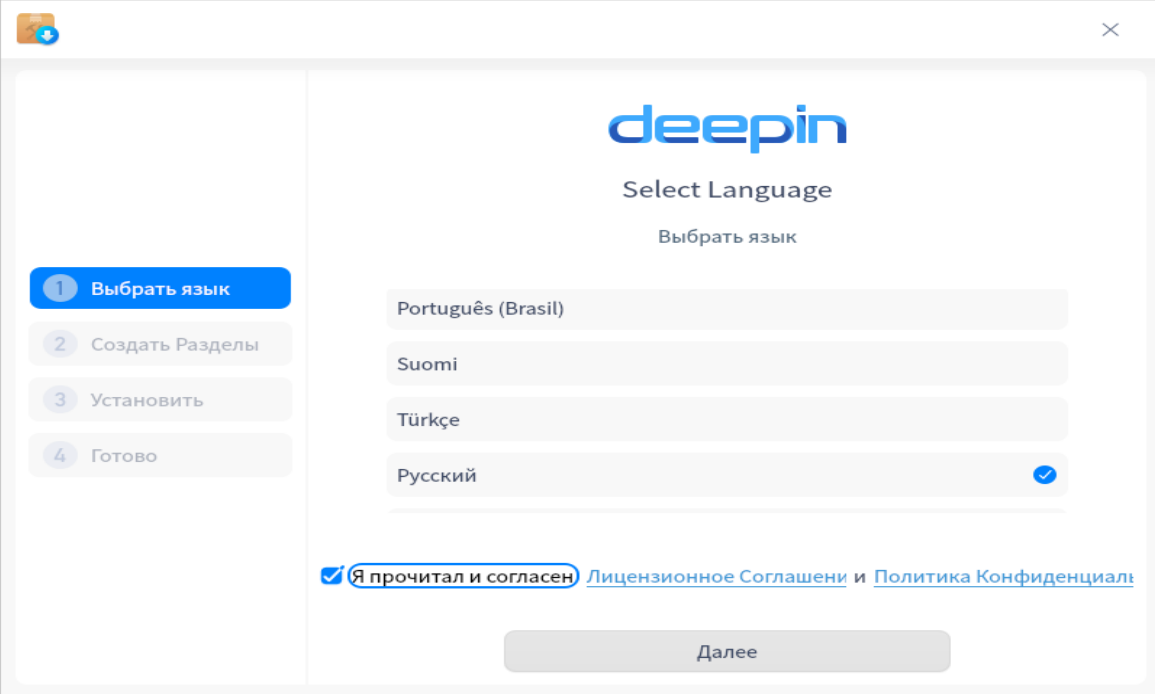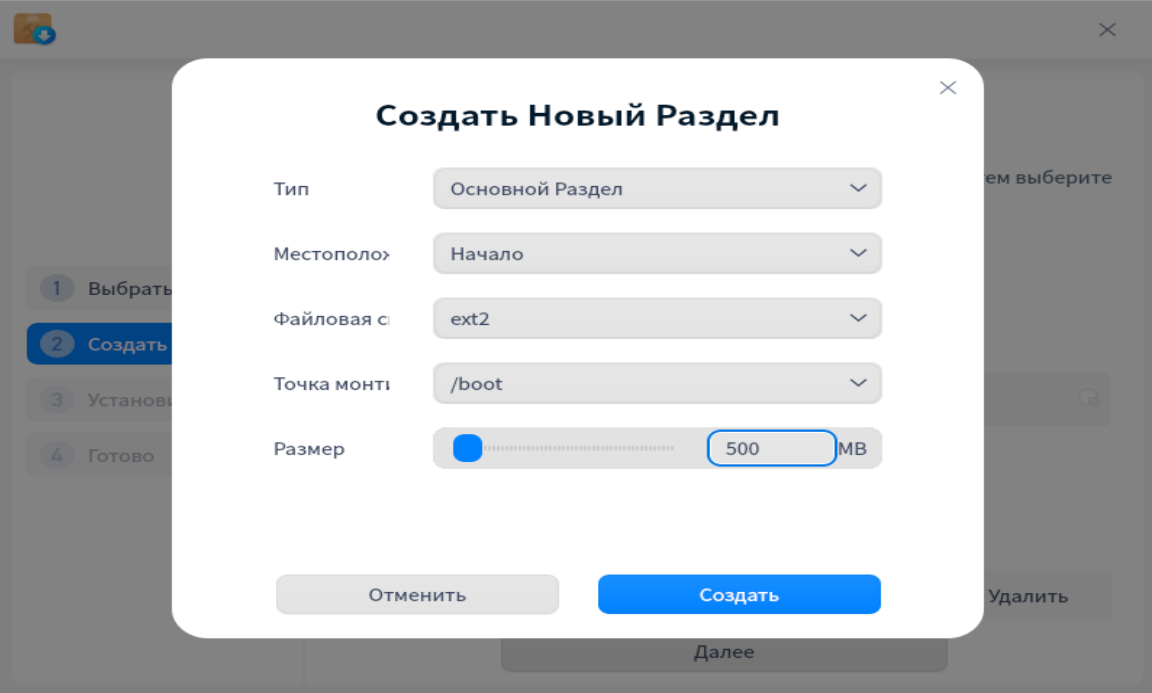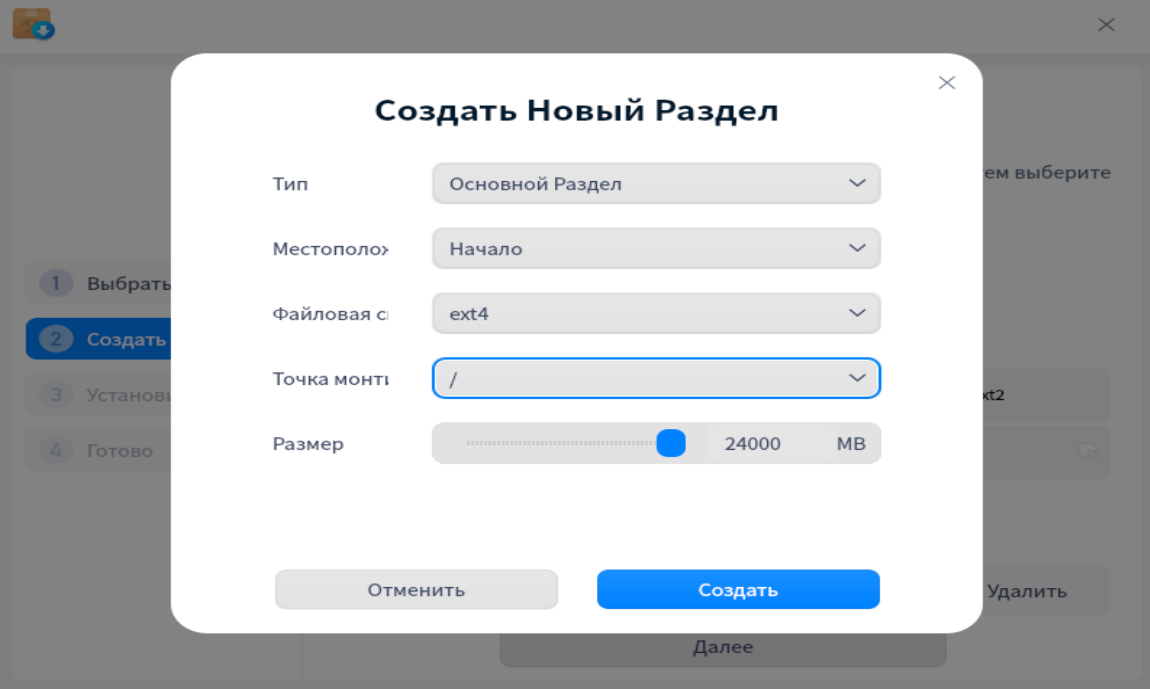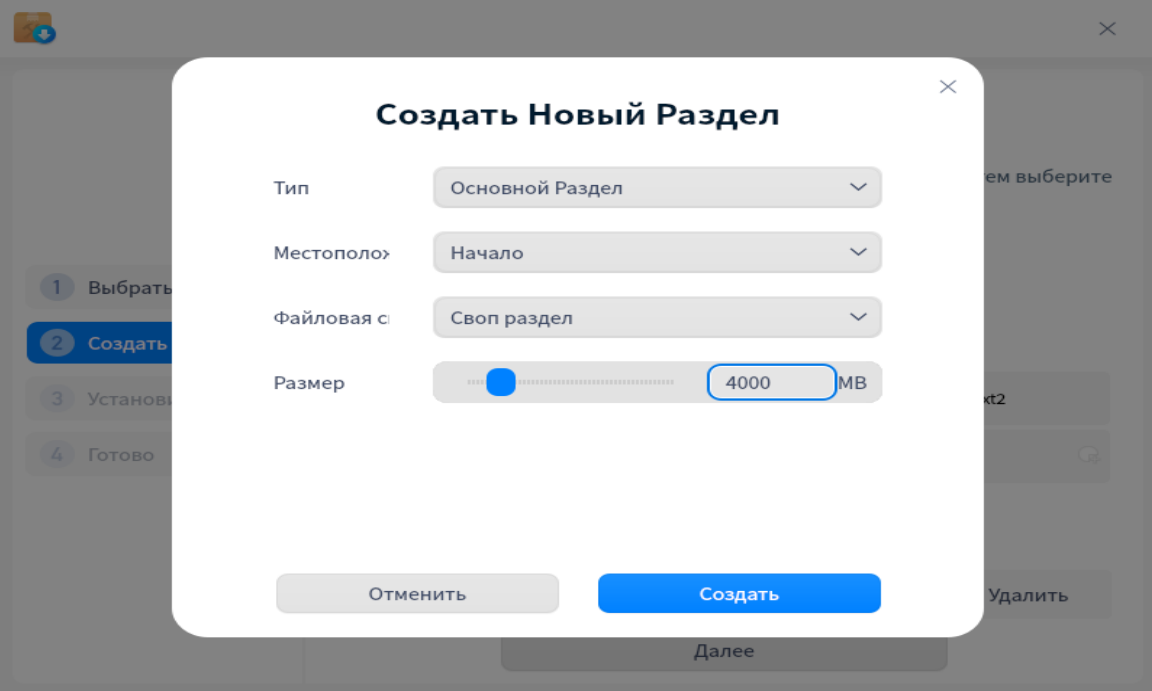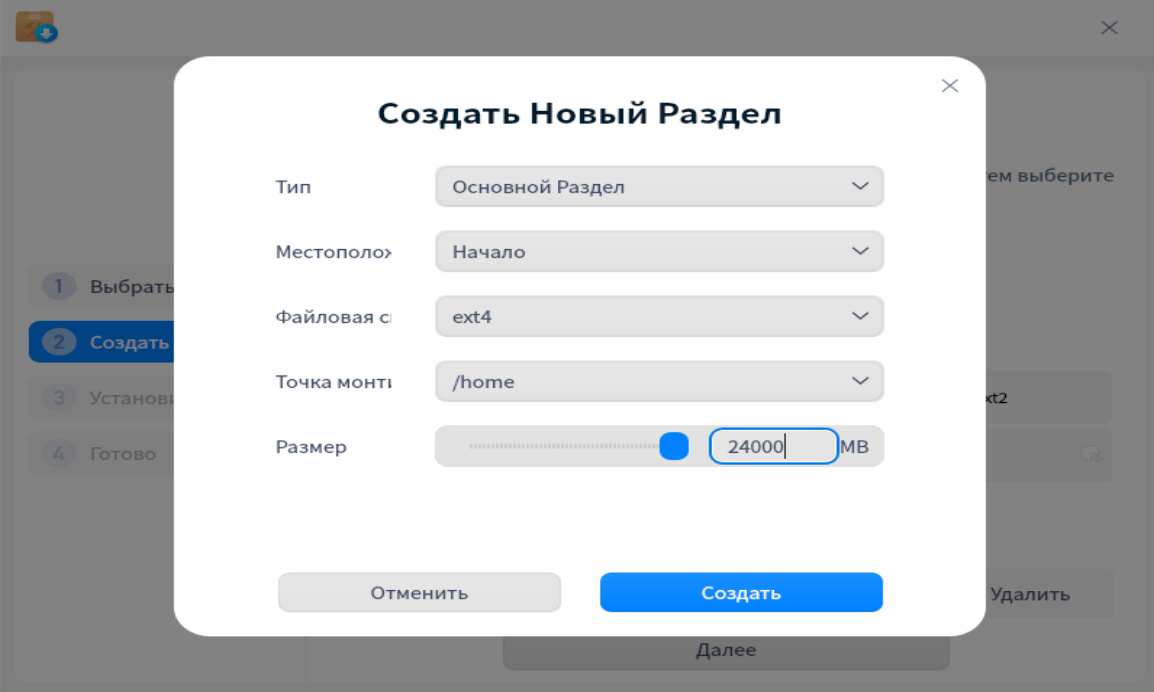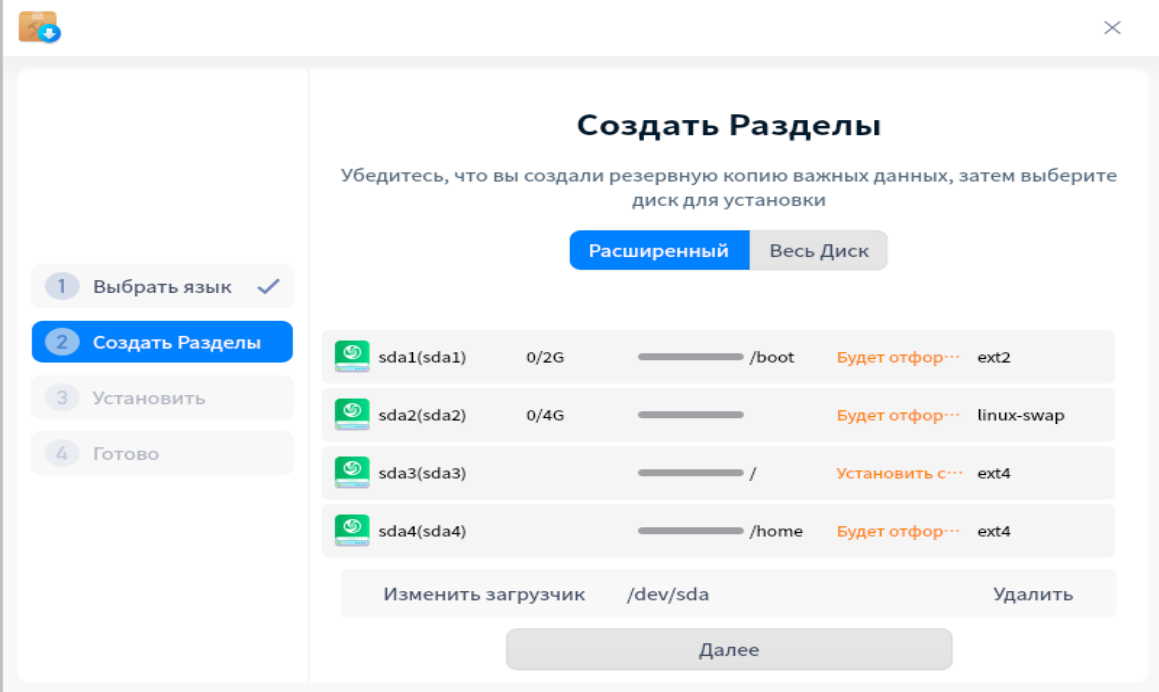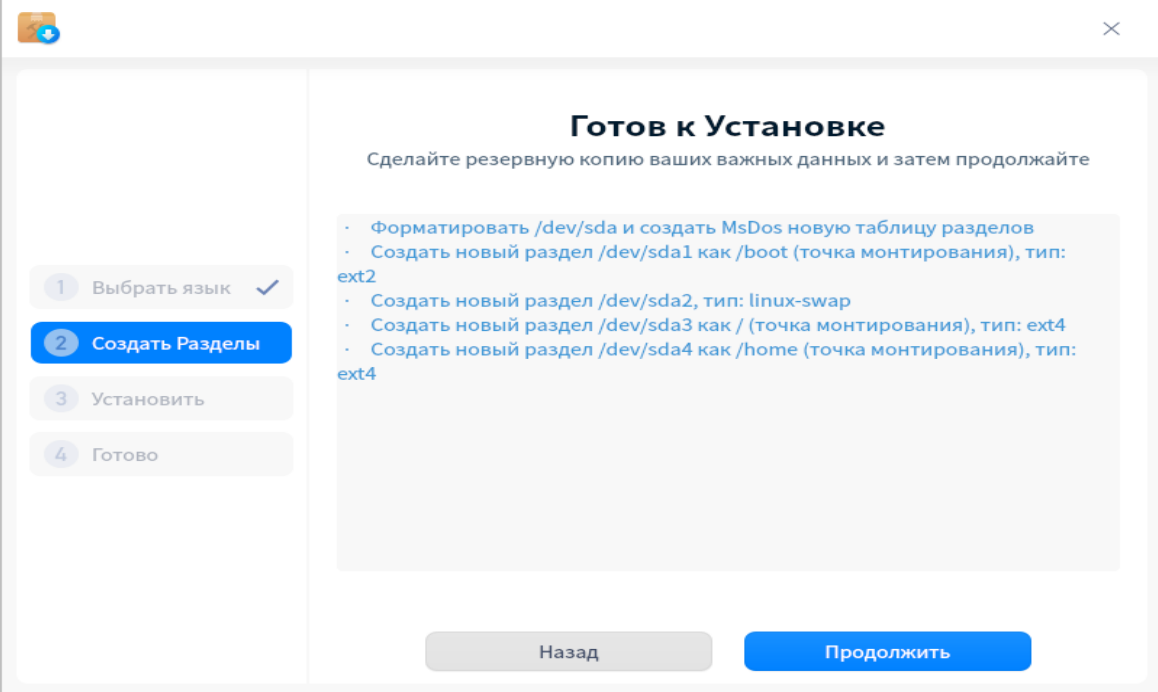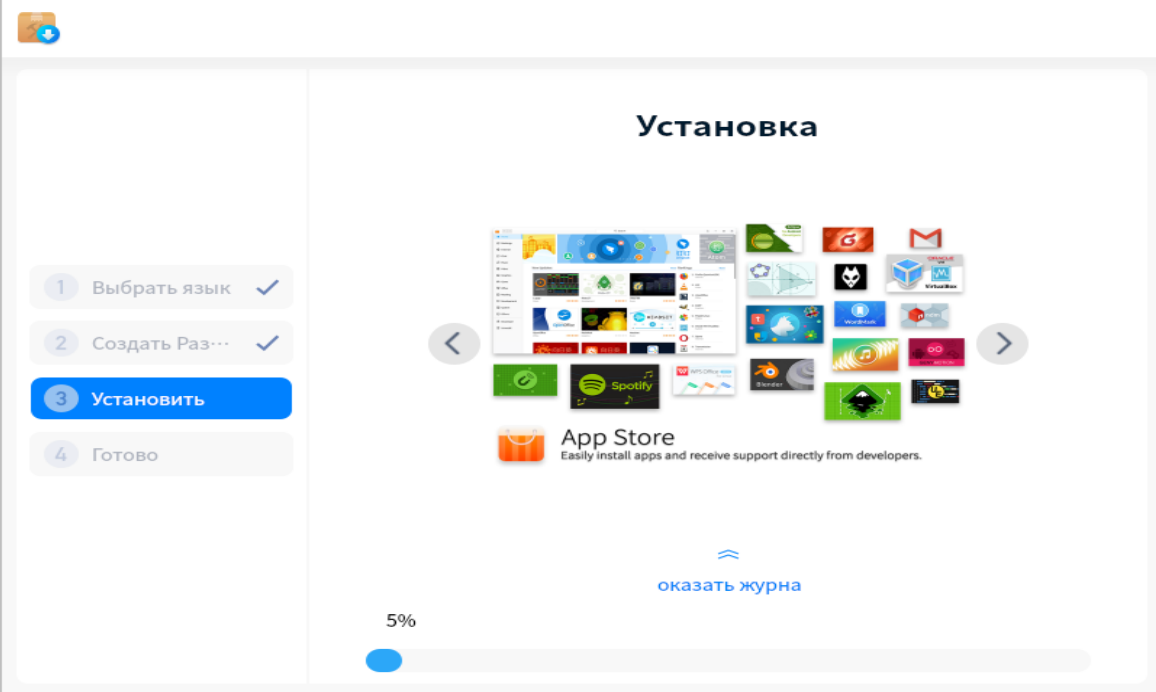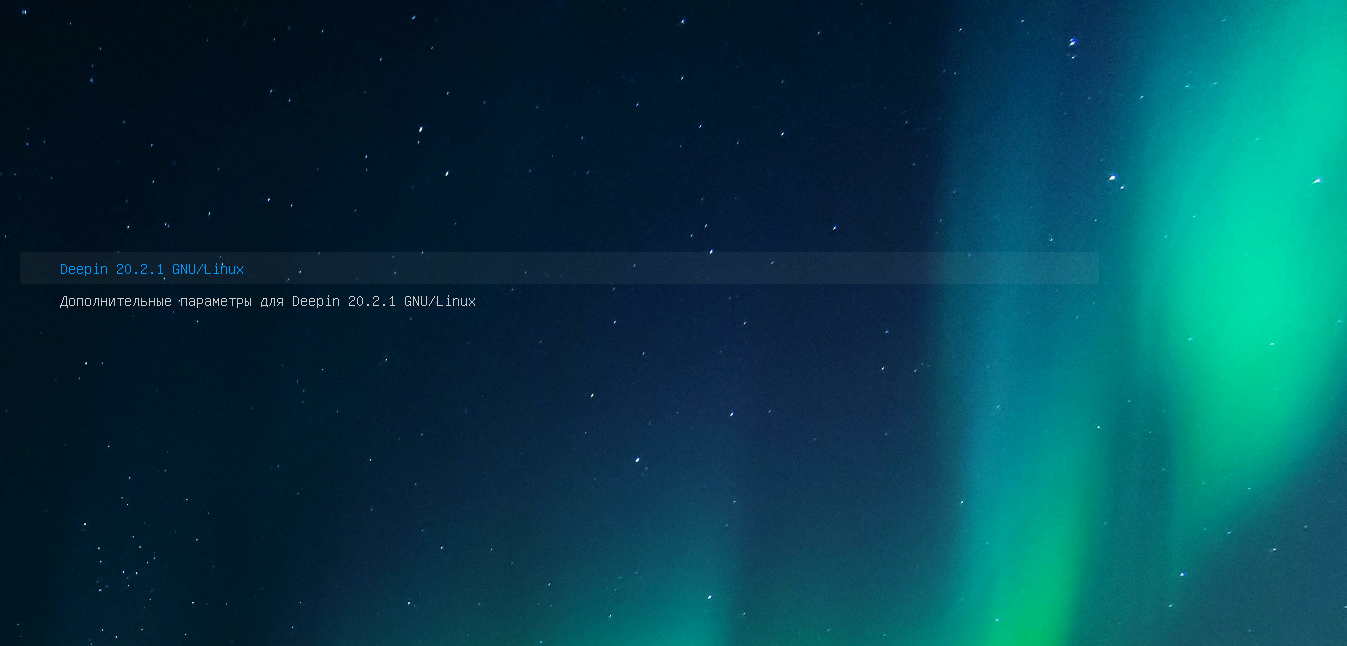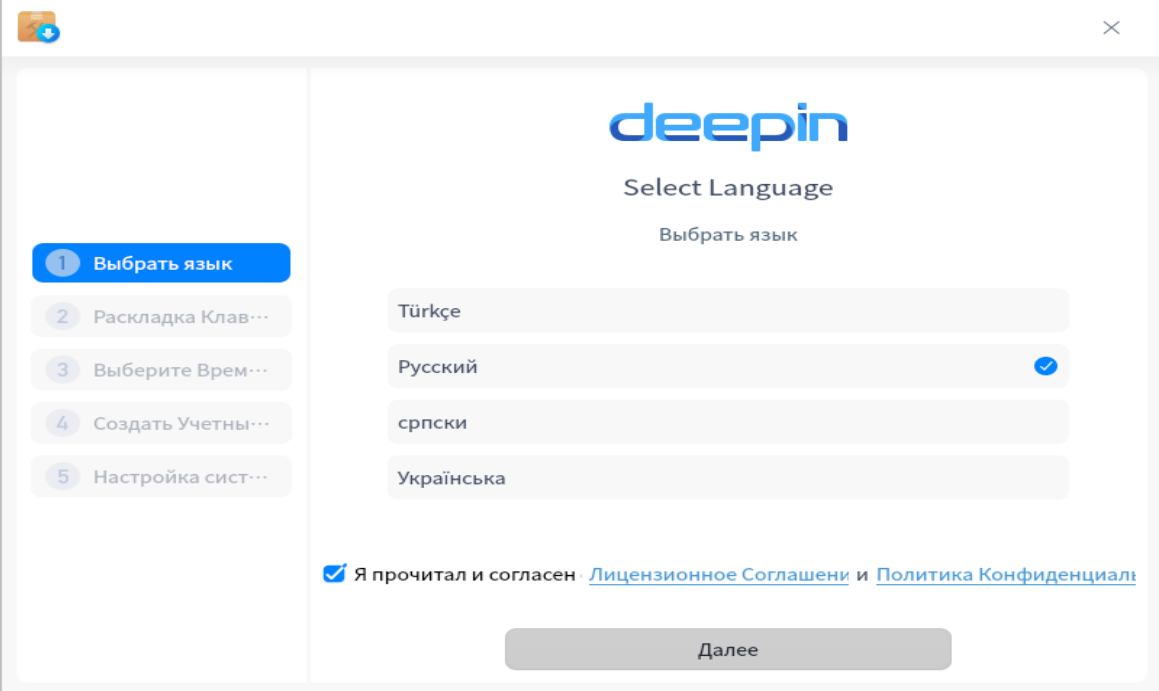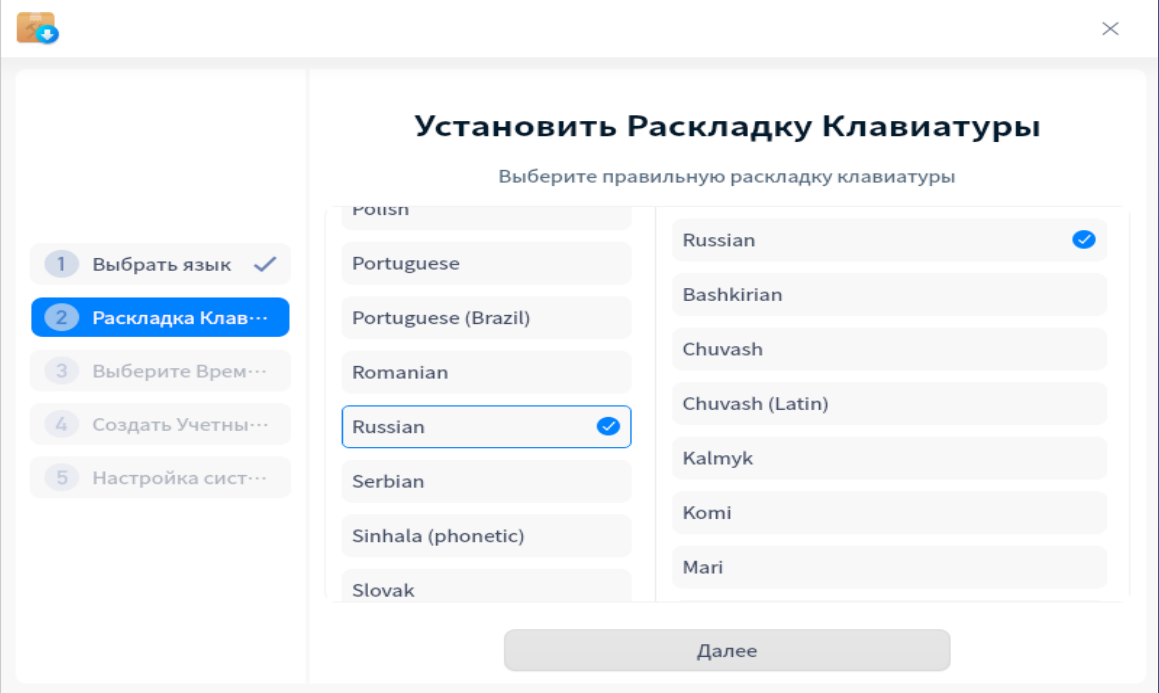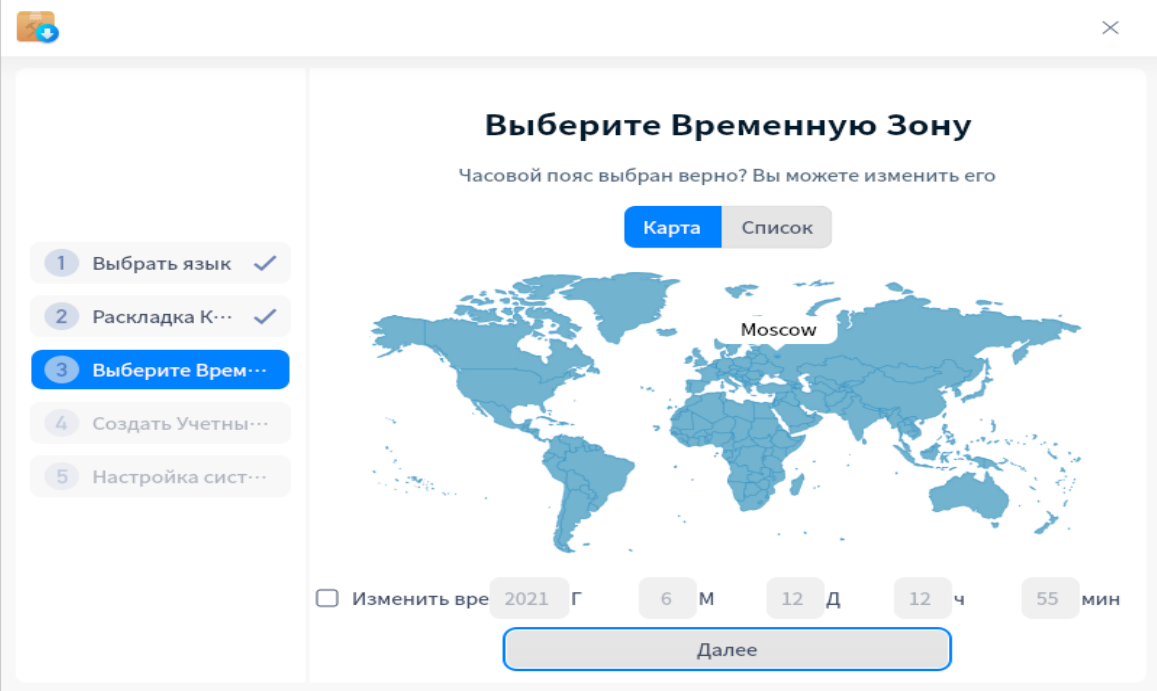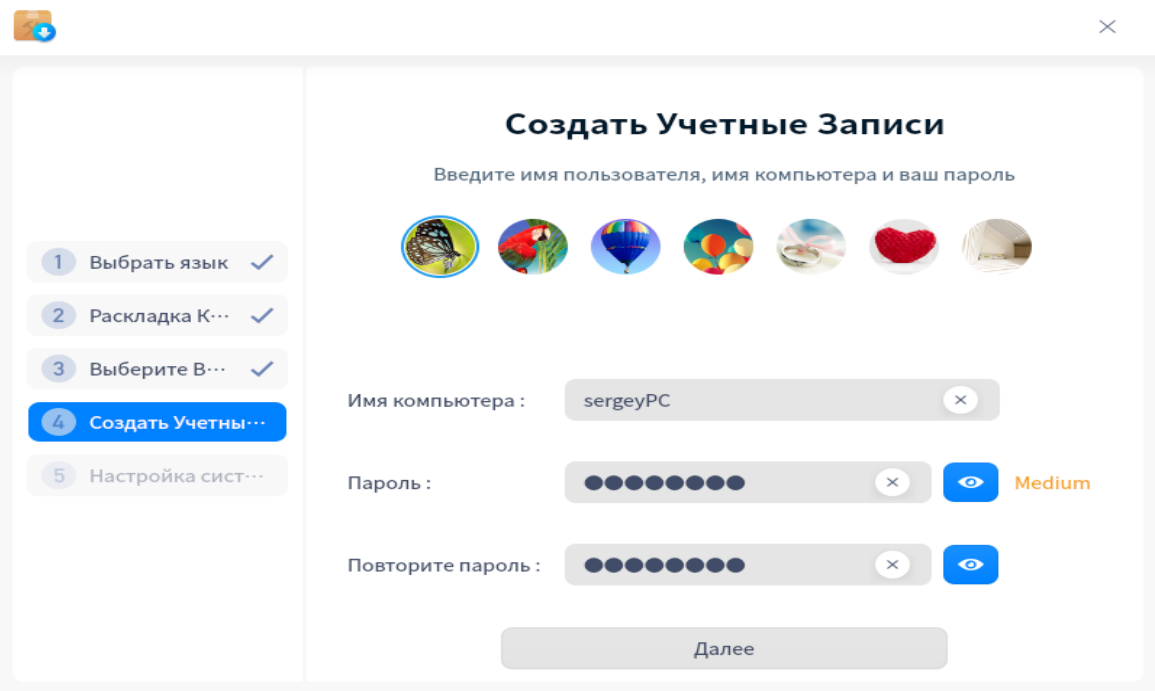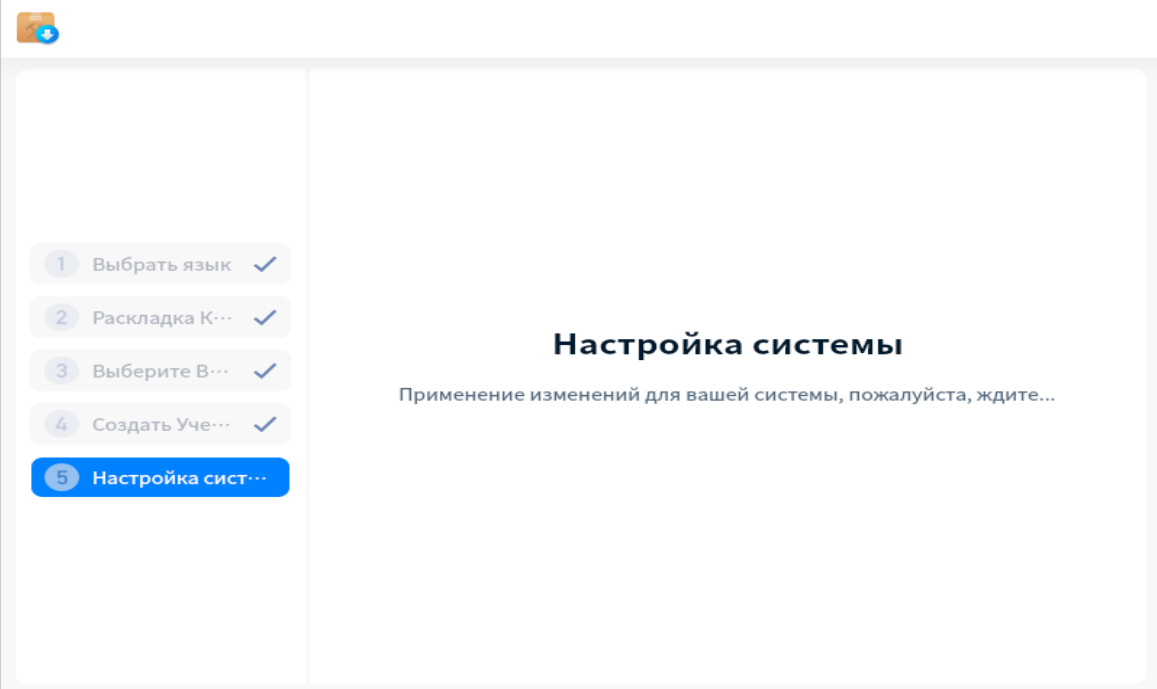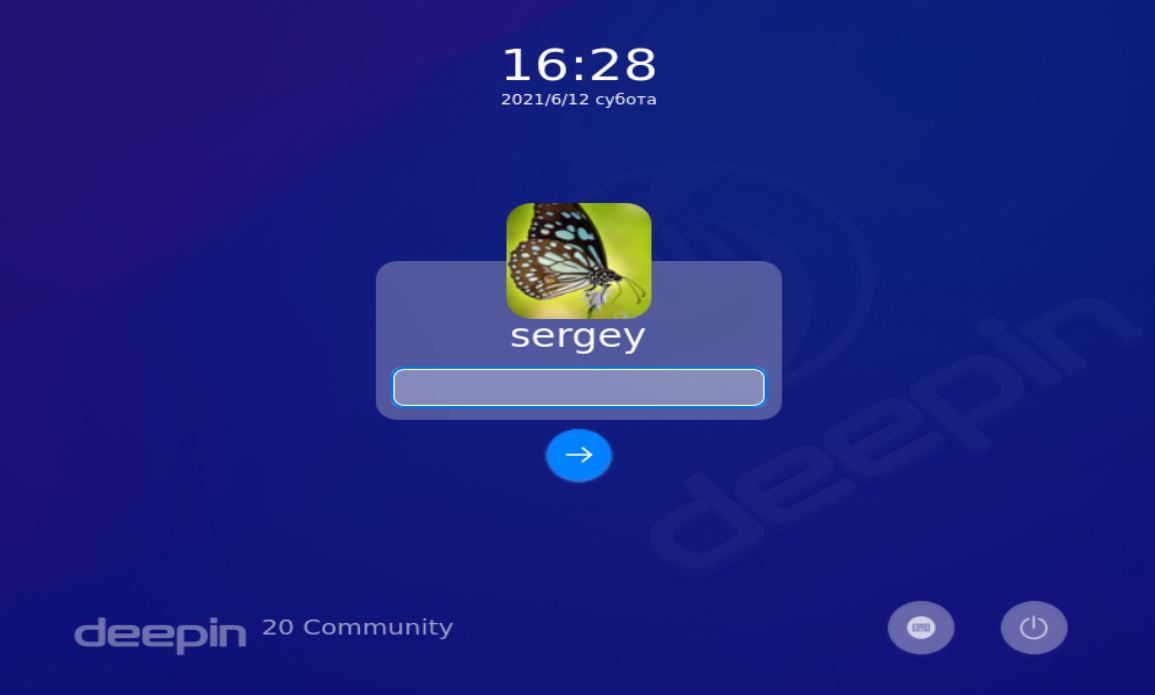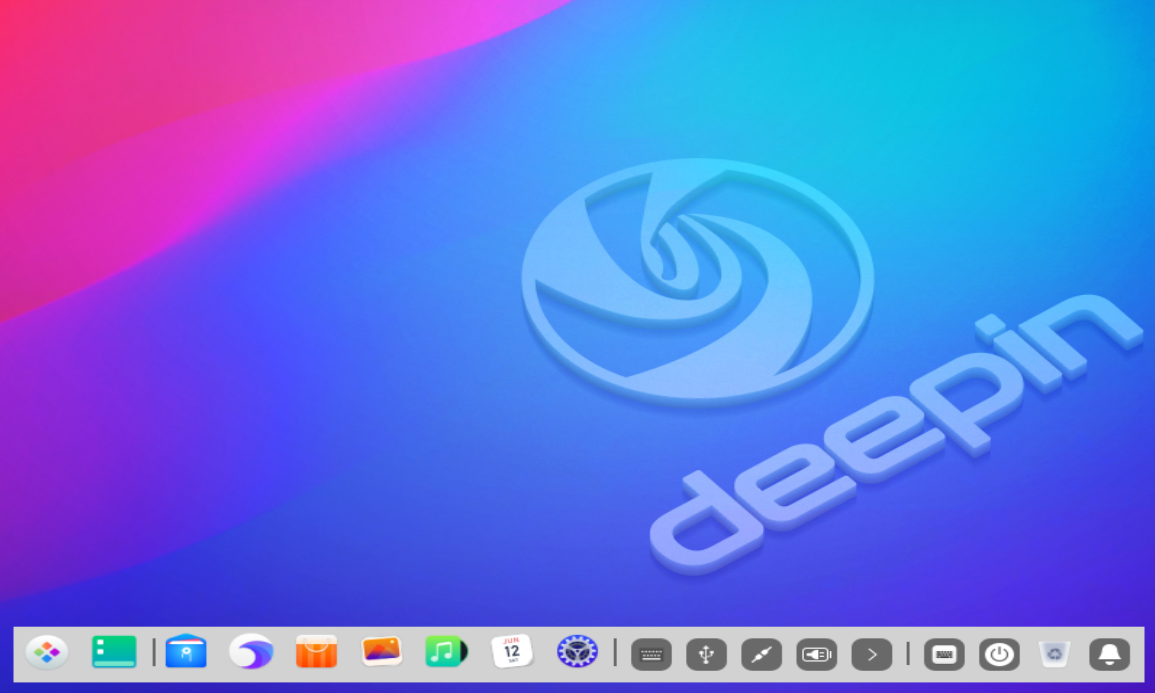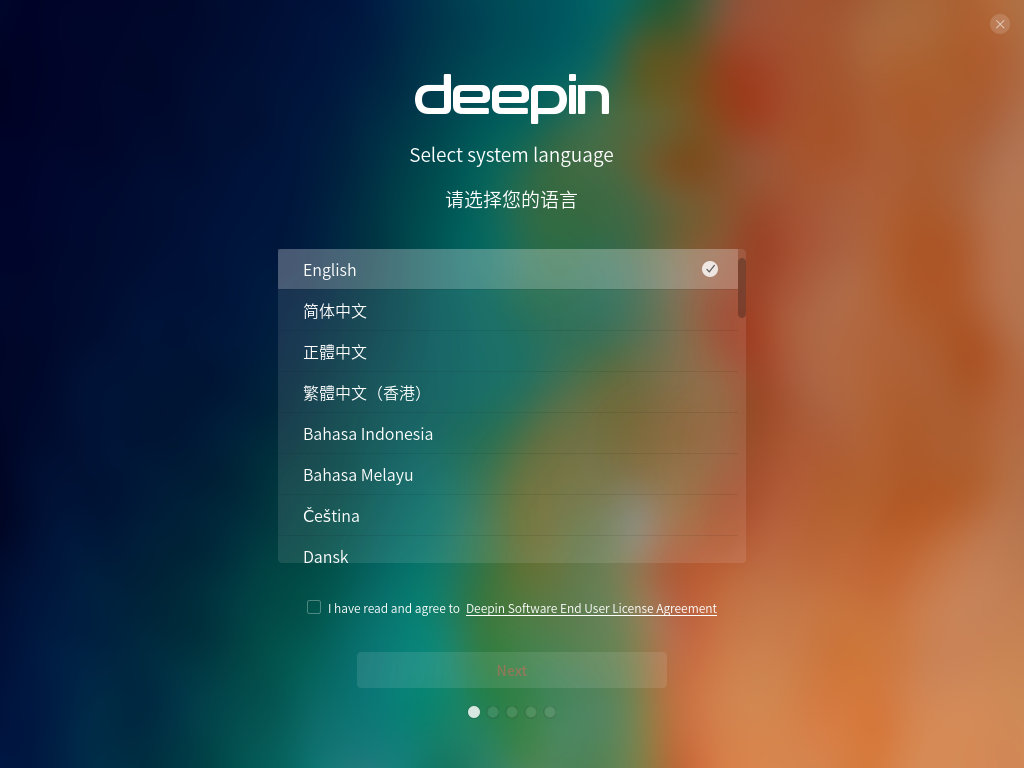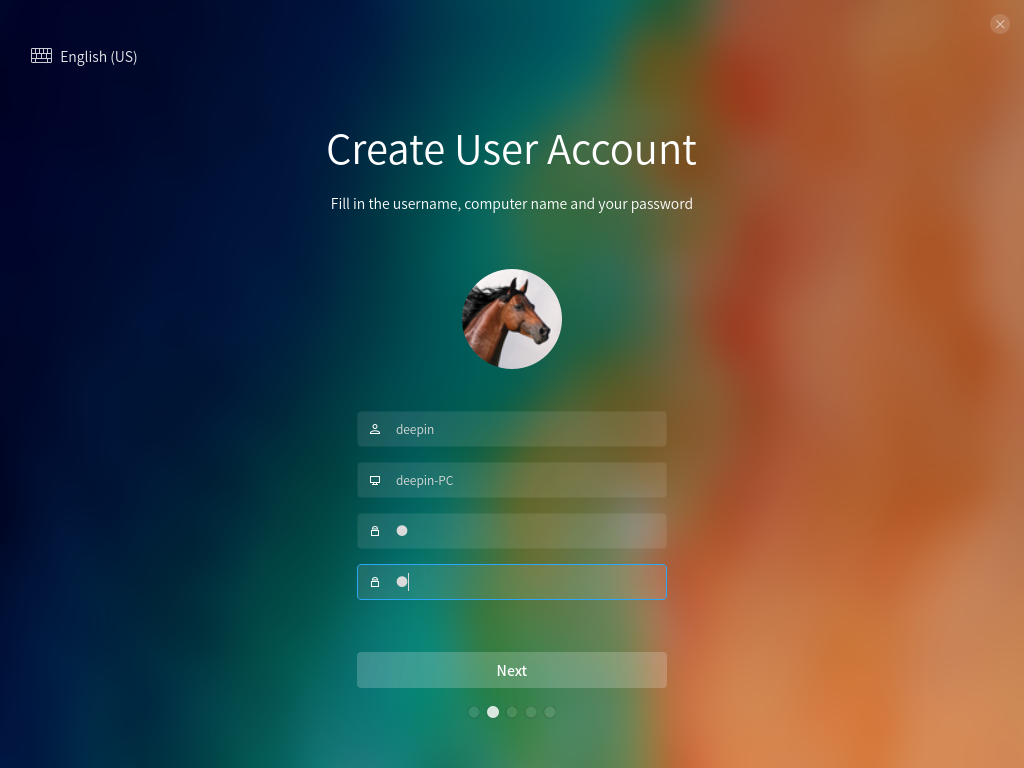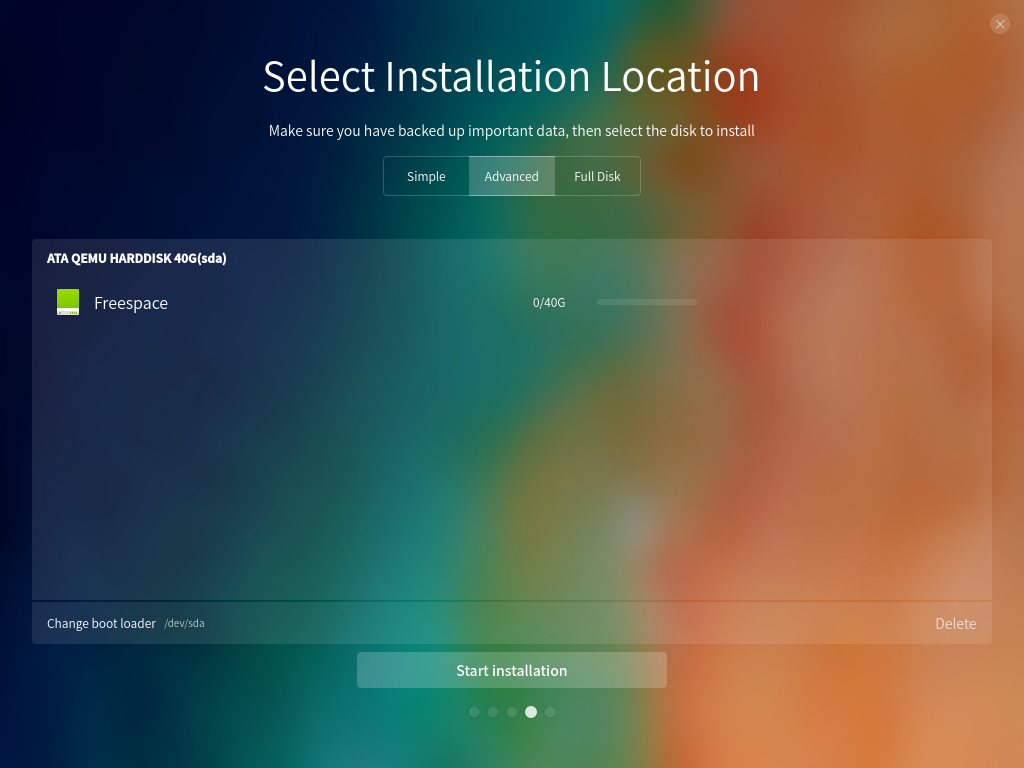- Установка Linux Deepin 20
- Системные требования Deepin
- Подготовка к установке
- Шаг 1. Загрузка образа
- Шаг 2. Запись образа на флешку
- Шаг 3. Загрузка с флешки
- Установка Deepin Linux 20
- Шаг 1. Начало установки
- Шаг 2. Выбор языка
- Шаг 3. Лицензионное соглашение
- Шаг 4. Создание разделов
- Шаг 5. Создание раздела /boot
- Шаг 6. Создание основного раздела
- Шаг 7. Создание раздела подкачки swap
- Шаг 8. Создание директории /home
- Шаг 9. Подтверждение разделов
- Шаг 10. Установка системы
- Шаг 11. Перезагрузка в систему
- Шаг 12. Запуск дистрибутива
- Шаг 13. Выбор языка
- Шаг 14. Выбор раскладки
- Шаг 15. Выбор часового пояса
- Шаг 16. Создание учётной записи
- Шаг 17. Настройка системы
- Шаг 18. Вход в систему
- Шаг 19. Готово
- Выводы
- Deepin Boot Maker
- Installation
- Installation Process
- Video Demo
Установка Linux Deepin 20
Linux Deepin — это относительно новый дистрибутив Linux от китайских разработчиков. Он основан на Debian и славится своим очень красивым внешним видом. Как заявляют разработчики, они стремились создать элегантную, удобную, безопасную и стабильную операционную систему для всего мира. Похоже, у них это получилось.
Linux Deepin использует собственную оболочку рабочего стола — DDE, основанную на Gnome Shell. Оболочка чем-то напоминает даже Windows 8 — центр настройки системы выполнен в виде боковой панели, есть также панель запуска приложений в стиле MacOS. В системе, как и в Chrome OS, по умолчанию поставляется браузер Chrome. Среди предустановленных приложений также: WPS Office, собственный плеер для прослушивания музыки и видеоплеер.
Релиз Linux Deepin 20.2 состоялся не так давно и привнёс множество интересных улучшений. Система была оптимизирована, и теперь её производительность значительно возросла. В этой инструкции мы рассмотрим, как установить Linux Deepin 20.2 на свой компьютер или ноутбук.
Системные требования Deepin
Минимальные системные требования:
- Процессор: Intel Pentium IV 2,0 ГГц;
- Оперативная память: от 2 Гб;
- Дисковое пространство: 20 Гб.
Рекомендованные системные требования:
- Процессор: Intel Core 2 2,0 ГГц;
- Оперативная память: 4 Гб или более;
- Дисковое пространство: 128 Гб.
Подготовка к установке
А теперь перейдём непосредственно к установке Linux Deepin.
Шаг 1. Загрузка образа
Скачать установочный образ Linux Deepin можно на официальном сайте разработчиков. Доступно несколько вариантов загрузки, в том числе с использованием Google Drive и BitTorrent.
Шаг 2. Запись образа на флешку
Перед тем как приступить к установке, загруженный образ системы необходимо записать на USB-накопитель. Лучше всего это делать с помощью кроссплатформенной утилиты Etcher (работает на Linux, Windows и Mac). В Linux достаточно загрузить установочный файл программы с официального сайта:
Останется только извлечь файл программы из zip-архива и запустить его.
Откроется основное окно программы. Просто укажите Etcher путь к образу Deepin Linux, выберите USB-накопитель и нажмите кнопку Flash!, чтобы начать запись.
Начнётся запись образа на флешку.
По окончании операции загрузочный USB-накопитель будет готов, и его можно будет использовать для установки Deepin Linux на ваш компьютер или ноутбук.
В Windows, утилит ещё больше: UltraISO, Alcohol, Power2Go, Etcher или Rufus. Мы рекомендуем использовать Etcher или Rufus. На нашем сайте уже есть статья Создание загрузочной флешки Ubuntu, в которой этот вопрос освещается более подробно.
Шаг 3. Загрузка с флешки
Подключите загрузочную флешку к компьютеру, на котором собираетесь использовать новый дистрибутив. Зайдите в BIOS и выставьте загрузку с носителя. Чтобы зайти в BIOS, используйте кнопки Del, F2, F8, F10, Shift+F8 (зависит от версии BIOS, используемой на вашем компьютере).
Перейдите на вкладку Boot, затем в пункте Boot Device Priority или 1st Boot Device найдите имя своего USB-накопителя. Переместите его в верхнюю часть списка. Обычно для изменения порядка загрузки используются кнопки F5 и F6. Теперь остаётся только сохранить настройки. Для этого перейдите на вкладку Exit и затем выберите Exit & Save Changes. Включите компьютер.
Установка Deepin Linux 20
Шаг 1. Начало установки
Для того чтобы начать установку системы на своём компьютере, выберите первый пункт и нажмите клавишу Enter.
На экране появится логотип Deepin. Подождите, пока образ системы на установочном носителе будет загружен.
Шаг 2. Выбор языка
Выберите ваш язык, например Русский.
Шаг 3. Лицензионное соглашение
Для того чтобы принять лицензионное соглашение, поставьте отметку рядом с пунктом Я прочитал и согласен и нажмите кнопку Далее.
Шаг 4. Создание разделов
Перейдите на вкладку Расширенный, чтобы создать разделы будущей системы вручную и нажмите на небольшое изображение диска справа от свободного пространства.
Шаг 5. Создание раздела /boot
Для раздела /boot достаточно 500 Мб. Поскольку информация в этом разделе обновляется редко, отформатируйте его в ext2. Заполните поля, как показано на скриншоте, и нажмите на кнопку Создать.
Шаг 6. Создание основного раздела
Аналогичным образом создайте основной раздел Linux. В основном разделе хранятся системные файлы, программы и их обновления. Минимальный размер — 20 Гб, рекомендуемый — 50 Гб и более. Отформатировать раздел лучше всего в файловой системе ext4. Точка монтирования — /. Нажмите кнопку Создать, и новый раздел будет создан.
Шаг 7. Создание раздела подкачки swap
Для того чтобы система работала быстрее, лучше всего сделать для подкачки отдельный раздел. Его размер должен быть равен количеству установленной на вашем компьютере оперативной памяти.
Шаг 8. Создание директории /home
Директория /home главным образом предназначена для хранения пользовательских файлов, таких как музыка, фотографии и видео. Под неё можно отвести всё оставшееся на диске свободное пространство.
Шаг 9. Подтверждение разделов
Когда все разделы будут созданы, нажмите кнопку Далее, чтобы продолжить установку.
Затем нажмите кнопку Продолжить, чтобы изменения вступили в силу.
Шаг 10. Установка системы
Подождите, пока установка Deepin 20 будет завершена. Это может занять какое-то время.
Шаг 11. Перезагрузка в систему
Нажмите кнопку Перезагрузить сейчас, чтобы запустить установленную систему. После того как компьютер выключится, не забудьте извлечь USB-накопитель.
Шаг 12. Запуск дистрибутива
Нажмите клавишу Enter, чтобы выбрать Deepin 20.2.1 из списка.
Шаг 13. Выбор языка
Если вы уже ранее выбрали русский язык, нажмите кнопку Далее.
Шаг 14. Выбор раскладки
Выберите раскладку Russian и нажмите Далее.
Шаг 15. Выбор часового пояса
Поставьте отметку в нужном месте карты и кликните по кнопке Далее.
Шаг 16. Создание учётной записи
Чтобы создать учётную запись, используйте английскую раскладку. Введите имя пользователя, имя компьютера и пароль.
Шаг 17. Настройка системы
Подождите, пока система будет настроена.
Шаг 18. Вход в систему
Введите свой пароль, чтобы войти в систему.
Шаг 19. Готово
Система запущена и готова к использованию.
Выводы
Теперь вы знаете как установить Deepin 20. Это красивый дистрибутив, который, если и не подойдёт для серьёзных задач, вполне сгодится для нетребовательных пользователей. Если вы когда-нибудь устанавливали на компьютер дистрибутив Linux, например Ubuntu, у вас не должно возникнуть проблем с Deepin Linux.
Обнаружили ошибку в тексте? Сообщите мне об этом. Выделите текст с ошибкой и нажмите Ctrl+Enter.
Deepin Boot Maker
Deepin Boot Maker — маленькая Qt (DWidget) графическая утилита для создания загрузочной Live USB (флешки), разработка команды Deepin Technology Team специально для ОС Deepin Linux.
Linux Deepin — модификация Debian GNU/Linux с собственным окружением рабочего стола DDE (Deepin Desktop Environment), оконным менеджером Gala (форк Mutter) и набором специально разработанных и/или модифицированных приложений (для соответствия концепции и оформлению рабочего окружения).
Deepin Boot Maker имеет максимально простой пользовательский интерфейс, позволяя в несколько кликов мыши записать (скопировать) на USB-накопитель (флешку) или SD-карту образы дисков формата ISO или IMG. Для запуска утилиты не требуются права администратора ( root ).
Лицензия: GNU General Public License version 3.0 (GPLv3)
Installation
Please ensure that your computer meets the following requirements, otherwise you may not experience deepin perfectly:
- CPU: Intel Pentium IV 2GHz or higher
- Memory: more than 2G RAM, 4G or higher is recommended
- Disk: more than 25 GB free disk space
Besides, you need to prepare a USB flash drive, or a disc and CD/DVD drive, then visit Deepin website (https://www.deepin.org) to download the latest ISO file, and create a boot disk.
Installation Process
Usually, the computer boots from hard disk, so before system installation, you should enter BIOS to set CD/USB flash drive as the first boot entry.
For desktop computer, press Delete key, and for notebook, press F2, F10 or F12 key to enter BIOS settings.
You can finish the installation process in just a cup of tea’s time.
1、Put CD into the CD drive.
2、Boot and enter BIOS to set the CD as the first boot entry.
3、Enter the installation interface and choose the language you want to install.
4、Enter the account settings, input username and password.
6、Choose format, mountpoint and allocate disk space, etc.
| Mountpoint | Name | Filesystem | Size |
| / | root (required) | EXT4(recommend) | more than 10G |
| /home | home (recommend) | EXT4(recommend) | more than 10G |
| swap | swap(optional) | None | Not set 4G memory should get 2G size, memory more than 4G can ignore |
8、In the popup confirm window, click OK.
9、The installation process will start automatically.
Video Demo