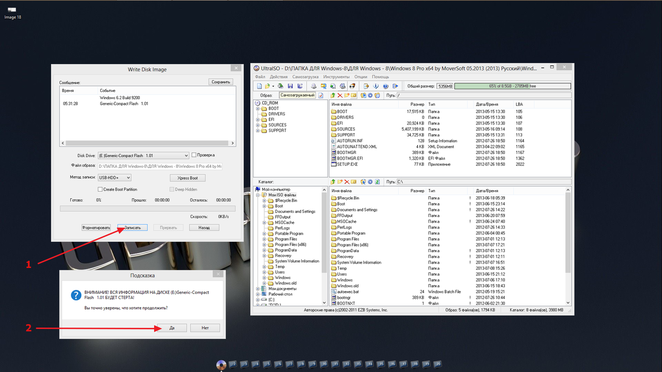- КАК ЗАПИСАТЬ ОБРАЗ ЛИНУКС НА ФЛЕШКУ ЧЕРЕЗ ULTRAISO
- Создание загрузочной флешки Linux в Windows
- Пошаговое руководство по созданию загрузочной флешки из ISO образа с операционной системой.
- Делаем загрузочную флешку Linux
- Делаем загрузочную флешку через Rufus
- Делаем загрузочную флешку через UNetBootIn
- Создание загрузочной флешки с помощью UltraISO
- Как загрузиться с флешки через BIOS
- Award Bios
- AMI Bios
- Загрузка
КАК ЗАПИСАТЬ ОБРАЗ ЛИНУКС НА ФЛЕШКУ ЧЕРЕЗ ULTRAISO
Чтобы записать образ линукс на флешку через UltraISO, вам нужно выполнить несколько простых действий.
1. Включите UltraISO и выберите пункт меню «Файл» — «Открыть».
2. Выберите образ линукс, который вы хотите записать на флешку, и откройте его.
3. Вставьте флешку в компьютер и выберите пункт меню «Записать» — «Записать образ на диск».
4. Выберите флешку как устройство записи и нажмите кнопку «Записать».
5. Дождитесь завершения процесса записи и извлеките флешку.
Как сделать загрузочную флешку UltraISO

Создание загрузочной флешки в Linux

Установка Kali Linux на USB-флешку с помощью UltraISO

Как конвертировать HEVC в MP4

Запись iso образа на USB носитель в Linux, программа dd

Запись образа Ubuntu 16.10 с помощью Ultra ISO

- Как установить программу ultraiso
- Как записать музыку на диск cd r в машину mp3 через ultraiso
- Что лучше ultraiso или rufus
- Как установить виндовс 10 без флешки и диска ultraiso
- Ошибка при записи образа на флешку ultraiso
- Где скачать ultraiso
- Как создать образ диска в ultraiso на виндовс 10
- Как создать мультизагрузочную флешку через ultraiso
- Как открыть ultraiso
- Как изменить букву виртуального диска в ultraiso
- Как сделать загрузочный диск windows xp в ultraiso
- Не запускается ultraiso
Создание загрузочной флешки Linux в Windows
то вы не сможете ничего сделать с ним, кроме как отнести его в ремонтную мастерскую, естественно, заплатив при этом денег за услуги сервиса и на покупку самой операционной системы Windows (считаю это оптимальным вариантом приобретения). Естественно вы можете установить бесплатную операционную систему, например, Linux или её более дружественный вариант Ubuntu. За услуги ремонтной мастерской всё равно придётся заплатить. А можно ли самостоятельно установить на нетбук Windows, или Linux? Это можно сделать, если у вас есть созданная загрузочная флешка. Учитывая, что у нетбука нет оптического привода и установочный диск попросту некуда вставить, то создание загрузочной флешки, это единственный вариант установки операционной системы на нетбук.
Пошаговое руководство по созданию загрузочной флешки из ISO образа с операционной системой.
Без лишних промедлений приступим к созданию флешки с операционной системой. Вам потребуются права администратора для полноценной работы с программой, а то вы увидите лишь сообщение об этом и невозможность выполнения данной работы. Итак:
1). Находите ярлык программы UltraISO на рабочем столе, в установленных программах, нажав на кнопке “Пуск” или в папке с этой установленной программой и нажимайте на него правой кнопкой мыши. Найдите пункт “Запуск от имени администратора” и нажимайте на него.
Запуск программы UltraISO от имени администратора
2) Откроется главное окно программы UltraISO. Выглядит оно вот так:
3) Вам нужно иметь файл образа, сделанный в формате ISO или любом другом, понимаемым программой форматом, например, MDF, NRG и другими. Нажимайте на значёк, отмеченный на скриншоте ниже или открывайте “Файл -> Открыть…”. Выбранный образ будет загружен в рабочую зону программы.
Начало создания загрузочной флешки — загруженный ISO образ операционной системы
4) Далее, следующим этапом создания загрузочной флешки будет запись образа на саму флешку. Нажимайте “Самозагрузка -> Записать образ Жесткого Диска…”.
Начало записи образа операционной системы на загрузочную флешку
5) Откроется окно записи образа. Графа “Disk Drive” должна содержать название вашей флешки и иметь её букву. Метод записи должен быть установлен в “USB-HDD+”. При правильной установке этих параметров можно нажимать кнопку ниже “Записать”.
Перед началом записи загрузочной флешки с операционной системой
6) Вас предупредят, что все данные на вашей флеш-накопителе будут стёрты и предложат либо продолжить, либо отложить этот процесс.
Предупреждение о перезаписи данных на флешке
7) Соглашайтесь и ваша простая флешка будет превращена в установочную флешку, с которой вы сможете установить операционную систему хоть на нетбук, хоть куда хотите. Вы являетесь теперь владельцем загрузочной флешки .
8) Установка операционной системы с флешки аналогична установки с оптического диска. Вам всего лишь нужно выбрать её в BIOS и загрузить компьютер с неё. На свою флешку вы можете установить любой образ операционной системы.
Удачи вам в создании загрузочной флешки.
Делаем загрузочную флешку Linux
Загрузочные флешки пригодятся всегда. Сломался компьютер, медленно работает ОС, надо установить Linux… Таких ситуаций тысячи, а решение – одно. В этой статье мы рассмотрим, как сделать загрузочную флешку Linux.
Rufus – самый распространенный и безопасный вариант записи. Вторым за ним идет UltraISO – при возникновении каких-либо неполадок следует использовать именно его. Ну, а если не помог он – тогда придет на помощь UNetBootIn.
Делаем загрузочную флешку через Rufus
Rufus – программа для Windows, позволяющая создать загрузочный диск, в том числе и Linux. Для того, чтобы создать загрузочную флешку, сначала скачаем Rufus здесь. Теперь надо скачать нужный дистрибутив Linux в виде ISO образа. После окончания загрузки запускаем программу.
Все параметры осталяем по умолчанию, только выбираем нужный нам диск и вместо FreeDOS выбираем ISO-образ и указываем путь к нему кнопкой справа от списка. К примеру, установка Ubuntu 16.04 будет выглядеть так:
Нажимаем “Старт”. Все! Теперь у вас есть своя загрузочная флешка. О том, как запустить ее, читаем ниже.
Делаем загрузочную флешку через UNetBootIn
UNetBootIn – кроссплатформенное приложение, предназначенное для создания загрузочных дисков дистрибутивов Linux. Скачать ее можно здесь.
Для того, чтобы создать загрузочную флешку, есть два способа. Первый – выбрать дистрибутив в списке сверху:
Второй способ – скачать образ и выбрать его в поле снизу:
После выбора нажимаем “ОК”. Пойдет установка загрузочной флешки.
Важно! Лучше самому скачать ISO-образ системы, иначе программа не гарантирует ее новизну и актуальность!
Создание загрузочной флешки с помощью UltraISO
UltraISO – платная программа для работы с ISO-образами. Для создания загрузочной флешки можно воспользоваться пробной версией программы.
Скачаем программу с официального сайта. После установки выберем использование пробного 30-дневного периода.
Теперь откроем заранее скачанный ISO-образ:
Для создания загрузочной флешки надо найти меню “Самозагрузка” и выбрать в нем пункт “Записать образ жесткого диска”:
Здесь выбираем нужный диск, а также выбираем меод записи USB-HDD+ v2 – он гарантирует работу флешки практически в любом BIOS:
Нажимаем “Записать”. Появится предупреждение о форматировании флешки. Нажимаем “ОК”.
Все, процесс пошел. Ждем окончания записи.
Как загрузиться с флешки через BIOS
Для запуска BIOS воспользуйтесь одной из следующих клавиш (указаны в порядке уменьшения вероятности срабатывания).
Важно! Если у вас ноутбук Lenovo, то попробуйте воспользоваться сочетанием Fn + F12!
После запуска BIOS посмотрите, как он выглядит. Вот варианты:
Award Bios
Для загрузки с флешки перейдите в меню “Advanced BIOS Features”, затем выберите “Hard Disk Boot Priority” и продвигаем в появившемся списке свою флешку наверх (с помощью клавиш Page Up/Page Down). Нажимаем F10 и сохраняем настройки.
AMI Bios
Здесь идем на вкладку “Advanced”->”BIOS Configuration”. Выбираем меню “USB Function”. Если стоит значение “Enabled” – ничего не меняем, иначе нажимаем Enter.
Теперь идем во вкладку “Boot” -> “Hard Disk Drives”. С помощью клавиш вверх/вниз/Enter переставляем значение так, чтобы на первом месте стояла флешка. Нажимаем F10 и Enter.
Загрузка
После перезагрузки компьютера должна загрузиться флешка. Ну как, получилось?