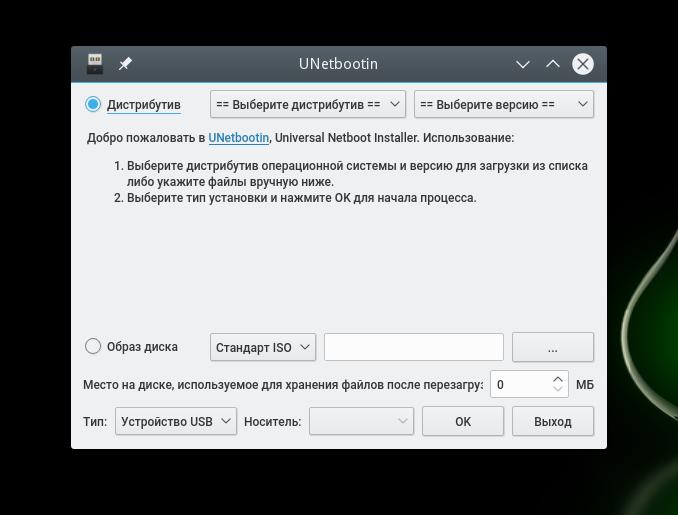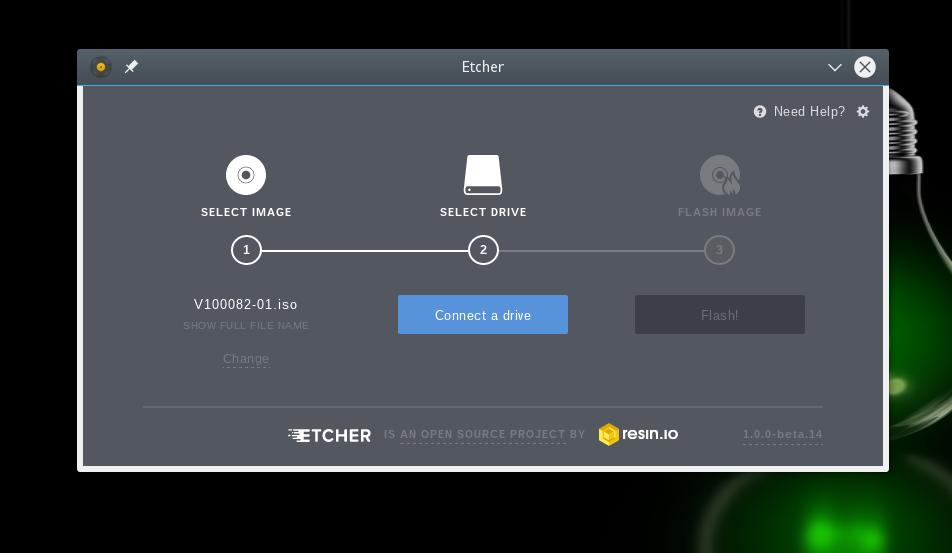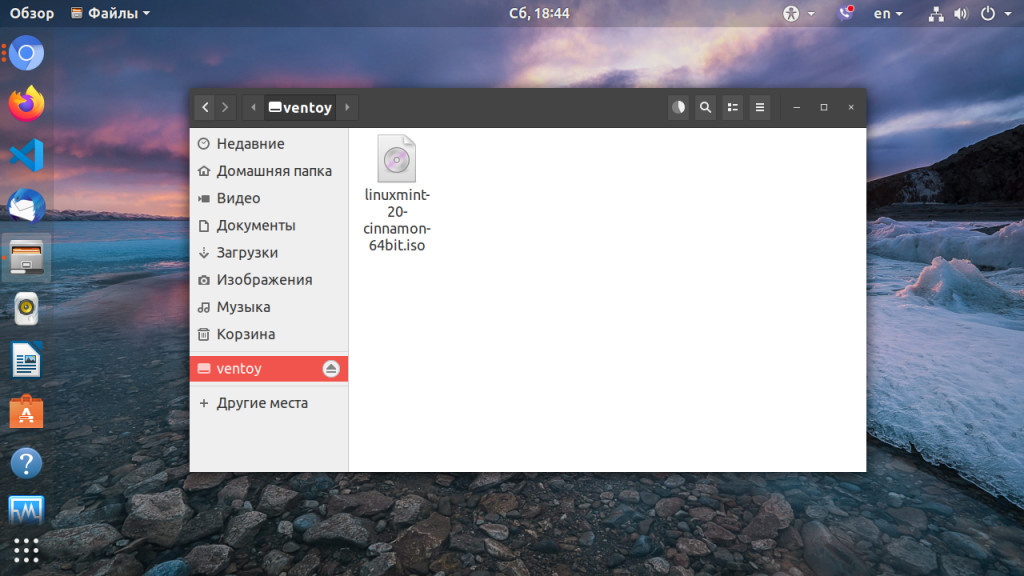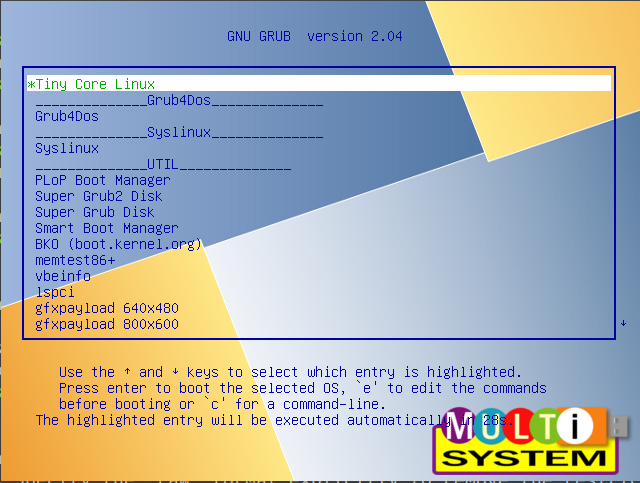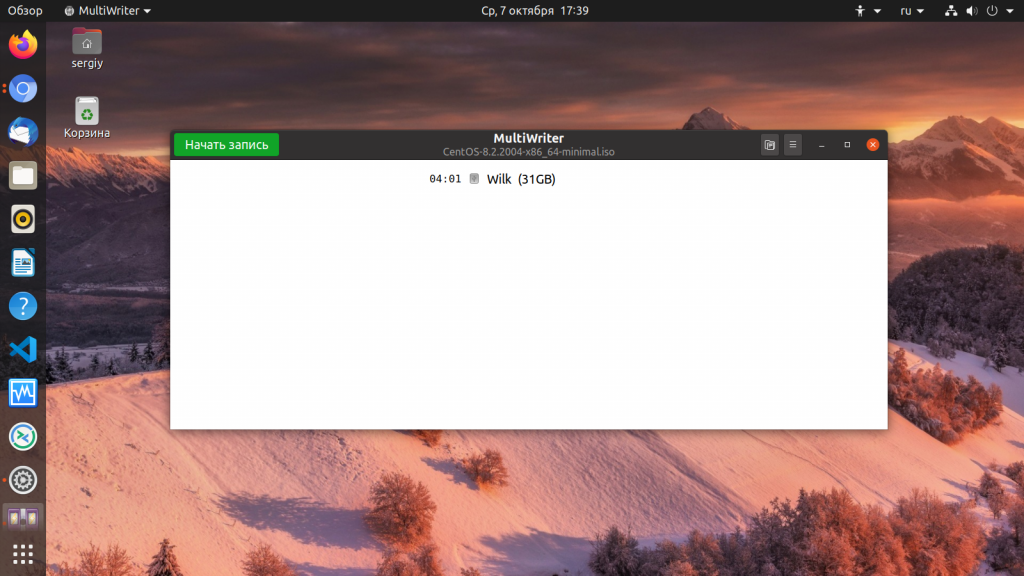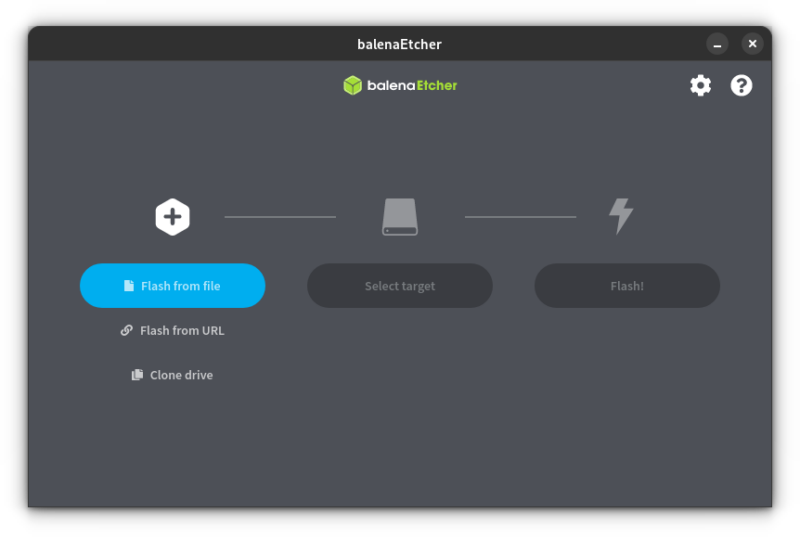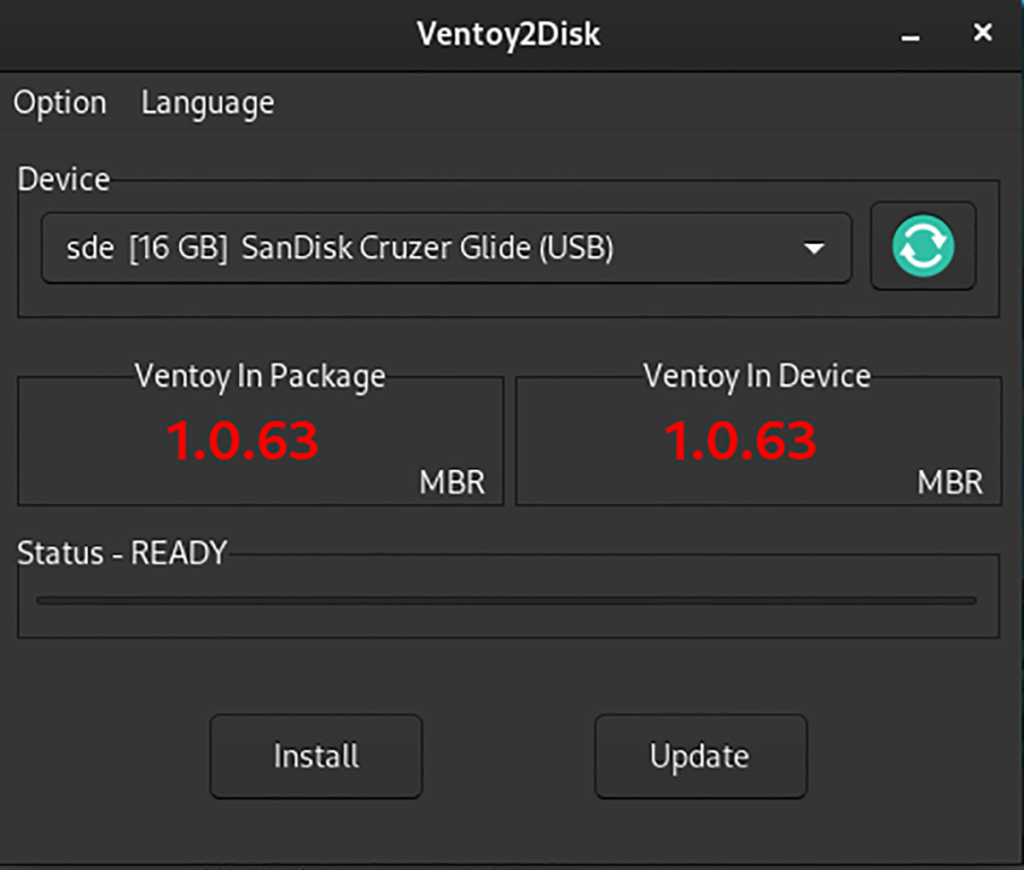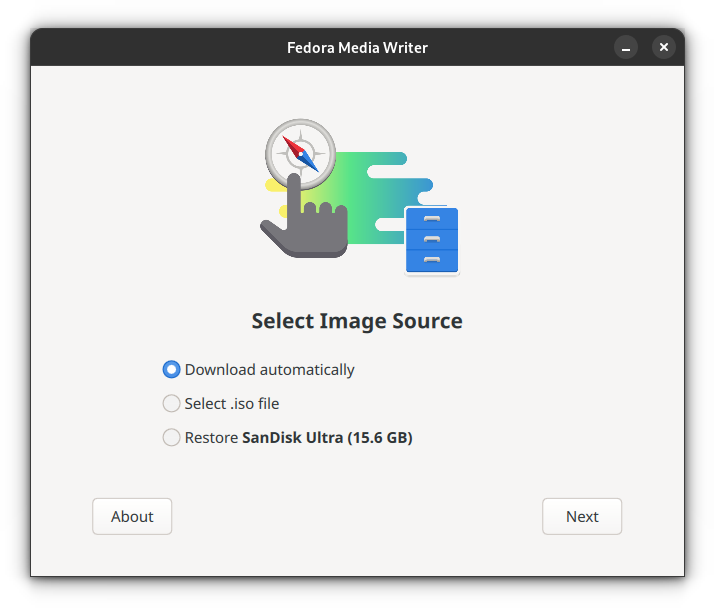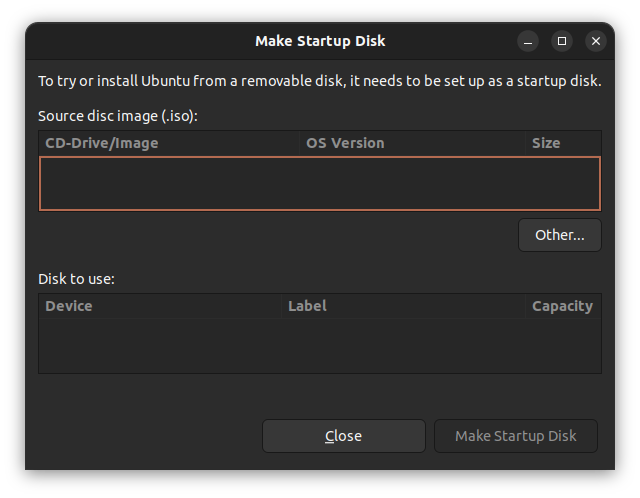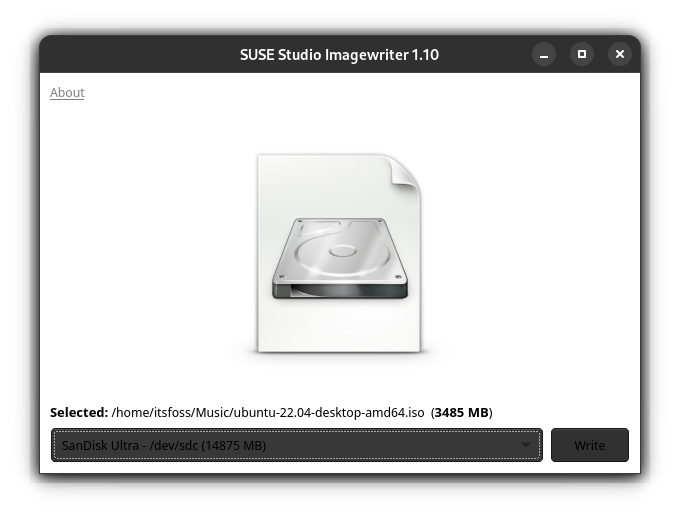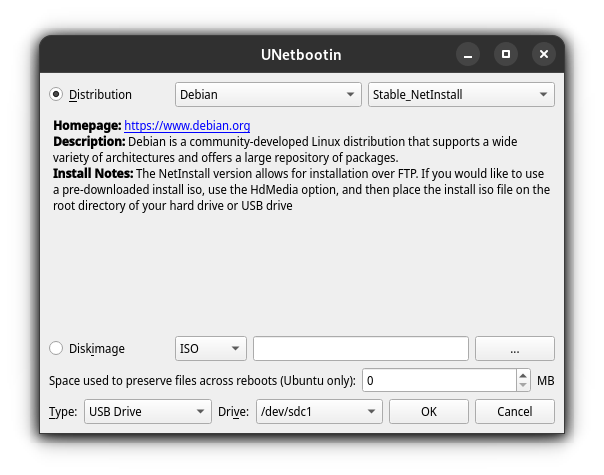- Программы для записи образа на флешку Linux
- 1. dd
- 2. Unetbootin
- 3. Etcher
- 4. Ventoy
- 5. Multisystem
- 6. Gnome MultiWriter
- Выводы
- Как создать загрузочную флешку с Linux (при работе в Windows). Cкрины настроек из бесплатных программ
- Подготовка установочной флешки (с Linux)
- Ventoy
- Rufus
- Etcher
- 6 лучших альтернатив Rufus для Linux
- BalenaEtcher
- Ventoy
- Startup Disk Creator
- SUSE Studio Imagewriter
- UNetbootin
Программы для записи образа на флешку Linux
Запись образа на флешку — очень частая задача для тех, кто ещё пытаете выбрать дистрибутив или тестирует новые версии Linux. В Windows мы привыкли к Rufus — это одна из самых лучших, интуитивно понятных и наиболее популярных утилит для записи образов дисков на USB-флешку. Она по праву считается лучшей и используется довольно часто. Но, к сожалению, нет версии этой программы для Linux; если вы новичок и хотите записать образ на флешку, то можете столкнуться с проблемой, чем это можно сделать.
На самом деле в операционной системе Linux есть свои программы для записи образа на флешку Linux, и их достаточно много. В этой статье мы рассмотрим лучшие аналоги Rufus для Linux, а также как ими пользоваться для решения своих задач. Сразу перейдём к списку.
1. dd
Если вы уже пытались спрашивать на форумах, как записать образ на флешку в Ubuntu, то, наверное, уже слышали совет использовать утилиту dd. Это простая консольная утилита, которая позволяет побайтово переносить данные из одного места в другое, например из файла на флешку.
Несмотря на свою простоту она очень популярна среди опытных пользователей Linux, поскольку может правильно записать данные в большинстве случаев. Использовать эту утилиту очень просто. Нужно указать файл образа откуда будут скопированы данные и раздел на вашей флешке, например:
dd if=~/ваш_образ.iso of=/dev/sdc bs=5M
Обратите внимание, что есть два возможных способа записи образа на флешку с помощью dd. Это непосредственно на флешку /dev/sdc или на раздел флешки — /dev/sdc1. Обычно работает первый вариант, но вы можете попробовать и второй. Запись образа на флешку займет определённое время, так что вам придется подождать.
После завершения копирования флешка будет готовка к работе. Но это далеко не все способы записи образа на диск, есть программы с графическим интерфейсом, полноценные аналоги Rufus Linux.
2. Unetbootin
Unetbootin — это графическая утилита с открытым исходным кодом для записи образа на USB-флешку. Работает она совсем по-другому. В отличие от dd, здесь флешка должна быть примонтирована к системе и отформатирована в правильную файловую систему. Утилита распакует содержимое образа на флешку, а затем добавит необходимые флаги раздела и установит загрузчик, чтобы всё работало так, как нужно.
Вы можете выбрать образ из файловой системы или скачать систему автоматически через интернет. Кроме того, вы можете записывать образы дискеты, а также жестких дисков. Еще можно оставить свободное место на флешке, чтобы в будущем записать туда файлы. Это отличная альтернатива Rufus Linux и используется она настолько же часто, как и Rufus в Windows.
Установить программу можно из официальных репозиториев. В Ubuntu для установки наберите:
sudo apt install unetbootin
3. Etcher
Это следующее поколение программ для записи образа на флешку Linux. Etcher — утилита с открытым исходным кодом, которая может работать в Windows, Linux и Mac OS. Но её выгодно отличает ещё одна особенность — это современный графический интерфейс.
Утилита работает очень просто. Сначала вы выбираете образ диска, который нужно записать, потом флешку, а затем просто нажимаете кнопку Записать (Flash!). Программа сделает всё сама. Она новая, поэтому её ещё нет в официальных репозиториях, но вы можете найти портативный образ AppImage на официальном сайте.
4. Ventoy
Это утилита, которая позволяет записать образ на флешку не очень стандартным образом. Вам достаточно просто установить программу на флешку, а затем скопировать туда же образ с нужным дистрибутивом. Программа сама разберется как его запустить и какие параметры передать чтобы все работало. Очень удобно. Графического интерфейса у программы нет, но он и не нужен, установку можно выполнить с помощью терминала, а затем копировать нужные образы в файловом менеджере. Более подробно об этой и следующей программе можно прочитать в этой статье.
5. Multisystem
Еще одна утилита с открытым исходным кодом. Она тоже позволяет записывать несколько образов операционных систем на флешку. Всё выполняется быстро и просто. Берёте флешку, выбираете её в программе, далее выбираете несколько образов и записываете их.
Перед тем, как будут добавлены образы, программа установит загрузчик Grub2 на флешку, так что будьте аккуратны при выборе флешки, иначе можно и повредить жёсткий диск.
После этого нам остаётся записать образы и можно пользоваться. Кроме этого, в утилите есть множество настроек загрузчика Grub и Brug, резервное копирование и восстановление флешки, а также поддержка загрузки нужных вам образов из интернета.
6. Gnome MultiWriter
Утилита Gnome MultiWriter — это небольшая программа, разработанная в рамках проекта Gnome. Она позволяет записывать один ISO образ сразу на несколько носителей. Интерфейс программы предельно простой, но свою функцию она отлично выполняет. Для её установки в Ubuntu выполните:
sudo apt install gnome-multi-writer
Выводы
Вот и всё. Мы рассмотрели лучшие аналоги Rufus Linux, с помощью каждой из этих программ вы сможете записать свой образ на USB-флешку. В большинстве случаев всё работает достаточно хорошо. Я для своих целей использую либо dd, либо Unetbootin. А какие программы для записи ISO на флешку Linux используете вы? Напишите в комментариях!
На десерт видео о том, как пользоваться одной из самых популярных программ — Unetbootin:
Обнаружили ошибку в тексте? Сообщите мне об этом. Выделите текст с ошибкой и нажмите Ctrl+Enter.
Как создать загрузочную флешку с Linux (при работе в Windows). Cкрины настроек из бесплатных программ
Всем доброго времени!
Сегодня хочу рассмотреть довольно типичную ситуацию : на вашем ПК установлена ОС Windows (работает), но появилось желание (необходимость) попробовать также и Linux (так сказать, сравнить их собственноручно 😉) .
Разумеется, одним из первых действий будет подготовка загрузочного носителя (как правило флешки). Однако, здесь могут быть «нюансы», т.к. не все утилиты для создания загрузочных флешек с Windows подойдут и для текущей задачи.
Собственно, именно поэтому в этой заметке я выделил несколько утилит (и показать скрины настроек записи) , которые позволяют решить этот вопрос (также отмечу, что приложения я отобрал бесплатные, макс. простые в работе, и совместимые с большинством дистрибутивов Linux).
👉 В тему!
Установка Linux Mint «рядом» с Windows 10 (без потери данных!). Пошаговая инструкция для начинающих
Подготовка установочной флешки (с Linux)
Ventoy
Эта утилита хороша тем, что она позволяет легко и макс. быстро создавать универсальные мультизагрузочные флешки сразу с несколькими ISO-образами (на моей флешке, например, есть и Windows 10, и LiveCD, и Linux Mint, и пр.).
1) после ее загрузки и запуска, выберите тип разметки (для современных ПК*, обычно, GPT) и установите флажок на пункт «Secure Boot Support» (защищенная загрузка, актуально также для новых устройств). Вот здесь подробнее о GPT, MBR.
2) После нажмите по кнопке «Install» — через несколько минут флешка будет специальным образом подготовлена (все данные с нее будут удалены!).
Ventoy — подготовка флешки (настройки)
3) Ну и последний штрих : на эту флешку нужно просто скопировать все нужные ISO-образы (никак не меняя их и не извлекая!). В своем примере ниже — я через проводник «отправил» нужный ISO на флешку.
Примечание : разумеется, скопировать можно столько ISO, сколько поместиться на вашу флешку!
Отправить файл ISO на флешку (Ventoy)
Важно: флешки, подготовленные в Ventoy, могут не работать с некоторыми ноутбуками и моноблоками. Например, я с таким сталкивался на ноутбуках HP и Dell (само собой, не со всеми моделями. ).
Rufus
Эта утилита отличается от предыдущей своей функциональностью : здесь гораздо больше настроек и всяких флажков (что может запутать). Однако с ее помощью можно подготовить загрузочный носитель для любого «капризного» ноутбука/ПК/моноблока!
1) подключите флешку к USB-порту (предварительно скопировав всё нужное с неё) и запустите Rufus.
2) Далее в окне Rufus выберите флешку и образ ISO, который хотите записать (стрелки 1, 2 на скрине ниже 👇).
3) Задайте схему раздела и прошивку (GPT / UEFI для новых ПК*) и нажмите «Start».
Rufus — настройки записи Ubuntu
Если появится сообщение о «гибридном» ISO — рекомендую выбрать вариант «Записать в режим DD-образа» . 👇
Когда статус записи дойдет до 100% и появится сообщение «Готов» — утилиту можно закрыть и приступить к использованию флешки.
Etcher
Etcher — приложение хорошо тем, что все «параметры» записи оно определяет автоматически (вам же останется только выбрать ISO, флешку и нажать «Старт»). С одной стороны — такой подход хорош, с другой — не дает гибкости.
Кстати, Etcher можно использовать в Windows, Linux, macOS.
Etcher — всего три действия!
Процесс записи отображается в меню слева: при достижении 100% флешка будет готова!
Процесс подготовки флешки в Etcher
Дополнения по теме — приветствуются!
6 лучших альтернатив Rufus для Linux
Rufus — это утилита, которая помогает форматировать и создавать загрузочные Flash/Pen/Key диски, карты памяти и т.д. Минусом данной утилиты является то что она работает только под операционной системой Windows. В данной статье мы собрали 6 лучших альтернатив Rufus для Linux.
Все утилиты open-source и полностью бесплатные.
BalenaEtcher
BalenaEtcher или Etcher — хороший вариант для нескольких платформ (Windows, macOS), включая Linux.
Здесь вы не получите никаких дополнительных опций. Поэтому программа очень проста в использовании. Просто выберите ISO (файл образа) и прошейте его на целевой USB-накопитель.
Программа полностью с открытым исходным кодом и проверяет ваш диск после завершения процесса. Кроме того, программа автоматически выбирает подключенные USB-накопители, чтобы избежать выбора жесткого диска, если вы случайно его сотрете.
Ventoy
На эту утилиту мы сняли отдельное видео в котором показали весь процесс установки и создания мультизагрузочного диска.
Fedora Media Writer особенно известен тем, что помогает создавать загрузочные USB флешки для дистрибутива Fedora Linux. Она умеет сама загружать ISO-файл Fedora Linux и записывать его да флешку. Вы можете использовать любой образ операционной системы для создания загрузочной флешки.
Утилита Fedora Media Writer поможет восстановить флешку, если по каким-то причинам после создания загрузочной флешку у вас не получается с нее загрузиться.
Startup Disk Creator
Если вы используете операционную систему Ubuntu, то у вас уже есть предустановленный создатель загрузочного USB — Startup Disk Creator.
С его помощью вы можете выбрать нужный ISO-файл (предпочтительно любой версии Ubuntu) и выбрать целевое USB диск для создания загрузочного диска.
SUSE Studio Imagewriter
SUSE Studio Imagewriter — простейшая утилита создания USB загрузочного диска.
Данная утилита не работает под Ubuntu, но работает под CentOS, Fedora, RedHat, Arch Linux, ScientificLinux, SUSE.
UNetbootin
UNetbootin — еще одна утилита которая работает как в Linux так Windows и macOS. Утилита может самостоятельно скачать все самые популярные Linux дистрибутивы и сразу же сделать загрузочный диск для установки.