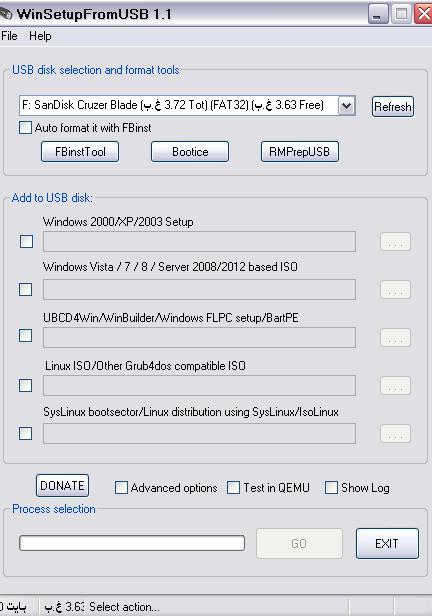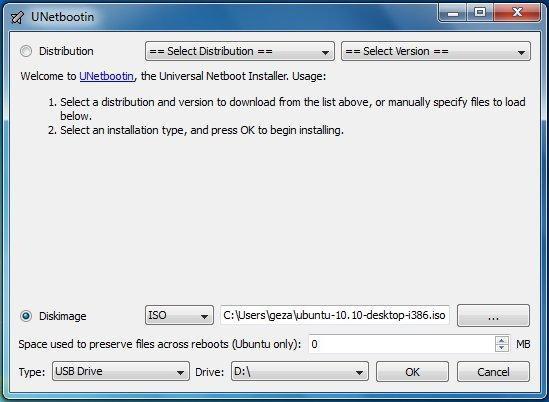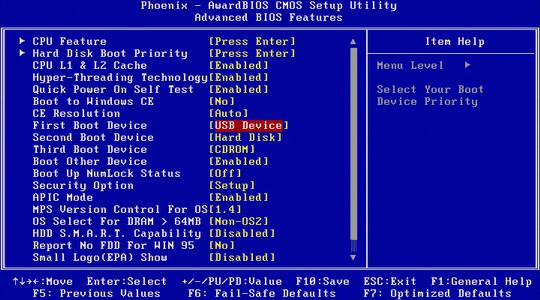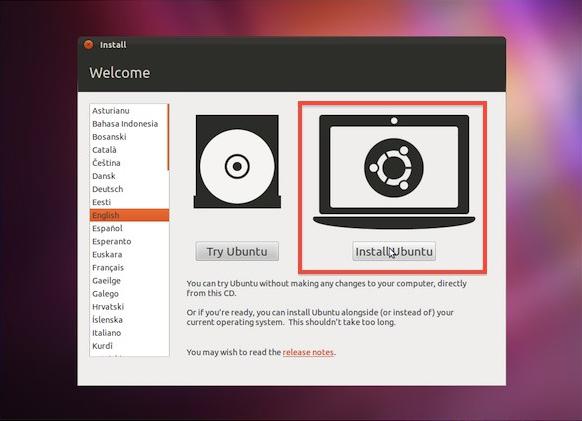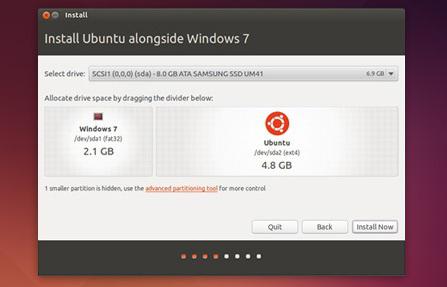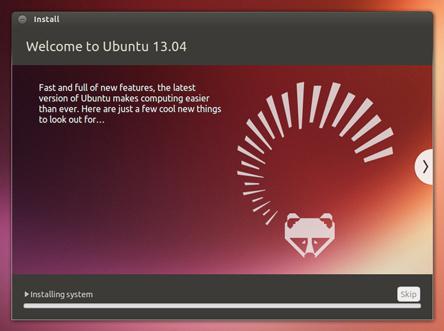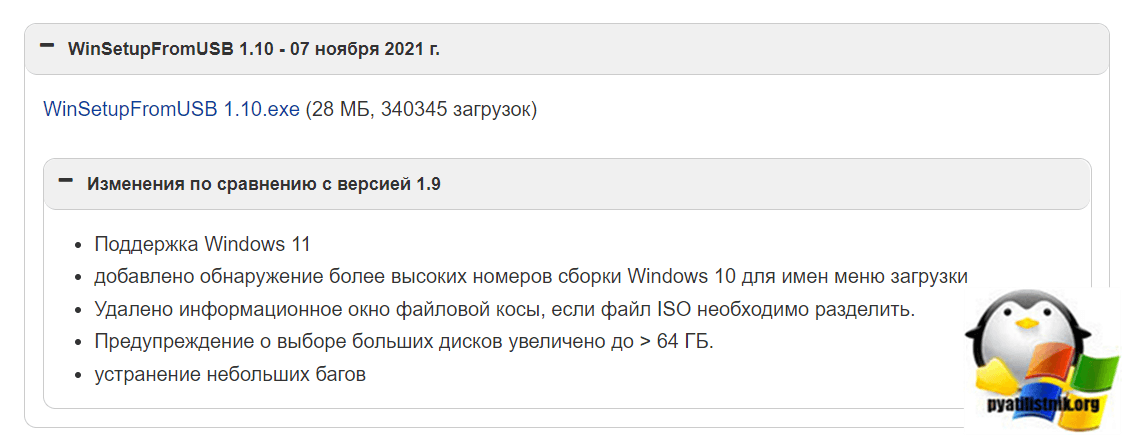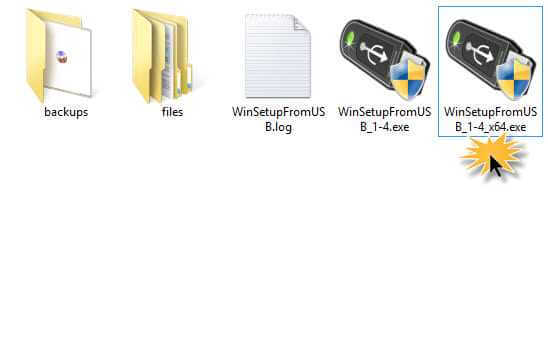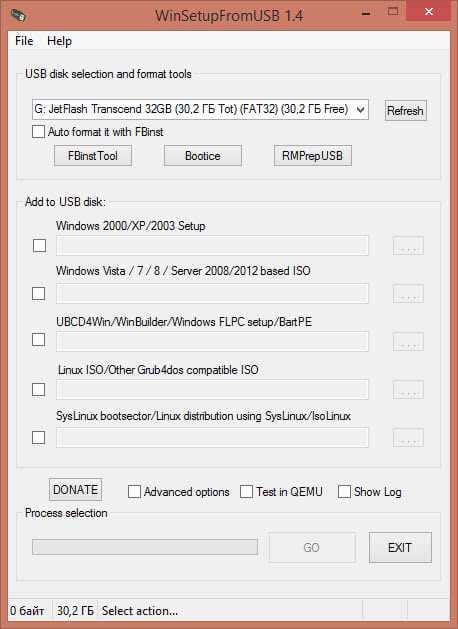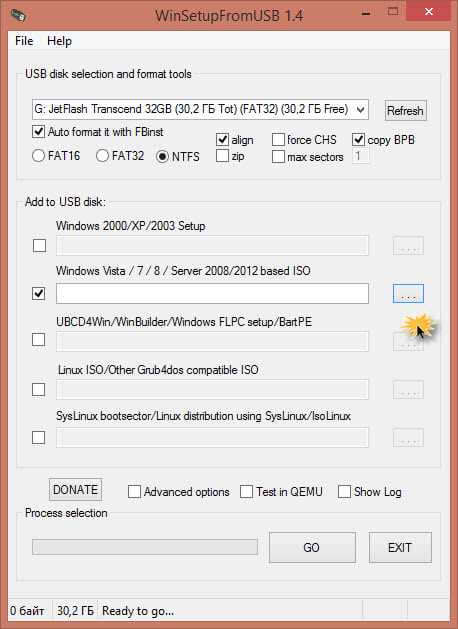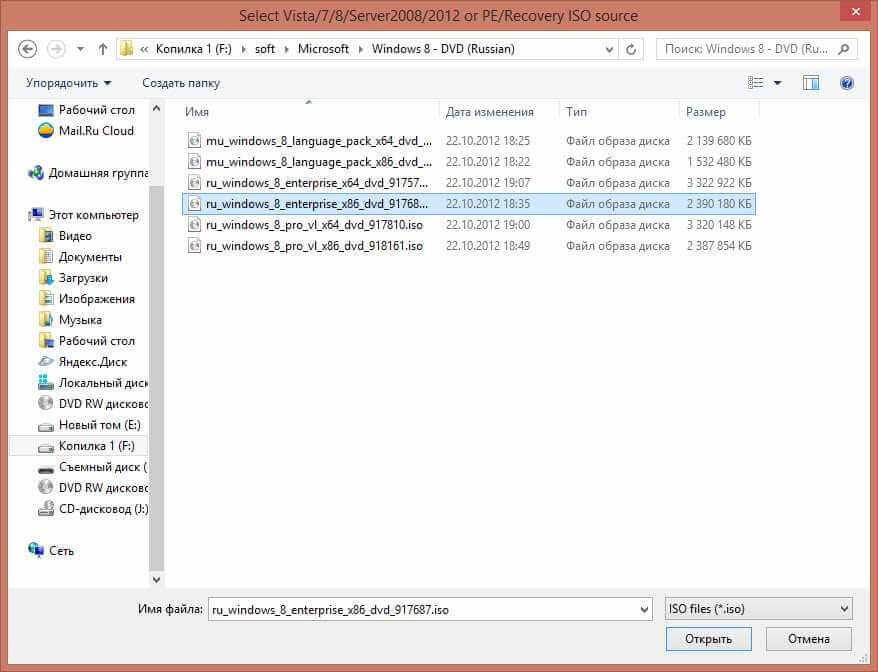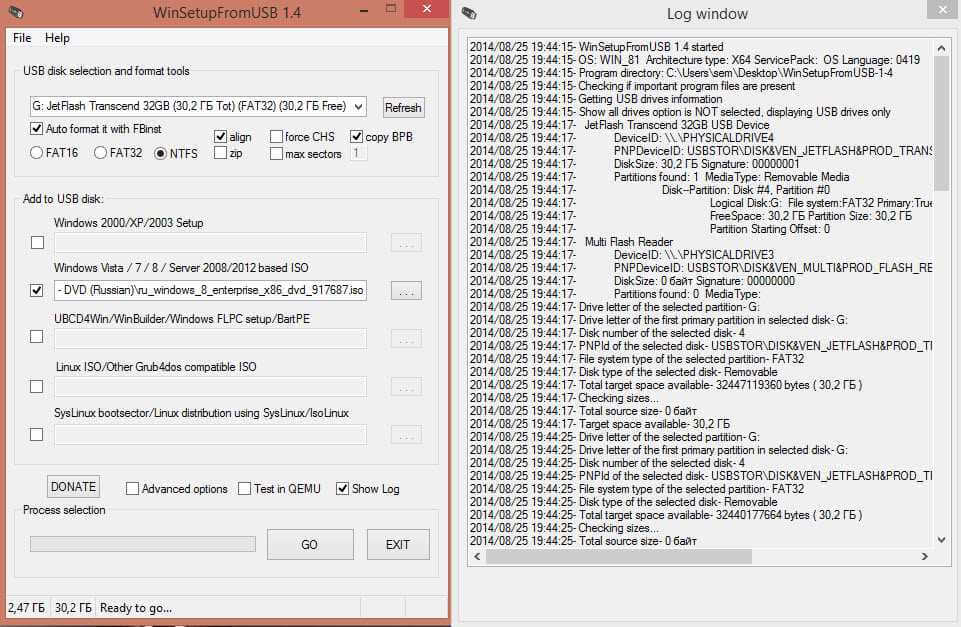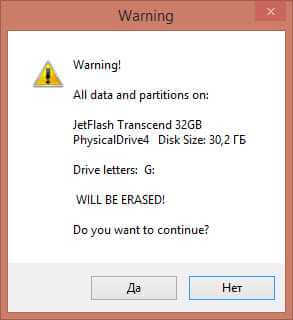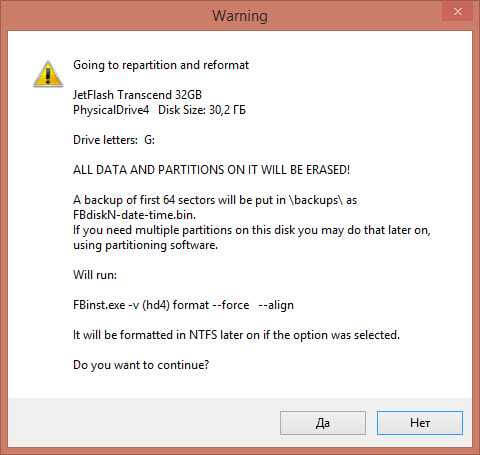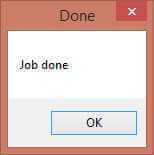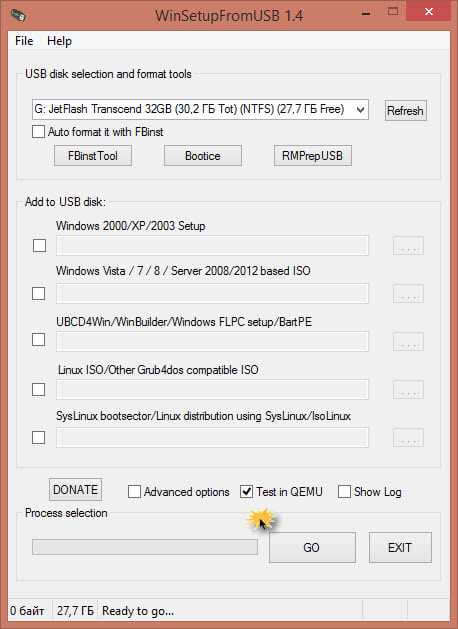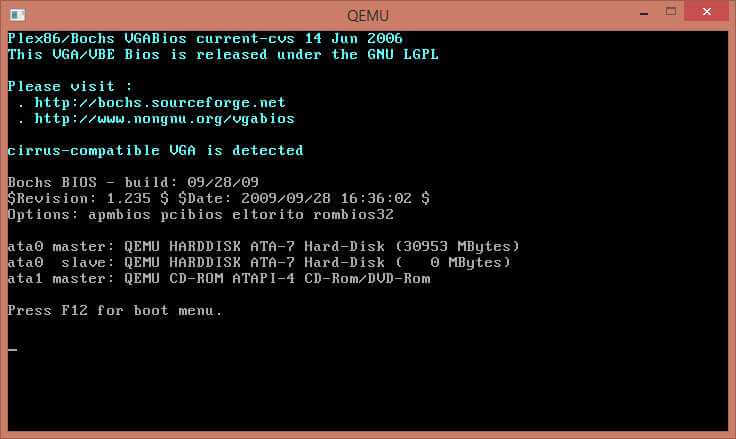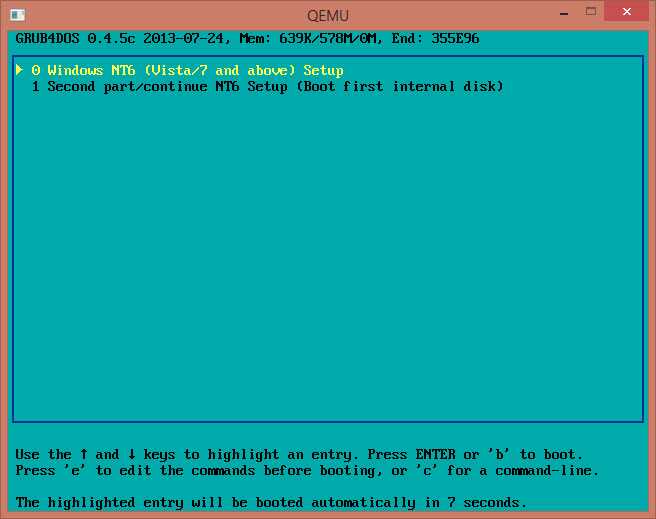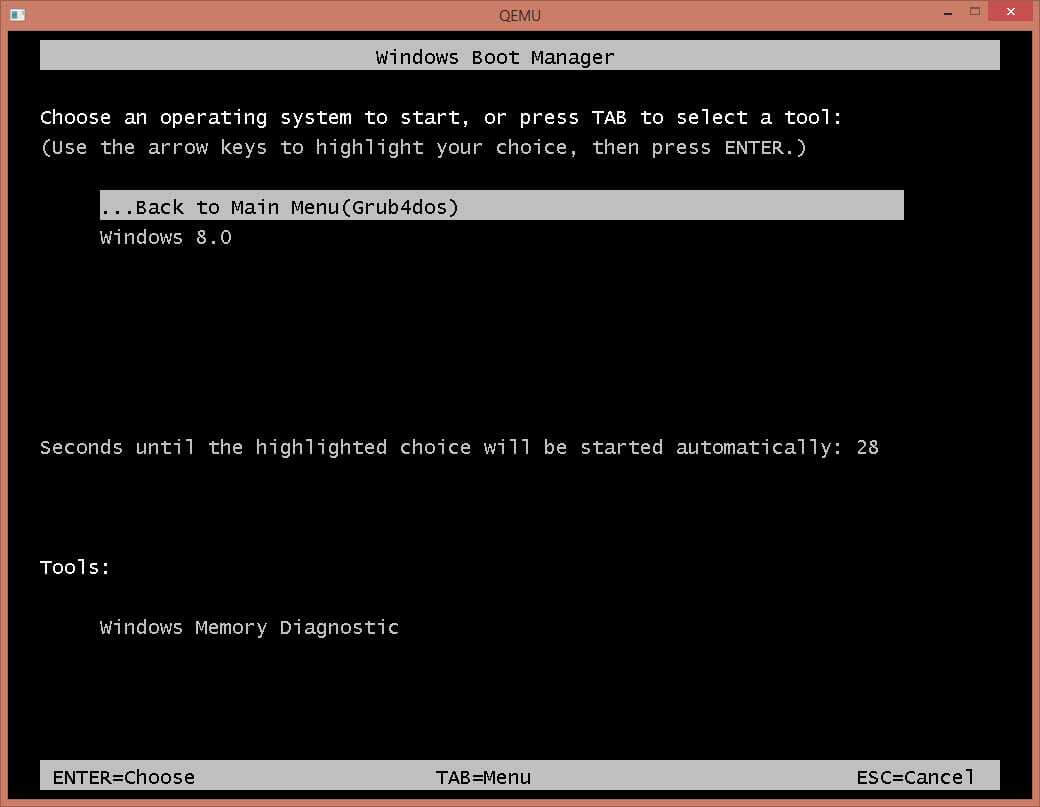- Создание загрузочного накопителя и установка Ubuntu с флешки
- Создание загрузочной флешки при помощи WinSetupFromUSB
- Создание загрузочного накопителя с помощью Unetbootin
- Настройки BIOS
- Подготовка
- Редактирование разделов HDD
- Завершение подготовки и установка
- Загрузочная флешка linux winsetupfromusb
- Где скачать WinSetupFromUSB
- Популярные Похожие записи:
- 5 Responses to WinSetupFromUSB: Как создать загрузочную флешку — 3 часть
- Добавить комментарий Отменить ответ
- Поиск по сайту
- Подписка на youtube канал
- Выберите рубрику
- Последние записи
Создание загрузочного накопителя и установка Ubuntu с флешки
Если вы решили установить Ubuntu, но в компьютере нет привода для лазерных дисков, не стоит бежать к друзьям или в магазин. Сегодня для установки Ubuntu не требуется обязательного наличия дисковода, можно легко создать загрузочную флешку.
Создание загрузочной флешки при помощи WinSetupFromUSB
- Скачайте образ Ubuntu, благо, эта ОС бесплатная, поэтому проблем на этом шаге возникнуть не может.
- Скачайте программу WinSetupFromUSB. Ее можно найти на официальном сайте компании Microsoft.
- Запустите WinSetupFromUSB.
- На главном окне выберите ту USB-флешку, которую хотите использовать в качестве загрузочной. (Предварительно сохраните все важные данные, хранящиеся на накопителе, потому как в процессе работы программы он будет отформатирован).
- Установите флажок напротив пункта «Auto format».
- Поставьте галочку напротив пункта «Linux ISO».
- Нажмите на кнопку с тремя точками и укажите программе расположение образа Ubuntu.
- На экране отобразится диалоговое окно с предложением дать название пункту загрузчика Grub. Написать можно любое словосочетание, например, «Установка ubuntu c флешки». На процессе установки оно никак не отразится.
- Кликните по кнопке «Go», после чего приложение уведомит, что все данные на флеш-накопителе будут удалены. Подтвердите свой выбор и дождитесь окончания процесса.
Создание загрузочного накопителя с помощью Unetbootin
- Как и в предыдущем случае, сначала скачайте образ ОС Ubuntu.
- Скачайте программу Unetbootin с официального сайта. Она распространяется под лицензией GPL, поэтому её можно использовать бесплатно.
- Для того чтобы установка Ubuntu с флешки прошла без лишних проблем, перед началом создания загрузочного USB-накопителя придется его отформатировать.
- Кликните дважды по ярлыку «Компьютер». Щелкните правой кнопкой мыши по иконке USB-накопителя и выберите строку «Форматировать».
- Указав формат «FAT32», нажимайте на кнопку «Начать». (Форматирование удалит все данные на флешке, скопируйте все нужные файлы заранее).
- Запустите Unetbootin. При этом программа сразу предстанет в полной боевой готовности, устанавливать её не потребуется.
- Приложение представляет собой одно единственное окно, в котором и придется определить все настройки. В общем, для установки настроек придется выполнить три шага.
- В первую очередь укажите путь, где хранится образ Ubuntu.
- Затем выберите флешку, которую хотите использовать.
- Нажмите «Ок» и дождитесь завершения процесса. Вам может показаться, что программа зависла. Даже Windows при попытке обратиться к приложению отметит, что процесс не отвечает. Наберитесь терпения, Unetbootin часто так себя ведет во время записи данных.
- Если образа диска Ubuntu у вас нет, можно выбрать в самом верху окна дистрибутив, который будет скачан программой автоматически. Этот способ установки подходит только тем, у кого обмен данных с интернетом происходит на высокой скорости.
Настройки BIOS
После создания загрузочной флешки необходимо зайти в BIOS и немного поменять настройки, иначе установка Ubuntu с флешки не будет возможной. Для этого перезагрузите компьютер и следите за сообщениями на экране. Иногда для входа в настройки BIOS требуется нажать клавишу F2, но чаще всего производители устанавливают использование кнопки «DEL». Здесь перейдите на вкладку «Advanced», а в качестве устройства загрузки (First Boot Device) задайте значение USB. Выйдите из BIOS с сохранением изменений (обычно это можно сделать нажатием кнопки «F10» либо выбором соответствующего пункта на вкладке «Quit»).
Подготовка
- После выполнения всех манипуляций в настройках BIOS и загрузки компьютера на экране появится меню выбора, которое предложит либо установить Ubuntu с флешки либо запустить LiveCD. Выбирайте установку.
- После выбора откроется окно подготовки. В нем пользователя попросят убедиться, что на HDD достаточно свободного пространства, а помимо этого подключить компьютер к интернету.
- Зачастую подключить интернет будет нельзя, кроме случаев использования Wi-Fi-роутера. Если вы оставите программу установки без возможности подключения к мировой сети, никаких ошибок в процессе не возникнет, просто не будут скачаны свежие обновления. Их можно будет установить и позднее.
- Внизу в окне будет располагаться надпись «установить стороннее ПО». Поставьте флажок напротив нее: сторонним программным обеспечением здесь считается то, которое распространяется не под лицензией GPL.
Редактирование разделов HDD
- Открывшееся окно предложит на выбор несколько вариантов: установка Ubuntu с флешки рядом с другой операционной системой, установка Linux в качестве основной ОС либо самостоятельная разметка жесткого диска.
- Какой бы вариант вы ни выбрали, на следующем шаге загрузится редактор разделов. В нем пользователь должен будет выбрать, сколько места выделить для Ubuntu. Если же выбран вариант с самостоятельной разметкой, пользователю будет дана возможность полностью перекроить таблицу разделов (удалить существующие, создать новые, изменить размер, указать формат, задать размер кластера).
- После нажатия кнопки «Установить» программа выведет на экран предупреждение, говорящее, что с таблицей разделов будут выполняться манипуляции. Они могут занять значительное время.
- Нажимайте «Продолжить».
Завершение подготовки и установка
- Пройдет какое-то количество времени (продолжительность зависит от объема HDD, скорости обмена данных, фрагментированности), и на экране появится новое окно, предлагающее выбрать язык, регион, раскладку клавиатуры, часовой пояс.
- На следующем этапе программа попросит ввести имя нового пользователя и его пароль. Заполнив эти данные, нажимайте «Продолжить».
- Подготовка завершена, установка Ubuntu с флешки началась. После её окончания на экране монитора появится сообщение с предложением перезагрузить компьютер.
- Перезагрузившись, не забудьте вытащить флешку или вернуть настройки BIOS в исходное состояние.
Загрузочная флешка linux winsetupfromusb
Добрый день уважаемые читатели блога pyatilistnik.org, сегодня хочется рассказать, что выложив первую и вторую часть, я совсем забыл рассказать еще про один способ создать мультизагрузочную флешку, решил исправиться. В данном посте вы узнаете, как создать загрузочную флешку — 3 часть утилита WinSetupFromUSB. Она так же бесплатная, как и ее предшественницы и довольно, легко эксплуатируемая.
WinSetupFromUSB – это утилита для создания загрузочной флешки / внешнего USB диска, с последующей установкой (запуском) на компьютере, различных операционных систем и LiveCD, с возможностью выбора нескольких вариантов их загрузки. Для этого Вам достаточно только указать в WinSetupFromUSB путь к папке с распакованным образом, или к виртуальному приводу с дистрибутивом, а программа автоматизирует весь этот процесс и создаст загрузочную флешку с любым дистрибутивом Windows или с Вашим набором различных ОС / LiveCD.
Где скачать WinSetupFromUSB
Для получения последней версии WinSetupFromUSB вы можете проследовать на сайт:
На май 2022 года актуальной версией WinSetupFromUSB является 1.10 от 07 ноября 2021 г.
Теперь прочитав, что из себя представляет данная утилита перейдем к ее использованию, открывает exe нужной битности, так как у меня 64 битная то запускаю его.
Создание загрузочной флешки с помощью WinSetupFromUSB часть 3
Программка winsetupfromusb в принципе имеет довольно простой и дружелюбный интерфейс
Создание загрузочной флешки с помощью WinSetupFromUSB часть 3
Выставляем птичку Auto format , метод форматирования NTFS и для примера будем ставить windows 8. Выбираем место где лежит наш ISO.
Создание загрузочной флешки с помощью WinSetupFromUSB часть 3
Выбираем его и жмем открыть
Создание загрузочной флешки с помощью WinSetupFromUSB часть 3
Ну и как наверно вы догадываетесь жмем в winsetupfromusb GO.
Создание загрузочной флешки с помощью WinSetupFromUSB часть 3
Дальше выскочит предупреждение, которое сообщит, что все данные улетят в трубу на этой флешке, мол ты хорошо подумал.
Создание загрузочной флешки с помощью WinSetupFromUSB часть 3
В следующем предупреждении нечто подобное, плюс скажут что форматировать будут в NTFS.
Создание загрузочной флешки с помощью WinSetupFromUSB часть 3
После завершения вы увидите JOB DONE и winsetupfromusb подготовил флешку .
Приятность данной утилиты еще в том что вы сразу можете потестить флешку на эмуляторе для этого ставим нужную галку и жмем GO.
Создание загрузочной флешки с помощью WinSetupFromUSB часть 3
Начнет загружаться эмулятор.
Создание загрузочной флешки с помощью WinSetupFromUSB часть 3
Создание загрузочной флешки с помощью WinSetupFromUSB часть 3
Ну и собственно сам выбор 8
Создание загрузочной флешки с помощью WinSetupFromUSB часть 3
Популярные Похожие записи:
Как проверить загрузочную флешку, за минуту
Не увеличивается объем тома в Windows (the parameter is incorrect)
Как отформатировать диск в Refs
- Указана недопустимая метка диска, решаем за минуту
Как сделать gpt диск, правильные методы
Как скачать Windows 11, за минуту
5 Responses to WinSetupFromUSB: Как создать загрузочную флешку — 3 часть
Только эта прога правильно создала загрузочную флешку Win 7 64x январь 2017
Программы с частей 1 и 2 — в печку)
Привет Иван. А можно ли будет в будущем загрузочную флешку сделать обычной флешкой ? То есть вернуть её в первоначальный вид ? Спасибо.
Добавить комментарий Отменить ответ
Поиск по сайту
Подписка на youtube канал
Выберите рубрику
Active directory, GPO, CA Android Apple ASUS, Sony VAIO CentOS Cisco, Mikrotik Debian, FreeBSD DNS Exchange, Power Shell HP/3Com Hyper-V IBM IIS и FTP, web и seo Juniper Lenovo, intel, EMC, Dell Microsoft Office Microsoft SQL server, Oracle Microsoft System Center NetApp Network, Телефония News Raid, LSI, Adaptec Supermicro Ubuntu Utilities Veeam Backup & Replication, Windows Server Backup Vmware, VirtualBox Windows 7 Windows 8/8.1 Windows 10, Windows 11 Windows 2008/2008 R2 Windows 2012/2012 R2 Windows Server 2016, Windows Server 2019, Windows Server 2022 WordPress, 1C Битрикс Безопасность, Kali СХД Сертификация перед сном
Последние записи
- Кластерный диск в состоянии «Online Pending»
- Как вернуть средство просмотра фотографий Windows 11, за минуту
- Настройка DistKontrolUSB от А до Я
- Как узнать, нуждается ли удаленный сервер в перезагрузке
- Ошибка the server pool does not match the rd connection brokers that are in it. errors