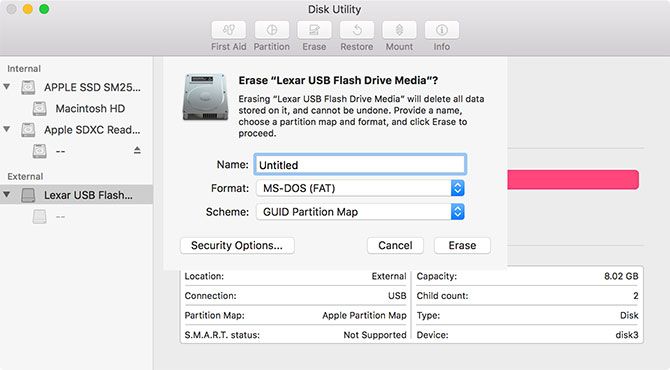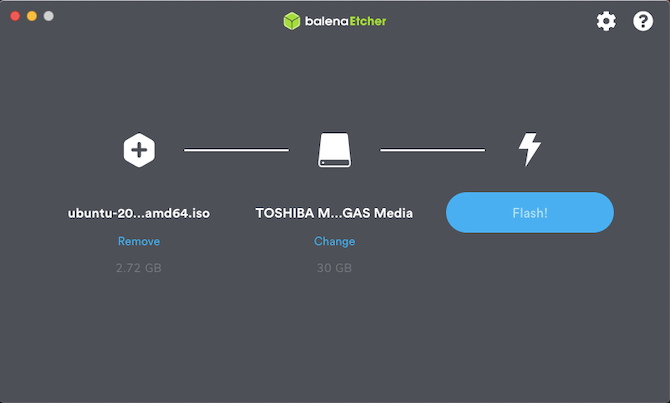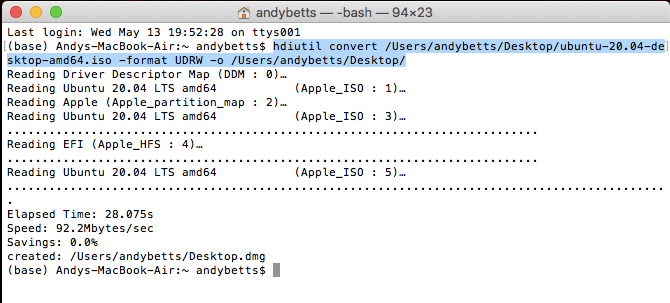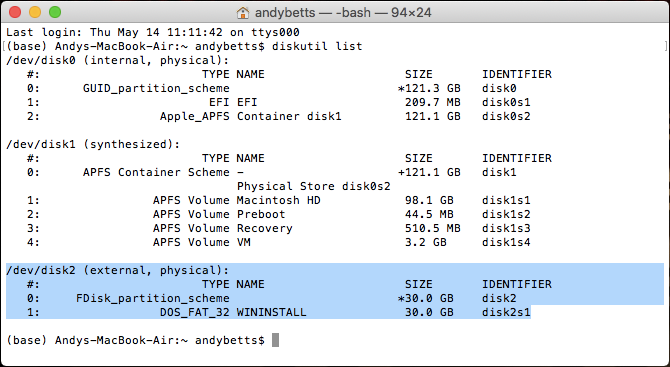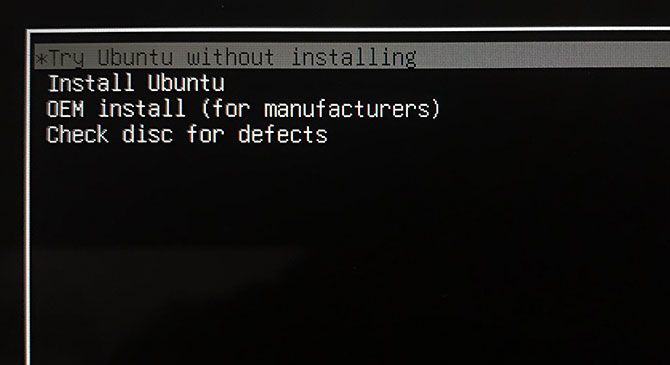- Как создать и загрузиться с USB-накопителя Linux на Mac
- Сначала: подготовьте свой USB-накопитель
- Создайте загрузочный USB-накопитель Linux с Etcher
- Создать Live USB с помощью терминала
- 1. Конвертируйте свой ISO
- 2. Запишите изображение на USB
- Загрузка вашего USB-накопителя
- Лучший способ попробовать Linux на вашем Mac
- UNetbootin (Automated, graphical approach)
- Manual Approach
- MacBook Air 3,2
- Other procedure
Как создать и загрузиться с USB-накопителя Linux на Mac
Linux уже давно является синонимом загрузочных флешек, будь то для решения какой-то проблемы с вашей основной операционной системой или для пробного использования различных дистрибутивов.
Есть несколько способов создать загрузочный USB-накопитель Ubuntu (или другой Linux) для Mac. Вы можете пойти по бесплатному маршруту или немного потратить время на самостоятельное создание диска с помощью терминала. Давайте посмотрим на оба метода.
Сначала: подготовьте свой USB-накопитель
Если вы хотите создать загрузочный USB-накопитель Linux на Mac, первым делом убедитесь, что у вас есть подходящий USB-накопитель для работы, и что он отформатирован правильно, чтобы избежать каких-либо проблем.
Некоторые варианты Linux могут потребовать больших объемов, поэтому при загрузке обратите внимание на требования. Вообще говоря, все, что выше 4 ГБ, сделает эту работу. У других нет строгих требований, но форматирование в FAT заранее — хорошая идея.
Программы для Windows, мобильные приложения, игры — ВСЁ БЕСПЛАТНО, в нашем закрытом телеграмм канале — Подписывайтесь:)
Предупреждение: все, что на вашем диске будет стерто, когда вы сделаете это!
- Вставьте USB-накопитель в Mac и запустите Дисковую утилиту (в разделе «Программы»> «Служебные программы» или найдите ее с помощью Spotlight с помощью Cmd + Space).
- Выберите свое USB-устройство в меню слева, затем нажмите «Стереть».
- Дайте ему имя и выберите MS-DOS (FAT) в разделе «Формат» и «Карта разделов GUID» в разделе «Схема».
- Нажмите Erase, чтобы применить изменения. Если это не удается, попробуйте еще раз — иногда система не отключает том во времени, и процесс не может быть завершен.
Если у вас есть постоянные проблемы, попробуйте другой USB-накопитель. Теперь загрузите дистрибутив Linux для установки на USB-накопитель
Создайте загрузочный USB-накопитель Linux с Etcher
balenaEtcher это бесплатный инструмент с открытым исходным кодом для записи образов дисков на USB и SD-диски. Это делает создание загрузочных устройств абсолютно надежным:
- Получите нужный образ Linux, затем загрузите Etcher и установите его.
- Вставьте флешку, затем запустите Etcher.
- Нажмите «Выбрать изображение» и найдите загруженный образ Linux — Etcher поддерживает IMG, ISO и ZIP и другие.
- Убедитесь, что выбрано правильное устройство USB — нажмите «Изменить», чтобы увидеть список подключенных устройств.
- Завершите процесс, нажав кнопку «Flash», и дождитесь его завершения.
Скорее всего, вы увидите сообщение об ошибке, предупреждающее, что ваш USB-накопитель несовместим с вашим Mac. Это нормально — просто выброси и уходи. Ваш загрузочный USB-диск Linux готов; Теперь вы можете перейти к разделу «Загрузка вашего USB-накопителя» ниже.
Создать Live USB с помощью терминала
Если по какой-то причине вы не хотите использовать Etcher (возможно, у вас несовместимая версия macOS), вы можете выполнить эту задачу с помощью командной строки. Это возможно с помощью Terminal, встроенного интерфейса командной строки вашего Mac.
Хотя этот метод требует немного больше размышлений и терпения, на самом деле он довольно прост. Возможно, вы даже узнаете что-то новое, а потом почувствуете себя умным. Предполагая, что вы отформатировали диск в соответствии с предыдущими инструкциями, вот как это работает:
1. Конвертируйте свой ISO
Запустите Терминал и запишите, где хранится образ вашего диска Linux в Finder. Преобразуйте изображение (обычно ISO) в файл IMG с помощью команды hdiutil convert:
hdiutil convert [/path/to/downloaded.iso] -формат UDRW -o [/path/to/newimage]
замещать [/path/to/downloaded.iso] с местоположением вашего собственного ISO (вы можете перетащить прямо в окно терминала, если хотите) и [/path/to/newimage] куда вы хотите создать новый файл изображения.
Примечание. Современные версии macOS автоматически создают файл .DMG. Если ваша версия этого не делает, попробуйте добавить IMG в конец вашего нового имени файла изображения, например [/path/to/newimage.img]
2. Запишите изображение на USB
Затем вам нужно будет определить расположение подключенного диска, чтобы вы могли указать Mac, какой диск использовать. При открытом терминале используйте следующую команду для просмотра списка всех подключенных дисков:
Скорее всего, вы сможете идентифицировать диск по его имени, формату и размеру, используя процесс удаления. Запишите список в столбце IDENTIFIER, затем отключите диск с помощью следующей команды:
diskutil unmountDisk / dev /[diskX]
Вам нужно заменить [diskX] с соответствующим номером, как disk3 — в случае успеха Терминал сообщит, что диск был размонтирован. Если у вас возникли проблемы с размонтированием диска, вы можете запустить Дисковую утилиту, щелкнуть правой кнопкой мыши на диске и выбрать «Размонтировать» (однако не извлекайте диск).
Последний шаг — записать образ на USB-накопитель с помощью команды dd:
sudo dd if =[/path/to/newimage.dmg] из = / DEV /[diskN] шс = 1м
замещать [/path/to/newimage.dmg] с путем к файлу, созданному на первом шаге (опять же, перетаскивание работает лучше всего), и [diskN] с местоположением, указанным ранее. Сразу после этого вам необходимо авторизоваться с помощью пароля администратора, поскольку вы использовали команду sudo.
Теперь все готово, и ваш диск готов к загрузке.
Загрузка вашего USB-накопителя
При условии, что все прошло хорошо, теперь у вас есть USB-накопитель, который позволит вам загружаться в Linux. Подключите его к Mac, на котором хотите его использовать, затем выключите компьютер.
Чтобы получить доступ к меню загрузки вашего Mac, вам нужно удерживать клавишу Option (Alt) во время загрузки. Лучший способ сделать это — выключить, удерживать клавишу Option, запустить Mac и ждать. Если вы сделали это правильно, вы увидите несколько вариантов, включая встроенный жесткий диск и USB-устройство, созданное ранее под названием EFI Boot.
Для загрузки в Linux выберите устройство USB и щелкните стрелку (или дважды щелкните по ней). В зависимости от того, что вы используете, вы можете получить другое меню, которое действует как загрузчик для вашего конкретного вида Linux.
Если у вас возникли проблемы, или ваш USB-накопитель не появился, попробуйте запустить процесс снова, используя альтернативный метод, описанный выше, запустив другой USB-накопитель или порт, или обратитесь к справочной документации вашего соответствующего дистрибутива.
Лучший способ попробовать Linux на вашем Mac
Предполагая, что все прошло хорошо, теперь у вас есть Linux, работающий на вашем Mac, и вы можете протестировать его или установить прямо, если вы устали от macOS. У вас все еще есть раздел восстановления Apple, который доступен, удерживая Cmd + R, пока ваша машина загружается. Это может помочь вам переустановить macOS (или применить другие исправления), если вы решите вернуться.
Существуют и другие инструменты, которые, как утверждают, помогут вам в этом, но не все из них работают, а некоторые стоят денег. Unetbootin все еще является популярным выбором для пользователей Linux и Windows, но не так хорош, как Etcher на Mac (и имеет некоторые проблемы с более новыми версиями macOS).
Есть также наш старый любимый Mac Linux USB Loader, который является открытым исходным кодом и активно поддерживается. Это будет стоить вам 5 долларов за предварительно скомпилированный двоичный файл, при условии, что вы не хотите загружать Xcode и скомпилируйте это самостоятельно. Эта низкая вступительная плата помогает поддерживать проект, но трудно оправдать оплату чего-либо, когда есть совершенно хорошие бесплатные альтернативы.
UNetbootin (Automated, graphical approach)
UNetbootin for Mac OS X can be used to automate the process of extracting the Ubuntu ISO file to USB, and making the USB drive bootable. The resulting USB drive, however, can be booted on PCs only. If attempting to make a USB drive that can be booted from a Mac, follow the instructions below.
Manual Approach
We would encourage Mac users to download Ubuntu Desktop Edition by burning a CD for the time being. But if you would prefer to use a USB, please follow the instructions below.
Note: this procedure requires an .img file that you will be required to create from the .iso file you download.
- Download the desired file
- Open the Terminal (in /Applications/Utilities/ or query Terminal in Spotlight)
- Convert the .iso file to .img using the convert option of hdiutil
hdiutil convert /path/to/ubuntu.iso -format UDRW -o /path/to/target.img
diskutil unmountDisk /dev/diskN
- If you see the error «Unmount of diskN failed: at least one volume could not be unmounted», start Disk Utility.app and unmount the volume (don’t eject).
sudo dd if=/path/to/downloaded.img of=/dev/diskN bs=1m
- If you see the error dd: Invalid number ‘1m’, you are using GNU dd. Use the same command but replace bs=1m with bs=1M.
- If you see the error dd: /dev/diskN: Resource busy, make sure the disk is not in use. Start Disk Utility.app and unmount the volume (don’t eject).
MacBook Air 3,2
Please notice: While all of the info and above commands are executed properly on a MacBook Air 3,2 (that is the 2010 version 13″ version of the Air) the end result will not produce a bootable USB device, at least not with the image for Ubuntu 10.10 64-bit. When booting of the USB device the following message or something similar will appear: «Missing operating system» and the process is auto-magically halted.
To get the USB device (e.g. a USB stick) to show up at all in the boot menu you also may have to reboot/turn on/off the computer a couple of times and also resync the partition tables using rEFIt. After doing this the USB should then appear as a bootable device while holding in the alt or c key when you are rebooting the computer. Notice that both the computers built in bootloader and rEFIt will identify the USB device as a Windows device, but that’s not a problem and expected.
- Install rEFIt.
- Create a bootable start disk using Ubuntu and a USB stick.
- Create a separate partition on the Airs HD.
- dd the whole USB stick to that partition.
- Resync with rEFIt. Turn power off and on.
- Select Pingo/Windows logo: Install should start. (Here you might want to press F6 to change parameters, e.g. use nomodeset)
Alternatively, burning a CD and installing via an external CD-drive will work fine on the Macbook Air 3,2.
Other procedure
- Download the desired file
- Open the Terminal (in /Applications/Utilities/ or query Terminal in Spotlight)
- Convert the .iso file to .img using the convert option of hdiutil (e.g., hdiutil convert -format UDRW -o ~/path/to/target.img ~/path/to/ubuntu.iso)
- Run diskutil list to get the current list of devices
- Insert your flash media
- Run diskutil list again and determine the device node assigned to your flash media (e.g., /dev/disk2)
- Run diskutil unmountDisk /dev/diskN (replace N with the disk number from the last command; in the previous example, N would be 2)
- Execute sudo dd if=/path/to/downloaded.img of=/dev/rdiskN bs=1m (replace /path/to/downloaded.img with the path where the image file is located; for example, ./ubuntu.img or ./ubuntu.dmg).
- Using /dev/rdisk instead of /dev/disk may be faster.
- If you see the error dd: Invalid number '1m', you are using GNU dd. Use the same command but replace bs=1m with bs=1M.
- If you see the error dd: /dev/diskN: Resource busy, make sure the disk is not in use. Start the ‘Disk Utility.app’ and unmount (don’t eject) the drive.
- Run diskutil eject /dev/diskN and remove your flash media when the command completes
- Restart your Mac and press Alt while the Mac is restarting to choose the USB-Stick
How to install Ubuntu on MacBook using USB Stick (последним исправлял пользователь CPE-124-181-128-191 2013-04-30 12:21:08)
The material on this wiki is available under a free license, see Copyright / License for details
You can contribute to this wiki, see Wiki Guide for details